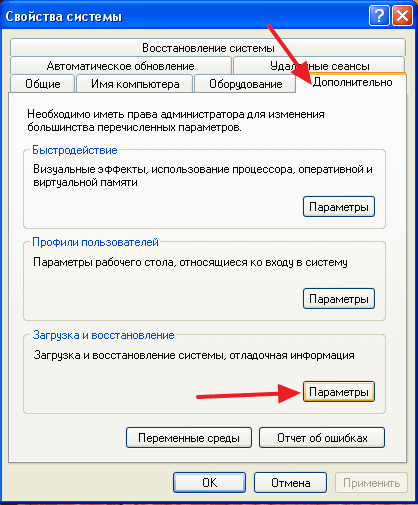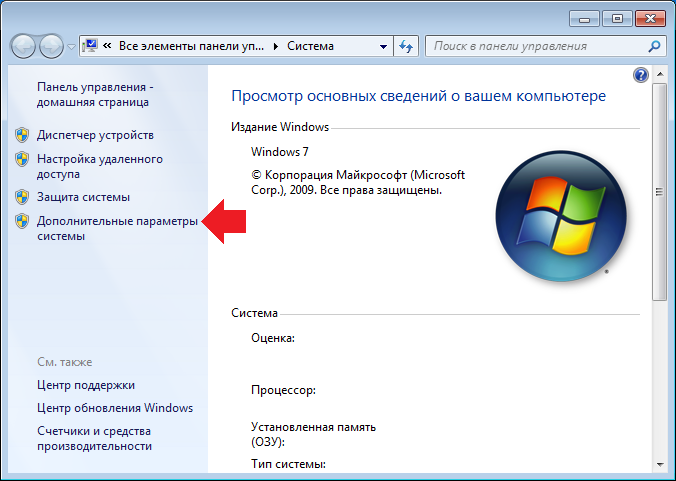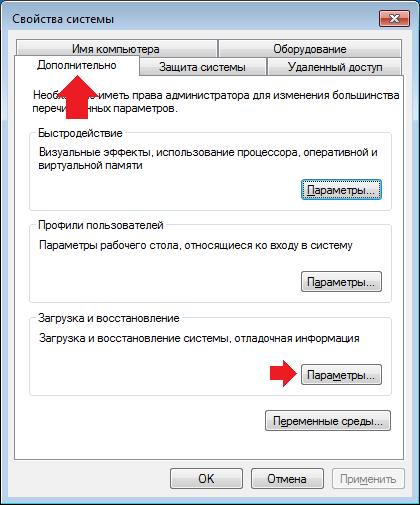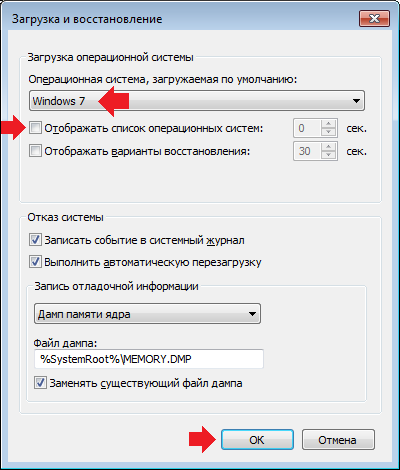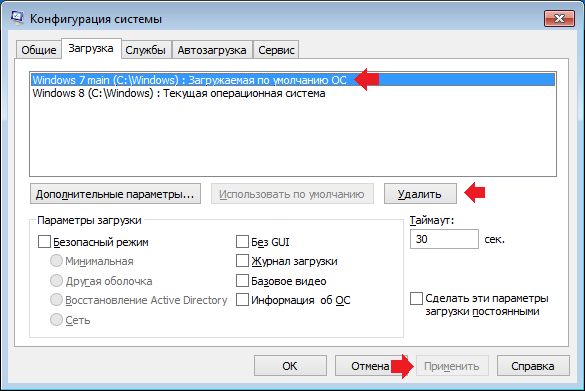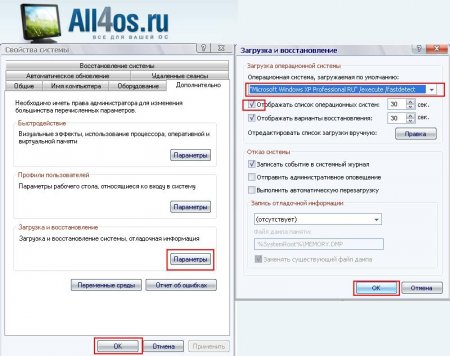- Как убрать выбор операционной системы при включении компьютера
- Убираем окно с выбором Windows. Простой способ.
- Убираем выбор ОС с помощью файла boot.ini. Сложный способ.
- Как убрать выбор системы при загрузке Windows 7?
- При загрузке windows 7 две системы. Как удалить одну?
- Способ первый – через свойства системы
- Способ второй – через системный конфигуратор MSCONFIG
- Как убрать выбор операционных систем при загрузке компьютера
- Убрать меню выбора операционных систем windows
Как убрать выбор операционной системы при включении компьютера
Привет друзья! Увидел у в комментариях вопрос, о том, как убрать выбор ОС при включении компьютера, и решил об этом написать.
Один косвенный вопрос — можно ли как-то избавиться от выбора системы при загрузке? Можно конечно снять галочку «выбор системы», но как-то не фэн-шуй. А как в ХП поправить тут что-то на подобии ВООТ.INI (чтоб удалить строку) я не знаю(((
Видимо человек не ищет легких путей :), но ничего, сейчас разберемся.
Кстати работаю не со своего компьютера. Работаю сегодня на Windows XP и слабеньком железе, еще и через 3G интернет. Так что извините если что не так :).
От чего появляется окно с выбором операционной системы при загрузке компьютера? А от того, что вы невнимательно читаете мой блог, в частности статьи о том как правильно установить Windows 7 и Windows XP. В процессе установки появляются разные сбои и ошибки, вы устанавливаете Windows сначала, или устанавливаете в не отформатированный раздел. У меня раньше такое было, и я не мог понять от чего это.
Убираем окно с выбором Windows. Простой способ.
На перед скажу, что в сложном способе мы будем редактировать системный файл boot.ini . И если внести неправильные изменения в этот файл, то компьютер может не включится. Простого способа вполне хватает для того, что бы окно в выбором ОС не появлялось.
Значит нажимаем правой кнопкой мыши на “Мой компьютер” и выбираем “Свойства” . Переходим на вкладку “Дополнительно” и в разделе “Загрузка и восстановление” нажимаем параметры.
Появится новое окно, в котором выбираем операционную систему, которая будет загружаться по умолчанию, (смотрите внимательно, нужно выбрать рабочую систему, иначе компьютер может не загрузится).
Затем снимаем галочку с пункта “Отображать список операционных систем” и нажмите “Ок” .
Вот и все, теперь при включении компьютера не будет появляться окно с вопросом какую ОС загружать.
Убираем выбор ОС с помощью файла boot.ini. Сложный способ.
Как я и обещал, второй способ. Помните, что редактирование файла boot.ini может привести к отказу системы.
Заходим туда же, как и в первом способе, только ничего не меняем, а нажимаем на “Правка” (скриншот выше).
Откроется окно, с редактированием файла boot.ini.
Правильное содержание файла boot.ini для Windows XP Professional выглядит вот так:
[boot loader] timeout=30
default=multi(0)disk(0)rdisk(0)partition(1)\WINDOWS
[operating systems] multi(0)disk(0)rdisk(0)partition(1)\WINDOWS=”Microsoft Windows XP Professional” /fastdetect
Если установлено две системы и появляется выбор, то он выглядит вот так:
[boot loader] timeout=30
default=multi(0)disk(0)rdisk(0)partition(1)\WINDOWS
[operating systems] multi(0)disk(0)rdisk(0)partition(1)\WINDOWS=”Windows XP Professional” /fastdetect
multi(0)disk(0)rdisk(0)partition(2)\WINNT=”Windows 2000 Professional” /fastdetect
Подробнее о редактировании boot.ini можно почитать на сайте Microsoft http://support.microsoft.com/kb/289022/ru.
Но снова же я не советую вам лесть в эти дебри. Лучше воспользуйтесь первым способом, и окно с выбором ОС у вас пропадет.
Как убрать выбор системы при загрузке Windows 7?
На некоторых компьютерах или ноутбуках, бывает, устанавливают сразу несколько операционных систем. Это делается, например, для того, чтобы была возможность работать в двух разных ОС. При этом при загрузке компьютера или ноутбука вам будет предложено выбрать одну из систем. Если вы не выберите операционную систему, первая в списке будет загружена автоматически спустя некоторое время (обычно 30 секунд). Это не всегда удобно, поэтому загрузку второй ОС можно отключить в любой момент. Прямо сейчас, вы узнаете, как это сделать.
К слову, вот как выглядит экран с выбором операционной системы при загрузке ПК:
На рабочем столе найдите значок «Компьютер», нажмите на него правой клавишей мыши. В меню, которое откроется, выберите пункт «Свойства».
Если не нашли значок на рабочем столе, не беда, нажмите на кнопку «Пуск», где обнаружите пункт «Компьютер». Проделайте все то же самое, что описано выше.
Перед вами откроется окно, в нем вы увидите различные параметры. В данном случае нам интересен только один пункт — называется он «Дополнительные параметры системы».
Откроется окно «Свойства системы». Выберите вкладку «Дополнительно», а в подразделе»Загрузка и восстановление» нажмите на кнопку «Параметры».
Теперь вы увидите вот такое окно. Вам необходимо, во-первых, выбрать операционную систему, которая будет загружаться по умолчанию, а во-вторых, убрать галочку с пункта «Отображать список операционных систем». Затем нажмите на кнопку ОК для сохранения изменений.
Теперь выбранная вами ОС будет автоматически загружаться вместе с запуском вашего ПК или ноутбука.
Существует и другой вариант решения данного вопроса, хотя, на наш субъективный взгляд, первый метод проще и удобнее.
Нажмите на клавиши Win+R, введите в появившееся окно msconfig, затем нажмите ОК.
Если не получилось, нажмите кнопку «Пуск» и в строке «Найти программы и файлы» напишите msconfig, после чего нажмите на клавишу Enter на клавиатуре.
Откроется окно «Конфигурация системы». Выберите вкладку «Загрузка». Здесь выберите систему, которая не должна загружаться, то есть нажимаете на ОС, а затем — на кнопку «Удалить». Таким образом у вас останется только одна ОС для загрузки. Не забудьте также нажать «Применить» для сохранения изменений.
Как видите, ничего сложного. Кстати, перед самим процессом настоятельно рекомендуем создать точку восстановления системы — на всякий случай.
Уважаемые пользователи! Если наш сайт вам помог или что-то в нем не понравилось, будем рады, если вы оставите комментарий. Заранее большое спасибо.
При загрузке windows 7 две системы. Как удалить одну?
Ситуация, когда при загрузке компьютера пользователю предлагается выбрать систему для загрузки несмотря на то, что установлена всего одна версия windows является очень распространенной. Происходит это чаще всего после переустановки операционной системы из-за устаревшей записи о предшествующей версии windows в конфигурационном файле.
Устранить данное неудобство можно двумя простыми способами.
Способ первый – через свойства системы
Заходим в свойства системы через клик правой клавишей мыши по значку “Компьютер” на рабочем столе или в меню “Пуск” и в открывшемся контекстно меню выбираем “Свойства”.
Убрать выбор системы при загрузке – свойства системы windows
В открывшемся окне слева вверху выбираем “Дополнительный параметры системы”. Появится следующее окно “Свойства системы”. В нем нас интересует вкладка “Дополнительно” и третья кнопка сверху “Параметры”.
Свойства системы windows для отключения выбора загружаемой версии windows
Далее пере нами появляется окно, в котором нужно снять две верхние галочки: “Отображать список операционных систем” и “Отображать варианты восстановления”.
Снимаем “Отображать список операционных систем” и “Отображать варианты восстановления”.
После этого нажимаем во всех открытых ранее окна “Ок”. Вот и все.
Способ второй – через системный конфигуратор MSCONFIG
В поисковой строке набираем “MSCONFIG” (можно скопировать). Жмем по найденному значку правой кнопкой мыши и выбираем “Запуск от имени администратора”.
Запуск MsConfig от имени администратора
В открывшемся окне переходим на вкладку “загрузка”. Здесь выделяем запись не помеченную как “Загружаемая по умолчанию ОС” и жмем кнопку “Удалить”.
Удаление выбора при загрузке windows
После этого жмем кнопку “ОК” и наслаждаемся отсутствием выбора ОС при загрузке компьютера.
Как убрать выбор операционных систем при загрузке компьютера
Windows XP | Разместил: Cesar, 2012-01-22 |  23927 23927  1 1  |
Сообщение с предложением о выборе ОС обычно начинает появляться, когда на компьютере установлено 2 и более Windows XP. Первые 10 запусков пользователь послушно выбирает нужную ОС и продолжает работу, но тем, кому это надоело, предлагаю ознакомиться с двумя способами отключения данного неудобства.
Вариант первый – подойдет для всех и особенно для не опытных юзеров.
Нажмите правой кнопкой мышки на Мой компьютер -> Свойства -> вкладка Дополнительно -> Загрузка и восстановление — кнопка «Параметры»
Откроется окно настроек загрузки ОС. Собственно тут все, что нам необходимо.
Первым показан список ОС установленных на вашем компьютере в том же порядке, в каком они появляются при включении компьютера.
Если у вас одна из систем находится в не рабочем состоянии, то при выборе стоит проявить осторожность.
Например, я делаю следующим образом — сперва выбираю ту систему, которая должна загружаться по умолчанию, ставлю в отображении выбора операционных систем время на 2 секунды и перезагружаюсь. Если ОС выбрана верно, и она загрузилась без участия пользователя, то теперь можно вовсе убрать галочку напротив пункта «Отображать список операционных систем». Таким образом, мы подстрахуемся от ошибки выбора. Собственно на этом все.
Второй вариант для опытных пользователей — редактирование файла boot.ini
Данный файл содержит в себе информацию для загрузки ОС и находится в корне диска, на котором установлена система. Чтобы открыть его для изменения нажмите кнопку «Правка» в том же окне «Загрузка и восстановление» из первого варианта.
Пример рабочего файла с одной ОС:
[boot loader]
timeout=30
default=multi(0)disk(0)rdisk(0)partition(1)\WINDOWS
[operating systems]
multi(0)disk(0)rdisk(0)partition(1)\WINDOWS=»Microsoft Windows XP Professional RU» /execute /fastdetect
С двумя:
[boot loader]
timeout=30
default=multi(0)disk(0)rdisk(0)partition(1)WINDOWS
[operating systems]
multi(0)disk(0)rdisk(0)partition(1)WINDOWS=» Microsoft Windows XP Professional RU» /fastdetect
multi(0)disk(0)rdisk(0)partition(2) WINDOWS=» Microsoft Windows XP Professional RU» /fastdetect
А вот и пояснения к его содержанию:
timeout — время в секундах, предоставляемое пользователю на выбор вариантов загрузки.
default — ОС установленная по умолчанию. Будет выбрана по истечению 30 секунд.
multi(0) — номер адаптера, с него осуществляется загрузка. (multi(*) или scsi(*) или signature(*)).
disk(0) — обычно равен 0 (в случае использования multi(*)).
rdisk(n) — номер жёсткого диска, с которого производится загрузка. От 0 до 3.
partition(n) — номер раздела жёсткого диска, с которого загружается ОС. Всегда начинается с 1.
Убрать меню выбора операционных систем windows
1. Меня, да и других пользователей не устраивает необходимость обозревать «Меню загрузки» и нажимать каждый раз Enter на нужной системе или ждать 30 секунд до начала загрузки системы. Наличие двух ОС на компьютере удобно и полезно, поэтому не рекомендуется отключать меню. Правильнее будет изменить время ожидания с 30 секунд до двух-трех. Этого вполне достаточно, чтобы выбрать, в случае необходимости, вторую операционную систему.
2. Если вы работаете с операционной системой Windows XP, откройте: «Пуск – Панель управления – Система – Дополнительно». В разделе «Загрузка и восстановление» нажмите кнопку «Параметры». В списке операционных систем выберите загружаемую по умолчанию. Если по умолчанию загружается нужная вам ОС, ничего не выбирайте.
3. В том случае, если вы все-таки хотите отключить загрузочное меню, снимите птичку возле строки «Отображать список операционных систем». Сохраните изменения, нажав «ОК», после перезапуска системы сразу будет загружаться установленная по умолчанию ОС.
4. Вы можете оставить меню (настоятельно рекомендуется), но изменить время отображения списка операционных систем – просто установите в поле после строки «Отображать список операционных систем» устраивающее вас время. Например, три секунды. Такой вариант удобен тем, что при возникновении проблем с загрузкой основной ОС вы всегда сможете загрузиться с резервной, сохранить важные файлы и уже спокойно заняться восстановлением или переустановкой основной операционной системы.
5. Если вы пользуетесь ОС Windows 7, нажмите правой кнопкой мышки значок «Компьютер» на рабочем столе, выберите в открывшемся меню «Свойства», затем «Дополнительные параметры системы», вкладку «Дополнительно». Снимите птичку со строки «Отображать список операционных систем». Подтвердите свой выбор, нажав «ОК».
Рассмотрим подробнее, как убрать выбор системы при загрузке Windows 7 , так как постоянный выбор требуемой системы немного напрягает. Поэтому стоит задуматься стоит ли это «терпеть», если конечно же это необходимо (например на компьютере установлено две ОС Windows и Linux), так почему же бы и не отключить его. Сразу хотелось бы заметить, что отключить выбор системы можно двумя способами, и так давайте же рассмотрим их:
Первым и наиболее простым методом будет просто убрать ненужную нам систему из загрузки. Для начала нажимаем комбинацию клавиш Win+R . В появившемся окне вводим msconfig :
В открывшемся окне переходим на вкладку Загрузка и выбираем необходимую для удаления систему , так же можно переставить местами или назначить системой по умолчанию.
Вторым способом отключения выбора системы, конечно же будет отключение через свойства компьютера, для этого жмем правой кнопкой на иконке Мой компьютер , далее выбираем Свойства .
В появившемся окне в левом меню выбираем Дополнительные параметры системы переходим на вкладку Дополнительно и нажимаем на Загрузка и восстановление/Параметры . В открывшемся окне задаем систему которая будет загружаться по умолчанию и снимаем галочку отображать список операционных систем. Все жмем Ок и на этом наши манипуляции закончены. 
Сразу хотелось бы заметить что при удалении ОС из загрузочного меню, вы не удалите всю систему с компьютера, а удалите лишь возможность ее загрузки, так что сначала необходимо точно определиться стоит оно того.
Инструкция по удалению ОС с компьютера
1. Чтобы удалить вторую систему с диска компьютера, нужно произвести ряд настроек в операционной системе. Главное соблюдать последовательность, чтобы в последующем не возникло проблем с работой компьютера.
2. Удаляете вторую систему программно. Для этого нажимаете правой кнопкой мыши по иконке «Мой компьютер» и выбираете пункт «Свойства». Переходите на вкладку «Загрузка и восстановление» и нажимаете кнопку «Параметры». Для загрузки выбираете ту операционную систему, которую нужно оставить. Далее нажимаете кнопку «Правка» и убираете строку, относящуюся к лишней операционной системе.
3. Очищаете системные файлы. Находите все папки, в которых установлена вторая операционная система, и удаляете их. Можно также удалить системные файлы, такие как pagefile.sys, из корневого раздела диска. Они вам более не нужны . Не опасайтесь за файлы основной операционной системы. Будут удалены разделы только той ОС, которая вам больше не используется.
4. Проверяете ссылки в реестре. Нажимаете кнопку «Пуск», выбираете пункт «Выполнить». В диалоговом окне пишете «msconfig» и нажимаете «Ввод» на клавиатуре. Переходите на вкладку «Boot» и нажимаете кнопку «Проверить пути загрузки». Если утилита найдет неработающий путь, удаляете его. Если все пути работающие — смотрите, нет ли ссылки на вторую систему. Если есть, то удаляете также и ее.
5. Перегружаете компьютер. Проверяете, нет ли привычного списка для выбора операционных систем при загрузке, если есть, то проводим процедуру, описанную выше. Конечно, самое простое при удалении ненужной системы — отформатировать тот раздел, на котором она была установлена. Однако не всегда есть возможность перенести необходимые файлы для сохранения, да и системные пути исправлять все равно нужно.