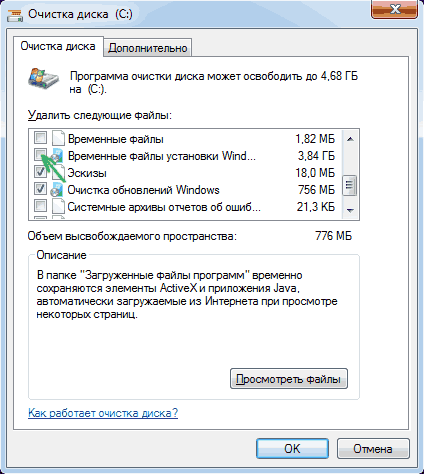- Убрать обновление до Windows 10
- Как удалить обновление до Windows 10
- Как отключить обновление до Windows 10 в редакторе реестра
- Как в Windows 7 отключить обновление до Windows 10
- Отключаем предложение обновления до windows 10
- Как убрать предложение осуществить апгрейд до Windows 10:
- Способ 2: удаление обновления Windows 10
- Как отказаться от Windows 10
- Установите обновление клиента центра обновлений 2015 с сайта Microsoft
- Отключите обновление до Windows 10 в редакторе реестра
- Как удалить папку $Windows.
- Как убрать значок Получить Windows 10 (GWX.exe)
- Обновление: Microsoft очень хочет, чтобы вы получили Windows 10
- Как вернуть всё в исходное состояние
Убрать обновление до Windows 10
Еще с времени выхода Windows 10, Microsoft заставляет пользователей обновится к новой операционной системе. Но многим пользователем новая Windows 10 не по душе, и в них возникает Вопрос как убрать обновление до Windows 10 навсегда? В этой статье я хочу показать Вам как убрать обновление до Windows 10 навсегда. Вы могли заметить что в последнее время обновление стало загружаться автоматически. Проверить загрузилось ли оно можно зайти на системный локальный диск и посмотреть есть ли на нема скрытая папка $Windows.
BT, которая может занимать больше 3 ГБ. Если папки такой у Вас нет тогда она может появится без Вашего ведома.
Как удалить обновление до Windows 10
- Заходим в меню Пуск -> Панель управления -> программы -> Программы и компоненты -> Установленные обновления
Необходимо удалить следующие обновления:
Для пользователей Windows 7 обновления под номерами: KB3035583, KB2952664, KB3021917 (буквы латинские);
Для пользователей Windows 8 обновления под номерами: KB3035583, 2976978 (латинские буквы);
Найти их можно следующим образом, в строке поиска вводим названия обновлений по очереди и удаляем их, как изображено на рисунку.
После удаления перезагрузите ПК.
Следующий шаг поможет Вам избавится от навязчивой загрузки обновлений на Ваш компьютер.
- Откройте редактор групповой политики, для этого нажмите Win + R и введите gpedit.msc.
- Перейдите в следующий раздел:
Конфигурация компьютера -> Административные шаблоны -> Компоненты Windows -> Центр обновления Windows - Найдите и откройте параметр Отключить обновление до последней версии Windows через Центр обновления Windows(Turn off the upgrade to the latest version of Windows through Windows Update)
- Включите параметр установив положение Включено и нажав кнопку OK.
- Перезагружаем ПК.
Как отключить обновление до Windows 10 в редакторе реестра
Запустите редактор реестра, для чего нажмите клавиши Win+R и введите regedit после чего нажмите Enter. Перейдите в раздел: HKEY_LOCAL_MACHINE\ SOFTWARE\ Policies\ Microsoft\ Windows\
Если в этом разделе присутствует раздел WindowsUpdate, то откройте его. Если нет, тогда просто создайте. После этого перейдите к вновь созданному разделу.
В этом разделе нажмите: Создать -> Параметр DWORD 32 бита и назвите его DisableOSUpgrade после чего дважды кликните по вновь созданному параметру и задайте ему значение 1. Перезагрузите ПК.
Microsoft опубликовала инструкцию по блокировке обновления до Windows 10 с помощью реестра:
- HKLM\ SOFTWARE\ Policies\ Microsoft\ Windows\ WindowsUpdate, Значение DWORD: DisableOSUpgrade = 1
- HKLM\Software \Microsoft\ Windows\ CurrentVersion\ WindowsUpdate\ OSUpgrade, Значение DWORD:ReservationsAllowed = 0
- Дополнительно рекомендую поставить HKLM\ SOFTWARE\ Policies\ Microsoft\ Windows\ Gwx, значение DWORD: DisableGwx = 1
Теперь мы можем почистить скрытую папку $Windows.
BT, если Вы конечно не собираетесь в будущем обновляться к Windows 10. Нажмите Win+R и введите cleanmgr. После запуска программы очистки выберите функцию удаления системных файлов, где включите пункт установочных временных файлов.
После этих действий Вы навсегда сможете убрать обновление до Windows 10. Но я все же советовал бы обновится к Windows 10 и обойтись от этих хитрых манипуляций. Что нового в Windows 10 Вы можете увидеть в этой статье. Пишите в комментарии как Вы боролись с навязчивыми обновлениями о Microsoft.
Как в Windows 7 отключить обновление до Windows 10
Сервисный центр «Телекит» регулярно получает жалобы владельцев Windows 7 на навязчивое сообщение “Получить Windows 10 ” в области задач Windows. Окно с сообщением отображается после каждого перезапуска компьютера, причем убрать это сообщение привычными средствами невозможно. Закрытие окна, изменения свойств вывода в настройках, перемещение в неотображаемые значки и др. не помогает в решении проблемы. При каждом последующем перезапуске окно опять появляется и портит нервы и душевное спокойствие ряду пользователей.
Компания Microsoft настойчиво и в высшей степени навязчиво продвигает новый продукт, чем вызывает обоснованные претензии некоторых конечных потребителей. Вместе с тем, ряду владельцев компьютеров и ноутбуков бесплатное обновление до Windows 10 окажется полезным. По превалирующему количеству параметров Windows 10 на деле превосходит предыдущие варианты. Однако для некоторых пользователей такое обновление, наоборот, окажется губительным. Например – при использовании некоторых специализированных программ: профессиональные музыкальные и графические редакторы, бухгалтерские программы и др., которые разрабатывались для использования с Windows 7, но при работе в Windows 10 могут либо не запускаться, либо «глючить» в процессе работы. Аналогичный пример – при использовании на компьютере некоторых игр, тоже разработанных для работы в Windows 7 и не рассчитанных для запуска и нормальной работы в Wndows 10.
Таким образом, очевидна необходимость для некоторых пользователей остаться в проверенной Windows 7 и предотвратить навязчивые попытки компании Microsoft перевести своих потребителей на «десятку» в добровольно- принудительном порядке. В данной статье мы подскажем Вам, как убрать настойчивые сообщения без лишних затрат времени и нервов.
Итак, начнем:
1. Зайдите в список установленных обновлений Windows. Для этого:
— Щелкаем кнопку «Пуск» на рабочем столе:
— В открывшемся главном меню находим надпись «Панель управления»:
— В панели управления по умолчанию отображаются категории:
— Для удобства выберите «Мелкие значки»:
— Выбираем «Центр обновления»:
— Далее, для просмотра установленных обновлений жмем слева снизу строчку «Установленные обновления»:
— В итоге попадаем в список установленных обновлений:
2. Теперь удалим обновления, отвечающие за вывод сообщения установщика Windows 10. Для Windows 7 это обновления с номерами KB2952664, KB3035583 и KB3021917. Для удаления обновлений выполняем следующие действия:
— Последовательно находим в списке нужное обновление. Строкой поиска в правой верхней части окна пользоваться не советуем, т.к. поиск по номеру в обновлениях иногда выдает пустой результат, даже если обновление с нужным номером расположено в списке. Поэтому искать лучше «ручками», листая список обновлений:
— Щелкаем по найденному обновлению правой кнопкой мыши и нажимаем «Удалить»:
— Теперь подождем 2 -3 минуты:
— Повторяем те же действия для остальных обновлений:
— Если появляется окно с предложением перезагрузиться, соглашайтесь:
После выполнения необходимых действий навязчивое сообщение о готовности Windows 10 к установке пропадет. Но после очередного скачивания и установки обновлений оно может снова появиться. Чтобы этого не случилось, искомые обновления требуется скрыть. Для этого нужно:
— выполнить поиск новых обновлений в центре обновлений Windows:
— НЕ УСТАНАВЛИВАЯ НОВЫЕ ОБНОВЛЕНИЯ, зайти в список:
— найти обновления с номерами KB2952664, KB3035583 и KB3021917 (которые мы ранее удалили из списка), последовательно для каждого нажать найденное обновление правой кнопкой мыши и выбрать «Скрыть»:
Но это ещё не конец! Разработчики оказались предусмотрительны и добавили пункт об установке Windows 10 ещё и в список необязательных обновлений. В результате сообщение через какое- то время начинает выводиться в центре обновления Windows. Чтобы удалить и это сообщение, необходимо:
— Щелкнуть «Показать все доступные обновления»:
— Открывается список необязательных обновлений, в котором присутствует искомое:
— Нам уже известно, что нужно сделать: щелкаем правой кнопкой мыши на строчке с приглашением, и скрываем обновление:
Теперь перезагрузитесь и проверьте, чтобы в области задач отсутствовало сообщение о готовности Windows 10 к установке. В центре обновления также не должно выводиться предложений обновить систему:
Если у Вас возникают проблемы с выполнением указанных выше действий, обращайтесь в «ТелеКиТ», и мы Вам поможем!
Адрес компании: Омск, пр. Мира, 60, магазин «Метро». Тел. (3812) 673-193. Режим работы: с 10-00 до 19-00, без обеда и выходных.
Отключаем предложение обновления до windows 10
Несмотря на то, что Windows 10 позиционируется как одна из лучших версий Windows, далеко не все пользователи спешат на неё переходить. Все бы ничего, но Microsoft буквально навязывает пользователям обновлённую версию, отображая предложение осуществить апгрейд до Windows 10, которое нельзя убрать. Однако все же существует возможность от него избавиться.
Если в вашей версии Windows установлены все текущие обновления, то на панели задач у вас появилась иконка, уведомляющая о том, что вам доступна к обновлению ОС Windows 10.
Есть та категория пользователей, которые вовсе не хотят устанавливать Windows 10, но есть и те, которые хотят подождать с обновлением, пока Microsoft не устранит критические ошибки и не доработает систему. В любом случае вы имеете полное право на то, чтобы остаться на прежней версии Windows без навязчивых уведомлений.
Как убрать предложение осуществить апгрейд до Windows 10:
- Способ 1: отключение иконки обновления.
Если вы хотите убрать лишь навязчивый значок Windows, который расположился в самом правом нижнем углу, то этот простой способ будет как нельзя кстати.
Шаг-1. Переведите курсор мыши к пустой области панель задач, щелкните по ней правой кнопкой и откройте пункт «Свойства».
Шаг-2. В графе «Область уведомлений» нажмите кнопку «Настроить».
Шаг-3. Откроется список значков, отображаемых в трее. Найдите значок под названием «GWX» и поставьте около него результат «Получать только уведомления». Сохраните настройки.
Способ 2: удаление обновления Windows 10
Если вы вовсе не планируете обновлять текущую версию Windows, то рациональнее будет удалить это обновление.
Шаг-1. Откройте проводник в разделе «Этот компьютер» и щелкните по стрелочке в шапке окна, чтобы отобразить дополнительное меню. Выберите параметр «Удалить или изменить программу».
Шаг-2. В левой части нового окна перейдите к разделу «Просмотр установленных обновлений».
Шаг-3. Используя поиск в правом верхнем углу окна, найдите обновление с кодом KB3035583. Кликните по данному обновлению мышкой, а затем выберите чуть выше появившуюся кнопку «Удалить».
Как отказаться от Windows 10
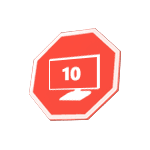
В этой инструкции пошаговое описание того, как полностью отключить обновление до Windows 10 с 7-ки или 8.1 таким образом, чтобы обычные обновления текущей системы продолжали устанавливаться, а о новой ее версии компьютер перестал напоминать. Заодно, на всякий случай расскажу, как при необходимости вернуть все в исходное состояние. Также может оказаться полезной информация: Как удалить Windows 10 и вернуть Windows 7 или 8, Как отключить обновления Windows 10.
Все действия ниже продемонстрированы в Windows 7, но должны тем же образом работать и в Windows 8.1, правда последний вариант лично мной не проверен. Обновление: были добавлены дополнительные действия для предотвращения установки Windows 10 после выхода очередных обновлений в начале октября 2015 (и мая 2016).
Новая информация (май-июнь 2016): в последние дни Майкрософт начала иначе устанавливать обновление: пользователь видит сообщение о том, что Ваше обновление до Windows 10 уже почти готово и сообщает, что процесс обновления начнется через несколько минут. И если раньше можно было просто закрыть окно, теперь это не срабатывает. Поэтому добавляю способ предотвратить автоматическое обновление в этой систуации (но потом, для окночательного отключени обновления до 10-ки все равно придется выполнить далее описанные в руководстве шаги).
На экране с таким сообщением нажмите по «Нужно больше времени», а в следующем окне нажмите «Отменить запланированное обновление». И ваш компьютер или ноутбук внезапно не перезагрузится и не начнет устанавливать новую систему.
Также учитывайте, что эти окна с обновлением Майкрософт часто меняет (т.е. они могут выглядеть не так, как я показал выше), но пока они не дошли до того, чтобы вообще убрать возможность отмены обновления. Еще один пример окна из англоязычной версии Windows (отмена установки обновления происходит аналогичным образом, только нужный пункт выглядит чуть иначе.
Дальнейшие описанные шаги показывают, как полностью отключить обновление до Windows 10 с текущей системы и не получать никаких обнолвений.
Установите обновление клиента центра обновлений 2015 с сайта Microsoft
Первый шаг, необходимый для того, чтобы все остальные шаги, позволяющие заблокировать обновление до Windows 10, сработали безотказно — загрузить и установить обновление клиента центра обновлений Windows с официального сайта Microsoft (пролистайте указанные далее страницы немного вниз, чтобы увидеть файлы для скачивания).
После загрузки и установки указанных компонентов, перезагрузите компьютер, прежде чем переходить к следующему шагу — непосредственно отказу от обновления.
Отключите обновление до Windows 10 в редакторе реестра
После перезагрузки, запустите редактор реестра, для чего нажмите клавиши Win (клавиша с эмблемой Windows) + R и введите regedit после чего нажмите Enter. В левой части редактора реестра откройте раздел (папку) HKEY_LOCAL_MACHINE\ SOFTWARE\ Policies\ Microsoft\ Windows\
Если в этом разделе присутствует раздел (тоже слева, не справа) WindowsUpdate, то откройте его. Если нет, что вероятнее всего — нажмите правой кнопкой мыши по текущему разделу — создать — раздел, и дайте ему имя WindowsUpdate. После этого перейдите к вновь созданному разделу.
Теперь в правой части редактора реестра кликните правой кнопкой мыши по пустому месту — Создать — Параметр DWORD 32 бита и задайте ему имя DisableOSUpgrade после чего дважды кликните по вновь созданному параметру и задайте ему значение 1 (один).
Закройте редактор реестра и перезагрузите компьютер. Теперь имеет смысл очистить компьютер от файлов установки Windows 10 и убрать из панели задач значок «Получить Windows 10», если вы не сделали этого ранее.
Дополнительная информация (2016): Майкрософт выпустила свою инструкцию по блокировке обновления до Windows 10. Для обычных пользователей (домашних и профессиональных версий Windows 7 и Windows 8.1) следует изменить два значения параметра реестра (изменение первого из них как раз показано выше, HKLM означает HKEY_LOCAL_MACHINE), используйте DWORD 32-бита даже в 64-разрядных системах, если параметров с такими именами нет, создайте их вручную:
- HKLM\ SOFTWARE\ Policies\ Microsoft\ Windows\ WindowsUpdate, Значение DWORD: DisableOSUpgrade = 1
- HKLM\Software \Microsoft\ Windows\ CurrentVersion\ WindowsUpdate\ OSUpgrade, Значение DWORD: ReservationsAllowed = 0
- Дополнительно рекомендую поставить HKLM\ SOFTWARE\ Policies\ Microsoft\ Windows\ Gwx, значение DWORD: DisableGwx = 1
После изменения указанных параметров реестра рекомендую перезагрузить компьютер. Если ручное изменение данных параметров реестра для вас слишком сложное, то можно использовать бесплатную программу Never 10 для отключения обновлений и удаления файлов установки в автоматическом режиме.
Сама инструкция от Microsoft доступна на странице https://support.microsoft.com/ru-ru/kb/3080351
Как удалить папку $Windows.
Центр обновлений скачивает файлы установки Windows 10 в скрытую папку $Windows.
BT на системном разделе диска, занимают эти файлы около 4 гигабайт и смысла от их нахождения на компьютере, если вы решили не обновляться до Windows 10, нет.
Для того, чтобы удалить папку $Windows.
BT, нажмите клавиши Win+R а затем введите cleanmgr и нажмите Ок или Enter. Через некоторое время запустится утилита очистки диска. В ней нажмите «Очистить системные файлы» и подождите.
В следующем окне отметьте пункт «Временные файлы установки Windows» и нажмите Ок. После завершения очистки также перезагрузите компьютер (утилита очистки при этом удалит то, что не смогла удалить в работающей системе).
Как убрать значок Получить Windows 10 (GWX.exe)
Вообще, я уже писал о том, как убрать значок Зарезервировать Windows 10 из панели задач, но опишу процесс и здесь для полноты картины, а заодно сделаю это более детально и включу некоторую дополнительную информацию, которая может оказаться полезной.
Первым делом зайдите в Панель управления — Центр обновления Windows и выберите пункт «Установленные обновления». Найдите в списке обновление KB3035583, кликните по нему правой кнопкой мыши и выберите «Удалить». После удаления перезагрузите компьютер и снова зайдите в центр обновления.
В Центре обновлений нажмите по пункту меню слева «Поиск обновлений», подождите, а потом кликните по пункту «Найдено важных обновлений», в списке вы снова должны будете увидеть KB3035583. Кликните по нему правой кнопкой мыши и выберите «Скрыть обновление».
Этого должно быть достаточно, чтобы убрать значок получения новой ОС, а всех тех действий, которые были выполнены до этого — чтобы полностью отказаться от установки Windows 10.
Если по какой-то причине значок снова появился, то вновь выполните все описанные действия по его удалению, а сразу после этого в редакторе реестра создайте раздел HKEY_LOCAL_MACHINE\ SOFTWARE\ Policies\ Microsoft\ Windows\ Gwx внутри которого создайте значение DWORD32 с именем DisableGwx и значением 1, — теперь точно должно работать.
Обновление: Microsoft очень хочет, чтобы вы получили Windows 10
До 7-9 октября 2015 года описанные выше действия успешно приводили к тому, что предложение обновиться до Windows 10 не появлялось, файлы установки не скачивались, в общем — цель была достигнута.
Однако, после выхода очередных обновлений «совместимости» Windows 7 и 8.1 в этот период времени все вернулось в исходное состояние: пользователям вновь предлагается установить новую ОС.
Точного проверенного пути, кроме полного отключения установки обновлений или службы обновления Windows (что приведет к тому, что не будут устанавливаться вообще никакие обновления. Впрочем, критические обновления безопасности можно скачать самостоятельно с сайта Microsoft и установить их вручную) я пока предложить не могу.
Из того, что могу предложить (но лично пока не опробовано, просто негде), тем же способом, что был описан для обновления KB3035583, удалить и скрыть следующие обновления из тех, что устанавливались в последнее время:
- KB2952664, KB2977759, KB3083710 — для Windows 7 (второго обновления в списке может не оказаться на вашем компьютере, это не критично).
- KB2976978, KB3083711 — для Windows 8.1
Надеюсь, эти действия помогут (кстати, если не сложно — сообщите в комментариях, сработало или нет). Дополнительно: также на просторах Интернета появилась программа GWX Control Panel, убирающая этот значок автоматически, но лично мною она опробована не была (если будете использовать, проверяйте перед запуском на Virustotal.com).
Как вернуть всё в исходное состояние
Если вы передумали и решили все-таки установить обновление до Windows 10, то шаги для этого будут выглядеть следующим образом:
- В центре обновлений зайти в список скрытых обновлений и снова включить KB3035583
- В редакторе реестра изменить значение параметра DisableOSUpgrade или вовсе удалить этот параметр.
После этого просто установите все необходимые обновления, перезагрузите компьютер, и через короткое время вам вновь предложат получить Windows 10.