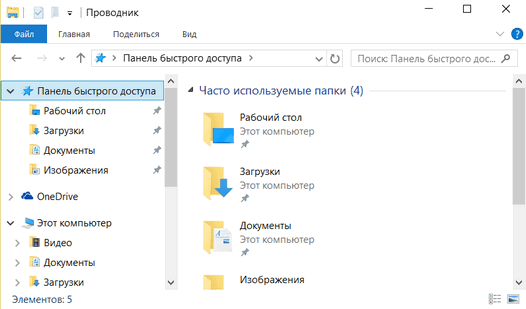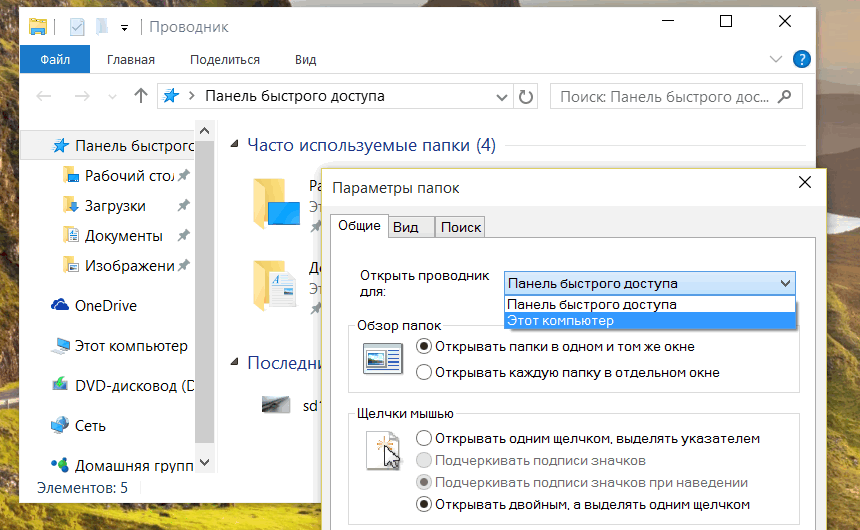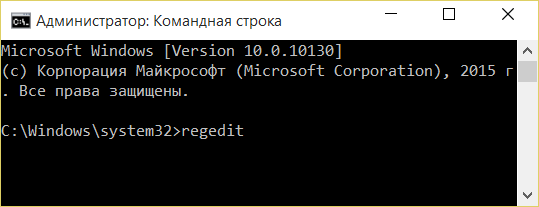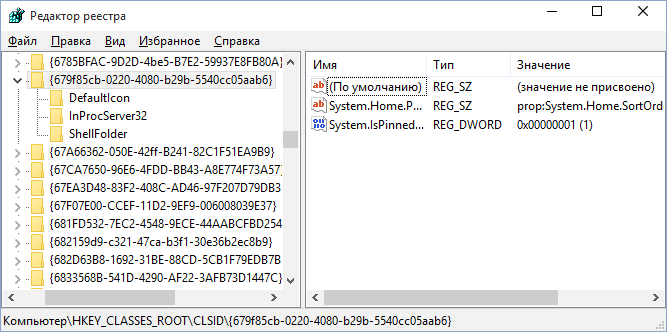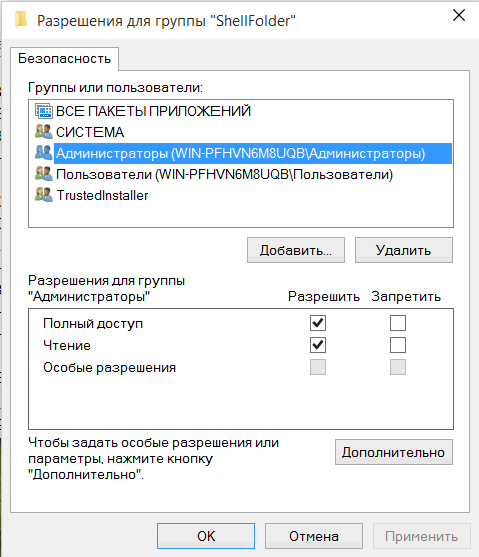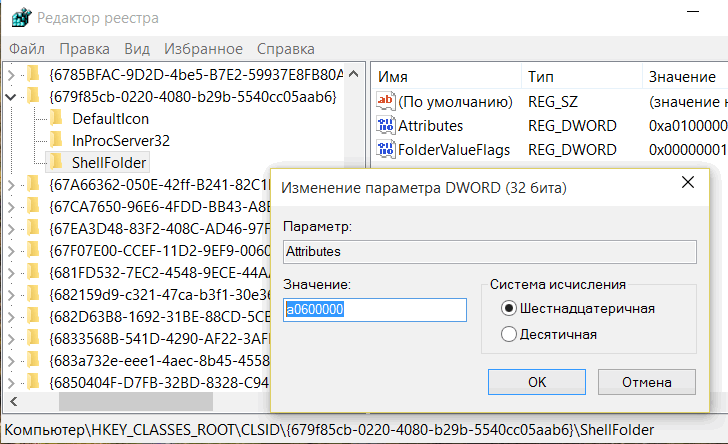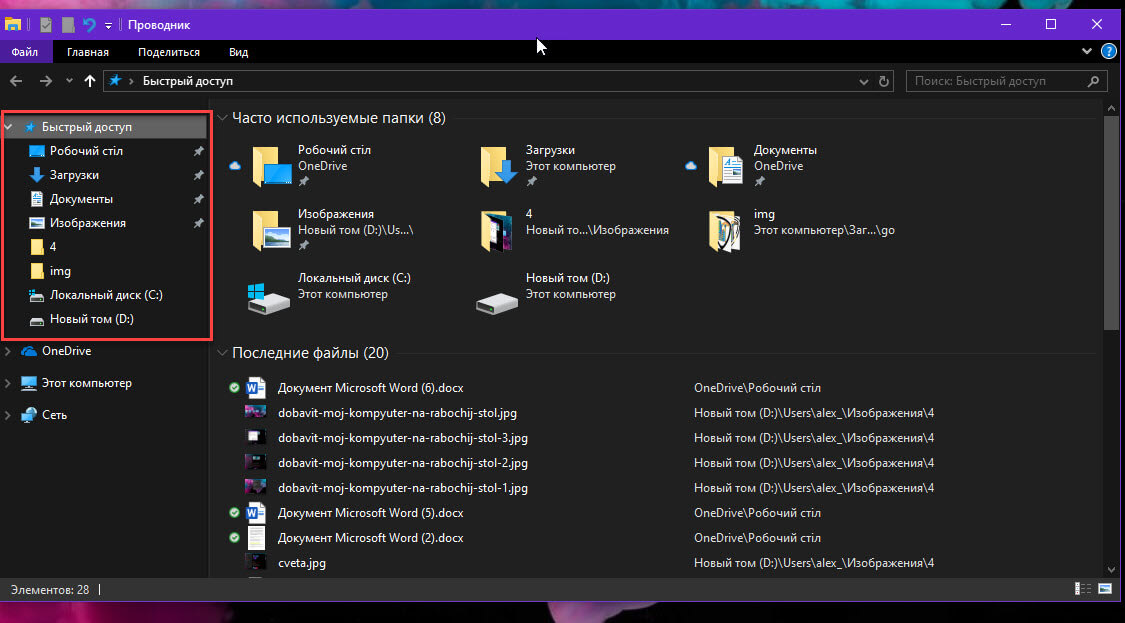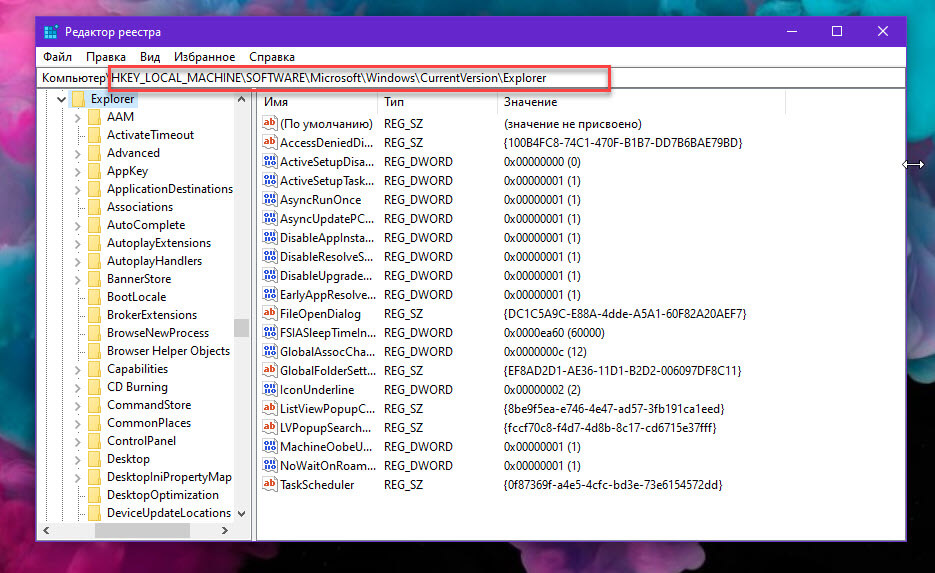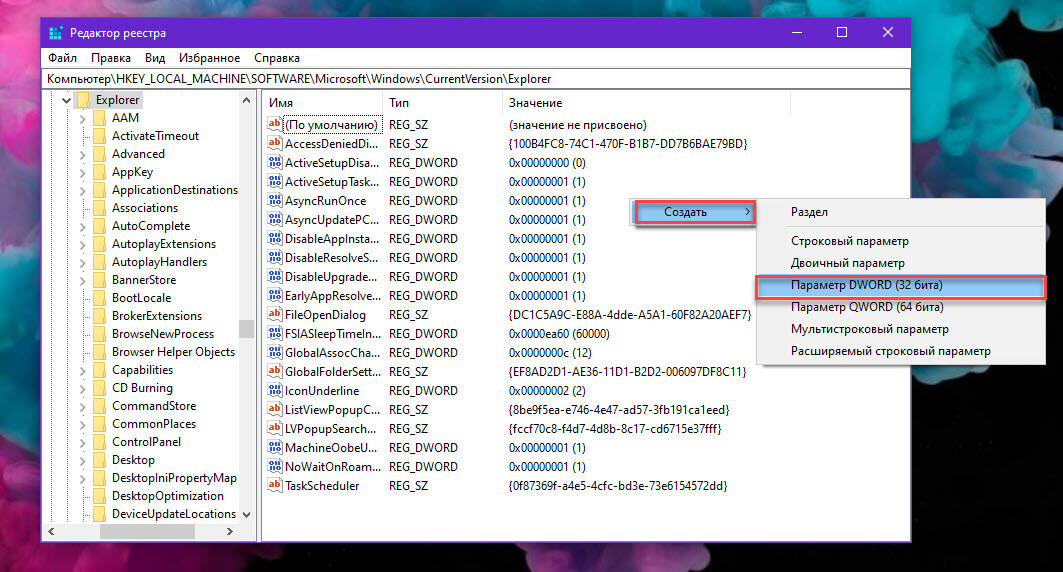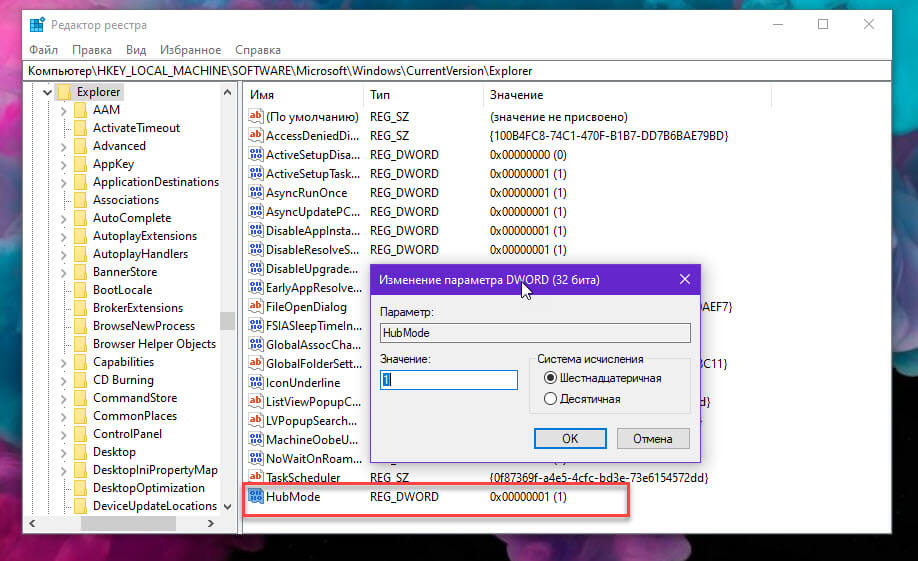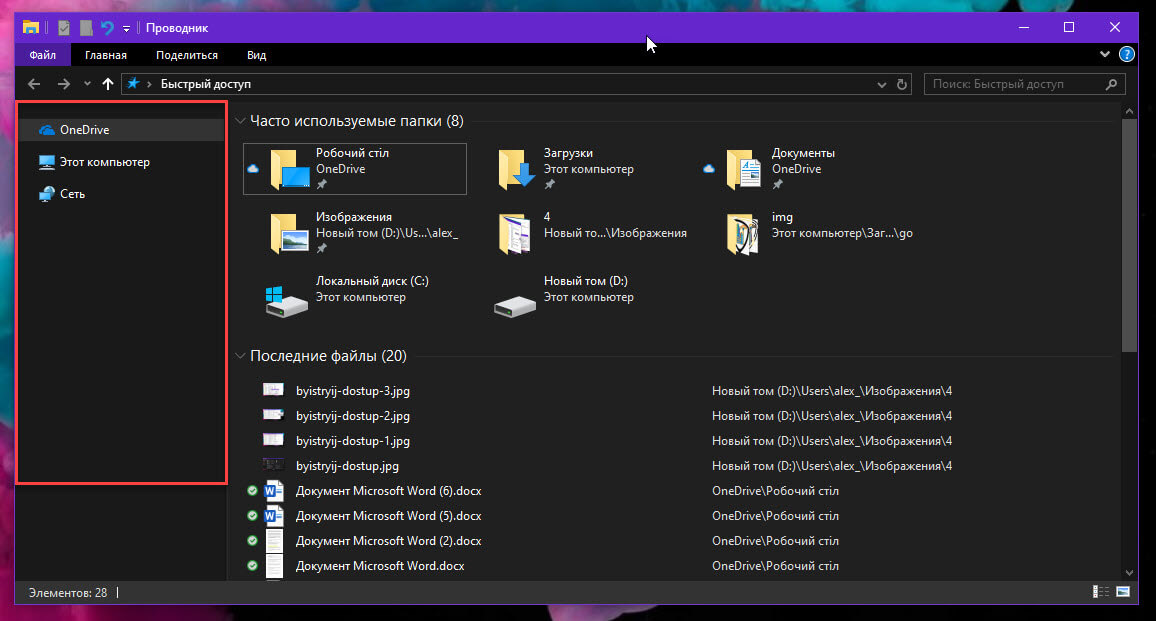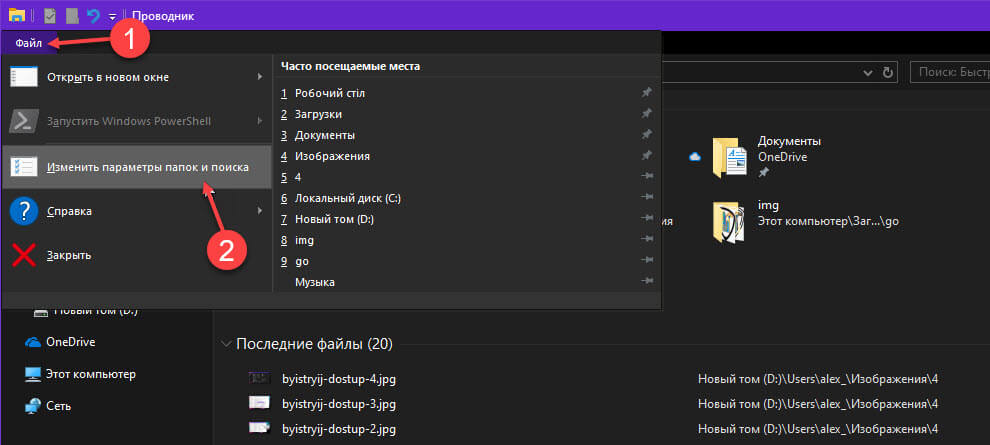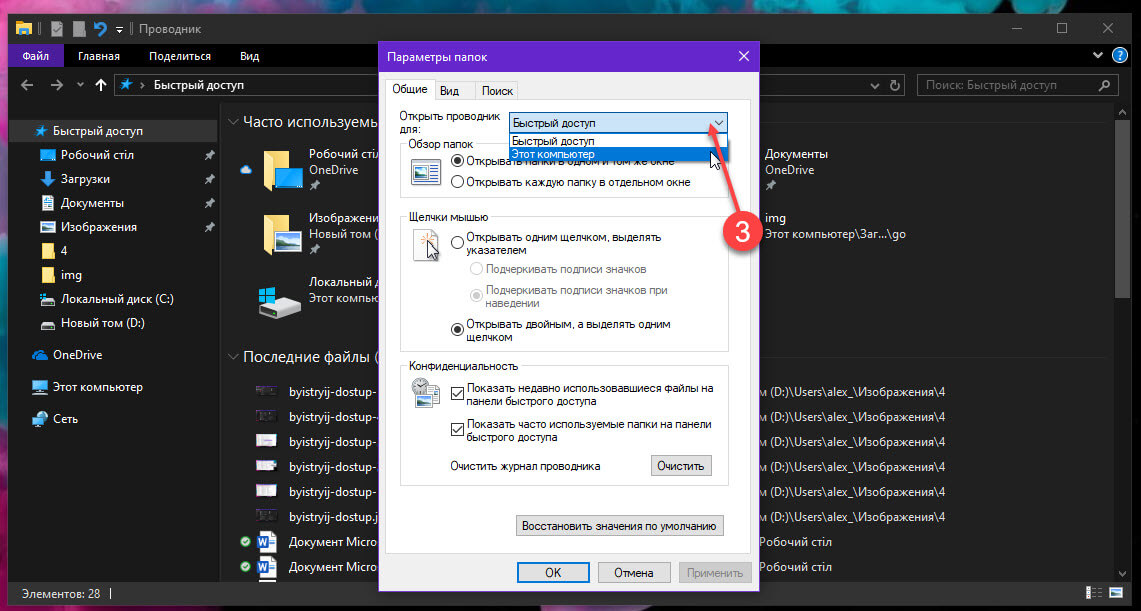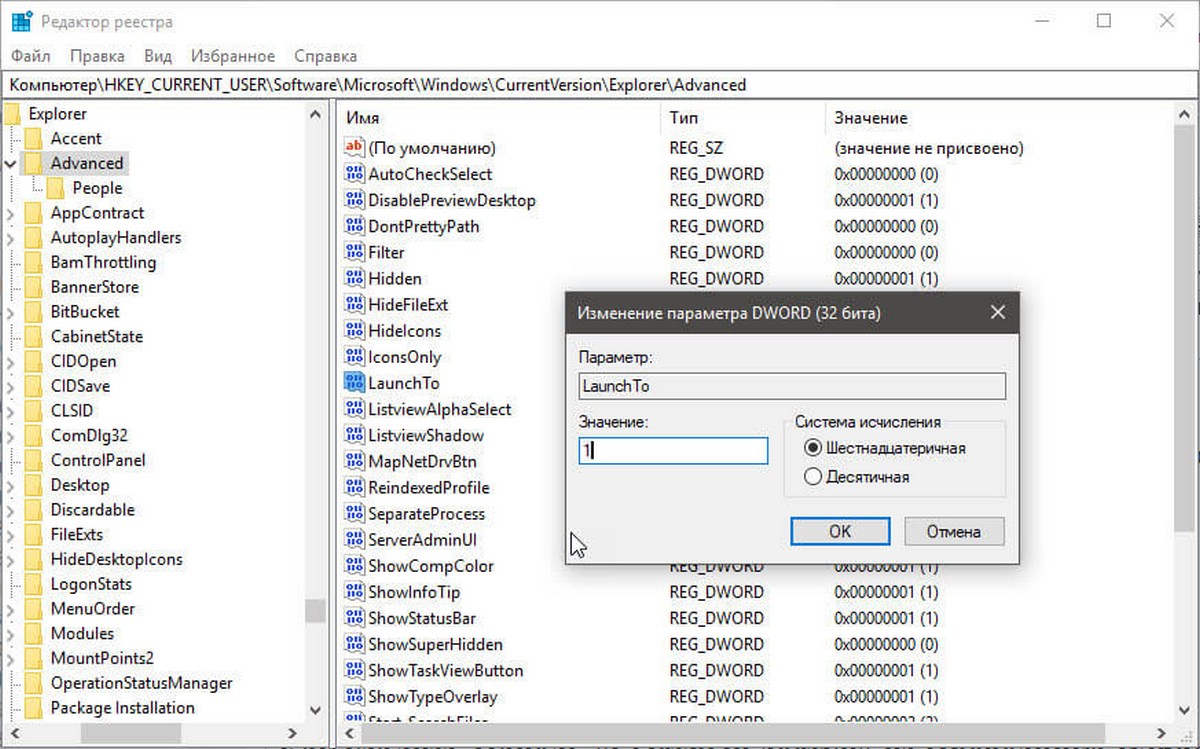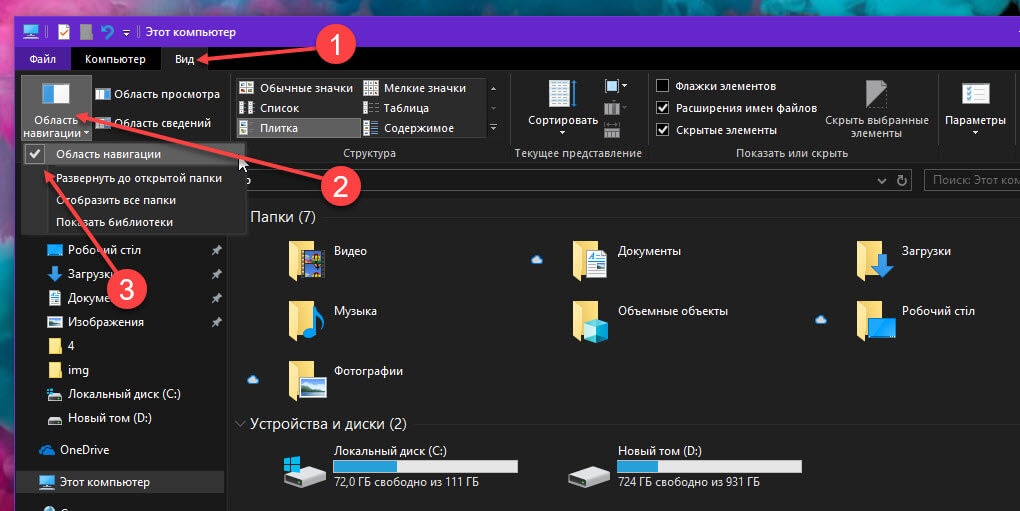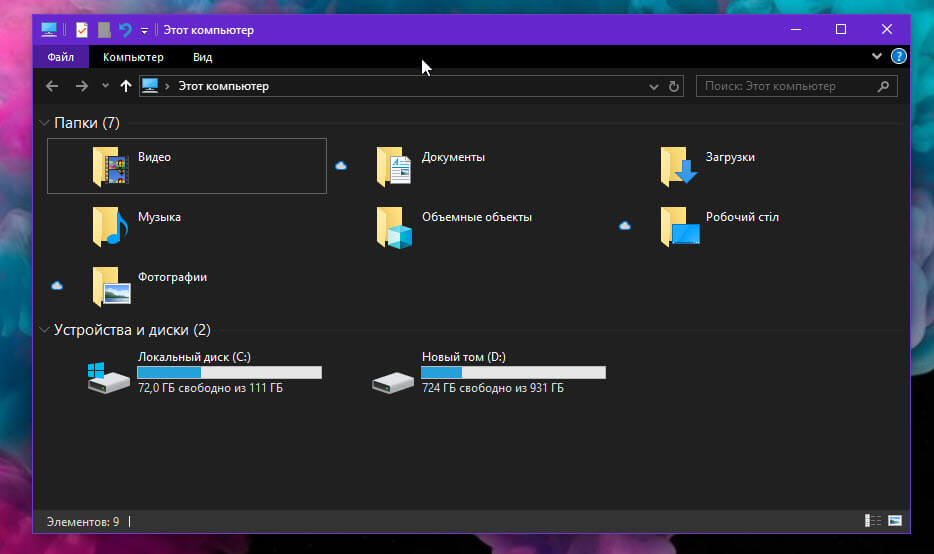- Как убрать папки слева
- Как скрыть или показать панель навигации в Проводнике Windows 10
- Скрыть (показать) область навигации в ленте проводника
- Скрыть (показать) область навигации в редакторе реестра
- Как скрыть область панели навигации в Windows 10
- Как скрыть панель навигации в проводнике Windows 10
- Скрыть панель навигации проводника Windows 10
- Заключение
- Как удалить элементы навигации в проводнике Windows 10
- Как в проводнике Windows 10 удалить OneDrive, Домашнюю группу, Сеть и Панель быстрого доступа
- Удаляем OneDrive из проводника
- Удаляем панель быстрого доступа
- Удаляем домашнюю группу из проводника
- Способ первый: настройка параметра System.IsPinnedToNameSpaceTree
- Способ второй: редактируем Attributes
- Удаляем значок Сети
- Способ первый: редактируем System.IsPinnedToNameSpaceTree
- Способ второй: редактируем Attributes
- Файлы для автоматической настройки реестра
- Удалить быстрый доступ из области навигации в Windows 10
- Windows 10 – советы и подсказки. Как убрать Панель быстрого доступа из Проводника Windows
- Убираем Панель быстрого доступа из Проводника
- Как удалить Быстрый доступ из панели навигации Windows 10
- Удалить Быстрый доступ из панели навигации Проводника
- Как Открывать папку Этот компьютер или Загрузки вместо часто используемых файлов.
- Изменить параметры проводника чтобы — открывать папку «Загрузки» можно помощью правки реестра:
- Скрыть Панель область навигации в Проводнике Windows 10.
Как убрать папки слева
По просьбе одного из читателей моего сайта, в этой статье я покажу как можно убрать папки в меню слева.
В Windows разработчики стараются сделать интерфейс как можно более дружелюбным к пользователю. Именно поэтому эта операционная система стала такой популярной. В частности, если открыть Мой компьютер или находится в любой папке, то можете даже сейчас посмотреть и обратить внимание на небольшую панель с папками, которая расположена слева от области в которой расположены все папки и файлы. В Windows XP там находятся Задачи для файлов и папок, Другие места и Подробно. В Windows 7 и 8 Избранное, Библиотеки (Видео, Документы, Изображения, Музыка), Компьютер и Сеть.
Я часто пользуюсь этой панелью для того, чтобы быстро перейти в нужную мне папку. Реже для того, чтобы узнать свойства файла или папки. В остальных случаях там в принципе делать нечего (для меня).
Ближе к сути. С помощью ниже приведенных инструкций Вы сможете убрать или удалить (как хотите называйте, но в Windows 7 она называется Область переходов, а в Windows 8 Область навигации) эту панель с папками, которая находится слева.
Как убрать панель папок слева (Типичных задач) в Windows XP
Изначально всё это дело выглядит так:
Как удалить область переходов в Windows 7
Изначально окошко у нас такое:
Как выключить область навигации в Windows 8
Здесь вообще всё ещё проще.
Переходим на вкладку Вид, а там жмем на Область навигации и в ниспадающем меню снимаем галочку с Область навигации:
С одной стороны эти папки слева здорово облегчают переходы или некоторые задачи, ну а с другой когда их нет, то места больше становится. В общем удалять или нет — выбирать Вам, но теперь Вы точно знаете как можно удалить эту панель слева в Windows XP, 7 и 8.
Как скрыть или показать панель навигации в Проводнике Windows 10
В сегодняшней статье рассмотрим как скрыть область навигации в Проводнике, или показать ее, если она скрыта.
Ранее мы уже рассматривали способы как убрать из проводника папки, также мы рассматривали как убрать домашнюю группу из области навигации. Сегодня же рассмотрим как скрыть панель навигации и верхнюю панель.
Скрыть (показать) область навигации в ленте проводника
1. Откройте “Проводник”: нажав левой клавишей на ярлык на панели задач, или нажав правой клавишей на меню “Пуск” и выбрав его из открывшегося меню, также можно просто нажать клавиши Win+E.
2. В верхней панели зайдите во вкладку “Вид”, нажмите на “Область навигации” => нажмите на строку “Область навигации”(Смотрите рисунок).
Панель навигации будет скрыта.
Чтобы ее отобразить снова – нужно зайди в “Вид”, выбрать “Область навигации” и нажать снова на строку “Область навигации”.
Если вы хотите скрыть еще верхнюю панель, нажмите клавиши Ctrl+F1 на клавиатуре.
Скрыть (показать) область навигации в редакторе реестра
Перед редактированием реестра рекомендуется создать точку для восстановления системы
1. Откройте редактор реестра: в строке поиска или в меню выполнить (выполнить вызывается клавишами Win+R) введите команду regedit и нажмите клавишу Enter.
2. Перейдите по пути HKEY_CURRENT_USER\ Software\ Microsoft\ Windows\ CurrentVersion\ Explorer\ Modules\ GlobalSettings\ Sizer. В разделе Sizer откройте параметр PageSpaceControlSizer. Чтобы скрыть область навигации – измените в первой строке значение шестого столбика на 00 и нажмите “ОК” (станьте перед 01 шестого столбика, нажмите один раз клавишу delete и нажмите клавишу 0, смотрите рисунок).
Чтобы показать область навигации – измените в первой строке значение шестого столбика на 01 и нажмите “ОК” (станьте перед 00 шестого столбика, нажмите один раз клавишу delete и нажмите клавиши 0 потом 1, смотрите рисунок).
Закройте окно проводника и откройте его снова, изменения должны вступить в силу сразу же. На сегодня всё, если вы знаете другие способы или есть дополнения – пишите комментарии! Удачи Вам 🙂
Как скрыть область панели навигации в Windows 10
Лента проводника файлов — это удобный инструмент, но он немного переполнен. Не всегда легко, с первого взгляда найти то, что вы ищете, или изменить то, что вам нужно.
Панель навигации обычно включена по умолчанию, но если вы предпочитаете скрыть ее — или узнать, как вернуть ее после того, как вы ее спрятали случайно, — тогда мы вам покажем, как это работает в Windows 10.
1. Щелкните правой кнопкой мыши меню «Пуск» и выберите «Проводник» из доступных параметров.

2. Перейдите на вкладку «Вид» поверх ленты «Проводник», чтобы открыть параметры просмотра. По умолчанию панель навигации находится слева, но мы ее скроем.

3. Слева выберите «Область навигации», а затем нажмите «Область навигации» в раскрывающемся списке, чтобы удалить галочку. Отсюда вы только что отключили левую боковую панель, а остальные папки с контентом по-прежнему будут видны.

4. Чтобы отобразить панель «Навигация», просто повторите шаги с первого по третий, на этот раз, когда область навигации появится, поставьте галочку, снятую в пункте три этой инструкции. Если все выполнено правильно, вы должны увидеть панель «Навигация».
Как скрыть панель навигации в проводнике Windows 10
Панель навигации «Проводник Windows 10» отображает список всех файлов, папок и дисков. Это приложение, реализующее доступ пользователя к файлам в операционной системы Microsoft Windows одним щелчком мыши. Обычно список отображается в левой части окна проводника. Тем не менее, некоторые пользователи считают, что это занимает ненужное место на экране, и хотят избавиться от него. В статье я покажу простой метод, с помощью которого вы сможете скрыть панель навигации проводника Windows 10.
Кстати, если вы часто скачиваете файлы, то стоит использовать менеджеры закачек. О лучших менеджерах загрузок мы рассказывали в статье «Менеджеры закачек для Windows».
Скрыть панель навигации проводника Windows 10
Чтобы скрыть панель навигации в проводнике Windows 10, вам необходимо выполнить следующие шаги:
Шаг 1: Откройте проводник Windows 10.
Шаг 2: Нажмите на вкладку «Вид», как показано на снимке экрана ниже.
Шаг 3: Теперь щелкните раскрывающийся список, соответствующий панели навигации, чтобы развернуть его, как показано на изображении ниже:
Шаг 4: Снимите флажок с панели навигации в этом раскрывающемся списке, щелкнув по нему, чтобы скрыть панель навигации в проводнике Windows 10:
После этого панель навигации будет скрыта и станет выглядеть следующим образом:
Заключение
Следуя методу, описанному в этой статье, вы сможете легко скрыть панель навигации в проводнике Windows 10. Если вы хотите восстановить обычный вид проводника или настроить его иначе, просто выполните те же действия и выберите более подходящие вам опции настройки «Панель навигации» в соответствующем раскрывающемся списке.
Как удалить элементы навигации в проводнике Windows 10
Как в проводнике Windows 10 удалить OneDrive, Домашнюю группу, Сеть и Панель быстрого доступа
Открыв навигационную панель в проводнике Windows 10, вы сможете увидеть множество дополнительных элементов навигации. Основное их назначение заключается в ускорении перехода к нужным папкам и разделам. Но при этом, очень много пользователей считают наличие этих элементов лишним, загромождающим окно. Поэтому многие из них стараются отключать все эти значки, что бы вернуть проводнику его классический вид.
Сегодня мы рассмотрим способы отключения всех этих значков и бонусом предоставим файлы реестра с уже готовыми настройками для удаления (или наоборот восстановления) дополнительных элементов проводника.
Удаляем OneDrive из проводника
- Открываем окошко редактора реестра. Это можно сделать одновременным нажатием сочетания горячих клавиш Win+R и после этого выполнением команды regedit;
- В левой части редактора, выполните переход в каталог по такому пути: HKEY_ >Обратите внимание. При использовании 64 разрядных систем Windows 10, иконка OneDrive будет появляться в различных окнах, которые связанны с 32-разрядными приложениями. Если хотите от нее избавиться, то необходимо указать для System.IsPinnedToNameSpaceTree в поле значения число 0 (нуль). Данный параметр можно найти в реестре по такому пути: HKEY_CLASSES_ROOTWow6432NodeCLSI
Если хотите вернуть назад иконку приложения OneDrive в окно проводника, то для параметра с именем System.IsPinnedToNameSpaceTree поставьте в поле значения число «1».
Следует помнить, что воспользовавшись таким способом вы не удалите приложение OneDrive, будет только отключено отображение его значка в проводнике. А все настройки, синхронизация и многое другое, связанное с данной программой, будет работать, как и прежде. Если нужно полностью удалить OneDrive, то можете заглянуть в одну из прошлых наших статей, где это подробно все описывалось.
Удаляем панель быстрого доступа
В этом случае не получится воспользоваться редактирование вышеупомянутого параметра, как это было при отключении значка OneDrive.
Внимание! Прежде чем приступить к нижеописанным действиям, нужно будет точно проверить настройки и что указано открытие окна проводника на разделе «Этот компьютер». Если будут указаны стандартные настройки, то он будет открываться в панели для быстрого доступа. Если удалить ее, при таких настройках, проводник будет открываться с ошибкой.
Поэтому, открываем окно проводника и разворачиваем меню «Файл», затем нажимаем на «Параметры».
В окне параметров откройте вкладку «Общие» и возле пункта «Открыть проводник для», разверните список и выберите пункт «Этот компьютер», после этого сделайте клик по кнопке «Ок».
Теперь можно приступать к удалению панели быстрого доступа. Следуйте указанием следующей инструкции:
- Открываем окно редактора реестра. Как это сделать было рассмотрено в прошлом примере;
- В левой части открывшегося окна выполняем переход по следующему пути: HKEY_ >Что бы применить все сделанные настройки, выполните перезагрузку своего ПК.
Когда потребуется обратно активировать удаленную панель, просто для Attributes укажите значение а0100000.
Обратите внимание. Те, кто пользуется 64-разрядными системами Windows 10, данную панель могут наблюдать в различных окнах, связанных с 32-разрядными приложениями. Что бы отключить панель, необходимо указать для Attributes значение а0600000. Данный параметр можно будет найти в окне редактора реестра по такомупутиl: HKEY_CLASSES_ROOTWow6432NodeCLSID ShellFolder.
При этом, с начала потребуется изменить владельца для этого каталога в реестре, как это было описано выше.
Удаляем домашнюю группу из проводника
Что бы это сделать, можно использовать один из предоставленных ниже способов.
Способ первый: настройка параметра System.IsPinnedToNameSpaceTree
- Открываем окно редактора реестра;
- Слева открываем каталоги по такому пути: [mark]HKEY_ >Если захотите вернуть данную иконку обратно, в окно проводника, то для свежесозданного параметра укажите другое значение, которое будет равняться числу 1.
Способ второй: редактируем Attributes
- Открываем окно редактора реестра (как это сделать было уже рассмотрено в примерах выше).
- После этого откройте каталоги в реестре по такому пути: HKEY_ >Если хотите обратно добавить «Домашнюю группу», то для Attributes укажите в качестве значения вот такой набор символов и чисел: b084010c.
Обратите внимание. Все кто пользуется 64-разрядной версией «десятки», могут сталкиваться с данной иконкой в различных окнах, связанных с работой 32-разрядных приложений.
Тем, кто воспользовался первым способом, могут отключить этот значок создав параметр с именем System.IsPinnedToNameSpaceTree и указав для него значение 0. Этот параметр должен находится в реестре по такому пути: HKEY_CLASSES_ROOTWow6432NodeCLSID .
А тем, кто пошел по пути второго способа, нужно указать значение b094010c для параметра с именем Attributes, который находится в реестре по следующему пути: HKEY_CLASSES_ROOTCLSID ShellFolder.
Удаляем значок Сети
Если вам необходимо избавиться от значка Сеть, который располагается, как и все остальные, в окне проводника, то можете использовать любой двух способов, описанных ниже.
Способ первый: редактируем System.IsPinnedToNameSpaceTree
- Открываем окно редактора реестра уже знакомым нам путем (см. выше);
- В левой части окна переходим по такому пути: HKEY_ >Если однажды захотите восстановить эту иконку, то просто в поле значения, укажите вместо нуля цифру 1.
Способ второй: редактируем Attributes
- Открываем окно редактора реестра;
- Слева переходим по такому пути: HKEY_ >Что бы вернуть иконку «Сети» укажите для Attributes, в качестве значения, следующий набор символов и цифр: b0040064.
Обратите внимание. Как и в предыдущих случаях, при использовании 64-разрядной версии, данная иконка может возникать в различных окнах, которые связанны с 32-разрядными приложениями. Что бы там избавиться от этого значка, можете воспользоваться следующими рекомендациями.
Тем, кто воспользовался первым способом, необходимо создать параметр с именем System.IsPinnedToNameSpaceTree и указать для него значение равное 0 (нулю). Этот параметр нужно создать в реестре по такому пути: HKEY_CLASSES_ROOTWow6432NodeCLSID .
А те, кто воспользовался втором способом, могут указать значение b0940064 для параметра с именем Attributes, который располагается в реестре по следующему пути: HKEY_CLASSES_ROOTCLSID ShellFolder.
Файлы для автоматической настройки реестра
Эти файлы позволят выполнить соответствующие настройки без лишних заморочек. Но работать они будут только в том случае, если будет выполнена смена владельцев для всех вышеупомянутых каталогов. К сожалению, это нужно будет делать все самостоятельно.
- remove_onedrive_icon.reg – с помощью этого файла можно убрать иконку OneDrive. Для данного случая, менять владельца не нужно.
- remove_quick_access_icon.reg – этот файл поможет избавиться от быстрого доступа. Нужно сменить владельца в следующем разделе: HKEY_ >Эти файлы помогут вернуть все значки на свои места. Но все получится только при условии что будет изменен владелец в указанных ниже каталогах.
- restore_onedrive_icon.reg – с помощью этого файла можно вернуть OneDrive на его привычное место. Для данного случая менять владельца не нужно.
- remove_quick_access_icon.reg – этот файл поможет снова активировать быстрый доступ. Нужно сменить владельца в следующем разделе: HKEY_ >
Вы можете скачать сразу все эти файлы в одном архиве здесь.
Удалить быстрый доступ из области навигации в Windows 10
В Windows 10 вместо «Избранное» добавили «Быстрый доступ», в нём показываются файлы и папки, которые вы чаще всего используете. В сегодняшней статье рассмотрим как добавить или удалить быстрый доступ из области навигации проводника в Windows 10.
Чтобы выполнить описанное в инструкции вы должны войти в систему пользователем обладающим правами администратора. Удаление быстрого доступа из меню не очистит историю часто используемых папок и последних файлов. Перед редактированием реестра рекомендуется создать точку для восстановления системы
1. Откройте редактор реестра: в строке поиска или в меню выполнить (выполнить вызывается клавишами Win+R) введите команду regedit и нажмите клавишу Enter.
2. В левой колонке перейдите по пути HKEY_CLASSES_ROOT CLSID ShellFolder. Нажмите на раздел ShellFolder правой клавишей мыши и выберите «Разрешения».
3. Нажмите на «Дополнительно».
4. Возле «Владелец» нажмите на «Изменить».
5. Нажмите на «Дополнительно».
6. Нажмите на «Поиск» и выберите группу «Администраторы», нажмите на «ОК».
7. Еще раз «ОК».
8. Поставьте галочку в поле «Заменить владельца подконтейнеров и объектов» и нажмите «ОК».
9. Выберите в списке «Администраторы» поставьте галочку напротив полный доступ в «Разрешить», нажмите «ОК».
10. Если у вас, когда вы открываете проводник сразу же открывается «Быстрый доступ» — измените его на «Этот компьютер».
11. Далее в редакторе реестра в разделе ShellFolder откройте параметр Attributes => в поле «Значение» введите a0600000 и нажмите «ОК».
Если у вас 64-разрядная Windows 10, проделайте все описанное с 2 по 11 пункт по пути HKEY_LOCAL_MACHINE SOFTWARE Wow6432Node Classes CLSID ShellFolder.
Чтобы изменения вступили в силу нужно выйти из системы и зайти снова, или перезагрузить компьютер.
Если вы хотите добавить «Быстрый доступ» в проводник измените значение параметра Attributes на a0100000 и нажмите «ОК».
На сегодня всё, если вы знаете другие способы или у вас есть дополнения — пишите комментарии! Удачи Вам 🙂
Windows 10 – советы и подсказки. Как убрать Панель быстрого доступа из Проводника Windows
В новой версии операционной системы Microsoft Windows 10 изменилось многое, начиная от дизайна, и заканчивая обновленным меню Пуск и стартового экрана на планшетах, а также — новыми приложениями, такими как веб-браузер Edge.
Не обошли стороной изменения и еще одно из стандартных приложений Windows, а именно – Проводник, в котором раздел «Избранное», сменился панелью быстрого доступа к стандартным местам хранения документов, изображений, загрузкам и элементам рабочего стола.
Причем, те, кто уже установил Windows 10 на свой ПК, ноутбук или планшет, наверняка заметили, что панель избранного теперь открывается при старте проводника по умолчанию.
Некоторые найдут это удобным, но многие захотят избавиться от панели быстрого доступа, сочтя её бесполезной. Именно о том, как убрать Панель быстрого доступа из Проводника Windows 10 я и хочу вам сегодня рассказать.
Сделать это несложно, достаточно следовать следующей нехитрой инструкции:
Убираем Панель быстрого доступа из Проводника
Шаг 1. Прежде всего, перед тем, как избавиться от панели быстрого доступа, нам нужно сделать так, чтобы она не открывалась по умолчанию при старте проводника, иначе, когда её не станет, Проводник будет у вас закрываться с ошибкой при каждом запуске.
Для этого запустите Проводник и перейдите в меню «Вид» -> Параметры -> Изменить параметры папок и поиска -> Вкладка «Общие», и в меню «Открыть проводник для:» выберите «Этот компьютер»:
Шаг 2. Теперь можно приступать к удалению панели.
Для этого откройте редактор реестра Windows от имени администратора: правая клавиша мыши (длинный тап) по «Пуск» -> Командная строка (администратор), в открывшемся окне командной строки наберите regedit и нажмите «Enter»:
В редакторе реестра перейдите по следующему пути:
(скопируйте содержимое между фигурными скобками из строки выше и вставьте в «Правка» -> найти)
Теперь нам нужно разрешить редактирование папки «Shell Folder». Для этого кликните по ней правой клавишей мыши (длинный тап на планшете) и в открывшемся меню выберите пункт «Разрешения».
Откроется окно «Безопасность», где вам нужно в окошке «Группы или пользователи» выбрать «Адмнинистраторы», а в окошке ниже поставитьотметку в колонке «Разрешить» напротив пункта «Полный доступ», после чего нажать на «OK»:
За этим нам нужно отредактировать ключ «Attributes» находящийся в этой папке, открыв и изменив его значение с 0100000 на 0600000, а затем нажав на кнопку «OK».
Шаг 3. Теперь нам осталось только лишь перезагрузить наш компьютер или планшет, после чего вы увидите, что в проводнике панели быстрого доступа больше не стало.
Как вы уже поняли, вернуть назад панель быстрого доступа, можно изменив значение вышеуказанного ключа «Attributes» в реестре Windows c 0600000 на 0100000.
Как удалить Быстрый доступ из панели навигации Windows 10
Проводник Windows, в операционной системе Windows 10, не претерпел каких — либо серьезных изменений. Панель навигации в Проводнике позволяет быстро перемещаться между различными папками на вашем компьютере. Для тех, кто не знает, область навигации находится в левой части окна в проводнике файлов Windows и отображает Быстрый доступ, OneDrive, Этот компьютер и Сеть.
В панели быстрого доступа панели навигации проводника Windows 10 отображаются папки «Рабочий стол», «Загрузки», «Документы» и «Изображения». В дополнение к этим папкам также отображаются часто используемые папки, чтобы вы могли быстро получить доступ к используемым папкам. Кроме того, вы можете вручную прикрепить нужные вам папки к панели быстрого доступа на панели навигации.
Быстрый доступ – отличная опция. Однако не все пользователи считают его полезным, и многие хотят удалить значок быстрого доступа из панели навигации.
Проводник позволяет вам открепить все папки из панели быстрого доступа, он не позволяет удалить значок быстрого доступа. Если вы не используете функцию быстрого доступа, вы можете удалить значок быстрого доступа из области навигации, внеся небольшое изменение в реестр.
Удалить Быстрый доступ из панели навигации Проводника
Ниже рассмотрим, как полностью удалить значок быстрого доступа из области навигации Проводника в Windows 10.
Шаг 1: Откройте редактор реестра. Вы можете сделать это, набрав Regedit в поле поиска на панели задач, а затем нажать клавишу Enter .
Шаг 2: В окне редактора реестра перейдите в следующую папку:
Совет: Скопируйте и вставьте вышеуказанный путь в адресную строку редактора реестра, а затем нажмите клавишу Enter , чтобы быстро перейти к нужному разделу.
Шаг 3: С правой стороны кликните правой кнопкой мыши пустое место, нажмите кнопку «Создать» → «Параметр DWORD (32-бита)». Назовите его как HubMode.
Шаг 4: Наконец, дважды кликните по вновь созданному HubMode и установите его значение в диапазоне от 0 до 1 и перезагрузите проводник или ПК чтобы удалить Быстрый доступ из панели навигации Проводника.
Все! Быстрый доступ больше не будет отображаться в панели навигации. Если вам когда-нибудь понадобится восстановить Быстрый доступ, кликните правой кнопкой мыши значение HubMode и выберите опцию «Удалить».
Обратите внимание, что Windows 10 продолжит открывать в Проводнике окно в котором будут перечислены файлы и папки к которым вы часто обращаетесь, но вы можете изменить это поведение.
Давайте рассмотрим вариант, который позволяет вам открывать папку Мой компьютер вместо быстрого доступа.
Как Открывать папку Этот компьютер или Загрузки вместо часто используемых файлов.
- Откройте Проводник нажмите мышкой меню «Файл», в меню выберите «Изменить параметры папок и поиска».
- В открывшимся окне «Параметры папок» перейдите на кладку «Общие» в строке «Открыть проводник для» выберите в выпадающем меню «Этот компьютер» и нажмите кнопку «Применить».
- Теперь на клавиатуре нажмите сочетания клавиш Win + E или просто нажмите на значок Проводника на панели задач.
Теперь при открытии мы видим папку «Мой компьютер».
Изменить параметры проводника чтобы — открывать папку «Загрузки» можно помощью правки реестра:
- Откройте редактор реестра.
- Перейдите по следующему пути::
- Измените значение параметра параметра с именем «LaunchTo» на цифру 3, это позволит при открытии проводника сразу перейти в папку «Загрузки».
- 1 = Этот Компьютер
- 2 = Быстрый доступ
- 3 = Загрузки
Скрыть Панель область навигации в Проводнике Windows 10.
Панель Область навигации очень удобна для доступа к часто используемым папкам (Быстрый доступ), вашему OneDrive и другим дискам вашего ПК и Сети. Вы можете добавить в область навигации другие полезные места, такие как корзина и панель управления, и др.
Большинство пользователей ПК предпочитают внешний вид по умолчанию, но есть пользователи, которые, хотят, скрыть панель навигации. Если по какой-либо причине, вы хотите, показать или скрыть панель навигации в Проводнике Windows 10, вы можете сделать это.
Шаг 1: Откройте Проводник файлов кликнув его значок в меню Пуск или на Панели задач, также вы можете нажать сочетание клавиш Win + E
Шаг 2: Нажмите вкладку «Вид». Нажмите значок «Область навигации», а затем снимите чек бокс рядом с надписью область навигации, чтобы скрыть ее.
Чтобы снова показать панель навигации, выберите опцию обратно. Совет: Вы можете показать или скрыть Ленту Проводника с помощью горячих клавиш Ctrl + F1 .
Все! Надеюсь информация пригодится.




















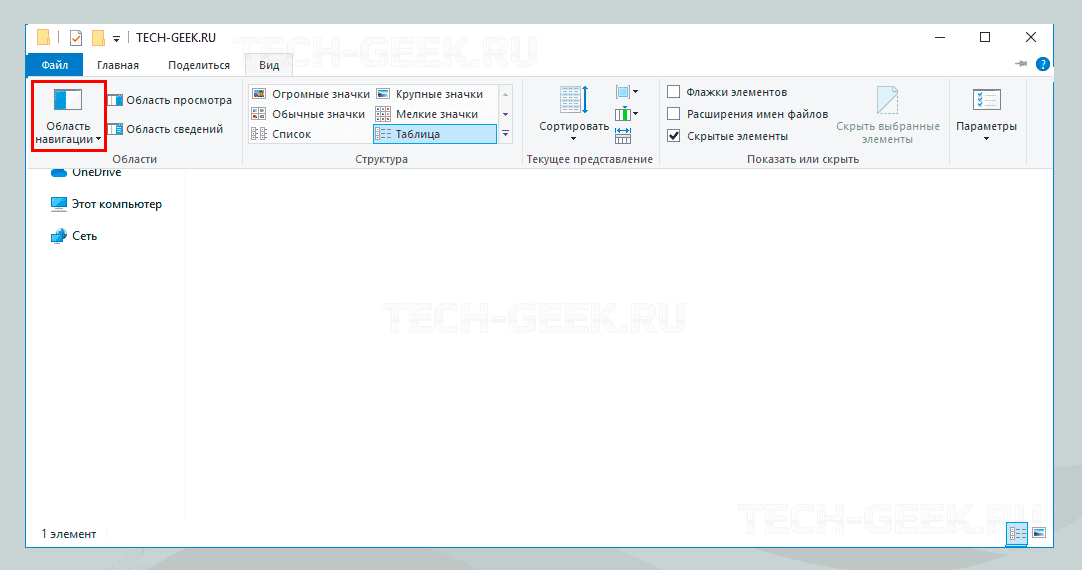

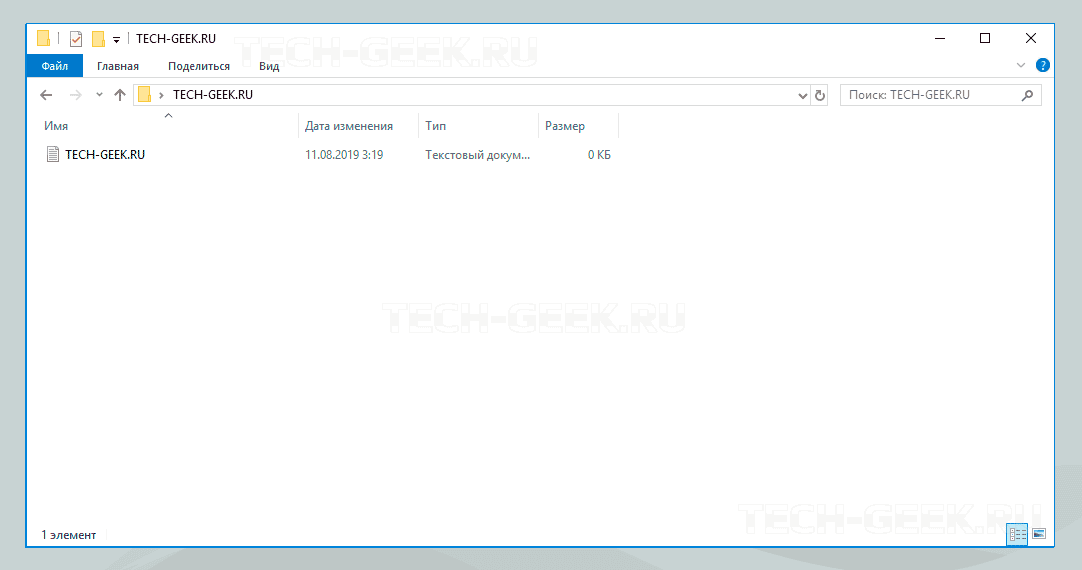

 Если хотите вернуть назад иконку приложения OneDrive в окно проводника, то для параметра с именем System.IsPinnedToNameSpaceTree поставьте в поле значения число «1».
Если хотите вернуть назад иконку приложения OneDrive в окно проводника, то для параметра с именем System.IsPinnedToNameSpaceTree поставьте в поле значения число «1».