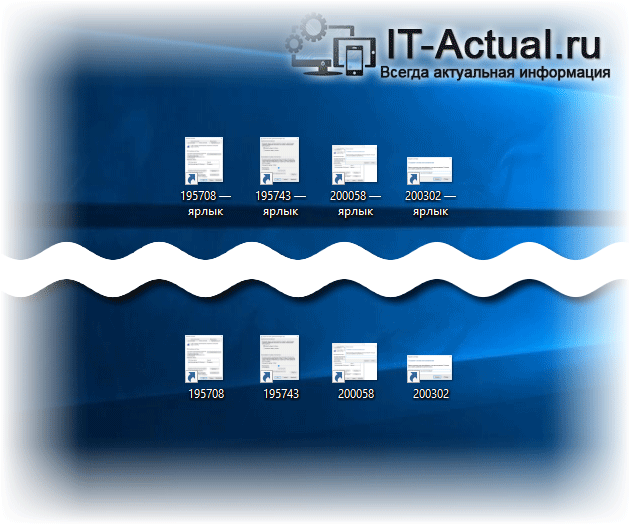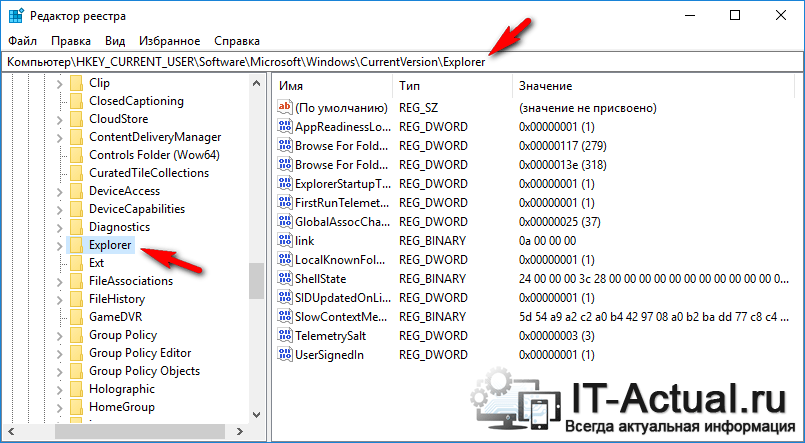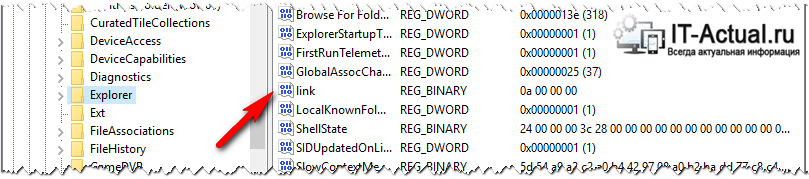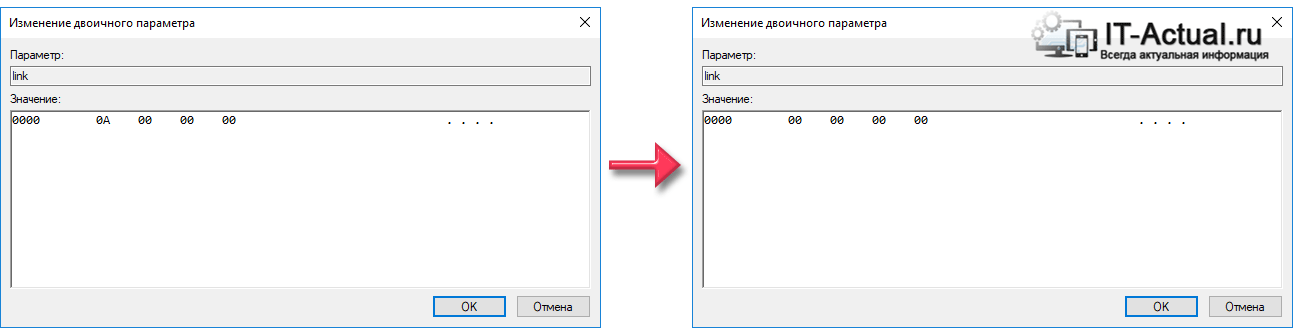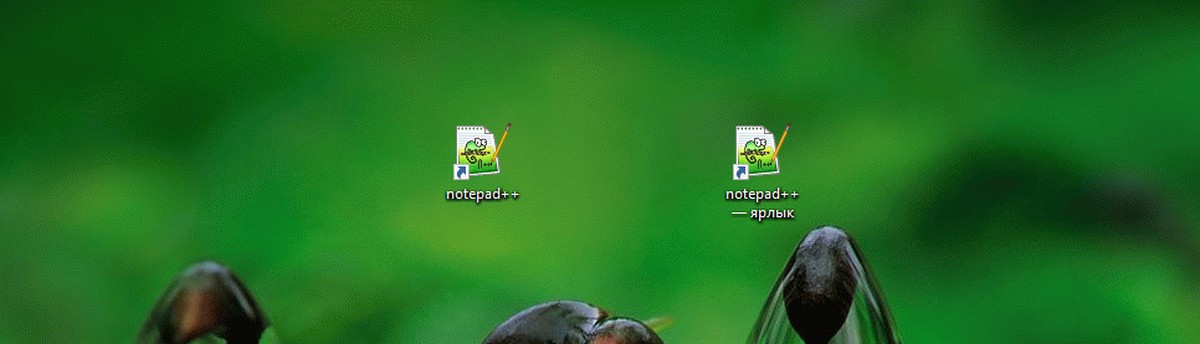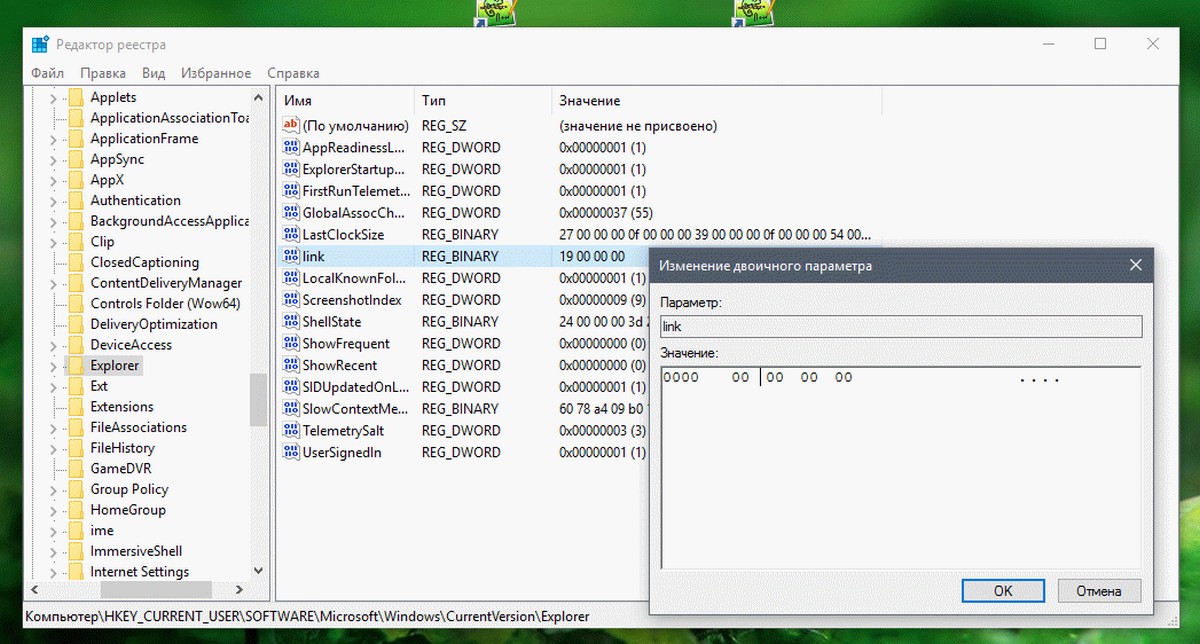- Как отключить приписку «ярлык» при создании оного в Windows
- Убираем приписку «ярлык» у создаваемых ярлыков
- Как в Windows 10 отключить добавление текстовой приставки «ярлык» при создании ярлыков
- Отключение суффикса «-Ярлык» при создании новых ярлыков в Windows 7, 8, 8.1, 10
- Как в Windows 10 во всех ярлыках убрать дополнительный текст — ярлык.
- Как отключить добавление слова «Ярлык» при создании ярлыков в Windows 10, 8.1, 8, 7
Как отключить приписку «ярлык» при создании оного в Windows
Приветствую!
В операционной системе Windows создать ярлык того или иного объекта (файла, папки) достаточно просто, однако в имя ярлыка добавляется приписка с одноимённым словом. Однако данная особенность устраивает не всех пользователей, в конце концов определить факт того, что это ярлык, можно и по характерной стрелочке, что высвечивается на иконке ярлыка.
Если вы часто создаёте ярлыки и вас угнетает процесс их переименования, дабы убрать автоматически добавляемое слово «ярлык», то ознакомившись с данной инструкцией, вы сможете решить эту проблему раз и навсегда.
Убираем приписку «ярлык» у создаваемых ярлыков
Данная «приписка» хранится в настройках системного реестра. Мы лишь отредактируем один параметр, который отвечает за добавление описанного выше слова при создании того или иного ярлыка.
- И так, приступим. Первым делом откроем редактор системного реестра. Есть несколько способов открытия реестра, мы остановится на наиболее распространённом:
- Нажмите на своей клавиатуре сочетание клавиш Win + R
- В появившемся окошке введите «regedit» (без кавычек) и нажмите Enter.

И вот уже перед нами высветилось окно редактора, в котором можно посмотреть и отредактировать параметры системного реестра.
В левой его части будут ветки реестра, отображаемые в виде папок. Откройте папку, располагающуюся по следующему пути:
В отобразившемся окне свойств необходимо текущий параметр отредактировать. Как правило, первые четыре символа – это всегда четыре нуля, а далее комбинация двоичных символов, причём она может отличаться от приведённой на изображении, т.к. зависит от версии Windows.
Какие бы символы не высвечивались у вас, просто замените их все на нули. Для сохранения нажмите OK.
Примечание: в Windows 10 необходимо перезапустить процесс «Проводник» через диспетчер задач, если просто перезагрузить компьютер, то настройка в реестре пример первоначальный вид.
Всё, теперь при создании того или иного ярлыка более к нему не будет добавляться слово «ярлык».
Приведённая инструкция универсальна и подходит для Windows XP, Vista, 7, 8, 10.
В свою очередь, Вы тоже можете нам очень помочь.
Просто поделитесь статьей в социальных сетях и мессенджерах с друзьями.
Поделившись результатами труда автора, вы окажете неоценимую помощь как ему самому, так и сайту в целом. Спасибо!
Как в Windows 10 отключить добавление текстовой приставки «ярлык» при создании ярлыков
К огда в Windows 10 вы создаёте ярлык на файл или папку, помимо имени целевого объекта, к названию ярлыка добавляется приставка «— ярлык». Поскольку ярлык уже помечается стрелочкой, особой информативности эта приставка ему не добавляет, так что вы спокойно можете её удалить. А чтобы Windows впредь не добавляла к ярлыкам суффиксов, вдобавок можете отключить отвечающую за это действие функцию.
Соответствующей опции в настройках Windows не предусмотрено, так что отключать её будем в обход, через реестр . Командой regedit откройте редактор реестра и разверните следующую ветку:
Отыщите в правой части окна редактора двоичный (REG-BINARY) параметр link, кликните пот нему два раза и в открывшемся диалоговом окошке замените текущее значение 1A 00 00 00 на 00 00 00 00.
Это всё. Закройте редактор реестра и перезапустите Проводник любым удобным для вас способом.
Отныне приставка «— ярлык» при создании ярлыков на любые объекты файловой системы добавляться не будет.
Отключение суффикса «-Ярлык» при создании новых ярлыков в Windows 7, 8, 8.1, 10
Если Вы создавали ярлык, то замечали, что при создании нового ярлыка, ему в название добавляется слово «-Ярлык».
Далее а статье рассмотрены действия которые нужно выполнить чтобы отключить добавление суффикса (префикса) «-Ярлык» при создании новых ярлыков.
Чтобы отключить добавление суффикса «-Ярлык» при создании новых ярлыков, нажмите сочетание клавиш 
В открывшемся окне редактора реестра перейдите в следующий раздел реестра:
В правой части окна найдите параметр link .
Делаем двойной щелчок левой кнопкой мыши по параметру link и в открывшемся окне Изменение двоичного параметра изменяем значение на 00 00 00 00 нажимаем кнопку ОК , закрываем редактор реестра.
Если такого параметра нет, тогда его нужно создать (Правка → Создать → Двоичный параметр, введите имя параметра link и присвойте ему значение 00 00 00 00).
Далее достаточно перезапустить проводник или выйти из системы, и слово «-Ярлык» не будет появляться при создании нового ярлыка.
Также Вы можете создать и применить файл реестра следующего содержания:
Windows Registry Editor Version 5.00.
Как в Windows 10 во всех ярлыках убрать дополнительный текст — ярлык.
Публикация: 21 Февраль 2018 Обновлено: 9 Июль 2020
Каждый раз, когда вы создаете новый ярлык, Windows 10 добавляет к имени файла текст «- ярлык». Например, ярлык для notepad++ становится названием » notepad++ — ярлык «. Как можно отключить суффикс «- ярлык» для всех ярлыков, которые Вы создаете.
Давайте посмотрим, как это может быть сделано.
Для отключения текста «- ярлык» для всех создаваемых ярлыков в Windows 10, вам нужно применить простой твик реестра. Для тех, кто желает избежать ручного редактирования реестра, ниже представлены готовые к использованию файлы реестра. Вы можете скачать эти файлы, кликнув на ссылку ниже (файл отката включен): Скачать готовые файлы реестра
Если вы предпочитаете, провести настройки реестра вручную, выполните следующие действия:
- Дважды кликните на двоичном параметре с именем «link» и измените данные значения с
0000 19 00 00 00 на 0000 00 00 00 00, как показано на снимке экрана, ниже:
Теперь, если вы создаете новый ярлык, то суффикс » -Ярлык» не будет добавляться к его имени.
Для восстановления значений по умолчанию, измените данные обратно на 0000 19 00 00 00.
Как отключить добавление слова «Ярлык» при создании ярлыков в Windows 10, 8.1, 8, 7
Продолжаем настраивать систему под себя. Итак, как я уже неоднократно говорил, в связи с моей страстью к переустановке системы, я почти полностью перешел на portable версии программ (недавно даже описал как сделать portable версию из обычного Skype), так как скинуть ярлыки программ, не требующих установки, несколько быстрее, чем ждать установки обычных версий программ. Ну и конечно же меня немного бесило, что при создании ярлыков Windows обязательно напомнит, что это ярлык, соответствующим словом в названии ярлыка. Пришлось искать способ, как от этого самого слова избавиться. А так как этот сайт, помимо помощи остальным пользователям, является базой необходимых знаний и для меня, я пишу эту статью.
Итак, как и все основные настройки системы, нужный нам параметр находится в реестре. Поэтому действуем согласно инструкции или листаем вниз и качаем bat-файл для автоматического удаления слова «Ярлык»:
1) Открываем реестр. Для этого жмём сочетание клавиш Win+R и пишем regedit. Жмём ОК.
2) Ищем и открываем следующий каталог:
3) Нам нужен параметр link. Его значение не так уж и важно, так как на разных компьютерах оно разное. Обычно первая пара начинается на 1, а вторая, третья и четвертая состоят из нулей (Например, 1C 00 00 00 или 16 00 00 00). Лично у меня его вообще не было, я его создал сам. Поэтому, если вы его не находите, просто создайте новый двоичный параметр и дайте ему имя link.
Чтобы удалить слово ярлык, этому параметру нужно задать значение 00 00 00 00.
4) Так как мы работали в ветке HKEY_CURRENT_USER, все изменения относятся только к текущему пользователю. Перезагружаем компьютер или просто выходим из пользователя и заново заходим. Теперь при создании ярлыков, навязчивое слово больше не будет добавляться.
Ну, и чтобы облегчить вам немного жизнь, мой друг предоставил bat-файл для моего сайта. Он позволяет внести все эти изменения, буквально в пару нажатий клавиш. Скачать его можно по ссылке: Link.cmd
На этом всё. Надеюсь эта статья оказалась вам полезной, нажмите одну из кнопок ниже, чтобы рассказать о ней друзьям. Также подпишитесь на обновления сайта, введя свой e-mail в поле справа.