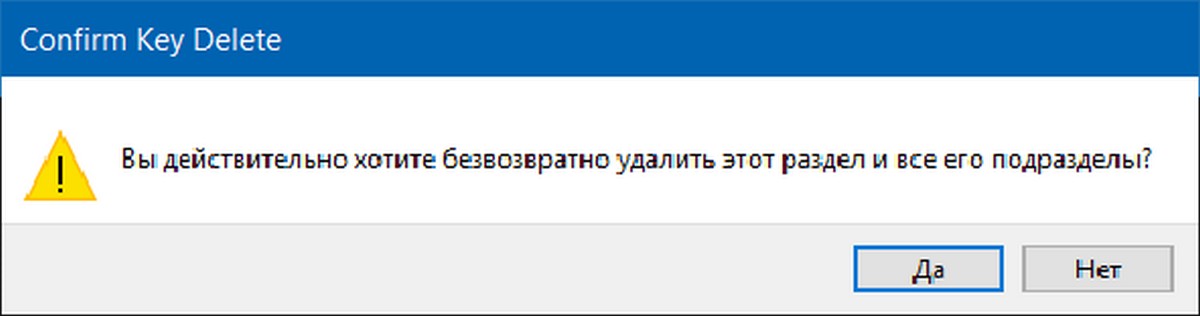- Убираем «Проверка с использованием windows defender»
- Как удалить из контекстного меню Проверка с использованием Windows Defender…
- Удалить «Проверка с использованием Windows Defender» из контекстного меню Windows 10.
- Удалить — Проверка с использованием Windows Defender… в контекстном меню Windows 10 с помощью правки реестра.
- Как удалить пункт контекстного меню «Проверка с использованием Windows Defender» в Windows 10
- Как отключить защитник Windows 10 — пошаговая инструкция
- Как отключить защитник Windows 10 на время
- Отключение защитника через реестр
- Отключение защитника с помощью сторонних программ
- NoDefender
- O&O ShutUp10
- Как полностью отключить Защитник Windows на Windows 10
- Как отключить Защитник Windows через настройки безопасности Windows
- Как отключить Защитник Windows через групповые политики
- Как отключить Защитник Windows через реестр
Убираем «Проверка с использованием windows defender»
Возможно, вы уже заметили, что в контекстном меню Проводника Windows 10 build 1511 появился новый пункт « Проверка с использованием Windows Defender ». Учитывая тот факт, что большинство антивирусных и антишпионских инструментов при установке добавляют в меню Проводника похожую команду, интеграция разработчиками Microsoft штатного защитника в Проводник видится вполне логичной и обоснованной.
Однако среди пользователей Windows наверняка найдётся немало таких, которые предпочитают Defender стороннее антивирусное программное обеспечение. Некоторые даже полностью отключают штатный защитник ради экономии оперативной памяти. В глазах таких пользователей пункт «Проверка с использованием Windows Defender» выглядит совершенно лишним и ненужным. Естественно, что некоторые из них желают убрать надпись из меню Windows 10.
Убрать этот пункт очень просто, разве что придётся немного повозиться с реестром. За отображение команды проверки Defender в контекстном меню Проводника отвечают два ключа. Вот они:
Чтобы убрать команду сканирования файлов, удалите последний подраздел EPP со всем его содержимым в первом ключе, для отключения команды сканирования директорий удалите подраздел EPP во втором ключе.
После того как вы их удалите, пункты сканирования с Defender в контекстном меню Проводника исчезнут. В перезагрузке компьютера нужды нет, так как изменения вступают в силу немедленно.
Если в будущем вы захотите восстановить удалённые пункты, создайте в указанных ключах подраздел EPP, а в качестве дефолтного строкового параметра установите значение <09a47860-11b0-4da5-afa5-26d86198a780>, а ещё лучше перед удалением подраздела EPP создайте резервную копию ключа и сохраните её в удобном месте.
Как удалить из контекстного меню Проверка с использованием Windows Defender…
Публикация: 9 Май 2018 Обновлено: 5 Апрель 2019
Проблема с этой особенностью Windows 10 заключается в том, что даже если вы используете другое антивирусное программное обеспечение, опция в контекстном меню — «Проверка с использованием Windows Defender» остается.
Логично было бы, что, когда Защитник Windows отключен, опция не должна появляются в контекстном меню. Но, похоже, она будет отображаться, независимо от статуса Защитника Windows.
К счастью, если вы установили другой антивирус или отключили Защитник Windows , независимо от причины вы можете удалить * Проверка с использованием Windows Defender…из контекстного меню. Все, что вам нужно сделать, это немного отредактировать реестр Windows.
Удалить «Проверка с использованием Windows Defender» из контекстного меню Windows 10.
Чтобы сэкономить время, вы можете использовать готовые к использованию файлы реестра. Файлы отката также включены.
Для удаления пункта контекстного меню, дважды кликните файл с именем «remove Scan with Windows Defender.reg».
Для восстановления пункта контекстного меню, дважды кликните файл с именем «restore Scan with Windows Defender.reg». Это восстановит значения по умолчанию.
Удалить — Проверка с использованием Windows Defender… в контекстном меню Windows 10 с помощью правки реестра.
Шаг 1: Откройте редактор реестра.
Шаг 2: В редакторе реестра перейдите к следующему разделу:
Шаг 3: Кликните правой кнопкой мыши на раздел с именем , а затем нажмите «Удалить». Убедитесь, что вы выбрали правильный раздел до нажатия пункта Удалить.
Шаг 4: Нажмите кнопку «Да», когда появится окно подтверждения, чтобы удалить раздел.
Все! Вы справились.
ДО
ПОСЛЕ
Проверка с использованием Windows Defender.. не будет появляться в контекстном меню, когда вы кликаете правой кнопкой мыши на файле или папке в Windows 10. Удачи!
Как удалить пункт контекстного меню «Проверка с использованием Windows Defender» в Windows 10

/ опубликовано в IT-издании «Компьютерные Вести» 18.11.2015 в рубрике «На заметку» /
Более того, даже при отключенном Защитнике озвученный пункт продолжает отображаться в контекстном меню, что не есть хорошо. О том, как за минуту избавиться от утяжеляющей и без того немаленький контекстный список опции – в «картинках» читайте ниже.
Итак, чтобы в Windows 10 удалить из меню пункт «Проверка с использованием Windows Defender» через комбинацию клавиш «Win + R» откройте окно «Выполнить» и наберите regedit → «ОК» → в редакторе системного реестра разверните ветвь HKEY_CLASSES_ROOT\CLSID\ .
Осталось только кликнуть правой кнопкой мыши по разделу (папке) , выбрав «Удалить» → для подтверждения изменений нажмите «Да«.
И это все: пункт меню исчезнет сразу, без необходимости перезапуска компьютера или Проводника Windows.
Дмитрий dmitry_spb Евдокимов
Как отключить защитник Windows 10 — пошаговая инструкция
Стандартный защитник Windows может вызывать множество проблем: конфликты со сторонними антивирусами, чрезмерное потребление ресурсов, зависания во время проверки файлов, скачиваемых из интернета и многое другое. Поскольку при деактивации данного ПО у многих возникают проблемы, в этой статье речь пойдёт о том, как отключить защитник Windows 10 навсегда быстро и просто.
Как отключить защитник Windows 10 на время
В Win10 есть встроенная возможность в один клик отключить базовое защитное ПО, однако через какое-то время или при следующем запуске системы оно автоматически включится снова. Если вам нужно простое, быстрое и безопасное отключение защитника, то данный способ подойдёт. Если же требуется его отключить насовсем, то смотрите несколькими пунктами ниже.
Зажимаем Win + I.
В поисковой строке панели управления вводим «Защита от вирусов и угроз» и переходим в центр безопасности Защитника, где находятся все его настройки.
Кликаем по «Параметры защиты от вирусов и других угроз».
Отключаем ползунок «Защита в режиме реального времени» и остальные пункты настроек.
Если сами функции Windows Defender вам никак не мешают, а дискомфорт доставляют постоянно всплывающие уведомления, то защитник можно не выключать, ограничившись лишь настройкой уведомлений.Делается это в той же вкладке «Параметры защиты от вирусов и других угроз», в самом низу которой нужно выбрать «Изменение параметров уведомлений» и отключить пункт «Получить последние действия и результаты сканирования»
Отключение защитника через реестр
Отключение защитника в системном реестре — самый надёжный, но и самый рискованный путь. С одной стороны, если вы всё сделаете правильно, то гарантированно отключите надоедливое ПО, однако ошибочные действия в структуре реестра могут привести к серьёзным проблемам с Windows. Дабы минимизировать риск перед проведением манипуляций с реестром рекомендуем делать все строго по инструкции и создать точку восстановления системы. Это позволит откатить изменения в случае неудачи.
Как полностью отключить защитник Windows 10:
Зажимаем Win + R и вводим regedit
Переходим по пути HKEY_LOCAL_MACHINE\SOFTWARE\Policies\Microsoft\Windows Defender.
Выбрав папку Windows Defender кликаем ПКМ по пустому пространству справа > Создать > Параметр DWORD 32 бита. Именно 32 бита, даже если у вас 64 битная система. Называем параметр DisableAntiSpyware и даблкликнув по нему устанавливаем значение 1.
Далее необходимо создать два таких же параметра (DWORD32), но со значением 0 и названиями ServiceKeepAlive и AllowFastServiceStartup.
Cлева в папке Windows Defender выбираем раздел Real-Time Protection (если таковой отсутствует, создайте его) и аналогичным образом добавляем два параметра DisableIOAVProtection и DisableRealtimeMonitoring со значением 1.
- Затем создаем новый раздел в папке Windows Defender. Название раздела — Spynet.
- Внутри новой папки Spynet нужно создать такие же, как и ранее (DWORD32), параметры со следующими названиями и значениями (в скобках): LocalSettingOverrideSpynetReporting (0), DisableBlockAtFirstSeen (1), SubmitSamplesConsent (2).
На этом все, при закрытии редактора реестра защитник Windows будет отключен. Дополнительно можно удалить его значок с панели уведомлений, для этого вызовите диспетчер задач, перейдите во вкладку Автозагрузка и кликнув ПКМ по строке Windows Defender notification icon нажмите отключить.
Отключение защитника с помощью сторонних программ
Использование сторонних программ для отключения Защитника Windows или брандмауэра опасно, поскольку может привести к краже ваших персональных данных если вы используете непроверенный софт. Однако есть хорошие приложения отлично справляющиеся с данной задачей.
NoDefender
NoDefender — одна из наиболее простых программ для отключения Защитника, которая даже не требует установки. Несмотря на тот факт, что ее интерфейс на английском языке, вряд ли кому-то будет трудно понять, о чём говорится в пунктах меню.
На первом этапе необходимо отключить Защитник в настройках панели управления (как рассказано в начале статьи), кликнув Open Windows Defender Setting вы попадете в нужную вкладку с настройками.
Отключив нужные ползунки возвращаемся в утилиту, нажимаем Next и кликаем по Disable Windows Defender. Подтверждаем выбор и радуемся полностью отключенному Защитнику. При необходимости можно обратно включить ПО через NoDefender.
O&O ShutUp10
Программа с говорящим названием, которое можно перевести как «Заткнись, десятка», позволяет в один клик убрать ненужные, раздражающие или нагружающие систему элементы системы, в том числе и Defender. Функционал данного приложения крайне обширен, потому предварительно разберитесь с его возможностями.
Один из главных плюсов программы, выделяющих её на общем фоне — это автоматическое создание точек восстановления, благодаря чему можно быстро откатить изменение, если оно нанесло вред системе
Несмотря на излишнюю навязчивость некоторых служб Windows 10, их отключение — не такой уж и трудный процесс. Сделать это можно вручную либо же скачав подходящее приложение. Однако сразу же после отключения защитника рекомендуем установить антивирусную программу на свое усмотрение, так как оставлять систему без защиты вообще — не лучшее решение.
Как полностью отключить Защитник Windows на Windows 10
В Windows 10 имеется встроенный антивирус Windows Defender («Защитник Windows»), защищающий компьютер и данные от нежелательных программ: вирусов, шпионских программ, программ-вымогателей и многих других типов вредоносных программ и действий хакеров.
И хотя встроенного решения для защиты достаточно для большинства пользователей, бывают ситуации, в которых вы можете не захотеть пользоваться этой программой. К примеру, если вы настраиваете устройство, которое не будет выходить в сеть; если вам необходимо выполнить задачу, блокируемую этой программой; если вам нужно уложиться в требования политики безопасности вашей организации.
Единственная проблема связана с тем, что полностью удалить или отключить Windows Defender у вас не выйдет – эта система глубоко интегрирована в Windows 10. Однако есть несколько обходных путей, при помощи которых вы можете отключить антивирус – это использование локальной групповой политики, реестра или настроек Windows в разделе «Безопасность» (временно).
Как отключить Защитник Windows через настройки безопасности Windows
Если вам нужно выполнить определённую задачу, и не нужно отключать Защитника полностью, вы можете сделать это временно. Для этого при помощи поиска в кнопке «Пуск» найдите раздел «Центр безопасности Защитника Windows», и выберите в нём пункт «Защита от вирусов и угроз».
Там перейдите в раздел «Параметры защиты от вирусов и других угроз» и кликните по переключателю «Защита в режиме реального времени».
После этого антивирус отключит защиту компьютера в реальном времени, что позволит вам устанавливать приложения или выполнять определённую задачу, которая была недоступна вам из-за того, что антивирус блокировал необходимое действие.
Чтобы снова включить защиту в реальном времени, перезапустите компьютер или заново пройдите все этапы настроек, но на последнем шаге включите переключатель.
Это решение не является постоянным, но лучше всего подходит для отключения антивируса Windows 10 для выполнения определённой задачи.
Как отключить Защитник Windows через групповые политики
В версиях Windows 10 Pro и Enterprise вам доступен редактор локальных групповых политик, где можно навсегда отключить Защитника следующим образом:
Через кнопку «Пуск» запустите исполняемый скрипт gpedit.msc. Откроется редактор политик. Перейдите по следующему пути: Конфигурация компьютера > Административные шаблоны > Компоненты Windows > Антивирусная программа «Защитник Windows».
Двойным нажатием откройте пункт «Выключить антивирусную программу „Защитник Windows“». Выберите настройку «Включено» для включения этой опции, и, соответственно, отключения Защитника.
Нажмите «ОК» и перезапустите компьютер.
После этого антивирус будет навсегда отключён на вашем устройстве. Но вы заметите, что иконка со щитом останется в панели задач – так и должно быть, поскольку эта иконка принадлежит к приложению «Безопасность Windows», а не самому антивирусу.
Если вы передумаете, вы всегда можете заново включить Защитника, повторив эти шаги, и на последнем шаге выбрав вариант «Не задано», после чего снова нужно будет перезагрузить компьютер.
Как отключить Защитник Windows через реестр
Если у вас нет доступа к редактору политик, или у вас установлена Windows 10 Home, вы можете отредактировать реестр Windows, отключив тем самым Защитника.
Напоминаю, что редактировать реестр рискованно, и ошибки в этом деле могут нанести непоправимый ущерб текущей установленной копии Windows. Лучше сделать резервную копию системы перед тем, как начинать редактирование.
Чтобы полностью отключить Защитиника через реестр, запустите через кнопку «Пуск» программу regedit, и перейдите в ней по следующему пути:
Совет: этот путь можно скопировать и вставить в адресную строку редактора реестра.
Затем правой клавишей нажмите на ключ (каталог) Windows Defender, выберите «Новый» и DWORD (32-bit) Value. Назовите новый ключ DisableAntiSpyware и нажмите «Ввод». Затем двойным щелчком откройте редактор ключа и задайте ему значение 1.
Нажмите ОК, и перезапустите компьютер.
После этого Защитник Windows уже не будет защищать вашу систему. Если вы захотите отменить эти изменения, повторите все шаги, но в конце удалите этот ключ или назначьте ему значение 0.