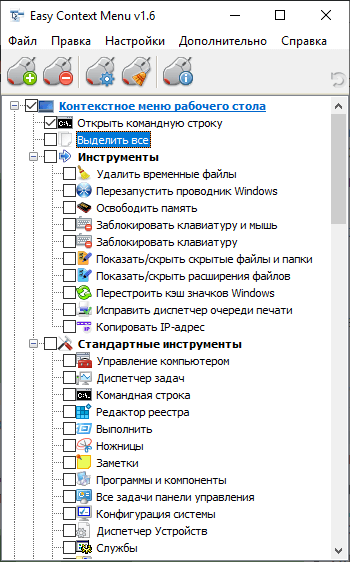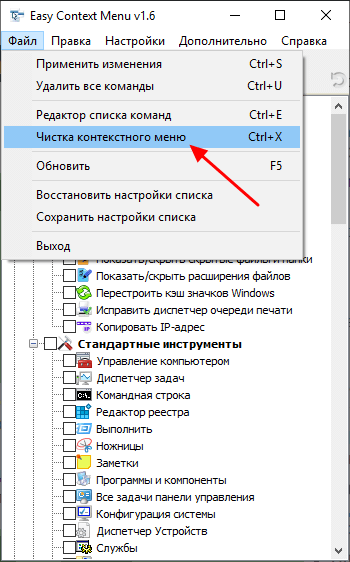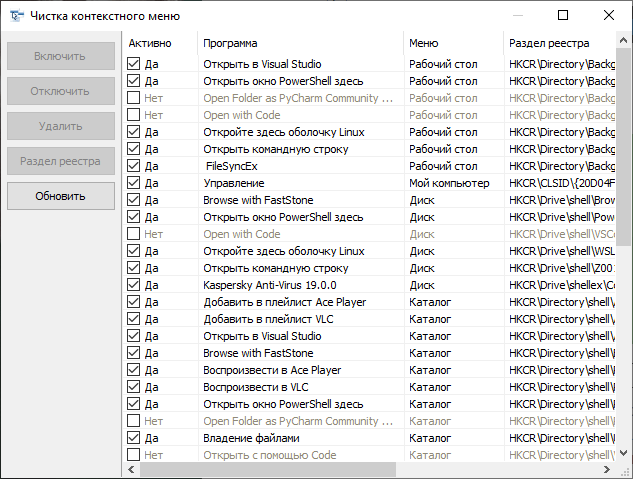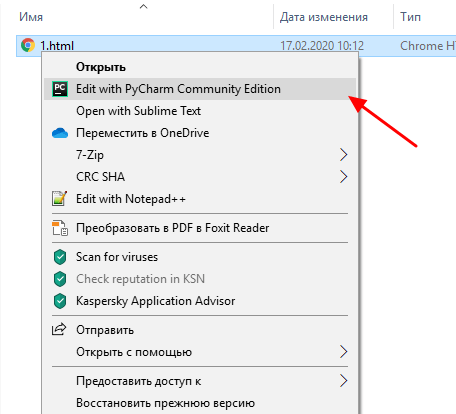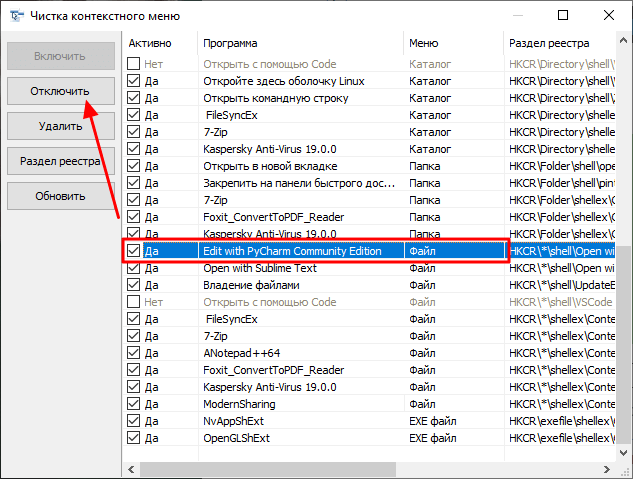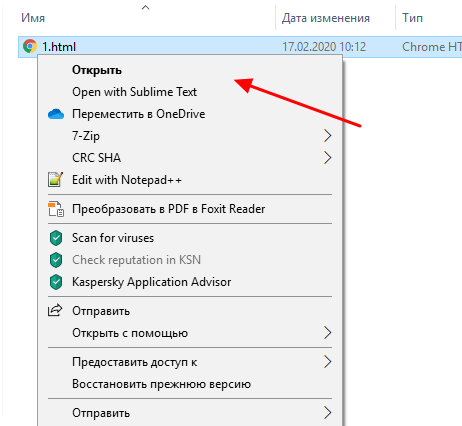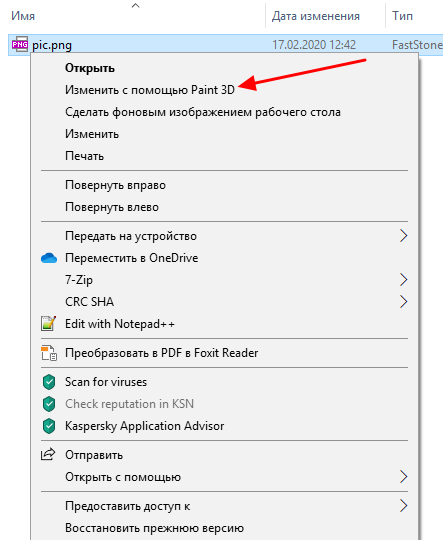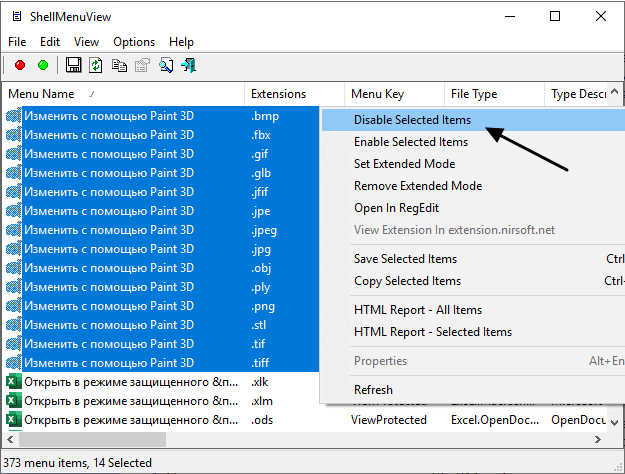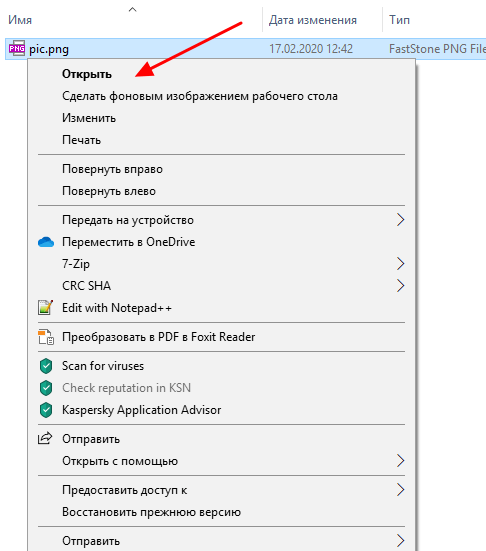Как убрать пункты из контекстного меню Windows 10
Очень многие программы при установке добавляют себя в контекстное меню файлов, папок или дисков. Обычно это удобно, так как позволяет быстро открыть выбранный файл в нужной программе. Но, если в системе установлено много разных программ, то контекстное меню может сильно разрастись и заполнится ненужными элементами. В этой инструкции мы расскажем о том, как решить эту проблему и убрать ненужные пункты из контекстного меню Windows 10.
Easy Context Menu
Easy Context Menu (ECM) – это программа для редактирования контекстного меню, она позволяет добавлять и удалять различные команды и настройки в контекстное меню рабочего стола, файлов, дисков и папок. Пользоваться программой очень просто, все операции выполняются буквально в 2 клика.
Easy Context Menu является бесплатной программой и работает без установки. Скачать Easy Context Menu можно на сайте www.sordum.org.
Сразу после запуска перед вами появится основное окно программы Easy Context Menu. Здесь представлен большой список опций, которые можно добавить в контекстное меню. Чтобы добавить пункты из предложенного списка нужно установить отметку напротив элемента и нажать CTRL-S или воспользоваться « Файл – Применить изменения ». Но, мы не будем останавливаться на этом подробно, так как тема этой статьи – это удаление ненужных пунктов из контекстного меню, а не добавление новых.
Для того чтобы убрать пункты из контекстного меню Windows 10 при помощи Easy Context Menu вам нужно открыть « Файл — Чистка контекстного меню ». Также данный раздел программы можно открыть при помощи комбинации клавиш CTRL-X .
После этого перед вами появится окно « Чистка контекстного меню ». В данном окне представлена таблица со списком всех пунктов меню, которые были добавлены сторонними программами.
Для того чтобы убрать какой-либо пункт из контекстного меню Windows 10 вам нужно найти его в этом списке, выделить его мышкой и нажать на кнопку « Отключить ».
Предположим, мы хотим отключить элемент меню « Edit with PyCharm », который появляется для текстовых файлов.
Для этого необходимо найти нужный элемент в списке. Как видно на скриншоте внизу, в столбце « Меню », рядом с этим элементом, указано значение «Файл». Это означает, что данный пункт контекстного меню показывается только для файлов. Чтобы его отключить просто нажимаем на кнопку « Отключить ».
После этого можно проверять контекстное меню. Если все было сделано правильно, то отключенный элемент должен исчезнуть.
Для того чтобы обратно включить элемент просто выделяем в списке и нажимаем на кнопку «Включить».
ShellMenuView
Описанная выше программа очень проста в использовании, но она не позволяет управлять всеми пунктами, которые могут появляться в контекстном меню. Некоторые элементы она пропускает и для их удаления вам понадобится более продвинутый софт. Одним из таких вариантов является программа ShellMenuView от Nirsoft.
ShellMenuView – это универсальное решение для работы с контекстным меню. Данная программа работает на всех версиях Windows, начиная с Windows 2000 и заканчивая Windows 10. Также ShellMenuView можно использовать в Windows 98, но только для просмотра элементов меню, функции отключения и включения не доступны для этой версии Windows.
ShellMenuView является бесплатной программой и работает без установки. Скачать ShellMenuView можно на сайте www.nirsoft.net.
После запуска программы ShellMenuView вы увидите огромную таблицу со списком элементов, которые появляются в контекстном меню.
Для того чтобы убрать пункт из контекстного меню при помощи ShellMenuView вам нужно найти его в списке, кликнуть по нему правой кнопкой мышки и выбрать вариант « Disable Selected Items ».
Предположим, мы хотим отключить пункт « Изменить с помощью Paint 3D », который появляется для файлов картинок.
Для этого находим такой пункт в списке ShellMenuView и выделяем его. Если таких пунктов несколько, то выделяем сразу все (для всех расширений файлов). После этого кликаем правой кнопкой мышки и выбираем « Disable Selected Items ».
После этого можно проверять контекстное меню файла.
Если все было сделано правильно, то ненужный пункт меню должен быть отключен.
Убрать/добавить пункты в контекстном меню
Как видите, со временем, помимо стандартных пунктов меню, добавились ещё от установленных программ. С одной стороны это удобно. Ведь не нужно запускать ярлык или искать программу, а можно напрямую совершать действия сразу из контекстного меню. Но вот с другой стороны со временем таких пунктов бывает ну очень много и контекстное меню порой приходится даже прокручивать вверх или вниз в поисках нужных пунктов.
Поэтому иногда и хочется удалить эти пункты чтобы не мешались. Ведь Вы не всеми пунктами часто пользуетесь.
Итак, как убрать пункт из контекстного меню.
Для того, чтобы удалить пункт программы из контекстного меню (КМ сокращенно), можно воспользоватся как стандартными способами самой Операционной Системы, так и с помощью самих программ или специально предназначенных.
Самоё легкое для удаления — это поискать в настройках программы (которую хотите убрать) нужный пункт. Обычно он находится где-то в Интеграции или Загрузке/добавлении. Например для того, чтобы удалить пункт знаменитого архиватора WinRAR из КМ, нужно убрать галочку из Интеграции с оболочкой:
В других программах так же могут быть подобные настройки.
Другое дело когда Вы не нашли нужных настроек для удаления или их вообще нет (бывает и такое). Тогда можно воспользоваться стандартным способом самой систем, а именно правкой реестра.
Сразу Вас предупреждаю, что перед началом работы лучше бы подстраховаться и сделать резервную копию реестра.
Итак, запускаем реестр и переходим в ветку
перезагружаемся и проверяем. Пункт должен пропасть.
Если не пропал, то посмотрите ветку
и проделайте то же самое.
Если хотите удалить из КМ те пункты, которые появляются при ПКМ на папках, то нужно смотреть ветки:
Для пункта «Открыть с помощью. » отвечает ветка
Для КМ Логических дисков ветки:
Так же удалить пункты можно с помощью специальных программ. Например с помощью ShellExView
Теперь немного про то, как создать свой пункт в контекстном меню.
Дело в том, что добавить такой пункт для папок или определенных файлов, а так же на «пустом» месте с помощью реестра не получится. Можно лишь назначить на то, когда открывается при ПКМ на Рабочем столе. Поэтому я рекомендую почитать статью Дополнение в контекстное меню проводника и воспользоваться тем, что там описано.
Ну или же воспользоваться другой утилитой — Ultimate Windows Context Menu Customizer ( официальная страничка ) которая имеет кучу возможностей, но на английском. И там нам нужно лишь выбрать пункт и удалить его:
Если кому интересно подробнее и не разберетесь, то пишите в комментариях и я помогу. Там в левой колонке нужно выбрать пункт (компьютер, папка, файлы и т.п.) где вызывается контекстное меню, а правее выбрать что удалить и нажать кнопку внизу Remove Item. Если дружите с английским, то разберетесь.
Как добавить свою программу в КМ -> Создать можно догадаться если читали внимательно всю статью, а именно про удаление одного из этого пункта. Нужно лишь наоборот создать подраздел и написать для нужного расширения.
В целом статья получилась немного сумбурная и больше по части удаления из контекстного меню, т.к. я думаю что это более актуально, да и статья про добавление есть. Поэтому если что не понятно — пишите в комментариях. Разберемся.
Как убрать пункт
из контекстного меню
На компьютере с ОС Windows у каждого файла, папки, запоминающего устройства или любого другого объекта есть контекстное меню. Оно появляется, если по этому объекту щелкнуть правой кнопкой мышки, и служит для быстрого осуществления с ним основных действий (копирование, удаление, переименование, архивация, открытие при помощи какой-то программы и др.).
Контекстное меню можно сделать значительно удобнее, если откорректировать его в соответствии с потребностями конкретного человека.
Ниже речь пойдет о том, как из меню убрать неиспользуемые пункты. О способах добавления в него новых пунктов читайте здесь.
Содержание контекстного меню прописано в системном реестре. Чтобы убрать ненужные пункты, необходимо удалить соответствующие записи из системного реестра Windows.
Сделать это можно 2 способами:
1. При помощи специальных программ;
2. Путем «ручной» правки реестра.
Ручная правка реестра требует наличия определенных навыков и связана с риском вывода Windows из строя. Поэтому неопытным пользователям рекомендуется выбрать первый способ. В то же время, правкой реестра можно добиться более значительных изменений, поскольку далеко не все пункты меню можно удалить при помощи программ.
Теперь о каждом из способов подробнее.
1. Удаление пунктов при помощи специальных программ
Существует несколько программ, в арсенале которых есть средства для правки контекстного меню. Наиболее удобными среди них являются бесплатные программы CCleaner и Glary Utilities.
CCleaner
В окне программы CCleaner необходимо зайти в раздел «Сервис» и выбрать пункт «Автозагрузка». Затем перейти на вкладку «Контекстное меню».
Эта вкладка «спрятана». Чтобы ее увидеть, необходимо перевести окно CCleaner в полноэкранный режим либо прокрутить список вкладок до упора вправо.
Для прокрутки служат небольшие кнопки со стрелками (см. изображение).
Чтобы убрать пункт из меню, необходимо на вкладке «Контекстное меню» выделить его в списке и нажать кнопку «Выключить».
Вместо «Выключить» можно нажать «Удалить». В этом случае пункт будет удален из списка и в дальнейшем его нельзя будет вернуть обратно в контекстное меню.
Glary Utilities
Чтобы убрать пункты из контекстного меню, в нижней части окна Glary Utilities нужно щелкнуть по кнопке с изображением мышки (см. изображение).
Откроется «Менеджер контекстного меню», который включает три вкладки: «Файлы и папки», «Создать» и «Отправить». На каждой из них отображаются соответствующие пункты.
Чтобы удалить какой-то пункт, необходимо в Менеджере снять галочку, находящуюся слева от этого пункта.
2. Удаление пунктов путем «ручной» правки реестра
Использование этого метода требует от пользователя наличия базовых навыков работы с «Редактором реестра Windows». Всю необходимую информацию по этому вопросу читайте здесь.
Порядок действий:
1. Запустить «Редактор реестра».
Напомню, что с этой целью нужно:
• на клавиатуре нажать комбинацию клавиш Win+R (клавиша «Win» находится в левом ближнем углу клавиатуры между «Ctrl» и «Alt», обозначена логотипом Windows);
• в открывшемся окне напечатать или скопировать туда с этой страницы слово regedit , после чего нажать клавишу «Enter».
2. В левой части Редактора открыть нужную ветку системного реестра и найти там запись с названием, соответствующим названию пункта контекстного меню.
Здесь все зависит от того, в каком именно контекстном меню находится этот пункт. Если это:
• контекстное меню файлов, запись может находиться в одной из следующих веток:
• контекстное меню папок — необходимо искать в ветках:
• контекстное меню запоминающих устройств — в ветках:
• выпадающий список «Открыть с помощью. « — ищите в ветке:
• контекстное меню значка «Компьютер» — в ветке:
• контекстное меню Рабочего стола — в ветках:
• контекстное меню значка «Корзина» — в ветке:
Нужно также учитывать, что некоторые записи могут дублироваться в разных ветках.
3. Удалить найденные записи.
Для удаления необходимо щелкнуть по записи правой кнопкой мышки и в появившемся списке выбрать «Удалить» (см. изображение). Затем подтвердить удаление, нажав кнопку «Да» в диалоговом окне.
4. Чтобы изменения вступили в силу, компьютер необходимо перезагрузить. После перезагрузки удаленные пункты из контекстного меню исчезнут.
Чтобы работа с компьютером была удобной, в операционной системе Windows у каждого файла, папки или любого другого объекта есть контекстное меню. Открывается оно кликом правой кнопкой мышки по этому объекту.
Контекстное меню можно настраивать, добавляя и удаляя из него определенные пункты.
Из этой статьи читатель узнает об эффективном и простом способе уменьшения размера файлов, позволяющем хранить на запоминающих устройствах (флешках, жестких дисках и др.) намного больше файлов без потери или ухудшения их содержания, экономить трафик и время при пересылке их через Интернет и т.д.
Речь пойдет об архивации файлов, а также о предназначенных для этого программах.
Операционная система Windows умеет автоматически определять тип каждого файла и открывать его при помощи подходящей программы. Пользователю достаточно лишь дважды щелкнуть по файлу левой кнопкой мышки.
Происходит это потому, что у каждого файла есть расширение, а в настойках операционной системы компьютера заложена некая схема взаимосвязей, в которой каждому расширению файла соответствует определенная программа, которую компьютер использует чтобы открывать такие файлы. Эта схема взаимосвязей типов расширений файлов и программ называется ассоциациями файлов.
Программа, при помощи которой компьютер автоматически открывает файлы определенного типа, называется программой по умолчанию.
Если пользователя не устаивает программа, используемая по умолчанию для какого-то типа файлов, ассоциации файлов можно изменить.
Рабочий стол — важная часть операционной системы Windows, занимающая почти все пространство экрана компьютера и находящаяся в поле нашего зрения значительную часть времени. Поэтому очень важно, чтобы его внешний вид вызывал позитивные эмоции. Достигается это во многом благодаря размещению на рабочем столе красивых фоновых изображений (обоев).
В статье речь пойдет о том, как настроить автоматическую смену фоновых изображений рабочего стола с определенной периодичностью.
Информация, изложенная в этой статье, предназначена для начинающих пользователей компьютера с минимальным уровнем подготовки и является обобщением нескольких других статтей нашего сайта. Это своего рода основа, без которой самостоятельно и быстро освоить компьютер будет достаточно сложно.
Из статьи читатель узнает, как на компьютере осуществлять основные операции с файлами и папками (создавать, переименовывать, копировать, переносить, удалять), научится работать с окнами Windows, овладеет навыками навигации в Windows, освоит умение использования компьютерной мышки.
Каждый файл имеет определенные идентифицирующие свойства: имя, расширение, размер и др. Но ни одно из этих свойств не является уникальным и не позволяет однозначно идентифицировать каждый файл. Например, может существовать несколько однотипных файлов одинакового размера и с одинаковыми именами, отличающихся при этом по содержанию.
Проблему уникальной идентификации решает так называемая хеш-сумма файла (в разговорной речи — просто хеш).
ПОКАЗАТЬ ЕЩЕ