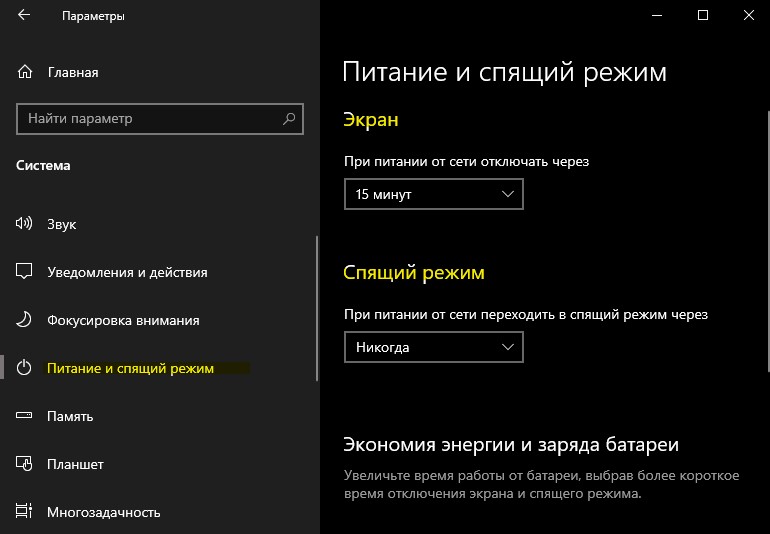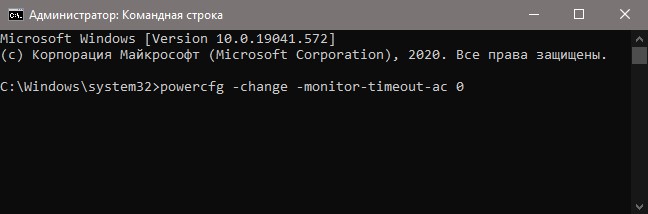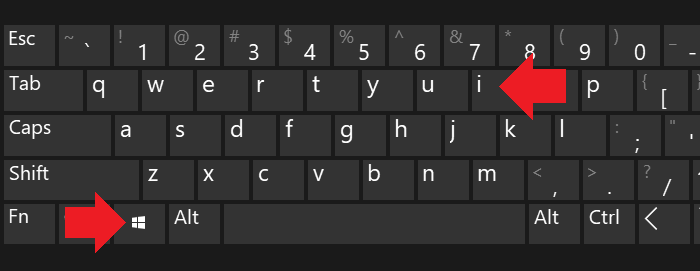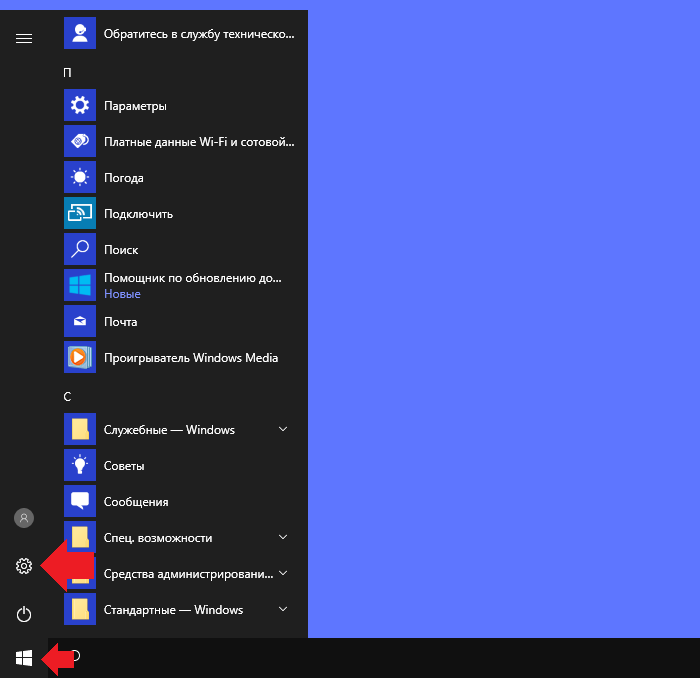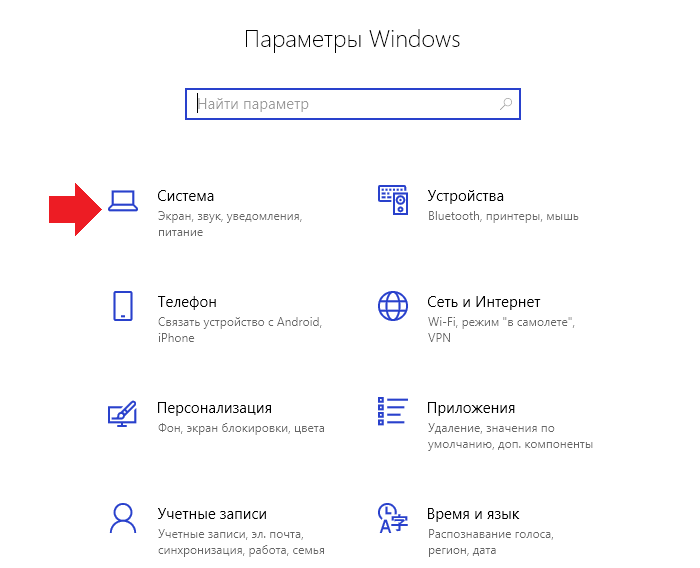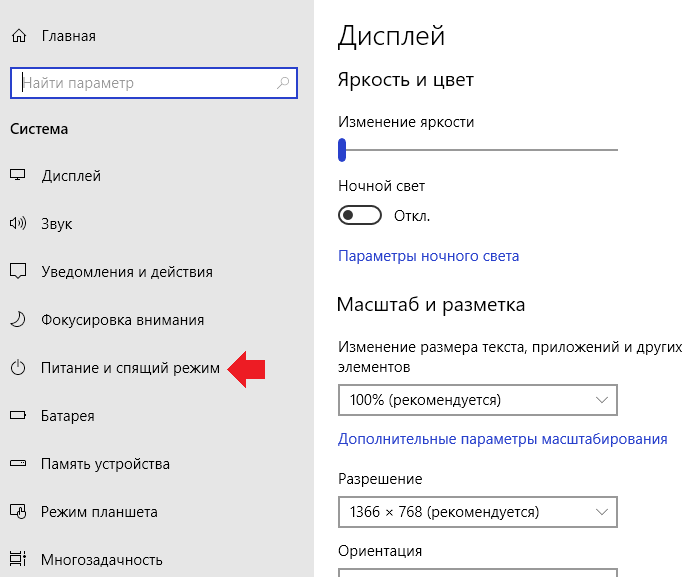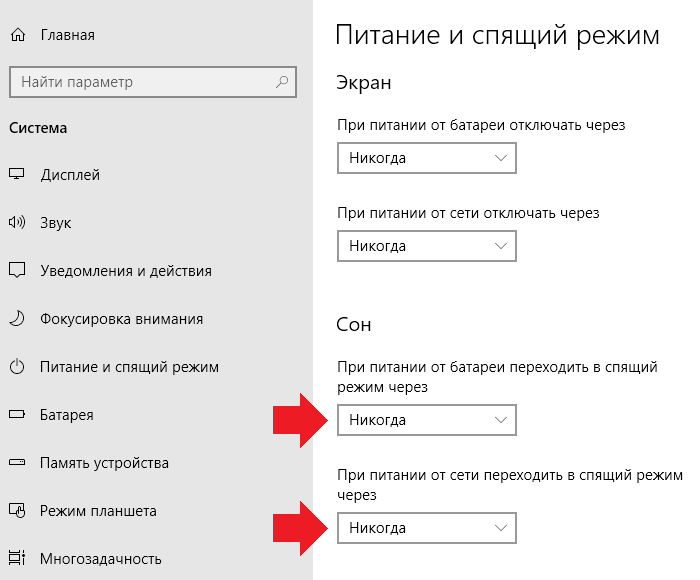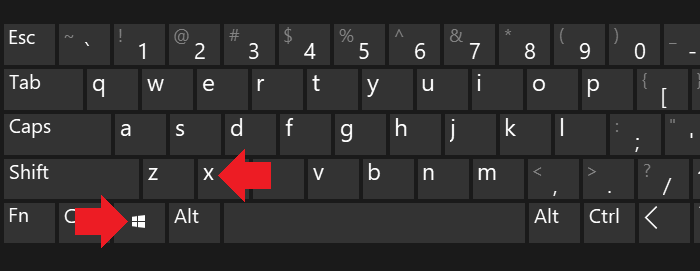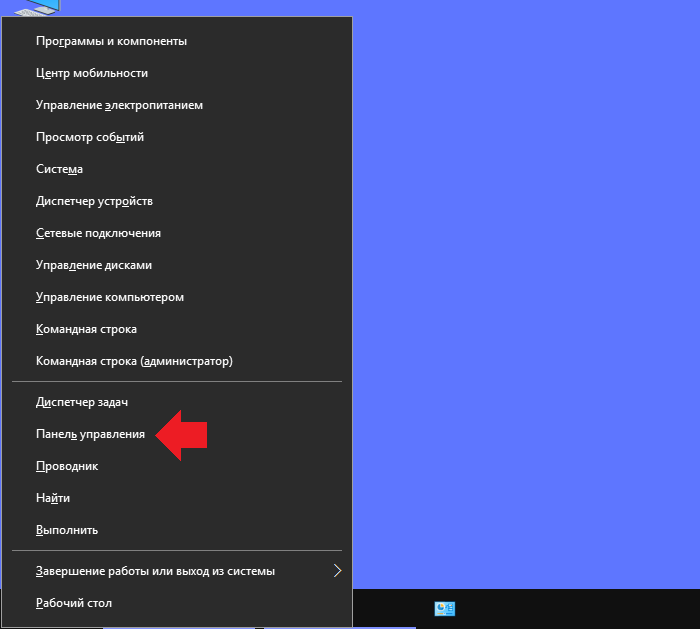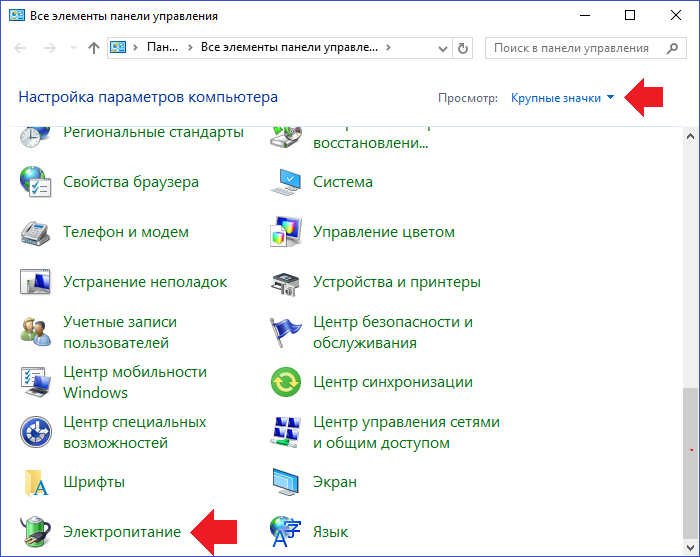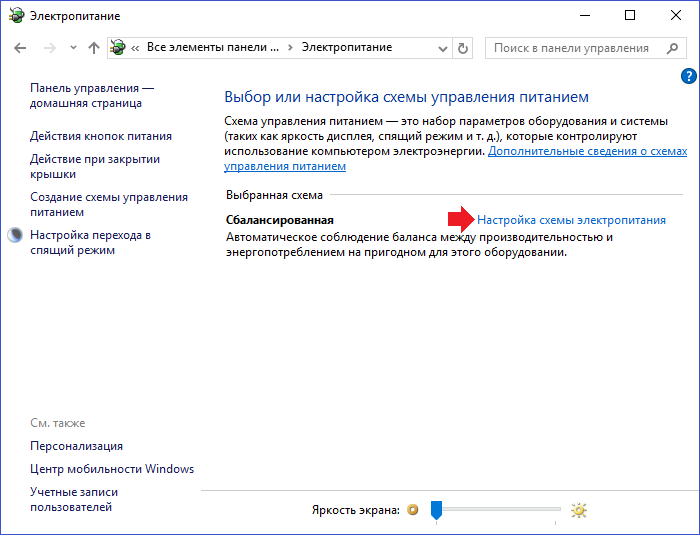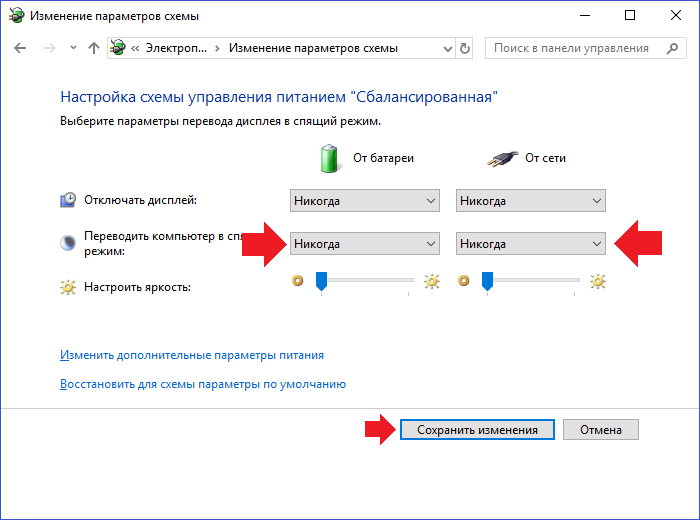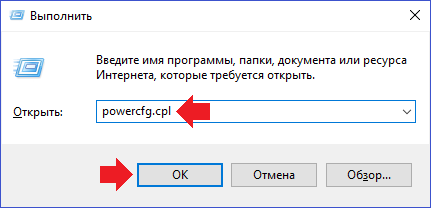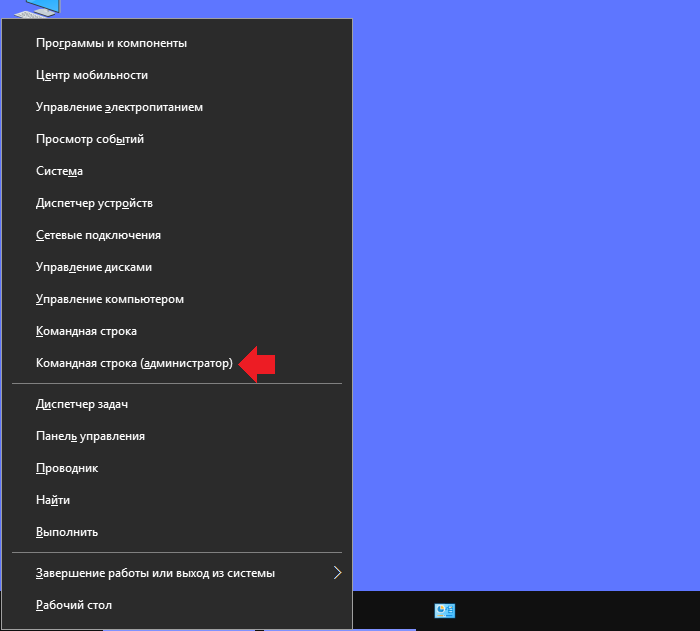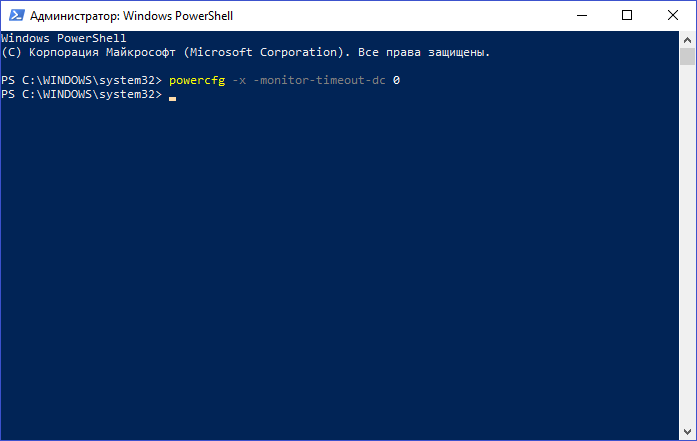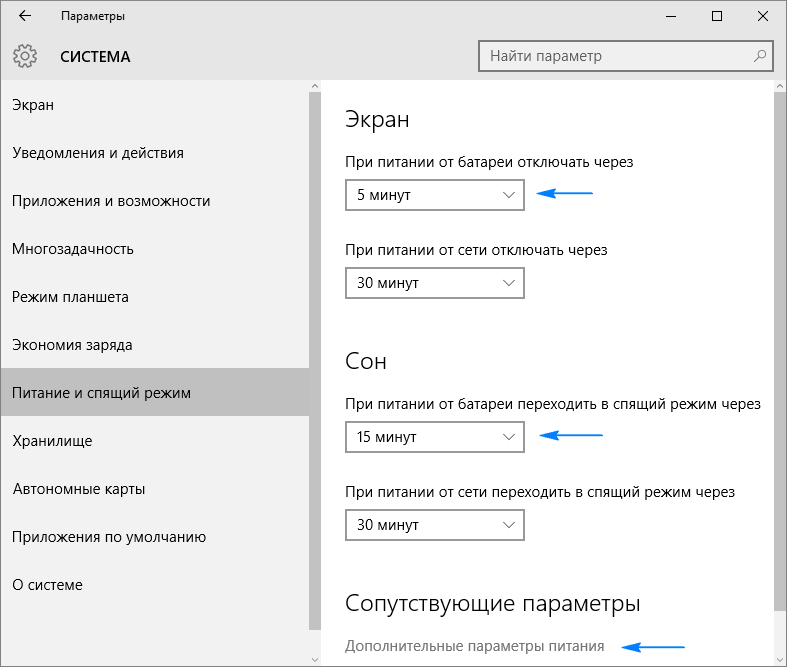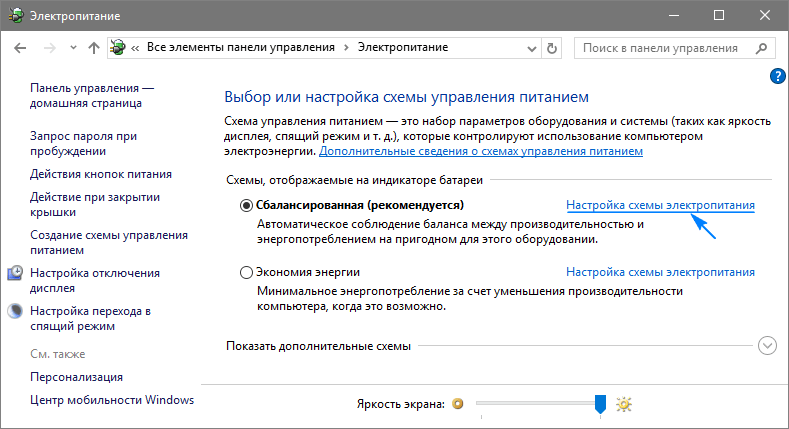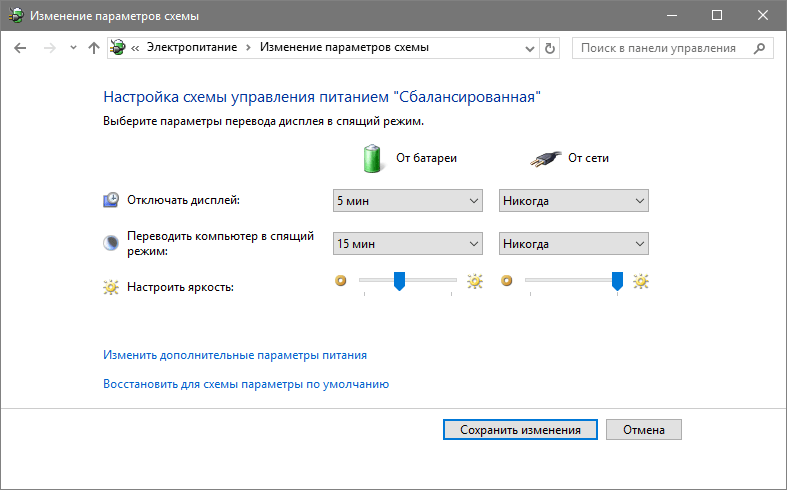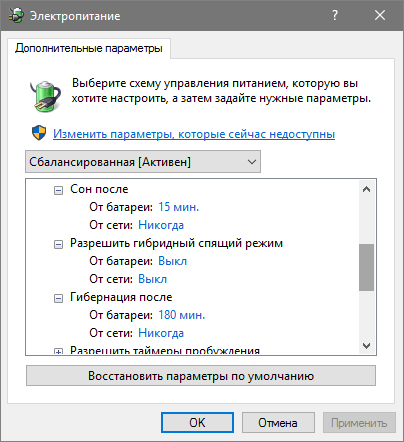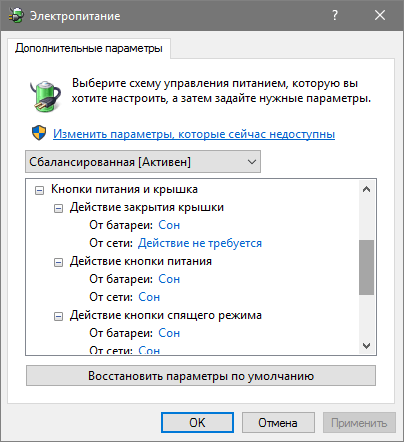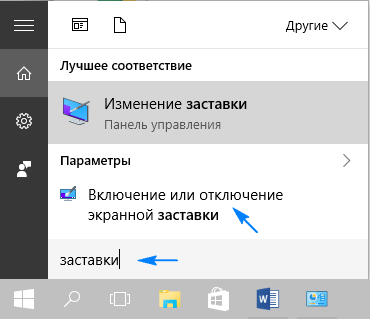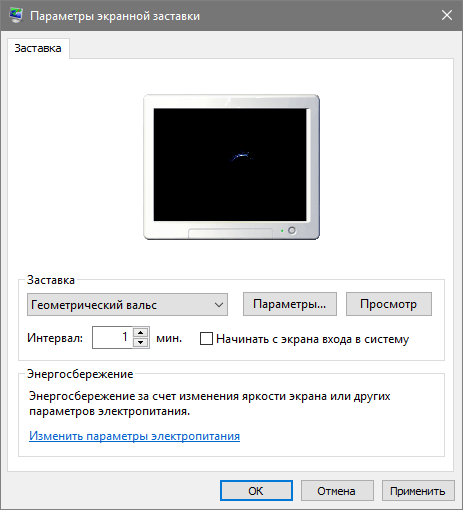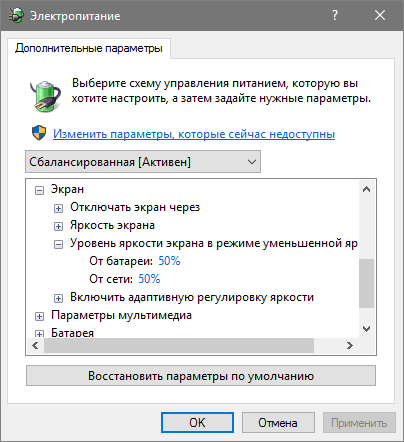- Как отключить спящий режим в Windows 10
- Отключение спящего режима и экрана в Windows 10
- Отключить спящий режим и выключение экрана при помощи CMD
- Как отключить спящий режим в Windows 10?
- Параметры Windows
- Настройки электропитания
- Через командную строку
- Как отключить спящий режим в Windows 10: инструкция
- Вариант 1: Параметры Windows 10
- Вариант 2: Панель управления
- Вариант 3: Командная строка
- Вариант 4: Утилиты
- Caffeine
- Don’t Sleep
- Noise
- Дополнительно
- Как отключить спящий режим в Windows 10: простые способы
- Как отключить спящий режим в Windows 10: инструкция
- Вариант 1: Параметры Windows 10
- Вариант 2: Панель управления
- Вариант 3: Командная строка
- Вариант 4: Утилиты
- Caffeine
- Don’t Sleep
- Noise
- Дополнительно
- Как отключить спящий режим windows 10?
- Что такое спящий режим windows?
- Как отключить или настроить спящий режим windows 10?
- Чем отличается спящий режим от гибернации?
- В итоге:
- Как настроить, отключить или включит спящий режим в Windows 10
- Что такое гибернация и спящий режим?
- Отключаем режим сна посредством параметров
- Конфигурируем спящий режим через Панель управления
- Проблемы с функционированием режима сна
- Как убрать спящий режим на Виндовс 10
- Функционирование спящего режима
- Отключение спящего режима
- Метод №1. Использование раздела «Параметры»
- Метод №2. Переход в «Панель управления»
- Спящий режим и гибернация одно и то же?
- Видео — Как отключить спящий режим в Windows 10
Как отключить спящий режим в Windows 10
Экран монитора автоматически выключается, когда компьютер или ноутбук не используется в течении долго времени. Функция «спящего режима» и «отключение экрана» это две разные функции, которые предназначены для экономии энергии, чтобы батарея ноутбука прослужила дольше или компьютер экономил электроэнергию.
- Отключение экрана — работает по принципу отключения монитора (перевода его в сон), но сам ноутбук или ПК, работают, и могут скачивать файлы через интернет. В этом режиме, система Windows 10 работает вместе со всеми компонентами как SSD, видеокарта, процессор.
- Спящий режим — создает автоматически точку сохранения текущей работы, отключает монитор и все компоненты как HDD, процессор, видеокарта. При нажатии любой кнопки на клавиатуре, Windows 10 запускает все компоненты устройства, загружает сохраненную работу и включает монитор.
Многие пользователи предпочитают, чтобы экран не отключался сам при использовании ноутбука или компьютера в течении долго промежутка времени. Другим не удобно, когда Windows 10 уходит в спящий режим, отключая все компоненты ПК или ноутбука.
Отключение спящего режима и экрана в Windows 10
- Нажмите Win+I и выберите «Система» > «Питание и спящий режим«.
- Справа будет две графы: Экран и Спящий режим. Вы можете отключить или увеличить промежуток времени этих двух функций.
Если вы используете ноутбук, то будут дополнительные параметры работы от батареи.
Отключить спящий режим и выключение экрана при помощи CMD
Запустите командную строку от имени администратора и введите нужную вам команду для отключения экрана или спящего режима.
Экран
- powercfg -change -monitor-timeout-ac 0 — от сети
- powercfg -change -monitor-timeout-dc 0 — от батареи
Спящий режим
- powercfg -x -standby-timeout-ac 0 — от сети
- powercfg -x -standby-timeout-dc 0 — от батареи
Если в конце команды будет 0, то это отключит выключение экрана или спящий режим от сети или батареи. Если вы хотите увеличить минуты, то задайте вместо 0, просто цифру в минутах, к примеру 40 минут.
Как отключить спящий режим в Windows 10?
Вообще, спящий режим — функционал полезный, поскольку при переходе в этот режим компьютер или ноутбук потребляет значительно меньше энергии. Если это компьютер, пользователь экономит на электроэнергии, а если ноутбук — на заряде батареи. И все же спящий режим нужен не во всех случаях и иногда его требуется отключить. Как это сделать на базе операционной системы Windows 10?
Параметры Windows
Нажмите Win+i на клавиатуре, чтобы запустить меню «Параметры Windows».
Если что-то не получается, кликните по кнопке «Пуск» левой клавишей мыши, а затем нажмите на значок в виде шестеренки.
Меню открыто, зайдите в раздел «Система».
В левой части открывшегося окна кликните по строке «Питание и спящий режим».
Выставляем параметры «Никогда».
Настройки электропитания
Нажмите Win+X на клавиатуре, чтобы открыть специальное меню.
Не получилось? Не беда: наведите курсор на кнопку «Пуск» и нажмите на правую клавишу мыши. В меню выберите «Панель управления».
Здесь выберите «Крупные значки», затем кликните по строке «Электропитание».
Нажмите на пункт «Настройка схемы электропитания».
Установите параметры «Никогда» и не забудьте нажать по кнопке «Сохранить изменения».
Кстати, быстро открыть раздел электропитания можно проще: вызвать окно «Выполнить», нажав Win+R, указать команду powercfg.cpl и нажать OK.
Через командную строку
Можно проделать действия и с помощью командной строки.
Запустите командную строку от имени администратора. Для этого нажмите на «Пуск» правой клавишей мыши, затем в меню выберите «Командная строка (администратор)» или «Windows PowerShell (администратор)».
Используются следующие команды:
powercfg -x -standby-timeout-ac 0 — отключение спящего режима при работе от сети.
powercfg -x -standby-timeout-dc 0 — отключение спящего режима при работе от батареи.
powercfg -x -monitor-timeout-ac 0 — отмена отключения дисплея от сети.
powercfg -x -monitor-timeout-dc 0 — отмена отключения дисплея от батареи.
Выберите подходящий вам вариант, укажите команду в командной строке и нажмите Enter.
Можете на всякий случай проверить через раздел электропитания, сработала ли команда. В нашем случае сработала.
Уважаемые пользователи! Если наш сайт вам помог или что-то в нем не понравилось, будем рады, если вы оставите комментарий. Заранее большое спасибо.
Как отключить спящий режим в Windows 10: инструкция
Многим неизвестно, как отключить спящий режим в Windows 10, ведь порой это состояние может сильно мешать нормальной работе компьютера и уходить в сон, в самый неподходящий момент. Мы расскажем, как убрать спящий режим на Виндовс 10 и сделать это максимально просто.
Спящий режим — энергоэффективное состояние системы, при котором основные службы и процессы компьютера сохраняются, чтобы продолжить работу при пробуждении устройства.
Многие пользователям, особенно обладателям ноутбуков и планшетов, данная функция очень удобна:
- Не требуется выключать компьютер и ожидать повторной загрузки системы;
- Вы продолжаете на том. месте, где остановились, когда ПК уснул;
- Сон позволяет сильно экономить заряд аккумулятора ноутбука.
Но также есть и противники, которым сон может мешать:
- Устройство засыпает в неподходящий момент
- Кому-то необходим рабочий компьютер 24/7, а сон только сбивает рабочий процесс
- Иногда случаются проблемы и устройство просто может не выйти из сна.
Давайте подробнее разберём возможные варианты как отключить спящий режим в Windows 10
Вариант 1: Параметры Windows 10
Первый способ, как отключить уход в спящий режим в Windows 10 — использовать настройки системы. Для этого необходимо выполнить следующие шаги:
- Откройте Параметры Windows (через меню пуск или сочетанием клавиш Win+i )
- Пройдите в настройки “Система”
- После чего, откройте вкладку “Питание и спящий режим” , где будут доступны необходимые настройки
- Настройки Сон, позволят настроить время перехода устройства в сон или же полностью их отключить. Чтобы выключить спящий режим на Windows 10, выставьте значение “Никогда” .
Обратите внимание, что окно настроек для компьютера и ноутбука отличаются. У ноутбука будет 2 значения (от батареи и от сети), а у ПК только одно — от сети.
Вариант 2: Панель управления
В Windows 10 основные настройки системы дублируются между новым интерфейсом (Параметры Windows 10) и старым (Панель управления). Но с выходом новых версий системы, всё постепенно переносится в новый интерфейс.
В этом варианте, мы покажем, как отключить спящий режим на Виндовс 10 через панель управления.
- Сначала, откройте панель управления (через параметры Windows или введите команду control в окне выполнить — Win+R )
- Так как сон относится к экономии энергии устройства, пройдите в параметры “Электропитание”
- Затем, в левом столбце дополнительных настроек выберите “Настройка перехода в спящий режим”
- Затем выберите нужное значение времени, для перехода в сон. Чтобы полностью отключить режим сна в Windows 10, выберите значение “Никогда”
Вариант 3: Командная строка
Еще один вариант, который можем вам помочь отключить сон на Виндовс 10 — воспользоваться командной строкой.
- Откройте окно командной строки (через меню быстрого доступа или в поиске введите cmd и откройте нужное приложение)
- Введите следующие команды поочередно
powercfg.exe -change -standby-timeout-dc 0
powercfg.exe -change -standby-timeout-ac 0
- Если у вас включена гибернация, поменяйте значение standby на hibernate
Команда powercfg имеет множество функций недоступных в интерфейсе системы. Вы можете подробнее ознакомиться с функционалом по команде — powercfg /?
Вариант 4: Утилиты
Также, вы можете воспользоваться специальными утилитами или программами, которые помогут отключить переход в спящий режим.
Caffeine
Данное приложение не изменяет системные настройки, только эмулирует нажатие на клавиатуру или клик мыши каждые 59 секунд. При этом система будет считать, что устройство активно и не будет выводить его в режим сна, даже если установлено значение в 1 минуту.
Также, есть приложение Targeted Caffeine, которое имитирует нажатие клавиш по конкретному окну.
Don’t Sleep
Удобное приложение с функцией блокировки сна, с помощью которого можно настроить таймер для выхода устройства в сон или выключения.
Noise
Еще одна, довольно простая утилита, которая поможет вам убрать режим сна на Виндовс 10.
После её установки, она будет отправлять системе введенный вами символ каждые 60 секунд.
Дополнительно
Отключение спящего режима в Windows 10 обуславливается многими причинами, некоторыми из них могут быть ошибки выхода из него или обычное неудобство. Рассмотрим основные моменты.
- После выхода из сна, компьютер не загружается
Стандартная ситуация на устройствах с устаревшими драйверами. Но если все драйвера обновлены до актуальных версий и переустановлены по несколько раз, но всё равно проблема наблюдается, выключите “Быстрый запуск” — с большой вероятностью, проблема будет решена.
- Некоторым пользователям неудобно вводить пароль учетной записи, после пробуждения устройства.
Чтобы отключить пароль при выходе из спящего режима Windows 10, в параметрах Windows, откройте “Учетные записи” — “Параметры входа” и на значении Требуется вход поставьте “Никогда”
В этой статье мы рассказали, как выйти из спящего режима windows 10 на ноутбуке и ПК, надеемся, что эта информация была вам полезна и решила ваши вопросы и проблемы.
Как отключить спящий режим в Windows 10: простые способы
Как отключить спящий режим в Windows 10: инструкция
Многим неизвестно, как отключить спящий режим в Windows 10, ведь порой это состояние может сильно мешать нормальной работе компьютера и уходить в сон, в самый неподходящий момент. Мы расскажем, как убрать спящий режим на Виндовс 10 и сделать это максимально просто.
Спящий режим — энергоэффективное состояние системы, при котором основные службы и процессы компьютера сохраняются, чтобы продолжить работу при пробуждении устройства.
Многие пользователям, особенно обладателям ноутбуков и планшетов, данная функция очень удобна:
- Не требуется выключать компьютер и ожидать повторной загрузки системы;
- Вы продолжаете на том. месте, где остановились, когда ПК уснул;
- Сон позволяет сильно экономить заряд аккумулятора ноутбука.
Но также есть и противники, которым сон может мешать:
- Устройство засыпает в неподходящий момент
- Кому-то необходим рабочий компьютер 24/7, а сон только сбивает рабочий процесс
- Иногда случаются проблемы и устройство просто может не выйти из сна.
Давайте подробнее разберём возможные варианты как отключить спящий режим в Windows 10
Вариант 1: Параметры Windows 10
Первый способ, как отключить уход в спящий режим в Windows 10 — использовать настройки системы. Для этого необходимо выполнить следующие шаги:
- Откройте Параметры Windows (через меню пуск или сочетанием клавиш Win+i )
- Пройдите в настройки “Система”
- После чего, откройте вкладку “Питание и спящий режим” , где будут доступны необходимые настройки
- Настройки Сон, позволят настроить время перехода устройства в сон или же полностью их отключить. Чтобы выключить спящий режим на Windows 10, выставьте значение “Никогда” .
Обратите внимание, что окно настроек для компьютера и ноутбука отличаются. У ноутбука будет 2 значения (от батареи и от сети), а у ПК только одно — от сети.
Вариант 2: Панель управления
В Windows 10 основные настройки системы дублируются между новым интерфейсом (Параметры Windows 10) и старым (Панель управления). Но с выходом новых версий системы, всё постепенно переносится в новый интерфейс.
В этом варианте, мы покажем, как отключить спящий режим на Виндовс 10 через панель управления.
- Сначала, откройте панель управления (через параметры Windows или введите команду control в окне выполнить — Win+R )
- Так как сон относится к экономии энергии устройства, пройдите в параметры “Электропитание”
- Затем, в левом столбце дополнительных настроек выберите “Настройка перехода в спящий режим”
- Затем выберите нужное значение времени, для перехода в сон. Чтобы полностью отключить режим сна в Windows 10, выберите значение “Никогда”
Вариант 3: Командная строка
Еще один вариант, который можем вам помочь отключить сон на Виндовс 10 — воспользоваться командной строкой.
- Откройте окно командной строки (через меню быстрого доступа или в поиске введите cmd и откройте нужное приложение)
- Введите следующие команды поочередно
powercfg.exe -change -standby-timeout-dc 0
powercfg.exe -change -standby-timeout-ac 0
- Если у вас включена гибернация, поменяйте значение standby на hibernate
Команда powercfg имеет множество функций недоступных в интерфейсе системы. Вы можете подробнее ознакомиться с функционалом по команде — powercfg /?
Вариант 4: Утилиты
Также, вы можете воспользоваться специальными утилитами или программами, которые помогут отключить переход в спящий режим.
Caffeine
Данное приложение не изменяет системные настройки, только эмулирует нажатие на клавиатуру или клик мыши каждые 59 секунд. При этом система будет считать, что устройство активно и не будет выводить его в режим сна, даже если установлено значение в 1 минуту.
Также, есть приложение Targeted Caffeine, которое имитирует нажатие клавиш по конкретному окну.
Don’t Sleep
Удобное приложение с функцией блокировки сна, с помощью которого можно настроить таймер для выхода устройства в сон или выключения.
Noise
Еще одна, довольно простая утилита, которая поможет вам убрать режим сна на Виндовс 10.
После её установки, она будет отправлять системе введенный вами символ каждые 60 секунд.
Дополнительно
Отключение спящего режима в Windows 10 обуславливается многими причинами, некоторыми из них могут быть ошибки выхода из него или обычное неудобство. Рассмотрим основные моменты.
- После выхода из сна, компьютер не загружается
Стандартная ситуация на устройствах с устаревшими драйверами. Но если все драйвера обновлены до актуальных версий и переустановлены по несколько раз, но всё равно проблема наблюдается, выключите “Быстрый запуск” — с большой вероятностью, проблема будет решена.
- Некоторым пользователям неудобно вводить пароль учетной записи, после пробуждения устройства.
Чтобы отключить пароль при выходе из спящего режима Windows 10, в параметрах Windows, откройте “Учетные записи” — “Параметры входа” и на значении Требуется вход поставьте “Никогда”
В этой статье мы рассказали, как выйти из спящего режима windows 10 на ноутбуке и ПК, надеемся, что эта информация была вам полезна и решила ваши вопросы и проблемы.
Как отключить спящий режим windows 10?
Добрый день, уважаемые читатели! Вас тоже раздражает, когда вы отлучились от своего компьютера казалось бы на пять минут, а по возвращению к нему, компьютер переходит в спящий режим? Иногда такое сильное стремление вашего компьютера уснуть подталкивает к мысли, что вы приобрели слишком сонного и вечно ленивого помощника, не так ли? К счастью это можно довольно легко исправить, и сейчас я расскажу вам, как отключить спящий режим windows 10!
Однако перед тем как приступить, давайте разберемся, что же такое спящий режим в windows (не только 10) и для чего он нужен. Возможно, после этого вам не захочется его отключать, а достаточно будет немного настроить его для своего удобства. А если нет, то пролистните до соответствующего заголовка и вы быстро узнаете, как убрать спящий режим.
Что такое спящий режим windows?
Спящий режим – это особое состояние компьютера, предназначенное для экономии электроэнергии в период длительного бездействия. В спящем режиме отключается большинство служб windows и прекращается подача электропитания на все компоненты компьютера, за исключением необходимых для хранения временных данных и для пробуждения.
Если компьютер перешел в спящий режим, то внешне он выглядит, как выключенный, однако на самом деле в нем все еще работают оперативная память и блок питания (и мать, само собой). Но работают они очень тихо… компьютер спит…
Как отключить или настроить спящий режим windows 10?
Теперь давайте ближе к телу дулу делу. Не спешите отключать спящий режим в windows, возможно достаточно будет просто немного настроить его. Например, немного увеличить время простоя, после которого компьютер будет засыпать. Итак, пошаговая настройка спящего режима в windows 10 (там же можно будет и вовсе отключить спящий режим, если необходимо):
- Кликните на «ПУСК» и там на «Параметры» (значок в виде шестеренки). Или воспользуйтесь для этого комбинацией клавиш «Win+I».
- В параметрах нужно выбрать самый первый пункт под названием «Система».
- А дальше выбирайте «Питание и спящий режим». Вот и все, вы в нужном месте. Ну, это и так понятно, судя по названиям настроек, которые вы перед собой лицезрите (и на скриншоте).
- Выберите теперь время бездействия, после которого, компьютер перейдет в спящий режим. Если хотите отключить спящий режим, то выберите пункт «Никогда».
Совсем не сложно и все настроить можно буквально за пару минут. И я советую не отключать полностью режим сна, а поставить просто очень большой период бездействия, но все же с засыпанием. Вы же сами знаете, как иногда можно за хлебом сходить, встретить друзей и пропасть дня на три. И лучше, если компьютер эти три дня все-таки поспит хоть немного.
Чем отличается спящий режим от гибернации?
Напоследок расскажу вам немного о различиях гибернации и спящего режима, потому что многие их путают. По сути оба эти режима выполняют одну и ту же функцию – экономия энергии, но отличия все же есть.
Во время режима сна некоторые компоненты компьютера работают в ожидании быстрого выхода из «сна». И хоть при этом компьютер очень похож на выключенный, обесточивать его ни в коем случае нельзя. При таком раскладе вы как минимум потеряете все несохраненные данные, а в худшем случае можете нанести ущерб операционной системе или даже комплектующим компьютера. Это почти равносильно резкому обесточиванию работающего компьютера.
А вот гибернация в свою очередь может позволить вам обесточить компьютер на сколь угодно длительный промежуток времени. Это возможно, потому что фактически в режиме гибернации компьютер после тщательных подготовительных процессов выключается полностью. А потом при включении воссоздает из памяти всю рабочую среду (все открытые папки и приложения), как будто он просто вышел из режима сна.
Всю необходимую информацию для восстановления из режима гибернации компьютер хранит на жестком диске (а не в ОЗУ, как при спящем режиме). Поэтому иногда имеет смысл покупать жесткие диски с достаточным запасом памяти на все случаи жизни.
В итоге:
Я вам донес основную идею темы, а дальше сами для себя решайте каким режимом как пользоваться. Лично я всегда ставлю спящий режим на компьютере на «подольше», а на ноутбуке на «не так долго».
Надеюсь, статья ответила вам на вопрос, как отключить спящий режим windows 10. Если остались вопросы, задавайте, будем решать.
Как настроить, отключить или включит спящий режим в Windows 10
Прежде чем узнаете, как отключить спящий режим в Windows 10, следует понять, действительно ли он не нужен пользователю и какие есть альтернативы. В окончании статьи приведены распространенные проблемы, возникающие с режимом сна в «десятке».
Что такое гибернация и спящий режим?
У новичков спящий режим часто ассоциируется с гибернацией, что в корне неверно. Гибернацией называется состояние компьютера/ноутбука, когда все хранимые в его оперативной памяти данные записываются в специальный файл не жестком диске. Хранится он в корне системного тома, называется hiberfil.sys и занимает объем, равный объему установленной или используемой в системе оперативной памяти.
Под используемой ОЗУ подразумевается, что на ПК может быть 4 Гб ОЗУ, а при установленной 32-х битной Windows 10 система использует только
Во время выключения все данные с энергозависимой памяти записываются в этот файл, а загрузчик оповещается о том, что запускать ОС следует путем записи содержимого hiberfil.sys в оперативную память. Включение ПК при этом осуществляется за несколько секунд, а все открытые программы сохраняют свое состояние на момент его выключения.
Спящий режим Windows 10 отличается пониженным уровнем энергопотребления. При его активации часть оборудования и периферийные устройства отключаются, а основные компоненты компьютера/ноутбука начинают работать в минимальном энергопотреблении, что нужно для поддержания «десятки» в рабочем состоянии.
Отключаем режим сна посредством параметров
С разницей между режимами выключения ПК разобрались, теперь узнаем, как отключить спящий режим в Windows 10.
1. Простейший способ сделать это — воспользоваться функционалом меню «Параметры», вызываемым, например, при помощи комбинации Win+I.
2. В меню переходим в раздел «Система», где нажимаем по надписи: «Питание, спящий режим».
Во втором подразделе «Сон» и осуществляется настройка сна.
3. Внизу жмём «Дополнительные параметры питания» для открытия окна, позволяющего деактивировать режим сна и выбрать реакцию клавиши «Power» на нажатие во время работы ПК или в случае закрытия крышки ноутбука.
Конфигурируем спящий режим через Панель управления
В разделе рассказано, как отключить спящий режим в Windows 10.
Открыть Панель управления в десятке можно множеством путей, потому на них останавливаться не будем.
1. Заходим в апплет панели «Электропитание», где и осуществляется более тонкая настройка перехода в режим сна, чем позволяет предыдущий метод.
2. Нажимаем «Настройка схемы электропитания» возле выбранной схемы (обозначена активным переключателем).
3. Далее выбираем «Никогда», чтобы отключить спящий режим и сохраняем настройки.
Нажимая «Изменить дополнительные параметры», получите возможность осуществления тонкой настройки активной схемы электропитания. Здесь доступны следующие опции:
- указание времени неактивности ПК до перехода в сон;
- включение/деактивация режима сна;
- включение таймеров пробуждения — параметр следует изменять при возникновении проблем с самопроизвольным запуском системы (таймеры в таком случае необходимо отключить).
Очередной раздел, имеющий непосредственной отношение к режиму сна, называется «Кнопки питания и крышка». Здесь можно выбрать реакцию компьютера нажатием, на кнопку выключение и закрытие крышки портативного устройства.
При надобности, здесь же задаются опции деактивации жесткого диска (или дисков) во время простоя ПК, а также параметры понижения яркости или отключения дисплея в соответствующих разделах.
Проблемы с функционированием режима сна
Решение проблемы: в поисковой строке пишем «Заставки».
Открываем ее параметры и деактивирует отображение хранителя экрана.
2. ПК не выводится с режима сна, отображает черный экран вместо экрана блокировки или же не реагирует на какие-либо кнопки.
Обычно, подобную проблему вызывает драйвер видеоадаптера, инсталлированный самой операционной системой.
Решение проблемы — удаление предложенного Windows 10 видеодрайвера, например, посредством специальной утилиты Display Driver Uninstaller, и установка программного обеспечения с официального сайта.
Для старых устройств, в особенности с графической системой Intel и Dell драйвер придется загружать со страницы поддержки ноутбука и инсталлировать его в режиме совместимости с одной из предыдущих версий Windows.
3. Устройство мгновенно включается, перейдя в состояние сна или после выключения.
Ситуация типична для ноутбуков Lenovo.
Как это было сказано ранее, заходим в расширенные настройки электропитания и деактивируем опцию таймеров пробуждения.
Далее направив курсор на кнопку меню пуск, делаем клик правой кнопкой мыши и переходим по ссылке «Система», в открывшимся окне выбираем «Диспетчер устройств» находим «Сетевые адаптеры» в открывшемся списке выбираем установленный у вас сетевой адаптер и запрещаем пробуждение от сетевого адаптера.
4. Много неполадок возникает с функционирование схем питания на портативных устройствах от Intel после установки на них десятой версии операционной системы. Связаны они с автоматическим обновлением драйверов Management Engine Interface.
Зайдите в Диспетчер устройств и откатите драйвер до предыдущей версии или удалите и замените его на предыдущую версию, загруженную с архива драйверов на сайте поддержки ноутбука.
5. Понижение яркости без согласия на это пользователя — менее распространенная, но замеченная на некоторых ноутбуках проблема.
Порой уровень яркости доводится до 0% в целях экономии заряда батареи.
Если ищете решение для выхода из подобной ситуации, зайдите в расширенные параметры электропитания вашего устройства. В Разделе с названием «Экран» укажите уровень яркости дисплея, которой она должна быть в случае автоматического понижения. Делается это в разделе «Уровень яркости экрана…».
На этом изучение режима сна для Windows 10 можно завершать. Все вопросы задавайте через форму ниже.
Как убрать спящий режим на Виндовс 10
Спящий режим используется в операционной системе — для того, чтобы экономить энергопотребление. Благодаря этому вам не требуется лишний раз выключать или отключать компьютер и запускать все программы заново, когда нужно отойти на неопределенное время.
Функционирование спящего режима
Многие функции системы, переходя в режим сна, перестают работать . При этом электропитание не подается на большинство компонентов компьютера, кроме оперативной памяти и процессора. Они необходимые для того, чтобы оборудование смогло выйти из спящего режима и сохранило информацию об использованных программах и файлах. Благодаря этому, после выхода из сна приложения и программы снова начинают активно работать.
Важно! Если спящий режим используется на ноутбуке, не подключенном к сети, батарея может разрядиться и устройство выключится. При этом операционная система автоматически сохранит все внесенные данные. Однако, заранее не сохраненная информация может пропасть. Стоит помнить, что резкое обесточивание устройства, находящегося в режиме сна может навредить операционной системе.
Когда компьютер «спит», внешне создается впечатление, будто он выключен, экран не работает, единственное, что его выдает, это не большой шум от процессора. Чтобы нарушить спящий режим — достаточно лишь пошевелить мышкой, щелкнуть на любую клавишу или кнопку питания. Если это ноутбук, то, возможно, нужно будет его просто открыть.
Отключение спящего режима
Как бы ни была хороша функция сна, не для всех она удобна. Чтобы ее отключить, достаточно воспользоваться одним из указанных ниже методов.
Метод №1. Использование раздела «Параметры»
В отличие от интерфейса Windows 7, ОС Windows10 сделана так, чтобы обычный пользователь смог быстро получить доступ к основным настройкам своего устройства и первый способ тому пример. Для некоторых он будет более удобным, так как настроить нужные параметры очень просто. Воспользуйтесь одним из перечисленных вариантов:
- Справа, внизу на «Панели задач» нажмите на значок «Центр уведомлений» и откройте пункт «Все параметры».
В открывающемся списке можно выбрать, через какое количество минут или часов бездействия устройство перейдет в режим сна. Чтобы выключить данную функцию полностью, выбираем опцию «Никогда» и в первом, и во втором случае.
Метод №2. Переход в «Панель управления»
Для тех, кто привык пользоваться Windows 7, скорее всего, будет удобно открыть «Панель управления» и установить все настройки там. Для этого нужно выполнить следующие действия:
- Зайдите в меню «Пуск».
- Выберите вкладку «Панель управления». Если такого пункта нет, можно воспользоваться функцией «Выполнить», она также находится в меню «Пуск». B поисковой строке впишите слово «соntrol» и щелкните кнопку Enter.
Важно! Если открывшееся окно выглядит так, как на иллюстрации внизу, значит, операционная система по умолчанию использует метод просмотра «Категория». Чтобы продолжить работу, следует поменять «Категорию» на «Мелкие значки» или «Крупные значки».
На заметку! Открыть окно настройки электропитания можно еще и вторым способом. В разделе «Параметры» (как найти, описывалось в предыдущем методе), в подразделе «Сопутствующие параметры» нажмите на «Дополнительные параметры питания».
Спящий режим и гибернация одно и то же?
Хотя цель этих двух функций практически одинакова — обеспечить экономию энергии, все же, в них есть определенные отличия.
K примеру, в режиме сна компьютер продолжает работать, отключаются лишь некоторые функции. A информация сохраняется в ОЗУ или RAM. Благодаря этому, буквально от одного действия мышкой или клавиатурой устройство сразу же запускается.
С гибернацией происходит все совершенно по-другому. С этой функцией компьютер полностью отключается. Вся информация в открытых приложениях собирается в отдельный файл на жестком диске. После включения, сохраненный файловый кэш передается оперативную память, и запущенные программы, а также открытые файлы начинают активную работу.
Итак, спящий режим нужен в том случае, если вы отлучились от компьютера не на долго. А гибернация пригодится тогда, когда необходимо приостановить работу на длительный промежуток времени и сохранить заряд батареи.
Убрать спящий режим в операционной системе Windows 10 очень просто. Это может сделать даже неопытный пользователь ПК. Но, даже если после прочтения этой инструкции у вас возникли вопросы, посмотрите это обучающее видео.
Видео — Как отключить спящий режим в Windows 10
Понравилась статья?
Сохраните, чтобы не потерять!