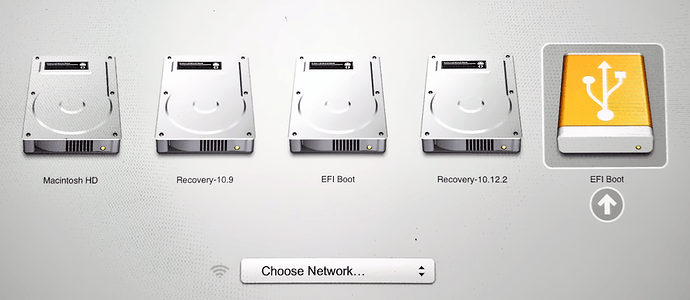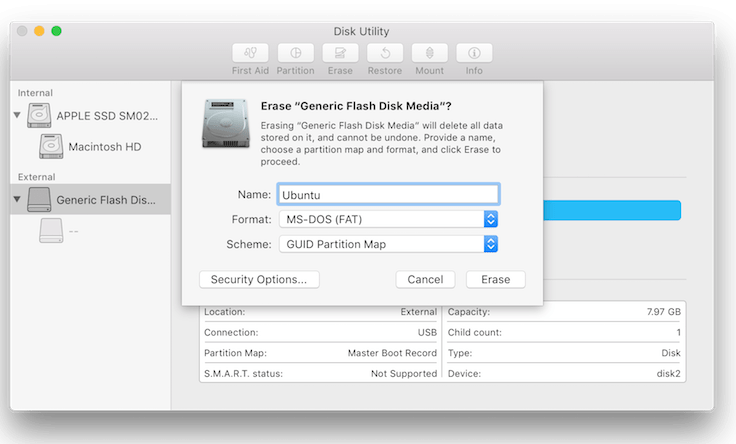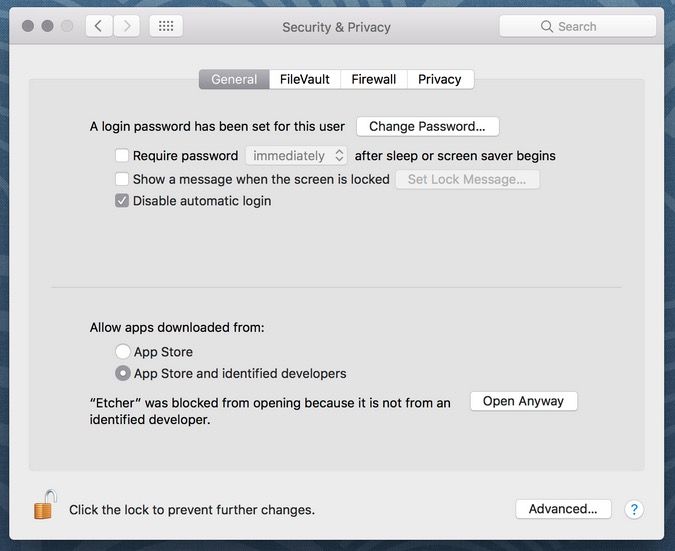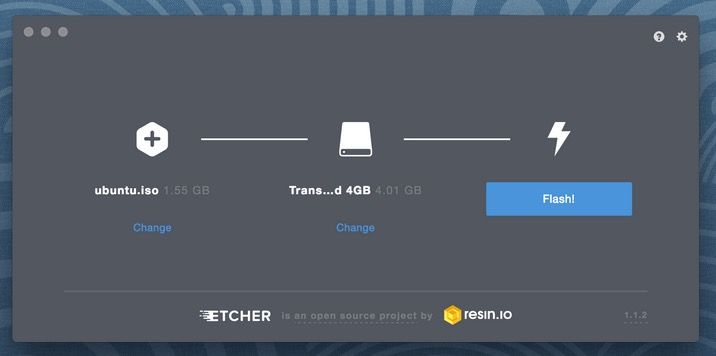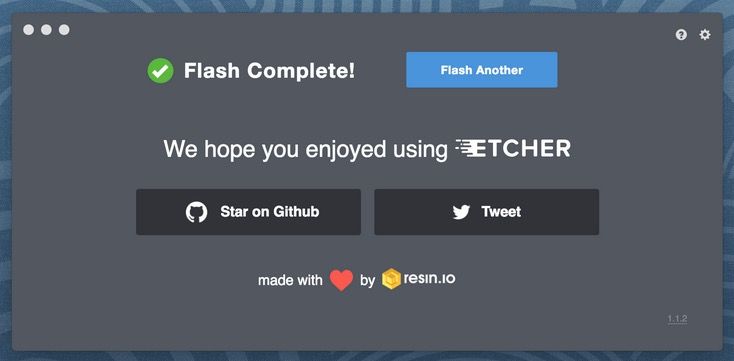- Как сделать загрузочную флешку с Ubuntu в macOS
- как создать флешку загрузчик mac os из под линукса
- Создание загрузочной флешки USB Ubuntu для Macbook (2007-2008)
- Создание загрузочной флешки USB
- Ubuntu флешка под mac os
- Apple hardware considerations
- 2. Requirements
- 3. Prepare the USB stick
- 4. Install and run Etcher
- 5. Etcher configuration
- 6. Write to device
- 7. Boot your Mac
- Finding help
- Установка ubuntu с usb mac-OS
- С помощью загрузочной USB флешки Ubuntu вы cможете:
- Apple, аппаратные требования
- Что необходимо для установки
- Подготовьте флешку
- Установите и запустите Etcher
- Запись на USB-флешку
Как сделать загрузочную флешку с Ubuntu в macOS
Расскажу, как сделать загрузочную USB-флешку с операционной системой Ubuntu Linux.
Есть несколько способов создания загрузочной флешки в macOS. Я воспользовался для этого сторонней бесплатной программой UNetbootin (http://unetbootin.github.io).
UNetbootin позволяет создавать загрузочные Live USB-носители из ISO образов. Также есть возможность выбрать нужный Linux-дистрибутив из списка, и программа сама скачает его и создаст загрузочную флешку. Я пробовал создавать загрузочные USB-носители с Ubuntu и с LinuxMint (дистрибутив, основанный на Ubuntu).
Итак, чтобы создать загрузочную флешку из ISO-образа запустите программу UNetbootin. Выберите пункт Diskimage , выберите тип образа ISO и укажите ваш ISO-файл. Выберите тип устройства USB Drive и обозначение устройства (в моем случае это /dev/disk3s1 ). Чтобы запустить процесс, нажмите ОК .
Начнется процесс создания загрузочной флешки. Процесс может занять несколько минут (в зависимости от размера образа и скорости записи на USB-устройство).

Теперь вы можете попробовать загрузить Live систему с этой флешки. Вот, например, загружен LinuxMint в Live-mode на MacBook.
Источник
как создать флешку загрузчик mac os из под линукса
доброго времени суток. ребят подскажите как можно сделать флешку что бы с нее загрузить мак систему. проблема в том что обновления доступные в яблоке не грузятся на яблоко с леопардом и поддержку уже рубанули по возрасту. хотя сама железка очень даже способная. попробовал в нее воткнуть линукс но чего то он с экраном конфликтует то включится и все нормально то нижняя панель не загрузится то тачпад не реагирует. устанавливал linux mind 18.3 kde 64bit. а с xfe вообще не грузится даже с флешки. у меня хай сиерра есть в кучу но она dmg и ее писалка не понимает. как можно в линуксе сделать загрузочную флешку для мак ос.
тебе надо вот это:
можно с помощью dmg2img , есть в репозитории Ubuntu.
установил! а принцип работы только через терминал или сама по себе тоже запускается.
Да, это cli-утилита, выполнять с правами суперпользователя (от root или через sudo).
для таких простых утилит никто обычно графическую оболочку не делает.
просто подставь свои данные в приведенный выше пример. если что-то не понятно — спрашивай.
спасибо. я пошел другим путем. вопрос решил.
Источник
Создание загрузочной флешки USB Ubuntu для Macbook (2007-2008)
Столкнулся с проблемой установки Ubuntu на старенький Macbook 2007-2008 года выпуска. Первая проблема, невозможно загрузиться с загрузочного диска Ubuntu 64 разрядной. Проблема в том, что на последних Macbook (чёрные и белые) устанавливали процессоры Intel Core 2 Duo и эти процессоры 64 разрядные, а операционная система OS X 10.7 (последняя на которую можно обновиться без шаманства) 32 разрядная и загрузчик EFI 32 разрядный.
Подробная инструкция, как установить Ubuntu 64 разрядную через загрузочную флешку USB. Показано будет на примере Lubuntu 18.04 LTS (64 разрядная), подойдёт и для других версий, например, 19, 16 и т.д.
Создание загрузочной флешки USB
1. Качаем с сайта образ ISO Ubuntu, Lubuntu, Xubuntu 64 разрядный.
2. Необходимо в скаченном ISO образе заменить EFI загрузчик 64 разрядный на 32 разрядный. Для этого необходимо скомпилировать код на языке Си, после чего программа сможет изменить загрузчик. Открываем Терминал. Копируем код отсюда в файл «32bitEFI.c». В Терминале можно выполнить следующее:
Вставить текст из буфера CMD + V, сохранить изменения CTRL + O (буква «О», как в слове Open) и затем Ввод/Enter, закрыть текстовый редактор Nano CTRL + X.
3. Файл образа и файл должны находиться в одной папке.
4. Компилируем файл 32bitEFI.c
На выходе у нас появляется скомпилированный запускаемый файл «32bitEFI». Можно сделать его запускаемым:
5. Переименовываем ISO файл установочного дистрибутива в blackmacbook64.iso
где «lubuntu-18.04.3-desktop-amd64.iso» скаченный образ Ubuntu или Lubuntu, Xubuntu
6. Конвертируем ISO файл «blackmacbook64.iso» в формат IMG
На выходе получаем файл «blackmacbook64.img.dmg», т.к. OS X автоматически добавляет расширение .dmg. Переименовываем его в «blackmacbook64.img»
7. Вставляем флешку в любой разъем USB на ноутбуке и смотрим, под каким устройством она определилась
где флешка должна быть, например, /dev/disk1 или /dev/disk2 в зависимости от вашего компьютера.
8. Размонтируем флешку USB
где diskN ваше устройство из предыдущего пункта, например, /dev/disk1. Если появилась ошибка при зазмонтировании, то запустите «Дисковую утилиту» и на вашей флешке нажимите «Отключить», Внимание! не нажимайте «Извлечь диск».
9. Записываем образ на флешку USB
где diskN ваше устройство из пункта 7, например, /dev/disk1.
10. Изъять флешку командой
Всё, загрузочная флешка USB готова!
Теперь можно загрузиться с загрузочной флешки. Перезагрузить компьютер и удерживать клавишу «С» или «Alt». После чего выбрать флешку с которой необходимо загрузиться. После чего можно установить Ubuntu на Macbook, но предварительно создайте пустой раздел в «Дисковой утилите» под OS X. После установки Ubuntu можно установить загрузчик rEFInd.
Дополнительно. В Ubuntu, если не определился Wi-Fi модуль, то подключите Macbook по кабелю к интернету и запустите
Источник
Ubuntu флешка под mac os
With a bootable Ubuntu USB stick, you can:
- Install or upgrade Ubuntu, even on a Mac
- Test out the Ubuntu desktop experience without touching your PC configuration
- Boot into Ubuntu on a borrowed machine or from an internet cafe
- Use tools installed by default on the USB stick to repair or fix a broken configuration
Creating a bootable USB stick is very simple, especially if you’re going to use the USB stick with a generic Windows or Linux PC. We’re going to cover the process in the next few steps.
Apple hardware considerations
There are a few additional considerations when booting the USB stick on Apple hardware. This is because Apple’s ‘Startup Manager’, summoned by holding the Option/alt (⌥) key when booting, won’t detect the USB stick without a specific partition table and layout. We’ll cover this in a later step.
2. Requirements
- A 2GB or larger USB stick/flash drive
- An Apple computer or laptop running macOS
- An Ubuntu ISO file. See Get Ubuntu for download links
3. Prepare the USB stick
To ensure maximum compatibility with Apple hardware, we’re going to first blank and reformat the USB stick using Apple’s ‘Disk Utility’. But this step can be skipped if you intend to use the USB stick with only generic PC hardware.
- Launch Disk Utility from Applications>Utilities or Spotlight search
- Insert your USB stick and observe the new device added to Disk Utility
- Select the USB stick device (you may need to enable the option View>Show All Devices) and select Erase from the tool bar (or right-click menu)
- Set the format to MS-DOS (FAT) and the scheme to GUID Partition Map
- Check you’ve chosen the correct device and click Erase
Warning: Disk Utility needs to be used with caution as selecting the wrong device or partition can result in data loss.
4. Install and run Etcher
To write the ISO file to the USB stick, we’re going to use a free and open source application called Etcher. After downloading this and clicking to mount the package, Etcher can either be run in-place or dragged into your Applications folder.
By default, recent versions of macOS block the running of applications from unidentified developers. To side-step this issue, enable ‘App Store and identified developers’ in the ‘Security & Privacy’ pane of System Preferences. If you are still warned against running the application, click ‘Open Anyway’ in the same pane.
5. Etcher configuration
Etcher will configure and write to your USB device in three stages, each of which needs to be selected in turn:
Select image will open a file requester from which should navigate to and select the ISO file downloaded previously. By default, the ISO file will be in your Downloads folder.
Select drive, replaced by the name of your USB device if one is already attached, lets you select your target device. You will be warned if the storage space is too small for your selected ISO.
Flash! will activate when both the image and the drive have been selected. As with Disk Utility, Etcher needs low-level access to your storage hardware and will ask for your password after selection.
6. Write to device
After entering your password, Etcher will start writing the ISO file to your USB device.
The Flash stage of the process will show progress, writing speed and an estimated duration until completion. This will be followed by a validation stage that will ensure the contents of the USB device are identical to the source image.
When everything has finished, Etcher will declare the process a success.
Congratulations! You now have Ubuntu on a USB stick, bootable and ready to go.
Warning: After the write process has completed, macOS may inform you that ‘The disk you inserted was not readable by this computer’. Don’t select Initialise. Instead, select Eject and remove the USB device.
7. Boot your Mac
If you want to use your USB stick with an Apple Mac, you will need to restart or power-on the Mac with the USB stick inserted while the Option/alt (⌥) key is pressed.
This will launch Apple’s ‘Startup Manager’ which shows bootable devices connected to the machine. Your USB stick should appear as gold/yellow and labelled ‘EFI Boot’. Selecting this will lead you to the standard Ubuntu boot menu.
Finding help
If your Mac still refuses to boot off your USB stick you may find it easier to boot and install off an Ubuntu DVD instead. See our How to burn a DVD on macOS for further details.
Alternatively, if you feel confident using the macOS command line, see the community documentation on How to install Ubuntu on MacBook using USB Stick for a more manual approach.
If you want to install Ubuntu, follow our install Ubuntu desktop tutorial.
Finally, if you get stuck, help is always at hand:
Источник
Установка ubuntu с usb mac-OS
С помощью загрузочной USB флешки Ubuntu вы cможете:
- Установите или обновите Ubuntu даже на Mac OS
- Проверьте работу рабочего стола Ubuntu, не меняя конфигурации вашего ПК
- Загрузите Ubuntu на чужой машине или в интернет-кафе.
- Используйте инструменты, установленные по умолчанию на USB-накопителе, для восстановления или исправления испорченной конфигурации
Создать загрузочную флешку очень просто, особенно если вы собираетесь использовать флешку с обычным ПК с MAC OS, Windows или Linux. Мы рассмотрим этот процесс в следующие несколько шагов.
Apple, аппаратные требования
Есть несколько дополнительных соображений при загрузке USB-накопителя на оборудовании Apple.
Это связано с тем, что диспетчер запуска Apple, вызванный удержанием клавиши Option / alt (t) при загрузке, не обнаружит USB-накопитель без определенной таблицы разделов и макета. Мы решим это чуть позже.
Что необходимо для установки
- Флешка объемом 2 ГБ или больше
- Компьютер Apple или ноутбук под управлением macOS
- Ubuntu ISO-файл. Смотрите Get Ubuntu для ссылок на скачивание
Подготовьте флешку
Чтобы обеспечить максимальную совместимость с оборудованием Apple, мы сначала очистим и отформатируем USB-накопитель с помощью «Дисковой утилиты» Apple.
Но этот шаг можно пропустить, если вы собираетесь использовать USB-накопитель только с обычным оборудованием ПК.
- Запустите Дисковую Утилиту из Приложений> Утилиты или Поиск Spotlight
- Вставьте USB-накопитель и наблюдайте за новым устройством, добавленным в Дисковую утилиту
- Выберите USB-накопитель и выберите «Стереть» на панели инструментов (или в контекстном меню)
- Установите формат MS-DOS (FAT), а схему — GUID Partition Map.
Убедитесь, что вы выбрали правильное устройство и нажмите Erase
Установите и запустите Etcher
Чтобы записать ISO-файл на USB-накопитель, мы будем использовать бесплатное приложение с открытым исходным кодом под названием Etcher. После загрузки этого файла и нажатия кнопки для установки пакета Etcher можно запустить на месте или перетащить в папку «Приложения».
По умолчанию последние версии macOS блокируют запуск приложений от неизвестных разработчиков.
Чтобы обойти эту проблему, включите Store App Store и идентифицированных разработчиков на панели «Безопасность и конфиденциальность» Системных настроек. Если вы по-прежнему предупреждены о том, что не следует запускать приложение, нажмите «Все равно открыть» на той же панели.
Конфигурация Etcher
Etcher настроит и запишет на ваше USB-устройство в три этапа, каждый из которых должен быть выбран по очереди:
- Выберите загруженный ранее ISO образ, по умолчанию файл ISO будет находиться в папке «Загрузки».
- Выберите диск, замененный именем вашего USB-устройства, если оно уже подключено, позволяет выбрать целевое устройство.
- Вы будете предупреждены, если место для хранения слишком мало для выбранного вами ISO.
Кнопка активируется, когда образ и диск были выбраны.
Как и в случае с дисковой утилитой, Etcher необходим низкоуровневый доступ к вашему оборудованию для хранения данных и после выбора запросит ваш пароль.
Запись на USB-флешку
После ввода пароля Etcher начнет запись файла ISO на ваше USB-устройство.
Этап Flash процесса покажет прогресс, скорость записи и предполагаемую продолжительность до завершения. За этим последует этап проверки, который обеспечит идентичность содержимого USB-устройства исходному изображению.
Когда все закончится, Etcher объявит процесс успешным.
Поздравляем! Теперь у вас есть Ubuntu на USB-накопителе, он загрузочный и готов к работе.
Источник