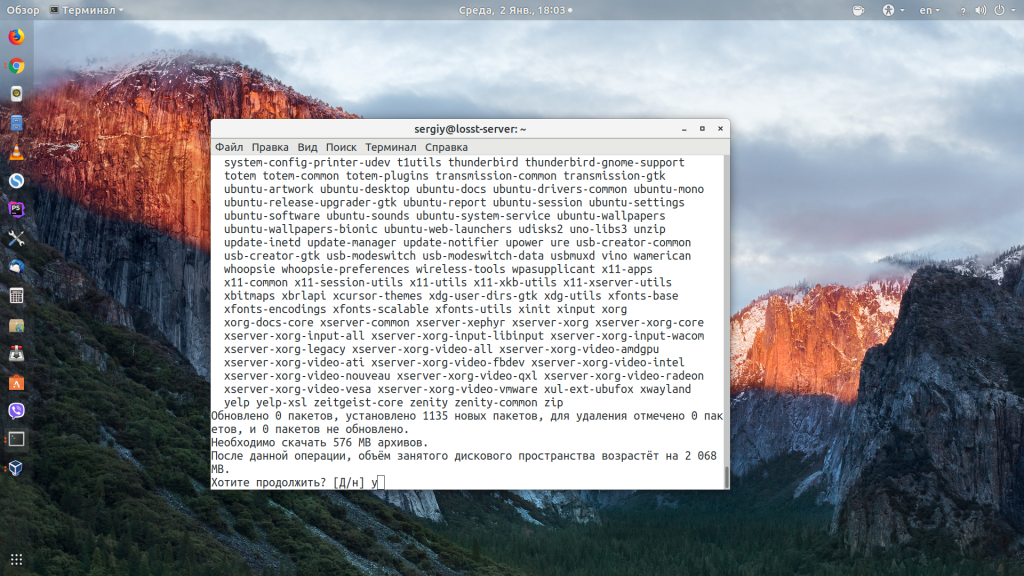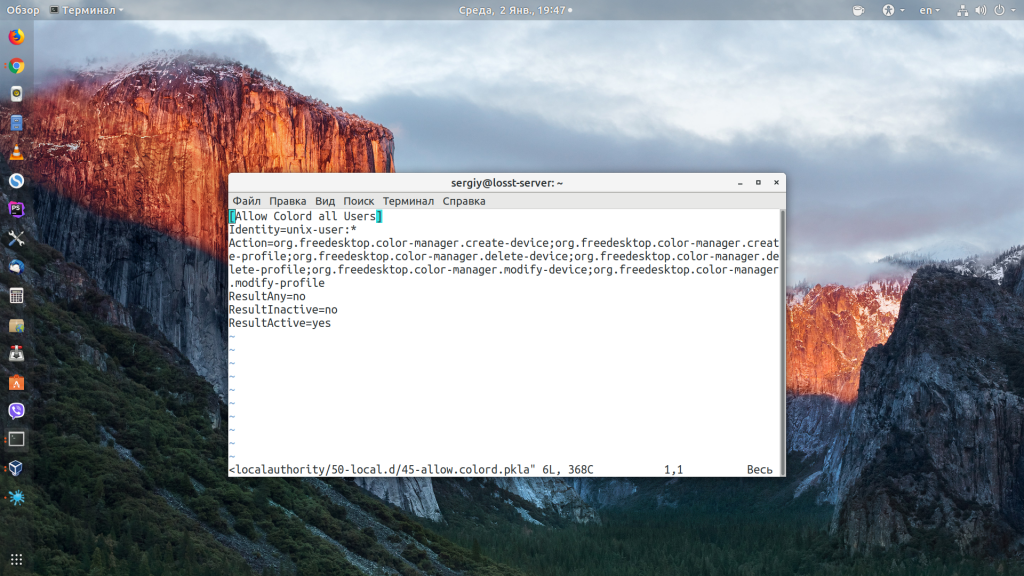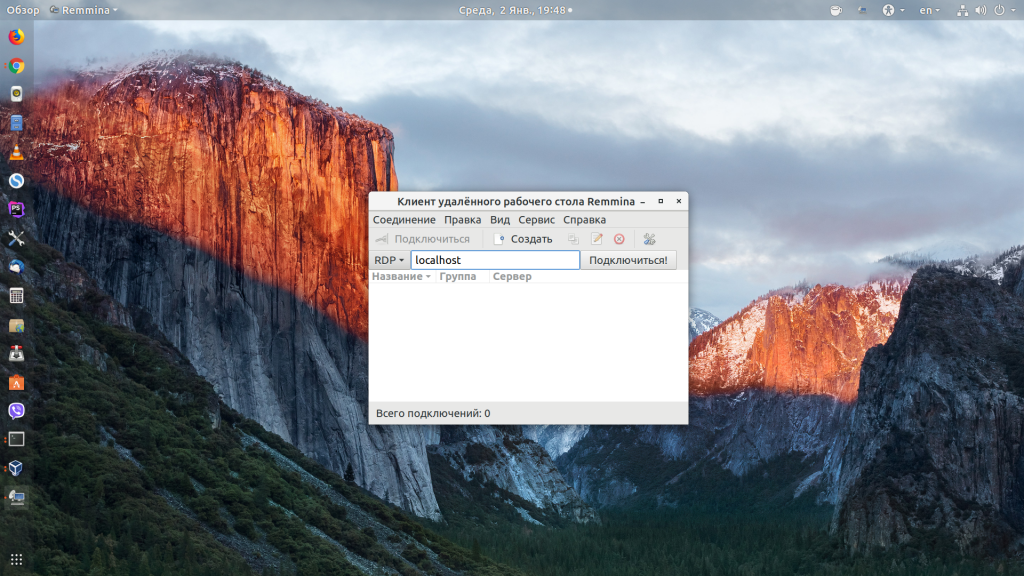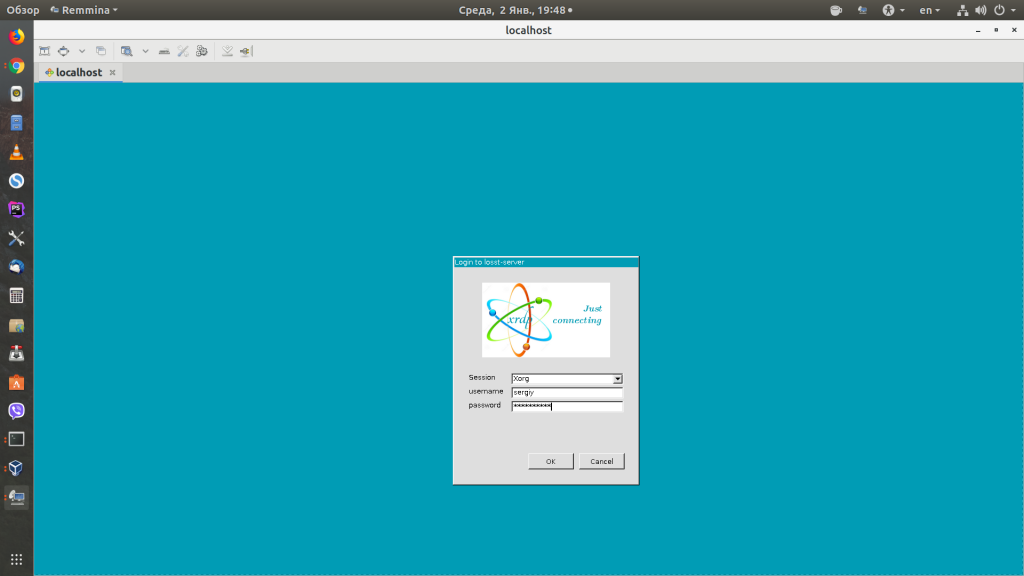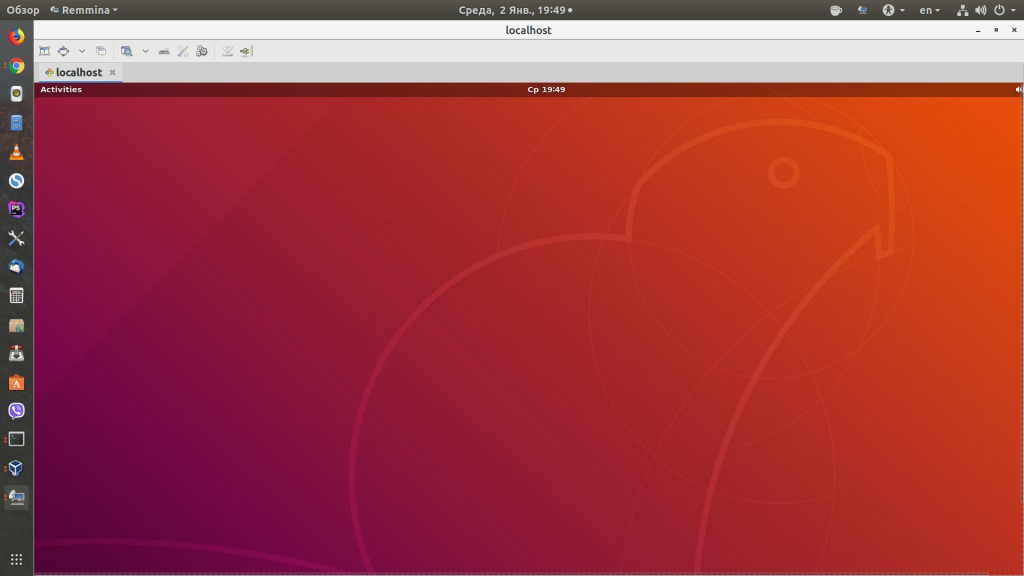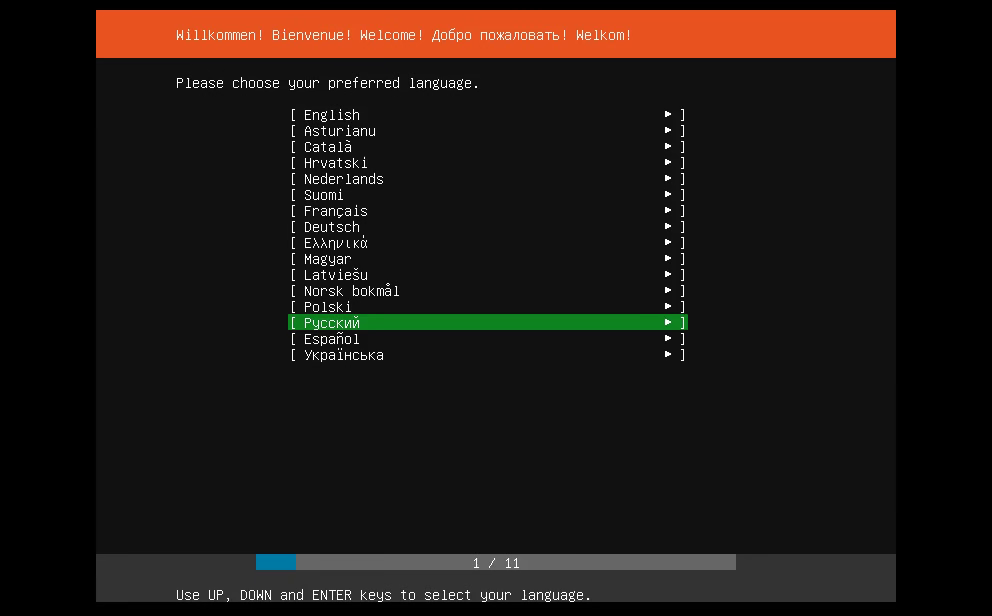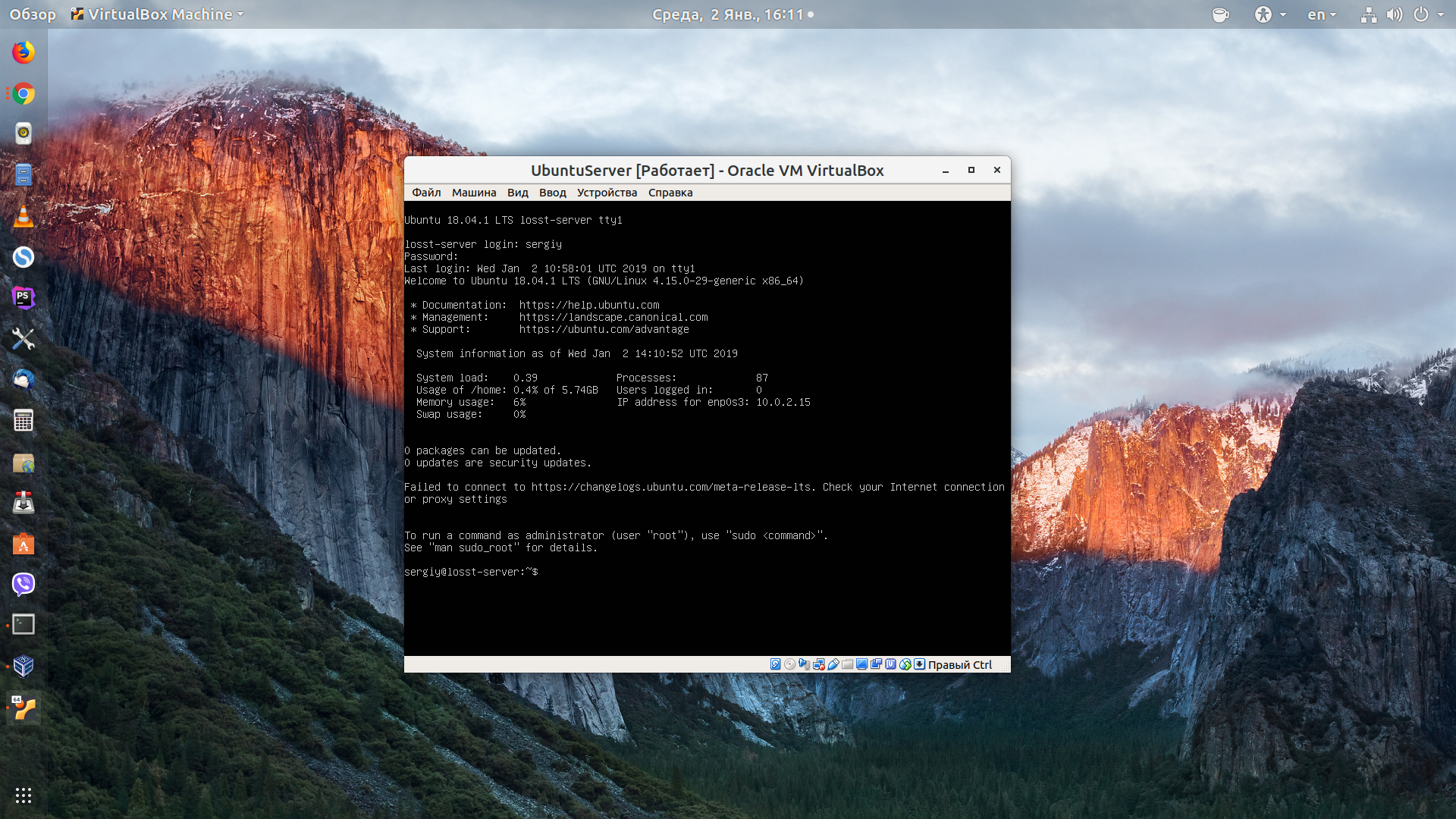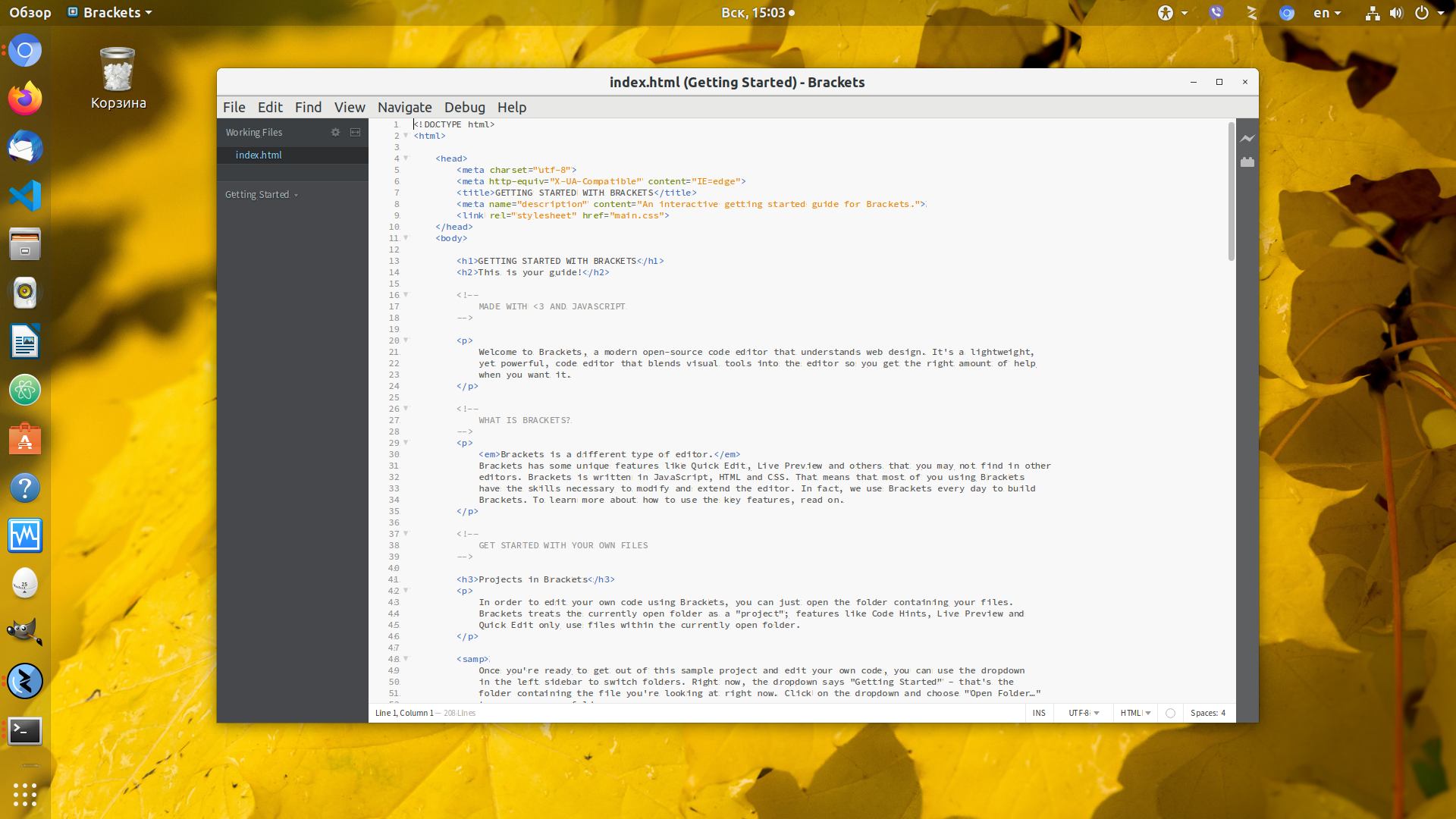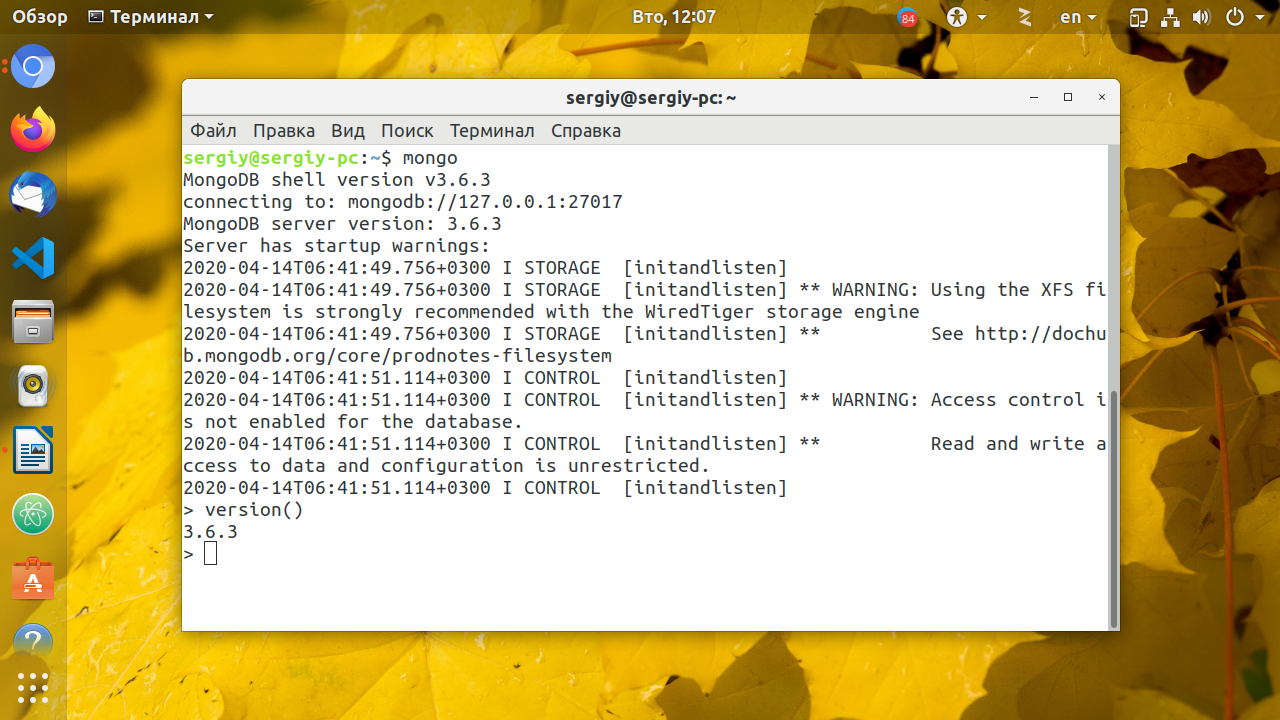- Как запустить графическую оболочку Ubuntu
- Запуск графической оболочки Ubuntu
- Установка графической оболочки в Ubuntu Server 18.04
- Установка графической оболочки в Ubuntu Server 18.04
- 1. Установка графической оболочки
- 2. Удалённое подключение к Ubuntu
- Выводы
- Оцените статью:
- Об авторе
- 20 комментариев
- Какой самый простой способ запуска приложений с графическим интерфейсом в подсистеме Windows для Linux с 2018 года?
- 8 ответов
- VcXsrv
- Монтаж
- Что вы можете сделать после установки VcXsrv?
- Алгоритм Нэгла
- Индекс регулирования сети
- Отзывчивость системной игры (Не уверен насчёт этого:)
Как запустить графическую оболочку Ubuntu
Если вы запустили систему в текстовом режиме или вовсе это сервер и на нём надо работать только через терминал, но на нём уже есть установлено графическое окружение, есть несколько способов его запустить.
В этой статье мы постараемся разобраться как запустить графическую оболочку Ubuntu из терминала несколькими способами.
Запуск графической оболочки Ubuntu
Сначала можно посмотреть текущий уровень запуска в systemd. Для этого выполните:
systemctl list-units —type target | egrep «eme|res|gra|mul» | head -1
Если уровень запуска не graphical.target вы можете это исправить выполнив команду:
sudo systemd isolate graphical.target
После этого уровень запуска будет изменён на графический и графическая оболочка запуститься автоматически. Если вам нужно запустить менеджер входа вручную выполните такую команду:
sudo systemctl start display-manager
Эта команда запустит менеджер входа в систему, после этого вы сможете ввести логин и пароль, а затем запуститься графическая оболочка.
С более простыми графическими оболочками, вроде Openbox, Fluxbox, i3wm и даже XFCE может сработать ещё один метод, очень популярный ранее. Это команда startx. Однако чтобы она сработала в файле
/.xinitrc надо прописать оболочку, которую вы хотите запустить. Например:
if [ -d /etc/X11/xinit/xinitrc.d ] ; then
for f in /etc/X11/xinit/xinitrc.d/?*.sh ; do
[ -x «$f» ] && . «$f»
done
unset f
fi
feh —bg-fill
/Загрузки/52453-sklon_holm_cerkvushka_sneg.jpg &
lxpanel &
exec openbox-session
Блок if загружает все конфигурационные файлы из каталога /etc/X11/xinit*, сторчка, начинающаяся с feh добавляет фон рабочего стола, следующая — нижнюю панель, а последняя запускает сам openbox. Теперь запуск графической оболочки Ubuntu из консоли выполняется командой:
Или если, на первом экране уже что-то запущено, можно использовать любой другой доступный, например, второй:
Обратите внимание, что оболочку можно запустить только из консоли TTY, из терминала в графическом окружении это не сработает. Как видите, всё просто. Ваша оболочка запуститься в том же терминале, в котором вы выполнили startx.
Установка графической оболочки в Ubuntu Server 18.04
Для экономии ресурсов в Ubuntu Server графическая оболочка не поставляется по умолчанию, однако, её туда можно установить. Это может понадобиться, если у вас есть физический доступ к серверу и вы хотите подключить его к экрану для более удобной работы или же вы новичок и хотите графический интерфейс.
В любом случае, это возможно и не очень сложно. Дальше мы рассмотрим, как установить графическую оболочку на Ubuntu Server 18.04 на примере Gnome и разберём, как подключиться к ней удалённо с помощью XRDP.
Установка графической оболочки в Ubuntu Server 18.04
1. Установка графической оболочки
Для установки всех компонентов, необходимых для работы графической оболочки, нужно установить всего лишь один мета-пакет — ubuntu-desktop:
sudo apt install ubuntu-desktop
Пакет потянет за собой очень много зависимостей, поэтому процесс может занять несколько десятков минут, в зависимости от вашей скорости интернета и мощности оборудования. Если вы не хотите устанавливать Gnome, то можно установить другие оболочки, например KDE, XFCE или LXDE:
sudo apt install kubuntu-desktop
sudo apt install xfce4
sudo apt-get install lxde
Когда установка оболочки Ubuntu Server будет завершена нам необходимо перезагрузить сервер:
2. Удалённое подключение к Ubuntu
Далее нужно подключиться к только что установленной оболочке удалённо. С удалённым подключением к графической оболочке у Ubuntu 18.04 Server беда. Мне удалось настроить только Xrdp. Для установки Xrdp выполните:
sudo apt install xrdp
Затем разрешите доступ к порту xrdp в брандмауэре:
sudo ufw allow 3389/tcp
После подключения Xrdp нужно создать цветовой профиль, и это приведёт к ошибке. Чтобы этой ошибки избежать, необходимо создать файл с таким содержимым:
sudo vi /etc/polkit-1/localauthority/50-local.d/45-allow.colord.pkla
[Allow Colord all Users]
Identity=unix-user:*
Action=org.freedesktop.color-manager.create-device;org.freedesktop.color-manager.create-profile;org.freedesktop.color-manager.delete-device;org.freedesktop.color-manager.delete-profile;org.freedesktop.color-manager.modify-device;org.freedesktop.color-manager.modify-profile
ResultAny=no
ResultInactive=no
ResultActive=yes
И только теперь можно подключатся к настроенному серверу с основной машины. Для этого можно использовать клиент remmina. В первом окне необходимо указать адрес хоста:
Для авторизации надо ввести имя вашего пользователя и пароль:
Выводы
В этой небольшой статье мы разобрали, как выполняется установка графической оболочки в Ubuntu Server 18.04. Теперь вы можете пользоваться графическим интерфейсом на своем сервере, но не забывайте, что графика требует много ресурсов.
Оцените статью:
Об авторе
Основатель и администратор сайта losst.ru, увлекаюсь открытым программным обеспечением и операционной системой Linux. В качестве основной ОС сейчас использую Ubuntu. Кроме Linux, интересуюсь всем, что связано с информационными технологиями и современной наукой.
20 комментариев
Интересно, но с графикой на сервере всегда есть уязвимость. В плане взломать сервер.
Я бы, постерёгся от этой установки, на всякий случай. Хотя Linux и так очень сложно сломать!
А кому нужен твой сервер? Ты депутат? Министр? Или, подающий надежды политик? Успокойся! Компромат собирается (до востребования) совершенно на других людей))))
Назовите мне севера, где ставят Убунту — хоть один?
Да вообще-то все на Ubuntu, я например использую эти http://www.scaleway.com
Поржал. Вообще-то Ubuntu — самый популярный дистр для веб-верверов.
Этот сайт работает на ubuntu 16.04.
Зачем xrdp? Есть X2go. Прилично работает с LXDE, LXQt, XCFE, MATE и еще несколькими DE.
а как xinit и xstart, их то куда дели, десктоп без них не але.
так выгодней, начнут новые юзеры голову ломать, по сайту лазить — трафик пойдёт
что за xstart? — кажется нет такого пакета
Нужна графическая оболочка для сервера, по надобности конечно.
когда ни чего не понимаешь в линуксе тыкать новичков в баш не корректно.
А как на убунту 18 с гуем для рейд?
как убрали в gnome disks работу с райд так я в печали. месяц.
НУ НЕ МОЖЕТ БЫТЬ ЧТОБЫ С РАЙДОМ РАБОТАЛИ ТОЛЬКО ЧЕРЕЗ MDADM!
Пошарил безрезультатно на эту тему в интернете.
или мдадм уже не популярен и есть ему программа на замену?
как вообще делать райд на убунту теперь?
столкнулся тут, после установки сервера, и пришлось отключить системные диски, подключить 2 шт по 1 тб и еще раз запустить установку убунту до меню с работой по конфигурации дисков.
И пользуйтесь разделом установки Эксперт.
Кое как внедрил vnc для подключения к серверу убунту 18.
через установку xfce4 (с другими иксами совсем не работает почему-то у меня) и
sudo apt install xfce4 xfce4-goodies
Теперь стартую vnc вручную, ну хоть так
roman@server:
$ vncserver :1 -geometry 1366×768 -depth 24
но не прописывается в автозагрузку через systemctl
забыл
ставил sudo apt -y install vnc4server
sudo aptitude install —no-install-recommends ubuntu-desktop
А вообще у меня на 19й серверной цветовой профиль сам создался, так что инструкциям доверяй, но проверяй.
Ага. А потом просто перестало работать. Аутентификацию проходит, показывает чёрный экран с курсором и через две-три секунды. Удалённое подключение просто закрывается. А что изменилось. Обожаю линукс.
Какой самый простой способ запуска приложений с графическим интерфейсом в подсистеме Windows для Linux с 2018 года?
Я искал вокруг, и в настоящее время есть два предложенных метода; установка расширения для подсистемы Windows для Linux и установка XServer.
Я хочу знать, какой метод является наиболее простым (простой в установке и использовании), а какой менее трудоемким.
Я просто хочу Synaptic и CMake. Почему это не может быть встроенной функцией?
8 ответов
Короткий ответ: вы не можете, так как WSL еще не поддерживает эту функцию. WSL не является полной установкой Linux с ядром Linux, он позволяет вам запускать некоторые собственные команды / исполняемые файлы Linux на ядре Windows (Microsoft) и имеет ограничения.
Однако вы можете установить сторонний X-сервер, такой как xming и ssh, в свой WSL.
Я не копировал это руководство здесь, так как оно довольно вездесущее (X поверх ssh), и я ожидаю, что некоторые приложения просто не будут работать даже с этой техникой.
VcXsrv
Я решил использовать VcXsrv в WSL (подсистема Windows 10 для Linux). Я рекомендую всем делать свои исследования между xming (принятый ответ) и VcXsrv перед выбором одного или другого для поддержки графического интерфейса пользователя (GUI) в Windows 10 Ubuntu 16.04.
Монтаж
Установка прямо вперед. С 17 марта 2019 года вы можете просто принять значения по умолчанию. Если вы хотите позвонить gedit из вашего Bash Shell / Terminal вы должны отредактировать
/.bashrc и вставьте эту строку:
Что вы можете сделать после установки VcXsrv?
. для установки программного обеспечения с графическим интерфейсом. Это позволило мне бежать gedit а также nautilus , Также я смог установить определенные приложения с графическим интерфейсом через CLI (интерфейс командной строки), используя apt или же apt-get команды.
Когда я хочу попробовать многие из моих сценариев Ubuntu Bash в WSL, VcXsrv должен быть установлен так zenity а также yad Диалоговые окна x-windows отображаются для ввода пользователем.
Как уже отмечали другие, GUI в WSL не идеален, и вы можете ожидать, что потратите время на решение некоторых проблем. Также некоторые программы с графическим интерфейсом просто не будут работать в WSL.
У меня был очень положительный опыт работы с VcXsrv на Win 10 Bash на Ubuntu в Windows (Ubuntu 16.04 Xenial x86_64 Linux 4.4.0-17074-Microsoft). Я не сосредоточился на запуске рабочего стола Unity, поскольку он бесполезен и потребляет много ресурсов. Я просто запускал приложения из bash в режиме графического интерфейса пользователя с рабочего стола Windows10 с помощью XServer.
Запустите приложение VcXsrv напрямую, не запускайте XLaunch. Тебе следует увидеть localhost:0.0 — 0 clients когда вы наводите курсор на значок на панели задач Win10
Откройте Ubuntu Bash:
(приводит к localhost @ localhost: / mnt $)
(localhost @ localhost: / $ означает, что эти команды приводят вас к началу жесткого диска, насколько WSL может видеть. )
(это установит «dbus» для создания виртуального соединителя для графического интерфейса, «Менеджер пакетов Synaptic» и файловый менеджер «Nautilus» для unity-desktop
(Когда session.conf открывается в редакторе vi)
Нажмите i, чтобы войти в режим вставки и добавить
Нажмите ESC, когда вы закончите редактирование файла и :wq сохранить файл.
Запустите эти команды и проверьте их вывод:
Вы сделали! Теперь просто запустите synaptic, nautilus или firefox из Bash, и они должны загрузиться на рабочий стол Win10. Опции GUI, подобные этой, глючат, но работают. Вы можете установить ubuntu-desktop , unity , ccsm , compiz и попробуйте запустить Unity Desktop для Ubuntu. Я не пытался установить «Steam», потому что я все еще страдаю, пытаясь запустить «Unreal», Удачи:)
Если кто-то знает, как бежать gnome-terminal на XServer вместо XTerm поделитесь пожалуйста.
Чтобы максимально увеличить ваши источники с помощью «Steam», как указано в исходном сообщении, немного настройте Windows для управления сетевыми пакетами (чтобы снизить задержку) и расстановки приоритетов CPU/GPU для создания Win10XBox…:)
Хотя вы будете запускать «Steam» под «Unix», оболочка все еще «Windows», что позволяет запускать «Steam» на «Unix»…
Здесь вам нужно просмотреть список подразделов, чтобы найти запись сетевого адаптера, которая используется для подключения к Интернету. Если вы используете DHCP, вам нужно искать DhcpIPAdddress запись (со значениями системных данных НЕ :0.0.0.0 ) найти правильный адаптер.
Найдя правильный ключ, щелкните его правой кнопкой мыши и выберите » Создать»> «Значение слова (32-разрядное)».
Назовите его TcpFrequency и нажмите ОК .
Затем дважды щелкните значение и установите его десятичное значение равным 1. (Чтобы восстановить настройку по умолчанию, измените значение на 2 или удалите ключ). Теперь перейдите к следующему ключу: HKEY_LOCAL_MACHINE\Software\Microsoft\MSMQ
Снова щелкните правой кнопкой мыши по ключу и выберите » Создать»> «Значение слова (32-разрядное)».
Назовите новый параметр TcpDelay
Затем дважды щелкните по нему и измените его десятичное значение на 1. (Чтобы восстановить ключ в более поздний момент времени, измените его на 0 или удалите ключ)
Алгоритм Нэгла
Алгоритм Nagle объединяет несколько небольших пакетов в один большой пакет для более эффективной передачи. Это предназначено для повышения пропускной способности передачи данных. Отключение nagling может помочь уменьшить задержку / пинг в некоторых играх. Алгоритм Nagle включен в Windows по умолчанию. Чтобы реализовать эту настройку, измените следующие ключи реестра.
Для
- TcpFrequency и установите его равным 1, чтобы отключить «ворчание» для игр.
- TCPDelay и установите его также в 1, чтобы отключить «Nagling»
- TcpTicks и установите его в 0
В некоторых сообщениях говорится, что твики уменьшали задержку при игре в Dota 2 и League of Legends, но у некоторых это не работает. Я попробовал это, и моя задержка улучшилась с 110 до 90 мс (SEA Server) при игре в Dota 2.
Индекс регулирования сети
В Windows реализован механизм регулирования сети, идея которого заключается в том, что обработка сетевых пакетов может быть ресурсоемкой задачей. Для достижения максимальной пропускной способности выгодно отключить такое регулирование.
Чтобы реализовать эту настройку, запустите regedit и измените реестр
В SystemProfile создайте значение DWORD и присвойте ему имя Network Throttling Index, затем установите его шестнадцатеричное значение равным ffffffff для игр и максимальной пропускной способности: ffffffff полностью отключает регулирование.
Отзывчивость системной игры (Не уверен насчёт этого:)
Потоковая передача мультимедиа и некоторые игры, использующие службу «Планировщик мультимедийных классов» (MMCSS), могут использовать только до 80% ЦП. Служба «Планировщик мультимедийных классов» (MMCSS) обеспечивает приоритетный доступ к ресурсам ЦП, не отказывая в ресурсах ЦП фоновым приложениям с более низким приоритетом.
Для реализации этой настройки запустите regedit и измените раздел реестра.
Оттуда создайте новый DWORD и назовите его SystemResponsiveness, установите его десятичное значение в 00000000 для чистого игрового / потокового видео.
В том же кусте Реестра, что и вышеуказанная настройка, вы также можете изменить приоритет Игр. Чтобы реализовать эту настройку, перейдите к
и измените следующие значения реестра:
- «Приоритет GPU» меняет свои значения на 8 для игр.
- «Приоритет» установлен на 1 для игр.
Все ура за «неизвестно» (простите, я был некоторое время, так как я скопировал ваши указания), автор этой настройки Windows=Xbox.
PPS: Если XServer завершается неудачно с тем, что вы хотели бы сделать, попробуйте найти обходной путь с помощью Docker.