- Установка Ubuntu Linux на Acer Aspire One
- Установка Ubuntu Linux 8.04
- Беспроводная сеть
- Индикаторы беспроводной сети
- Веб-камера
- Картридер
- USB-флешки
- Управление вентилятором
- Оптимизация работы с SSD-накопителем
- Уберем лишние логи
- Настройка звука
- Увеличиваем скорость загрузки
- Уменьшаем энергопотребление
- Настраиваем Firefox
- Установка Ubuntu Linux 8.10
- Мое мнение: Дистрибутивы для Acer Aspire One
Установка Ubuntu Linux на Acer Aspire One

Неделю назад я стал обладателем нетбука Acer Aspire One.
Предлагаю вам свой опыт в установке Ubuntu Linux на этой машине.
Коротко о его достоинствах и недостатках.
Достоинства: маленькие размеры, маленький вес.
Недостатки: очень малая скорость записи на SSD-накопитель (могли поставить устройство и с лучшими характеристиками).
Установка Ubuntu Linux 8.04
Первым делом нам необходимо подключить внешний USB-DVD-привод или подготовить загрузочную флешку. Так как у меня небыло внешнего DVD-привода, то пришлось идти путем загрузочной флешки, которая была подготовлена на другой машине.
Внимание: используем дистрибутив Ubuntu Linux 8.04.1 Desktop Edition.
Итак, вставляем флешку в USB-порт, включаем нетбук и жмем F12. Выбираем загрузку с USB HDD (это наша флешка). При установке создаем swap-раздел размером в 1 Гб, все остальное под корень. Файловую систему рекомендую выбирать нежурналируемую, например, ext2. Выбор такой файловой системы увеличит быстродействие и срок жизни SSD-накопителя.
Установка с флешки будет проходить довольно долго — около 1,5 часа. Причина — низкая скорость записи на SSD-накопитель (см. выше недостатки).
Итак, система установлена, но нужно еще ее «обпилять напильником» под оптимальную работу на Acer Aspire One.
Сначала обновим систему (для этого надо воткнуть нетбук в проводную сеть):
Перезагружаемся после установки всех обновлений.
Доставляем локализацию. Если, не ошибаюсь, после этого шага тоже надо перезагрузиться.
Переходим к установке устройств.
Беспроводная сеть
Рекомендуется сначала отключить драйвера, которые предлагает Ubuntu, но я этого не делал — у меня заработало все без этого шага. Вам рекомендую все-таки отключить их.
Для отключения идем в меню «Система» — «Администрирование» — «Hardware drivers» и в открывшемся окне снимаем галочки со всех элементов.
Откроем терминал и создадим папку для драйверов:
скачаем последние исходники:
установим пакеты, необходимые для компиляции драйвера:
Все, мы готовы для сборки и установки драйвера:
Добавим модуль в автозагрузку, дабы он поднимался каждый раз при включении системы:
В текст открывшегося файла добавляем строчку:
Откроем редактором файл /etc/default/linux-restricted-modules-common:
Добавим в него строчку:
Все, мы имеем работающую беспроводную связь. Осталось только подключиться к работающей точке доступа. Все легко настраивается через аплет NetworkManager.
Если мы обновим ядро, то нам необходимо будет заново собрать wifi-драйвера. Для этого нужно открыть терминал и набрать следующие команды:
И беспроводная сеть снова заработает.
Индикаторы беспроводной сети
Для включения индикаторов беспроводной сети необходимо открыть файл /etc/rc.local:
и добавить в него 2 строчки (над строчкой exit 0):
Сохраним файл. На всякий пожарный сделаем его исполняемым:
После перезагрузки индикаторы будут работать на отлично.
Веб-камера
Установим пакет luvcview:
Проверим распознана ли наша камера:
Если получили что-то вроде:
значит все отлично.
Для тестирования можем запустить:
Картридер
С картридером промучался больше всего. В результате удалось запустить со скрипом и некоторыми глюками (карты памяти обнаруживались только если они были вставлены в разьемы еще до загрузки Ubuntu Linux). Хотя у вас, возможно, это заработает и без этих «приколов».
Итак, рецепт запуска картридера.
Создаем файл /etc/modprobe.d/aspireone
В этот файл пишем следующие строчки:
В файл /etc/modules добавляем строчку:
После перезагрузки карты памяти заработают.
Для энергосбережения можно еще поставить один скрипт. Скачаем его:
Установим права на скрипт:
Переместим его в более подходящее место:
или вместо mv используйте команду cp (копировать), если хотите сделать копию этого скрипта.
Теперь сделаем автоматический запуск скрипта при загрузке Ubuntu Linux. откроем файл /etc/rc.local
И добавим в него следующую строчку (добавлять над строчкой exit 0):
После перезагрузки скрипт будет каждых 5 минут управлять питанием USB-устройств.
USB-флешки
Если вы устанавливали Ubuntu Linux с флешки, то вы столкнетесь с проблемой, что не монтируются USB-флешки. Решить ее довольно просто: достаточно открыть в редакторе файл /etc/fstab:
найти строчку похожую на:
и удалить ее или поставить перед ней символ «#» (без кавычек).
После перезагрузки монтирование флешек будет проходить без проблем.
Управление вентилятором
По умолчанию скоростью вентилятора ничто (или никто) не управляет. Результат: довольно ощутимый шум. Исправим:
Скачаем два скриптика:
Поместим их в нужные места и дадим право на исполнение:
Проверим, работает ли он (хотя вы сразу услышите это по исчезновению шума):
Если результатом у вас будет что-то вроде этого (у меня этой проблемы небыло):
Значит вам надо обновить BIOS на нетбуке. Инструкции вы можете найти здесь.
Сделаем автозапуск этого скрипта: откроем файл /etc/rc.local:
И добавим в него строчку (над строчкой exit 0):
Создадим файл конфигурации /etc/acerfand.conf. В него напишем следующее:
, где INTERVAL — интервал между проверками температуры в секундах;
FANOFF — температура в градусах Цельсия ниже которой вентилятор выключается при условии, что он был включен;
FANAUTO — температура в градусах Цельсия выше которой вентилятор включается при условии, что он был выключен;
Оптимизация работы с SSD-накопителем
Изменим опцию монтирования файловой системы с «relatime» на «noatime». Откроем файл /etc/fstab:
У вас должна получиться строчка вроде этой:
Теперь к файлам не будет дописываться время их последнего открытия, что конечно-же повысит скорость работы SSD.
Используем самый менее требовательный планировщик для доступа к диску. Для этого откроем файл /boot/grub/menu.lst:
ищем конфигурацию ядра по-умолчанию и дописываем в него опцию «elevator=noop». Должно получится что-то вроде:
Включение этой опции позволит использовать планировщик доступа к диску, который работает по методу FIFO, что приведет к уменьшению количества обращений к диску.
Уберем лишние логи
На нашей переносной машине вести логи более чем неразумно. Во первых — занимают место, которого и так мало, второе — в 99% они нам не нужны. Логично, что убрав их мы получим выигрыш в уменьшении количества обращений к диску.
Откроем файл /etc/fstab:
Если логи случайно станут нужны, то поставив в этом файле перед каждой из приведенных строчек символ «#» и перезагрузившись мы снова сможем нормально их использовать.
Внимание: Отключение логов может привести к тому, что некоторые программы будут вести себя странно при попытке доступа к логам. Хотя у меня еще такой ситуации небыло.
Настройка звука
Сначала пересоберем ALSA. Просто выполните эти команды:
Откроем файл /etc/modules:
и добавим в него:
Дальше мы должны сделать выбор из двух вариантов:
- Внутренний микрофон останется нерабочим (подключенный через разъем будет работать), но звук будет работать после засыпания-восстановления нетбука.
- Внутренний микрофон будет работать, но не будет звука после засыпания-восстановления нетбука (я выбрал этот вариант).
Для первого варианта открываем файл /etc/modprobe.d/alsa-base:
Для второго варианта в тот-же файл пишем:
Если не работает (у меня не заработал звук при просмотре фильма, хотя при старте системы начальный звук был проигран), то пробуем:
Перезагружаемся, чтобы услышать звук. Если у вас к звуку примешиваются лишние шумы (у меня такое было), то правим файл /etc/modprobe.d/blacklist и добавляем в него строчку:
После перезагрузки этот «звуковой глюк» должен исчезнуть.
Увеличиваем скорость загрузки
Откроем файл /etc/init.d/rc:
ищем в нем строчку:
и заменим ее на:
Уменьшаем энергопотребление
Откроем файл /etc/rc.local и добавим в него следующие строки:
Настраиваем Firefox
Установите тему Classic Compact — она позволит сэкономить место на экране и будет выглядеть на нетбуке гораздо симпатичнее.
По желанию можете установить плагин AutoHideStatusBar, который будет автоматически скрывать строку статуса, когда в ней не будет необходимости.
Уберем кэш Firefox-а в каталог /tmp (место нам все-еще дорого). Для этого наберите в строке адреса «about:config«, потом нажмите правую кнопку «мышки» и добавьте новый строковой параметр «browser.cache.disk.parent_directory«. Присвойте ему значение «/tmp/firefox» (все без кавычек).
Установка Ubuntu Linux 8.10
Установка Ubuntu Linux 8.10 будет описана после выхода финальной версии.
Источник
Мое мнение: Дистрибутивы для Acer Aspire One
Автор — Андрес Брачо (Andrés Bracho)
Я не технарь, не компьютерщик и не программист. Я всего лишь среднестатис-тический пользователь, кото-рый много читает о компьюте-рах и, вдобавок, фанат Ubuntu. Я ветеринар (лечу диких живот-ных) и не разбираюсь в техни-ке, но люблю читать о ней. Благодаря этому я становлюсь умнее, особенно в глазах моих детей. Я прочёл несколько обзоров небольшого симпатич-ного устройства, которое называется Acer Aspire One (AA1), и мне захотелось иметь под рукой такой, потому что я искал лэптоп с Linux, чтобы использовать на нём Ubuntu не беспокоясь о драйверах.
Такая возможность появи-лась в ноябре 2008 года. Я летел на всемирную конферен-цию в Лиме (Перу), когда в Международном аэропорту Панамы натолкнулся на непло-хое предложение: AA1 с SSD-накопителем на 8 Гбайт,*512 Мбайт ОЗУ и Linpus Linux на борту за $500 и AA1 с жёстким диском на 160 Гбайт, 1 Гбайт ОЗУ и WinXP за $550. Я решил приобрести модель с XP (ZG5), удалить эту операционную систему и установить мою собственную — Ubuntu.

Люди не всегда понимают, что нетбук не предназначен для написания диссертаций или для игры в «Open Arena». Нетбук скорее для веб-сёрфинга, рабо-ты с почтой, общения с друзь-ями, простых игр наподобие «Frozen Bubble», и его, пожалуй, можно подключить к видео-проектору чтобы провести лекцию или показать фотогра-фии. Если у вас есть хорошие наушники, то нетбук может даже заменить вам iPod (шутка). С нетбуками можно забыть о классическом интерфейсе обычных компьютеров и о том, как вы их используете. Они не так удобны, а их экраны, клави-атуры и тачпады не приспособ-лены для обычных ОС. На нетбу-ках нужны большие иконки, специально проработанный удобный интерфейс, специаль-но подобранный набор прило-жений. Microsoft, OS X и обыч-ные дистрибутивы Linux не отвечают этим требованиям.
Теперь я знал, что мне нуж-но. В поисках сто́ящего дистри-бутива, специально приспособ-ленного для нетбуков, я обра-тился к поисковику Google. Как обычно бывает в мире свобод-ного ПО, я нашёл не один, а много разных дистрибутивов. Какой из них выбрать? С этого начались мои поиски «правиль-ного» дистрибутива, и об этом моя история.
Так как я технически неграмотный человек, меня мало интересуют всякие там fat32, ext3 или размер раздела подкачки. Мне просто нужен дистрибутив, который отлично работает прямо «из коробки», удобен в использовании, и который позволит мне выделиться и выглядеть круто на тех конференциях, которые я посещаю каждый год.
За 8 месяцев я протестиро-вал следующие дистрибутивы: Kuki Linux, Linux4one, Eeebuntu NBR, Easy Peasy, Ubuntu NBR, Jolicloud и Moblin 2. Я не уста-навливал дистрибутивы без специального интерфейса. По этой причине вы не найдёте здесь ничего о Xfce и ему подобных: нетребовательных к ресурсам, но не созданных специально для нетбуков интерфейсах. Мне так и не удалось протестировать Linpus Linux из-за того, что их сайт постоянно недоступен. Я также не пробовал LiveAndroid, потому как считаю, что это всё-таки платформа для сотовых телефо-нов, и ей необходима большая доработка для использования на нетбуках.
За исключением Moblin, все эти дистрибутивы основаны на Ubuntu Netbook Remix и исполь-зуют Unity в качестве интерфейса.
Когда я увидел эти два дистрибутива, я очень обрадо-вался, потому что, как утвержда-лось, они отлично работают на моём AA1. Linux4one — италь-янский дистрибутив, и я снача-ла выбрал его. Мне нравится итальянский дизайн (такое чув-ство, будто я управляю Ferrari). Дистрибутив выпускается с английской и итальянской локализациями. Но я полагаю, что мог бы изменить язык на испанский уже после установ-ки, как это делается в Ubuntu.
В обоих случаях я сделал загрузочные USB флешки, подк-лючил их к моему AA1, включил нетбук и выбрал пункт «загруз-ка с USB» в меню, вызываемом клавишей F12. Сначала я уви-дел на экране много пробега-ющего текста, а после него — моргающую белую полосу, но это не был курсор (кто-то мне говорил, что курсор это name@computer:
$). Я пробо-вал печатать, но ничего не происходило. Я пробовал запус-тить графический интерфейс вручную, но ничего не вышло.
И в обоих случаях я пробовал запускать установку в програм-ме VirtualBox на моём основном компьютере (на котором уста-новлены Ubuntu и Windows XP), но получал всё тот же резуль-тат: моргающая белая полоса, и больше ничего. Оба дистрибу-тива не имеют внятной доку-ментации, которая могла бы помочь справиться с пробле-мой. У них даже нет форума.
С этими дистрибутивами было всё ясно. Но мне всё-таки очень хотелось попробовать Linux4one, в котором обещали поддержку беспроводного адаптера прямо «из коробки». Я ещё раз скачал его спустя четыре месяца и попробовал установить, но получил тот же самый результат.
Мой скромный совет разра-ботчикам этих дистрибутивов: стоит объединить свои силы в разработке, пока оба не зарабо-тают на AA1, и надо убедиться что всё работает «из коробки», прежде чем выкладывать ISO — образы для загрузки.
Должен признаться, что, прежде чем установить этот дистрибутив, я очень пережи-вал, поскольку на сайте гово-рится, что он создан для Asus Eee PC, а у меня AA1. Но, пос-кольку на многих форумах писали, что всё прекрасно работает и на AA1, я рискнул.
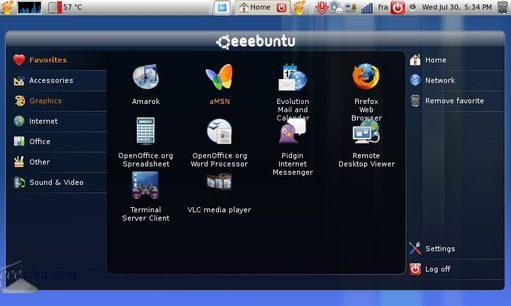
Дистрибутив основан на Ubuntu NBR, но «объединяет ключевые технологии Array Kernel и EeeConfigure System». В него интегрирована утилита eeepc-tray, предназна-ченная для отслеживания событий ACPI и включе-ния/выключения некоторых устройств. Но я её не использо-вал, так как ничего не знаю о ней. Можно было, конечно, настроить это всё для моего AA1, но поскольку я не знаю, как это сделать, я решил не мучиться.
Eeebuntu NBR — это фантас-тика! Всё работает замеча-тельно и быстро прямо «из коробки», без каких-либо дополнительных настроек. И это при том, что дистрибутив не создавался специально для моего компьютера!
Я начинал с Eeebuntu NBR 1.0, сейчас использую версию 3.0, основанную на Jaunty.
Есть две вещи, которые мне не нравятся в Eeebuntu NBR 3.0. Первая: тема оформления, которая выглядит как копия темы Debian 5.0. Вторая: когда я согласился обновить дистри-бутив, адаптер Wi-Fi перестал работать. Так как я не знал, как это исправить, я вынужден был переустановить систему и отказаться от обновлений.
Ещё одна вещь, которой мне не хватает в дистрибутиве — возможность автоматической установки и настройки USB 3G-модема (у меня Alcatel One Touch x060A). Я где-то читал, что надо установить wvdial, скачать и настроить usb_modeswitch и… пффф… как всё это сложно!
Моё мнение: Eeebuntu, на данный момент, — лучший дистрибутив, но ему нужна более привлекательная тема оформления. Думаю, ему следует расширить целевую аудиторию, поскольку этот дистрибутив, как выяснилось, подходит не только для Eee PC. Eeebuntu — полноценная рабочая система для нетбуков, причём любых. Тем более, что разные нетбуки используют одни и те же комплектующие. Может быть, даже стоит сменить назва-ние, например, на Netubuntu (Ubuntu для нетбуков).

С версии 9.04 семейство Ubuntu пополнилось новым представителем — Ubuntu NBR. В нём использовано новое ядро, в которое включено всё необходимое для работы на моём АА1, но дистрибутив не так хорошо настроен, как Eeebuntu, и содержит несколь-ко багов.
Как вам известно, у AA1 есть два слота MMC/SD. В Ubuntu NBR карточки не монтируются сразу же. Вам необходимо загрузить ОС с картой памяти, вставленной в слот, чтобы она смонтировалась, однако существуют некоторые уловки, чтобы исправить это — но мне это не по плечу.
У Eeebuntu и Ubuntu NBR одна и та же проблема со слотами для карточек MMC/SD. Обе ОС не задействуют LED-индикатор беспроводной сети, и обе определяют USB 3G-модем как CD. В Ubuntu NBR есть ещё одна известная ошиб-ка: если поменять интерфейс Unity на обычный рабочий стол GNOME, то панели GNOME исчезнут или будут безобраз-ными. В Ubuntu NBR с интерфей-сом Unity вы не можете видоиз-менять верхнюю панель, кото-рую он унаследовал от GNOME.
Я предпочитаю Eeebuntu ещё и потому, что Ubuntu NBR включает в себя Evolution и игры GNOME, которые я не могу удалить, потому что они в зависимостях у рабочего стола GNOME. Если мне не нужны эти приложения, зачем мне их оставлять? Я уверен, что эти зависимости являются искусс-твенными. Это напоминает мне о приложениях на другом моём разделе, которые я не исполь-зую, и которые я также не могу удалить — Internet Explorer, Windows Media Player, Windows Movie Maker и Outlook Express. Eeebuntu NBR 3.0, наоборот, не включает никаких игр и Evolution, но включает Mozilla Thunderbird, который я исполь-зую (и он может быть легко удалён), поэтому Eeebuntu NBR остаётся моим любимцем.
На момент моих тестов проект находился в стадии alpha. Я зарегистрировался и скачал образ, чтобы попробо-вать (я знаю, что новичкам не стоит использовать альфа-версии, но мне очень хотелось испытать его). Дистрибутив позиционируется как «ОС для интернета», это означает, что он создан для облачных вычис-лений. И это мне не нравится, поскольку я всё ещё бываю в местах, где нет доступа к интернету, а ещё и потому, что у меня более чем достаточно места на жёстком диске, чтобы хранить мои файлы и приложения).
Jolicloud поддерживает такие сервисы, как Dropbox, Twitter, Gmail, Meebo, Zoho и Spotify — другими словами, облачные вычисления. У них даже есть ссылка на сайт Jolicloud (на который нужно быть пригла-шённым и где придётся регис-трироваться), поэтому мне кажется, что они будут исполь-зовать эту ссылку, чтобы пред-лагать в будущем некоторые платные облачные сервисы, что неплохо, но мне это не нужно.
Снимки экрана на сайте не соответствуют реальному интерфейсу. На самом деле он выглядит как Ubuntu NBR с Prism.
Этот дистрибутив не стал моим выбором, и мой совет дилетанта таков: если вам нужна функциональность Jolicloud, то можете установить Prism в Eeebuntu NBR и создать специальный пункт в меню для этих приложений.
Прежде чем что-либо сказать об этом дистрибутиве, я хочу заявить: я люблю его! Сейчас на моём AA1 с двойной загрузкой установлены именно Eeebuntu NBR 3.0 и Moblin 2.0.
Насколько я понял из того, что читал, Moblin — дистрибу-тив, разработанный корпора-цией Intel, и затем переданный Linux Foundation. Я также читал, что Canonical, в числе многих других, сейчас участвует в этом проекте.
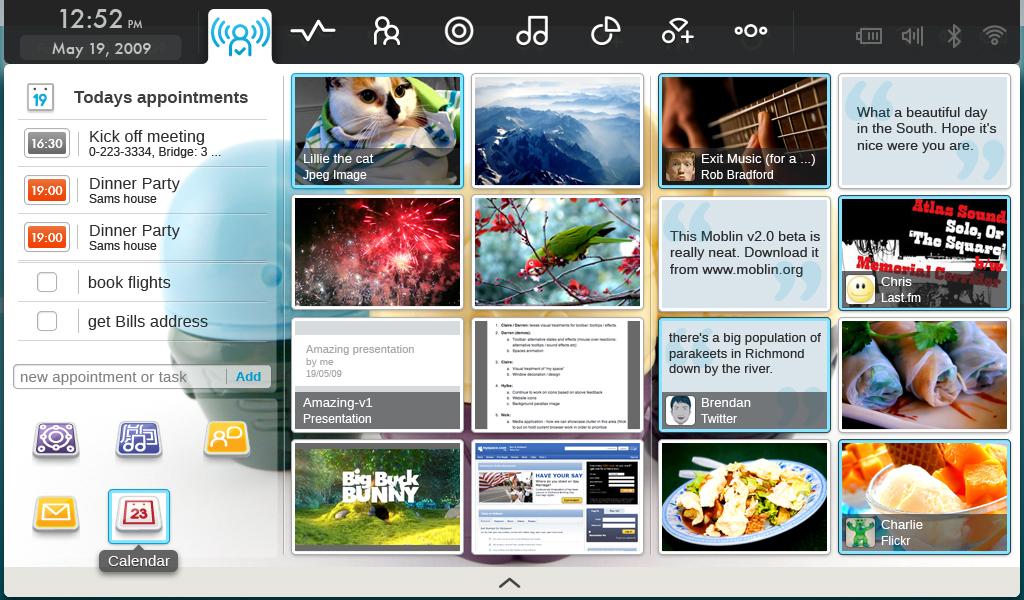
Moblin (от Mobile Linux) — основанный на Fedora дистрибу-тив, который разрабатывается специально для нетбуков. Это «проект с открытым исходным кодом, направленный на соз-дание Linux-платформы, опти-мизированной для следующего поколения мобильных устройств, в том числе нетбуков, мобиль-ных интернет-устройств, а также автомобильных инфор-мационно-развлекательных систем». В Википедии гово-рится, что он включает в себя специально созданный пользо-вательский интерфейс GNOME Mobile, основанный на OpenedHand’s Clutter — ключе-вом элементе графической среды Maemo, построенной на X Window System. Новый пользова-тельский интерфейс также включает в себя интегрирован-ный веб-браузер на движке Gecko.
Когда вы запускаете Moblin, он показывает раздел «Моя зона», который является разновидностью рабочего стола или домашнего экрана. На нём наглядно отображаются послед-ние действия пользователя. Экран разделён на три области: последняя активность (слева), с элементами календаря и списка задач; последние документы и сайты (в центре), в основном просмотренные картинки и по-сещённые веб-страницы (будь-те осторожны с этой областью перед тем, как показывать этот экран на публике) и недавние обновления в социальных сетях (справа), пока это Twitter и Last.fm.
Я уже говорил, что ОС загру-жается за считанные секунды?
На момент моего с ним зна-комства, Moblin 2.0 находился в стадии beta. В нём есть некото-рые вещи, которые мне не нра-вятся и нет ряда вещей, кото-рые мне необходимы. Я подклю-чил отформатированную в NTFS USB-флешку и не смог её смонтировать, что на текущей стадии развития Linux просто недопустимо. Moblin не смог смонтировать раздел моей Eeebuntu NBR, так как он не поддерживает ext4. Он не воспроизводит музыку/видео, поскольку в нём нет требуемых кодеков, однако и в репозито-рии их тоже нет. Мне кажется, что разработчики забыли и о VoIP, как о важном инструменте для того, чтобы «всегда быть на связи». В Moblin ничего для этого нет (правда, на форуме есть пост про то, как устано-вить Skype). Moblin нужно больше приложений. Например, мне необходимо что-то для презентаций (наподобие Impress), но в репозиториях Moblin даже нет OOo. В фай-ловом менеджере (кажется, Nautilus, но я не уверен) отсутствует возможность добавления скриптов. Также нет возможности переключать вывод изображения (например, между экраном нетбука и видео-проектором). И я настаиваю, что он должен определять и использовать мой USB 3G-модем «из коробки». Нет внятного функционала для выключения, перезагрузки, спящего и ждущего режимов, а также смены пользователей (возможности зайти другим пользователем нет вовсе). Вы вынуждены нажимать и держать кнопку включе-ния/выключения для того, что-бы выключить ваш компьютер. Он даже не запрашивает паро-ля, чтобы открыть сессию. И я не смог заставить работать 3G.
Ещё пара вещей, которых, по моему мнению, не хватает — таких пунктов в меню, как «внешний вид», для изменения цветовой схемы (Moblin сине-чёрный, что мне нравится, но что делать, если кто-то предпо-читает зелёно-жёлтый, напри-мер?), и пункта для смены фонового изображения (я не нашёл, как его изменить). И, наконец, я думаю, нужна кар-тинка, чтобы скрыть столбец строк белого текста, который каждый дистрибутив Linux показывает при загрузке.
Вывод Если вы собираетесь исполь-зовать AA1 как маленький ноут-бук, по моему мнению, вам сле-дует использовать Eeebuntu NBR, который заслуживает официального включения в семейство Ubuntu. Если вы понимаете, каким должен быть нетбук, дайте Moblin 2.0 шанс.
Ubuntu Moblin Remix Когда я готовил этот текст, чтобы отправить его в журнал, я прочитал новость о предсто-ящем релизе нового дистри-бутива для нетбуков — Ubuntu Moblin Remix — мои мечты сбываются. Я люблю Linux!
Источник



