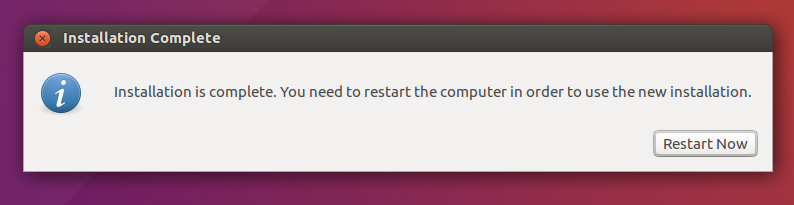- Ultimate Guide: Getting Started With Ubuntu
- Prepare Ubuntu Installation
- Which Ubuntu Should You Use?
- Create Live USB of Ubuntu in Windows
- Install Ubuntu alongside Windows
- Learn to do some basic stuff in Ubuntu
- Things to do After Installing Ubuntu
- Install and Remove Software in Ubuntu
- Change Default Applications in Ubuntu
- Clean Up Ubuntu To Make Some Free Space
- Recover Deleted Files in Ubuntu
- Backup and Restore Ubuntu
- Best Ubuntu softwares for all your needs
- Best Ubuntu Software for Digital Artists
- Best Video Editing Software for Ubuntu
- Best Lesser Known Music Players for Ubuntu
- Must Have Applications for Ubuntu Beginners
- Best Photo Related Software for Ubuntu
- Best Free Cloud Storage Services for Ubuntu
- Customize Ubuntu desktop
- Change the Theme to Make it Look Better
- Manage Desktop Wallpapers Effectively
- Best Icon Theme Pack for Ubuntu
- Troubleshooting common issues
- Fix System Program Problem Detected Error
- Fix Various Update Errors in Ubuntu
- Fix WiFi issue in Ubuntu
- Stay connected with Windows
- Install Windows Inside Ubuntu in Virtual Machine
- Use Windows Software in Ubuntu Linux using WINE
- Share Folders on Local Network Between Windows and Ubuntu
- Performance improvement tips
- Reduce Overheating in Linux Laptops
- 9 Killer Tips to Speed Up Ubuntu Linux
- Speed Up WiFi in Ubuntu
- Learn the commands for application package management
- apt-get Commands Explained With Examples
- apt Commands Explained With Examples
- Snap Commands Explained With Examples
- Learn more about Linux
- Linux Power User Course Bundle
- 25+ Free eBooks to Learn Linux
- Free Online Video Courses to Learn Linux
- Ubuntu linux how to use
- 2. Requirements
- 3. Boot from DVD
- 4. Boot from USB flash drive
- 5. Prepare to install Ubuntu
- 6. Allocate drive space
- 7. Begin installation
- 8. Select your location
- 9. Login details
- 10. Background installation
- 11. Installation complete
Ultimate Guide: Getting Started With Ubuntu
So you are thinking of using Ubuntu? Or perhaps you have already started using Ubuntu? But you do not know how to use Ubuntu or what to do after installing Ubuntu. Don’t worry, every beginner faces more or less the same issues. This is the reason why I have collected some of the best guides that will teach you a number of things about Ubuntu. You’ll learn to do basic stuff in Ubuntu, learn how to customize, install software, use a few commands and do some common troubleshoots. I hope that this page helps you in using Ubuntu in a better and effective way.
Prepare Ubuntu Installation
The first thing you need to know is which Ubuntu you should be using and once you decide that, you can go on with installing Ubuntu.
Which Ubuntu Should You Use?
There are 11 official Ubuntu flavors. And then there are LTS and regular versions. Here’s how to choose the best Ubuntu version you should use.
Create Live USB of Ubuntu in Windows
The first step of using Ubuntu is to create a live USB. This tutorial shows you how to do that in Windows.
Install Ubuntu alongside Windows
You can install Ubuntu with Windows on one computer, on one hard disk. You can switch between the two when you start your PC.
Learn to do some basic stuff in Ubuntu
Once you have installed Ubuntu, it is time to learn a few things so that you can use Ubuntu smoothly.
Things to do After Installing Ubuntu
These are the things you should do to right after installing Ubuntu. It will prepare your Ubuntu system for smooth desktop usage.
Install and Remove Software in Ubuntu
This article will tell you where you can find software to download in Ubuntu and how to find and remove installed softwares.
Change Default Applications in Ubuntu
Once you have installed your favorite application, you might want to make it the default.
Clean Up Ubuntu To Make Some Free Space
It is important to clean up your system from time to time. This will easily get you a couple of Gb of free space.
Recover Deleted Files in Ubuntu
Accidently deleted documents, pictures or some other files? You might be in luck and recover the deleted files in Ubuntu. You’ll have to use the command line here.
Backup and Restore Ubuntu
It is important to make a backup. This will save you when your system is screwed up. This tutorial teaches you how to backup and restore Ubuntu system.
Best Ubuntu softwares for all your needs
Video editor, music player, photo management. Ubuntu has no dearth of software. You can get software for all your needs.
Best Ubuntu Software for Digital Artists
Professional digital artist or aspire to be one? Unleash the creativity with these free and open source software.
Best Video Editing Software for Ubuntu
Have videos to edit and make movies from them. These free and open source video editors will help your cause.
Best Lesser Known Music Players for Ubuntu
Ubuntu has Rhythmbox music player by default which works great. But you can always look at some alternatives.
Must Have Applications for Ubuntu Beginners
Here are a few applications that you should use to get an optimal desktop experience. Not all of them are open source though.
Best Photo Related Software for Ubuntu
There is a software for all your imaging needs be it photo editing, RAW photo handling or simple paint.
Best Free Cloud Storage Services for Ubuntu
In this connected world, living without cloud storage is unimaginable. Here are some cloud services you can use.
Customize Ubuntu desktop
Customization is one of the strongest points of Linux. You can virtually change all the aspects of your desktop. Here are a few of things you can do change the way your Ubuntu desktop looks.
Change the Theme to Make it Look Better
Ubuntu looks good by default but it doesn’t mean you can’t make it look better. Learn to change the looks of your Ubuntu system.
Manage Desktop Wallpapers Effectively
While changing wallpaper is just a matter of a right-click, you can get more out of the wallpapers with dedicated applications.
Best Icon Theme Pack for Ubuntu
Spice up the looks! Get a brand new pleasant look with some of the best-looking icon themes for Ubuntu.
Troubleshooting common issues
No operating system is perfect. Ubuntu is not an exception. You might encounter a few issues that are common to Ubuntu. Good thing is that you can fix these issues easily.
Fix System Program Problem Detected Error
It’s not a serious error at all. But it is an annoyance as you might see this pop up again and again. Get rid of it.
Fix Various Update Errors in Ubuntu
You might encounter some issue with Ubuntu updates. This is a collection of the fixes for most common update errors.
Fix WiFi issue in Ubuntu
You might find that sometimes you cannot connect to WiFi despite correct password. Here’s how to fix that.
Stay connected with Windows
I understand if you cannot ditch Microsoft Windows completely. No worries. Here are a few things you can do with Windows in Ubuntu.
Install Windows Inside Ubuntu in Virtual Machine
Need to use Windows but don’t want to dual boot? You can use it inside Ubuntu like any other application using Virtual Box.
Use Windows Software in Ubuntu Linux using WINE
You can run some Windows software in Ubuntu using Wine. Find out how to use Wine to install Windows apps on Ubuntu.
Share Folders on Local Network Between Windows and Ubuntu
Have some files and folders to that you want to share with Windows systems on your local network? Here’s how to do it.
Performance improvement tips
Here are a few tips to get more out of your Ubuntu. Improve battery life, reduce overheating and speed-up your system.
Reduce Overheating in Linux Laptops
It is normal for laptops to get warm. Use these best practices to reduce overheating in your Ubuntu laptop.
9 Killer Tips to Speed Up Ubuntu Linux
Think your Ubuntu system is a tad bit slow? Use these best practices to boost Ubuntu and get a smoother experience with it.
Speed Up WiFi in Ubuntu
Try these tips only if your WiFi is not working properly. Sometimes WiFi might be slow for various reasons. These tips may help you in that case.
Learn the commands for application package management
This is not necessary as you can manage software via GUI tool. But if you like to use the command line, these are some of the guides you should read for a deeper understanding of how these commands work.
apt-get Commands Explained With Examples
One of the most commonly used command line tool for package management in Ubuntu. Learn how to use it properly.
apt Commands Explained With Examples
apt is similar to apt-get but most Ubuntu-based distributions are recommending apt over apt-get because it is simpler.
Snap Commands Explained With Examples
Snap is the new universal packaging tool from Ubuntu. Learn how to use Snap commands with examples.
Learn more about Linux
You installed Ubuntu. You might have learned to find your way around it, managing software, changing desktop etc. What next? If you want to learn more about Linux, its file structure, command line, shell script etc, here are some Linux learning resources.
Linux Power User Course Bundle
This is the most popular Linux course bundle on the internet by Linux Training Academy. Focused on beginners, this course is worth every penny.
25+ Free eBooks to Learn Linux
A comprehensive list of free Linux eBooks that you can download legally. These books have been divided into categories so you can get books as per your requirement.
Free Online Video Courses to Learn Linux
Here are some free video courses from the Linux Foundation and Cisco that will help you learn Linux.
I hope you find this resource page helpful in learning Ubuntu. If you have any suggestions, please leave a comment below.
I’m not new to Linux, But I am new to an application of
Linux that I am sure a lot of readers of this news letter are familiar. My daughter has an old MacBook that is an early 2008 MacBook 4.1. It has OS X 7 or Lion OS, 2 GB ram and an Intel Core 2 Duo cpu. She asked me to update the hardware and OS since Apple is no longer supporting this relic. The OS will not run updated browsers or Java web sites. It also cannot be upgraded to newer Mac OS. .She loves this old white plastic gem and is tired of seeing it in her closet. I upgraded the ram to the 4 GB maximum and installed an SSD. I know that Linux has been installed in these old mac’s and that there are a lot of them in other peoples’s closet. I would like to install Linux Mint. Does any one have any tips on the best way to do this or if it will work. If this works or is there another distro that works and is a good experience, I’ll wager that there are hundreds of old macs in other peoples closet that are ready to provide their owners to be Linux users. Art Piekarski, OHIO US
ps: I love old pc’s especially Lenovo Thinkpads that have been upgraded. I have a T430 that I use regularly and that I plan to use for third base this spring.
What kernel do you recommend for Ubuntu 20.04 LTS? Obviously it comes down to what your needs, but I am stuck between Xanmod and Liqouix. Which one do you suggest out of those two? If not, what kernel do you recommend.
Источник
Ubuntu linux how to use
The Ubuntu desktop is easy to use, easy to install and includes everything you need to run your organisation, school, home or enterprise. It’s also open source, secure, accessible and free to download.
In this tutorial, we’re going to install Ubuntu desktop onto your computer, using either your computer’s DVD drive or a USB flash drive.
2. Requirements
You’ll need to consider the following before starting the installation:
- Connect your laptop to a power source.
- Ensure you have at least 25 GB of free storage space, or 5 GB for a minimal installation.
- Have access to either a DVD or a USB flash drive containing the version of Ubuntu you want to install.
- Make sure you have a recent backup of your data. While it’s unlikely that anything will go wrong, you can never be too prepared.
See Installation/System Requirements for more specific details on hardware requirements. We also have several tutorials that explain how to create an Ubuntu DVD or USB flash drive.
3. Boot from DVD
It’s easy to install Ubuntu from a DVD. Here’s what you need to do:
- Put the Ubuntu DVD into your optical/DVD drive.
- Restart your computer.
As soon as your computer boots you’ll see the welcome window.
From here, you can select your language from a list on the left and choose between either installing Ubuntu directly, or trying the desktop first (if you like what you see, you can also install Ubuntu from this mode too).
Depending on your computer’s configuration, you may instead see an alternative boot menu showing a large language selection pane. Use your mouse or cursor keys to select a language and you’ll be presented with a simple menu.
Select the second option, ‘Install Ubuntu’, and press return to launch the desktop installer automatically. Alternatively, select the first option, ‘Try Ubuntu without installing’, to test Ubuntu (as before, you can also install Ubuntu from this mode too).
A few moments later, after the desktop has loaded, you’ll see the welcome window. From here, you can select your language from a list on the left and choose between either installing Ubuntu directly, or trying the desktop first.
If you don’t get either menu, read the booting from the DVD guide for more information.
4. Boot from USB flash drive
Most computers will boot from USB automatically. Simply insert the USB flash drive and either power on your computer or restart it. You should see the same welcome window we saw in the previous ‘Install from DVD’ step, prompting you to choose your language and either install or try the Ubuntu desktop.
If your computer doesn’t automatically boot from USB, try holding F12 when your computer first starts. With most machines, this will allow you to select the USB device from a system-specific boot menu.
F12 is the most common key for bringing up your system’s boot menu, but Escape, F2 and F10 are common alternatives. If you’re unsure, look for a brief message when your system starts — this will often inform you of which key to press to bring up the boot menu.
5. Prepare to install Ubuntu
You will first be asked to select your keyboard layout. If the installer doesn’t guess the default layout correctly, use the ‘Detect Keyboard Layout’ button to run through a brief configuration procedure.
After selecting Continue you will be asked What apps would you like to install to start with? The two options are ‘Normal installation’ and ‘Minimal installation’. The first is the equivalent to the old default bundle of utilities, applications, games and media players — a great launchpad for any Linux installation. The second takes considerably less storage space and allows you to install only what you need.
Beneath the installation-type question are two checkboxes; one to enable updates while installing and another to enable third-party software.
- We advise enabling both Download updates and Install third-party software .
- Stay connected to the internet so you can get the latest updates while you install Ubuntu.
- If you are not connected to the internet, you will be asked to select a wireless network, if available. We advise you to connect during the installation so we can ensure your machine is up to date
6. Allocate drive space
Use the checkboxes to choose whether you’d like to install Ubuntu alongside another operating system, delete your existing operating system and replace it with Ubuntu, or — if you’re an advanced user — choose the ’Something else’ option.
Options related to side-by-side installation or erasing a previous installation are only offered when pre-existing installations are detected.
7. Begin installation
After configuring storage, click on the ‘Install Now’ button. A small pane will appear with an overview of the storage options you’ve chosen, with the chance to go back if the details are incorrect.
Click Continue to fix those changes in place and start the installation process.
8. Select your location
If you are connected to the internet, your location will be detected automatically. Check your location is correct and click ’Forward’ to proceed.
If you’re unsure of your time zone, type the name of a local town or city or use the map to select your location.
positive
: If you’re having problems connecting to the Internet, use the menu in the top-right-hand corner to select a network.
9. Login details
Enter your name and the installer will automatically suggest a computer name and username. These can easily be changed if you prefer. The computer name is how your computer will appear on the network, while your username will be your login and account name.
Next, enter a strong password. The installer will let you know if it’s too weak.
You can also choose to enable automatic login and home folder encryption. If your machine is portable, we recommend keeping automatic login disabled and enabling encryption. This should stop people accessing your personal files if the machine is lost or stolen.
: If you enable home folder encryption and you forget your password, you won’t be able to retrieve any personal data stored in your home folder.
10. Background installation
The installer will now complete in the background while the installation window teaches you a little about how awesome Ubuntu is. Depending on the speed of your machine and network connection, installation should only take a few minutes.
11. Installation complete
After everything has been installed and configured, a small window will appear asking you to restart your machine. Click on Restart Now and remove either the DVD or USB flash drive when prompted. If you initiated the installation while testing the desktop, you also get the option to continue testing.
Congratulations! You have successfully installed the world’s most popular Linux operating system!
Источник