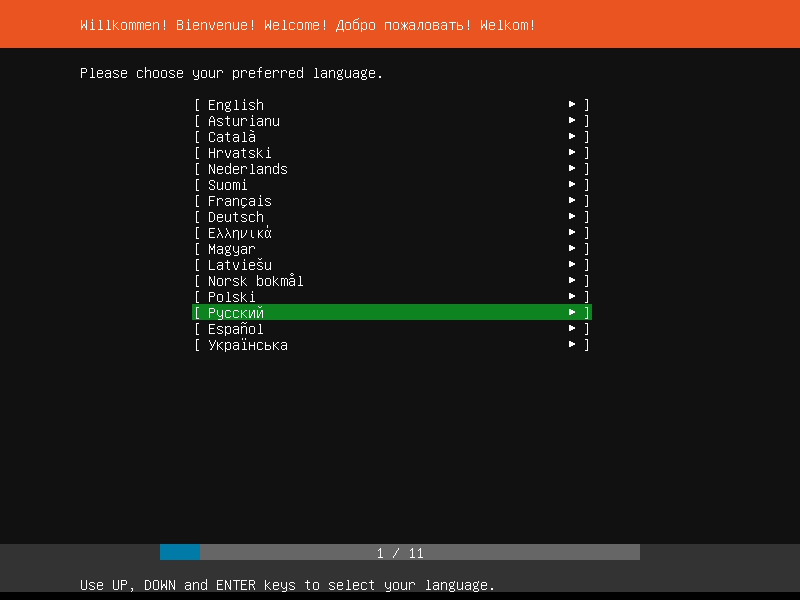- Ubuntu Server: настройка и установка
- Шаг 1: загрузка образа и его запись на флешку
- Шаг 2. Загрузка с флешки
- Шаг 3. Начало установки дистрибутива
- Шаг 4. Выбор языковых параметров
- Шаг 5. Настройка сетевого интерфейса
- Шаг 6. Параметры прокси
- Шаг 7. Выбор зеркала Ubuntu
- Шаг 8. Разметка диска
- Шаг 9. Создание учетной записи администратора
- Шаг 10. Выбор наборов пакетов
- Шаг 11. Перезагрузка
- Установка Linux Ubuntu Server – пошаговое описание
- Ubuntu Server
- Где скачать Linux Ubuntu Server?
- Как установить Linux Ubuntu Server?
- Шаг 1
- Шаг 2
- Шаг 3
- Шаг 4
- Шаг 5
- Шаг 6
- Шаг 7
- Шаг 8
- Шаг 9
- Шаг 10
- Шаг 11
- Шаг 12
- Шаг 13
- Шаг 14
- Шаг 15
Ubuntu Server: настройка и установка
Ubuntu известен, в первую очередь, как настольный дистрибутив для новичков — установил на свой компьютер и все работает «из коробки». Во всяком случае, так задумывалось. Кроме настольной версии, существует и серверная — Ubuntu Server, установку которой на обычный компьютер мы и рассмотрим в этой статье. Серверная версия отличается от настольной другим набором пакетов и отсутствием графического интерфейса. Но он и не нужен — ведь обычно работа с сервером осуществляется посредством удаленного подключения, а не работы за его монитором и клавиатурой.
Отметим, что будет устанавливаться самая актуальная на данный момент версия — 18.04 LTS. По сути, можете рассматривать эту статью как руководство о том, как «поднять сервер». Установка и настройка Ubuntu Server — тема для отдельной книги, поэтому в данной небольшой статье мы рассмотрим только процесс установки сервера, тем более что он отличается от предыдущих версий.
Шаг 1: загрузка образа и его запись на флешку
Скачать дистрибутив можно на официальном сайте. Рекомендуем загружать образы только с официального сайта во избежание их модификации. После того, как образ загружен, можно воспользоваться командой dd для его записи на флешку:
/ .04.1- .iso of=/dev/sdb1
Здесь /dev/sdb1 — имя раздела на флешке. Имя будет таким, если у вас только один накопитель (HDD или SDD), если накопителей несколько, то это имя будет другим. Убедитесь, что запись производится на флешку, а не на диск с данными!
Шаг 2. Загрузка с флешки
После того, как флешка с операционной системой Linux записана, необходимо произвести загрузку системы с нее. Как правило, для этого нужно нажать DEL или F2 при загрузке системы и изменить порядок загрузки — чтобы система в первую очередь загружалась с флешки. Если у вас не получается, обратитесь к руководству по материнской плате/ноутбуку — там вы найдете подробные инструкции, в том числе и название параметра, который нужно изменить (обычно он называется Boot order, но это название может отличаться в зависимости от поставщика BIOS).
Шаг 3. Начало установки дистрибутива
Как только вы загрузитесь с флешки, будет отображено меню выбора языка. Здесь можно выбрать русский или любой другой язык.
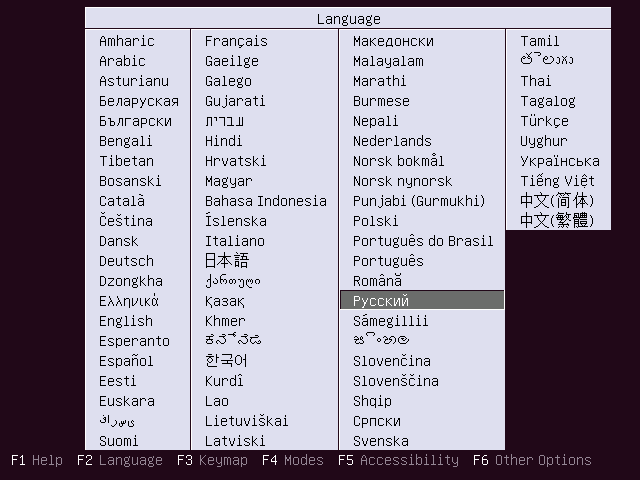
1. Ubuntu server настройка и установка: выбор языка
Затем будет отображено меню на выбранном вами языке.
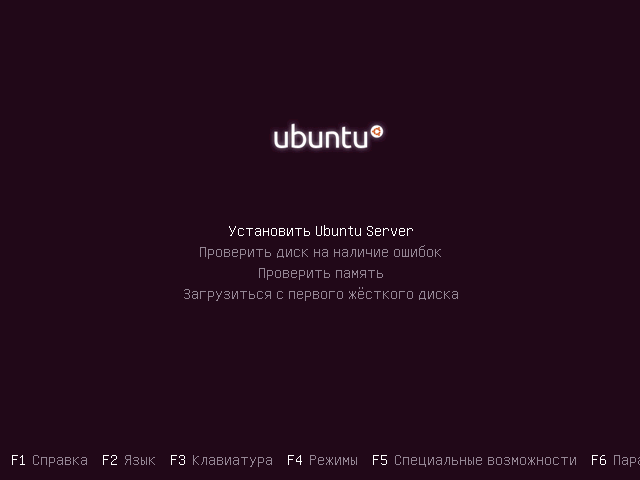
2. Ubuntu Server 18.04 LTS: загрузочное меню
Очевидно, что для установки системы нужно выбрать первый пункт – Установить Ubuntu Server.
Шаг 4. Выбор языковых параметров
Нужно отметить, что инсталлятор в версии 18.04 претерпел существенных изменений и он кардинально отличается от той же версии 16.04. Изменено не только визуальное оформление, но и сам алгоритм работы инсталлятора – об этом позже. Первым делом инсталлятор просит снова выбрать язык, затем – установить параметры раскладки клавиатуры, а после – сообщает, как можно переключаться между выбранными языками.
3. Опять выбор языка
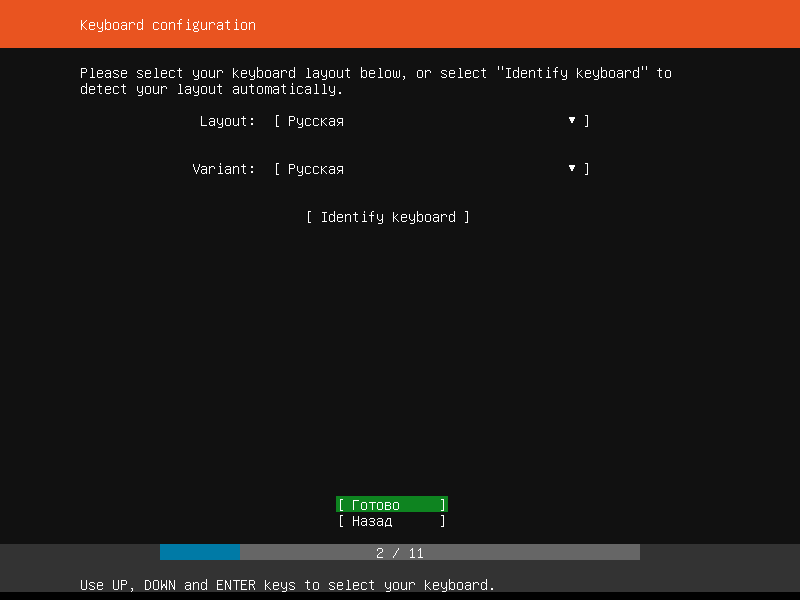
4. Выбор раскладки клавиатуры
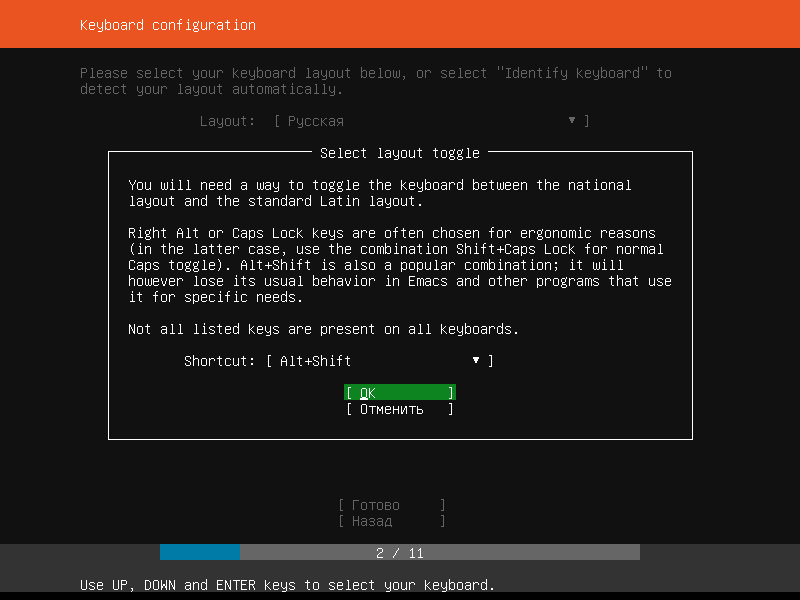
5. Как можно переключаться между выбранными раскладками
Скорее всего, новый инсталлятор не совместим со старым загрузчиком и не получает от него выбранные параметры (а именно язык и выбранное действие). Только так можно объяснить повторный выбор языковых параметров и выбор действия – снова нужно выбрать Установить Ubuntu.
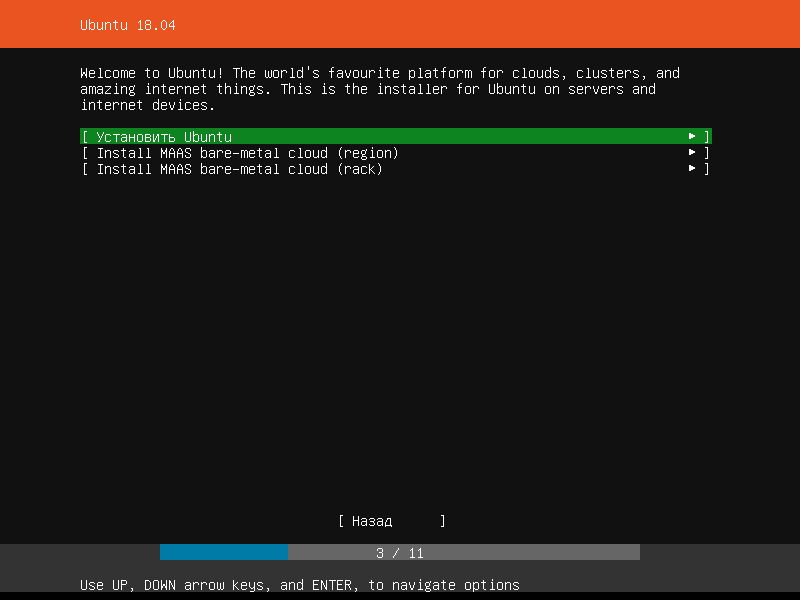
6. Выберите Установить Ubuntu
Шаг 5. Настройка сетевого интерфейса
Следующий шаг – настройка сетевого интерфейса. Если в сети работает DHCP-сервер, то сетевой интерфейс уже будет настроен автоматически.
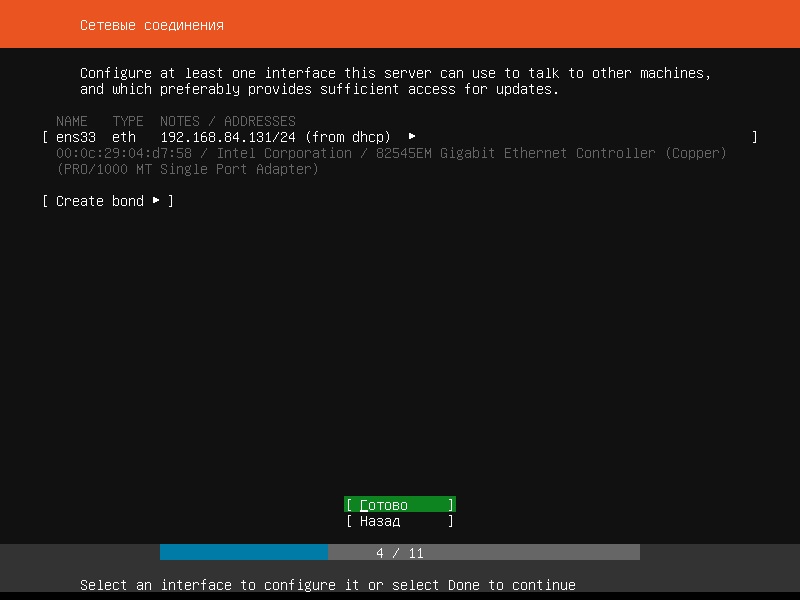
7. Сетевой интерфейс настроен автоматически: установка ubuntu server
Если DHCP нет или же нужно изменить параметры сетевого интерфейса, выделите его с помощью стрелок вверх/вниз и нажмите Enter – после этого появится меню, содержащие команды редактирования настроек.
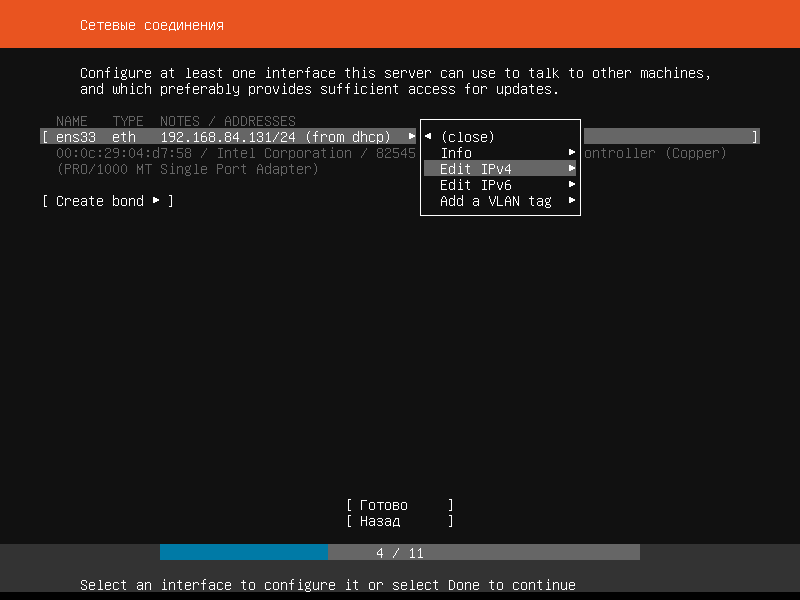
8. Изменение параметров интерфейса: настройка ubuntu server
Шаг 6. Параметры прокси
Если подключение к Интернету осуществляется через прокси, настройки прокси-сервера теперь можно ввести уже при установке системы, что очень удобно – раньше настройки прокси можно было ввести уже после установки, что не позволяло во время установки загрузить последние обновления. Чтобы пропустить этот шаг, просто нажмите Enter.
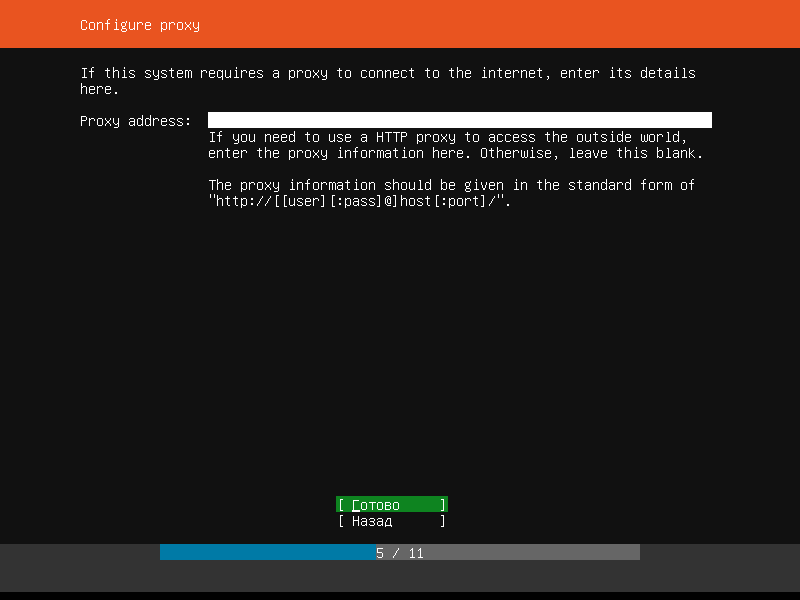
9. Параметры прокси
Шаг 7. Выбор зеркала Ubuntu
При желании можно установить альтернативное зеркало с пакетами дистрибутива. Но в большинстве случаев нужно просто нажать Enter.
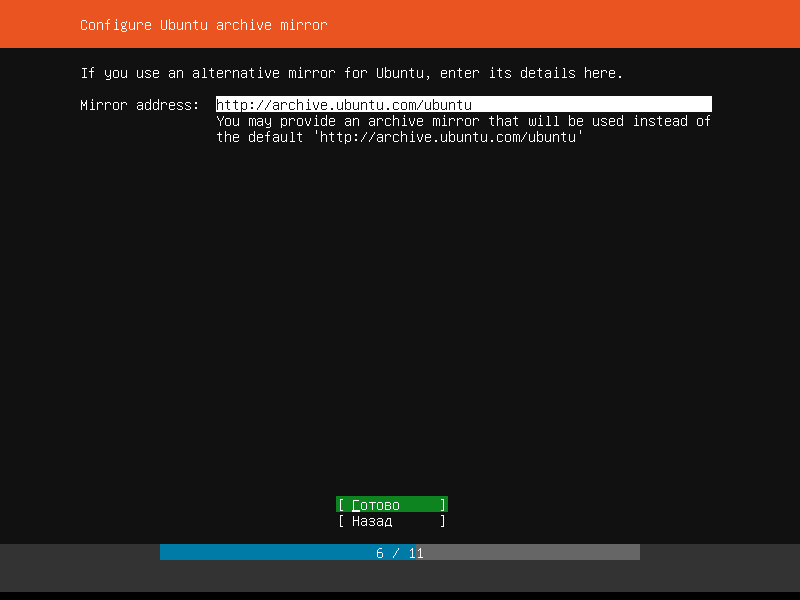
10. Выбор зеркала дистрибутива
Шаг 8. Разметка диска
Наконец-то мы добрались до разметки. Инсталлятор предлагает следующие варианты:
- Use An Entire Disk – разметка будет создана автоматически, будет использован весь накопитель.
- Use An Entire Disk and Set Up LVM – инсталлятор будет использовать весь накопитель и настроит менеджер логических томов (LVM).
- Вручную – разделы будут создаваться вручную пользователем, этот вариант подходит только для опытных пользователей, которые понимают, что они делают.
Новичкам остается только два варианта – или первый или второй. Использовать или не использовать LVM – личное дело каждого. На наш взгляд, лучше выбрать второй вариант – ведь рано или поздно место на этом диске закончится, а с помощью LVM вы можете подключить второй диск и сделать его частью одного дискового пространства, попросту говоря, с LVM легко расширить имеющиеся разделы. О том, как это сделать, мы уже писали ранее в нашем блоге.
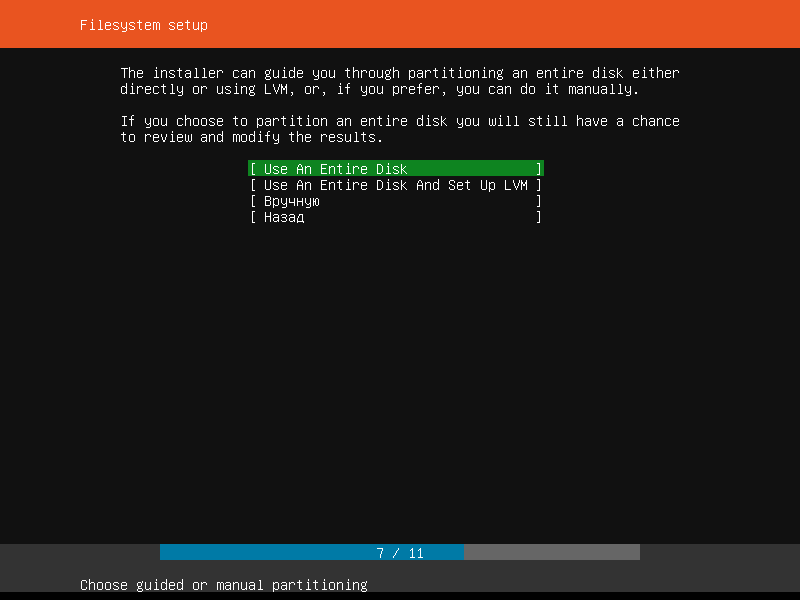
Если сомневаетесь, то исходите из размера накопителя: при наличии HDD большого размера, скажем, 1-3 Гб, можно отказаться от использования LVM – проблема расширения дискового пространства, конечно, рано или поздно, проявит себя, но некоторое время можно будет о ней забыть. А при использовании небольших SSD, нужно обязательно использовать LVM – очень скоро вам придется расширить имеющийся диск.
После выбора типа разметки нужно выбрать устройство, на которое будет произведена установка системы. Учтите, что вся информация с выбранного диска будет удалена! Если на нем есть какая-то информация, рекомендуем на всякий случай сделать ее резервную копию!
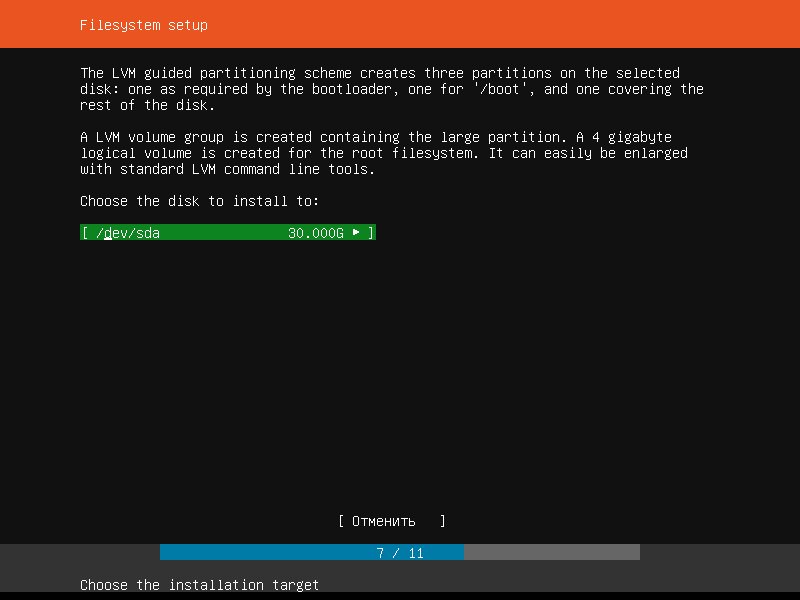
12. Выбор устройства
Просмотрите предложенную программой разметку. Если все хорошо, нажмите Готово. Если же что-то не устраивает, нажмите Назад и затем выберите пункт Вручную. Дальше вам придется создать разделы вручную. Описывать этот процесс мы не станем – если вы знаете, что не так, то без проблем разберетесь и с созданием разделов.
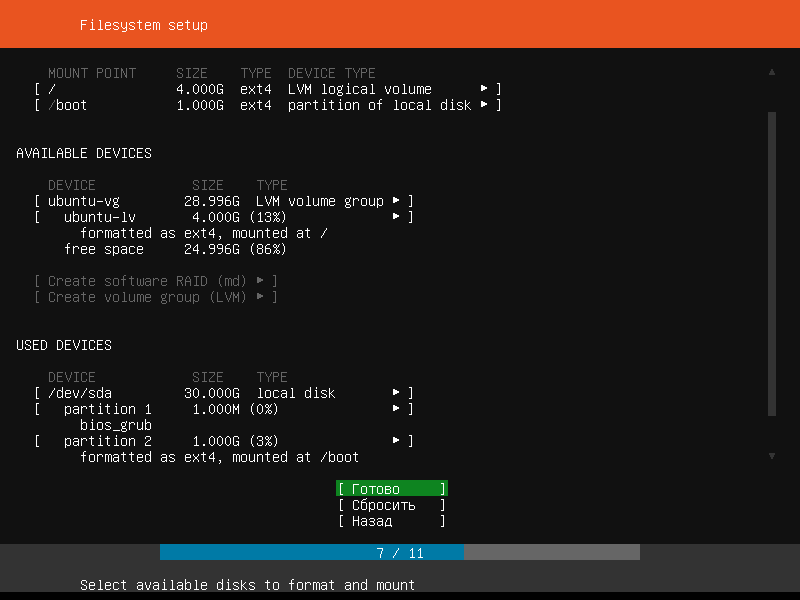
13. Сводка по файловой системе
Шаг 9. Создание учетной записи администратора
В Ubuntu учетная запись root отключена, поэтому вы не найдете здесь экрана, позволяющего задать пароль root. Зато будет экран создания учетной записи администратора – пользователя, который имеет право вводить команду sudo, позволяющую выполнять другие команды с повышенными привилегиями. Укажите ваше настоящее имя, имя сервера (если есть доменное имя, укажите его), имя пользователя, которое будет использоваться для входа в системе, а также задайте пароль.
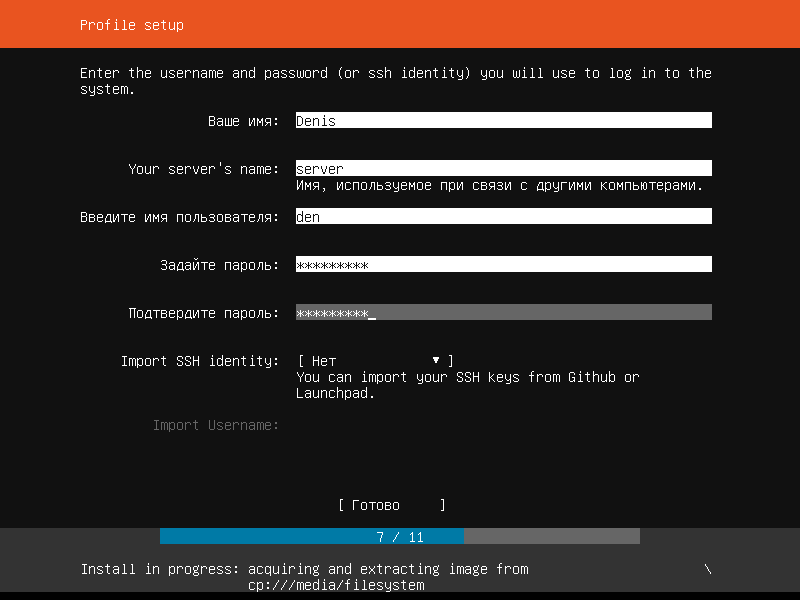
14. Создание учетной записи администратора
Шаг 10. Выбор наборов пакетов
Можно просто нажать кнопку Готово, а можно выбрать один из наборов пакетов, позволяющих сразу установить необходимое программное обеспечение. Например, если выбрать nextcloud, то это превратит ваш сервер в персональный облачный диск – что-то наподобие Google Диск. Впрочем, об установке и настройке nextcloud мы еще поговорим – в следующей статье. А пока нажмите кнопку Готово.
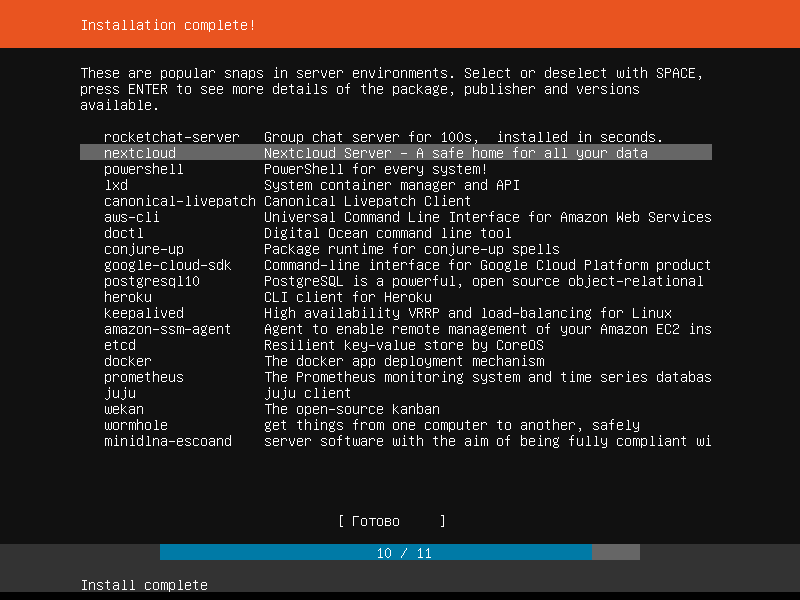
15. Выбор наборов пакетов
Шаг 11. Перезагрузка
В новом инсталляторе вы не найдете индикатора хода прогресса: установка производилась, пока вы были заняты другими делами, например, вводом пароля администратора, выбором дополнительных пакетов. По сути, когда вы выбирали дополнительные пакеты, система уже была установлена! Вот вам и новый инсталлятор. Все, что остается – нажать кнопку Перезагрузить сейчас, а после перезагрузки – войти в систему, используя указанные при установке учетные данные.

16. Нажмите Перезагрузить сейчас
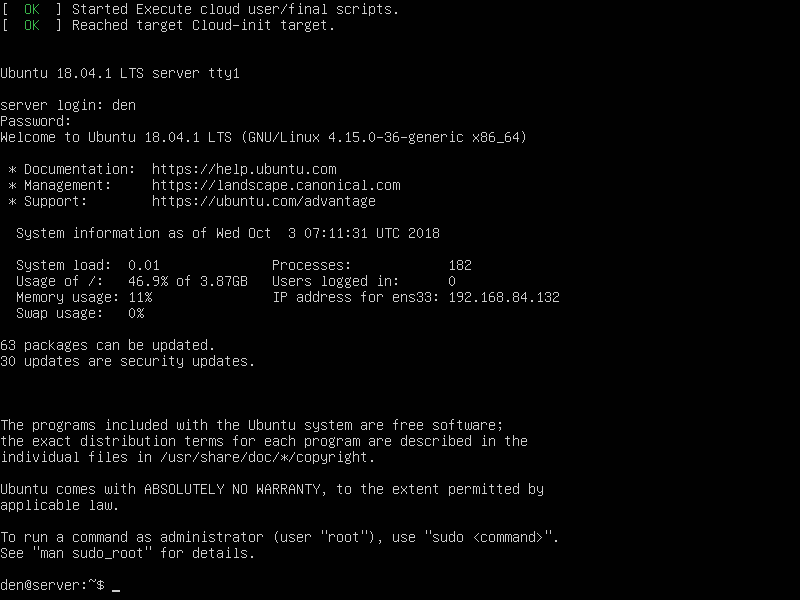
17. Вход в систему выполнен
Что дальше? Дальше нужно установить и настроить программное обеспечение, исходя из поставленных перед будущим сервером задач. Например, для начала можно установить webmin – популярную панель управления сервером, затем установить Apache, PHP и MySQL, чтобы превратить наш убунту в web сервер. О том, как создать web сервер, было рассказано в нашей статье «Установка и настройка веб-сервера».
Источник
Установка Linux Ubuntu Server – пошаговое описание
Всем привет! Материал сегодня будет посвящен рассмотрению процесса установки серверной операционной системы Linux Ubuntu Server, а также Вы узнаете особенности данной системы и где ее можно скачать.
Ubuntu Server
Linux Ubuntu Server – это бесплатная серверная операционная система на базе ядра Linux. Ubuntu Server можно использовать в качестве платформы для Web-серверов, серверов баз данных, DNS-серверов, файловых серверов и других типов серверов. Ubuntu очень популярный дистрибутив Linux, в том числе и серверный вариант, который активно используется организациями разных размеров, за счет того что главной особенностью Ubuntu Server, да и всех серверных операционных систем на базе Linux, является надежность, производительность и безопасность.
Начинающим администраторам хотелось бы сказать, что Ubuntu Server не имеет графической оболочки, управление системой осуществляется в командной строке.
Где скачать Linux Ubuntu Server?
Скачать Ubuntu Server можно со страницы загрузки официального сайта вот она — https://www.ubuntu.com/download/server.
После того как Вы перешли на страницу выбираете версию Ubuntu Server и нажимаете на кнопку «Download». Рекомендовано скачивать версию с долгосрочной поддержкой (LTS).
В итоге у меня загрузился файл (образ диска) ubuntu-16.04.3-server-amd64.iso размером примерно 825 мегабайт.
Как установить Linux Ubuntu Server?
Первое, что нам необходимо сделать, это записать образ на диск (или загрузочную флешку) и загрузиться с него.
Шаг 1
После того как диск загрузится, выбираем язык.
Шаг 2
Далее выбираем пункт «Установить Ubuntu Server».
Шаг 3
Затем выбираем местоположение и жмем Enter.
Шаг 4
Потом нам предлагают автоматически настроить раскладку клавиатуры, но ее также можно настроить и вручную, для этого отвечаем «Нет».
Сначала указываем страну, для которой предназначена клавиатура.
Потом указываем раскладку клавиатуры.
А затем способ переключения раскладки клавиатуры.
Шаг 5
На следующем шаге нам необходимо ввести имя компьютера.
Шаг 6
Потом вводим имя пользователя.
Шаг 7
Далее вводим имя учетной записи, т.е. логин.
Шаг 8
И, конечно же, указываем пароль для этой учетной записи.
И подтверждаем его.
Шаг 9
Если Вы хотите, чтобы домашний каталог шифровался, отвечаете на данном шаге «Да», если не хотите, то соответственно «Нет».
Шаг 10
Затем программа установки попытается автоматически определить часовой пояс, если она сделает это правильно, то соглашаетесь, т.е. отвечаете «Да».
Шаг 11
Теперь нам необходимо разметить диск, так как у меня это тестовая установка и жесткий диск небольшого размера я выбираю первый пункт «Авто – использовать весь диск». Разметку диска можно также осуществить и вручную, для этого Вам необходимо выбрать пункт «Вручную» (более подробно о ручной разметке диска мы с Вами разговаривали в материале «Разметка жесткого диска в Linux Ubuntu во время установки»).
Выбираем жесткий диск для разметки.
Программа установки автоматически разметит диск и предложит Вам сохранить все изменения, отвечаем «Да».
В итоге начнется установка системы.
Шаг 12
Если для доступа к внешнему миру Вы используете прокси сервер, то соответствующую информацию Вы можете указать на данном шаге, если нет, то оставляете поле пустым.
Шаг 13
Теперь нам необходимо настроить способ обновления системы, я указываю «Без автоматического обновления», но также можно указать настройку, при которой обновления безопасности будут устанавливаться автоматически.
Шаг 14
Сейчас мы можем выбрать программное обеспечение, которое мы точно будем использовать на данном сервере, и оно будет установлено прямо сейчас (дополнительное ПО мы можем установить и после установки системы). Я выбираю стандартные системные утилиты и сервер OpenSSH.
Шаг 15
Если на данном компьютере Ubuntu Server будет единственной системой, то системный загрузчик GRUB устанавливаем в главную загрузочную запись, т.е. отвечаем «Да».
Установка завершена, выбираем «Продолжить», в результате система перезагрузится.
Окно входа в систему.
Для входа используем учетную запись, которую мы создали во время установки системы.
Вот и все, Ubuntu Server мы установили, надеюсь, материал был Вам полезен, пока!
Источник