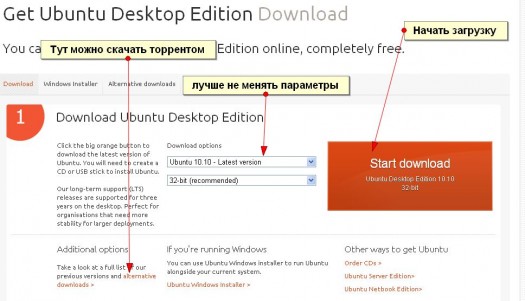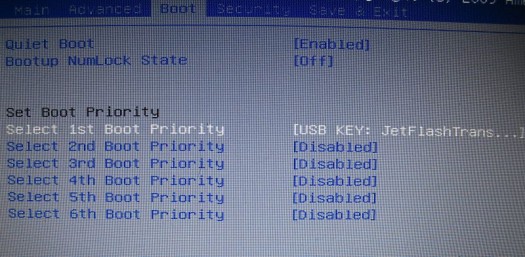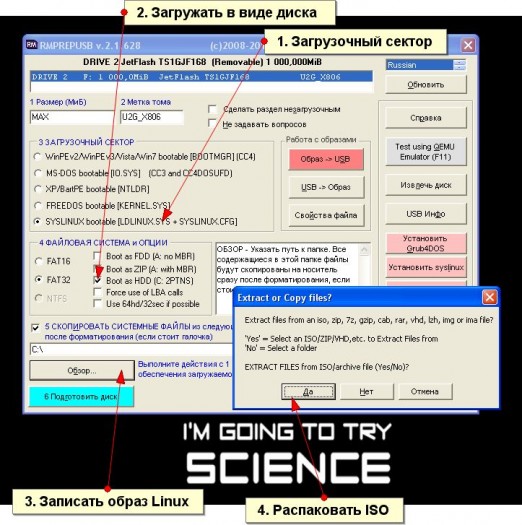- Делаем флешку с Live Ubuntu в Windows
- Создаем загрузочную флешку с Убунтой
- Загружаемся с USB Live Flash Stick
- Что делать если с флешки не грузится Ubuntu?
- Что можно делать с загрузочной флешкой с Убунту?
- Установка и запуск Ubuntu с помощью Live-CD
- Начало Установки и запуска Ubuntu с помощью Live-CD
- Именно так и выглядит Unity
- Подготовка к установке
- Установка Ubuntu
- О дисках Linux и Windows
- У вас все должно выглядеть примерно так:
- Следующий шаг Ubuntu
- Настройка Ubuntu сразу после установки
Делаем флешку с Live Ubuntu в Windows
Многим людям я советую использовать так называемые Live CD и Live USB с альтернативной операционной системой Ubuntu. Но как ни странно, хорошо написанного мануала по созданию загрузочной флешки с Ubuntu нет даже на самом вебсайте производителей. 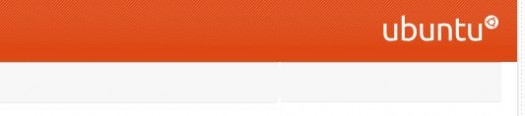
Почему я беру за основу именно флешку? Ответ довольно простой — у меня их три и под рукой почти никогда не бывает ни чистых CD, ни DVD, а вот флешка — пожалуйста! Второй причиной этого поста стала поломка винчестера на моем нетбуке, который без такой флешки — просто подставка для чашки чая на данный момент.
Данный мануал можно использовать не только для создания Ubuntu Live Flash, но также он сработает с другими дистрибутивами Linux, кроме очень специфических.
Создаем загрузочную флешку с Убунтой
1. Первое, что понадобится нам для установки — это дистрибутив системы. Его лучше скачать заранее, так как программа установки будет скачивать её много медленнее (видимо настроено на скачку с США, а не ближайшего сервера).
Иногда загрузка с помощью торрента быстрее, иногда медленнее — можете попробовать оба способа сразу и оставить тот, который лучше.
На этом этапе Вам необходимо потерпеть и загрузить образ ISO с убунтой на свой ПК. Важный аспект для создания загрузочной флешки с убунтой — это нельзя менять название образа ISO! Скорее всего это недосмотренный глюк в инсталляторе, но я Вам серьёзно говорю: «Инсталлятор не увидит образ ISO, если сменить название файла».
2. Шаг второй подразумевает закачку утилиты для создания самой загрузочной флешки. Скачать её можно у меня — Universal-USB-Installer-1.8.2.3, либо последнюю версию на сайте производителе. Устанавливать её не нужно, можно сказать, что это portable версия 🙂
3. Шаг третий. У Вас есть образ диска с Убунту и утилита, а также флешка с двумя гигабайтами памяти на борту.
- форматируем флешку (лучше Fat32, кластер по умолчанию, быстрое). Утилита также предоставляет форматирование, но у меня возникли трудности при загрузке с флешки, поэтому советую форматировать именно средствами Windows
- запускаем утилиту, при этом важно, чтобы флешка уже была подключена к ПК, иначе не увидит её.
- выбираем в ней указанный дистрибутив — имена должны совпадать, помните? (обычно это ubuntu №№…iso)
- выбираем адрес флеш карты (если Вы вдруг 3 штуки присоединили) и нажимаем Create
Теперь остается лишь ожидание чуда завершения работы утилиты и флешка готова к использованию.
Загружаемся с USB Live Flash Stick
Теперь можно попробовать работу нашей новоиспеченной флешки в действии, но для этого нужно внести правки в биосе ПК, ноутбука или нетбука.
Обычно, в биос можно войти с помощью клавиш DEL или F2 во время загрузки ПК. Вам нужно найти пункт Boot или Boot Priority (могут быть сочетания со словом Setup) и поставить флешку первым загрузочным местом или ещё лучше — единственным.
Покажу на примере злосчастного нетбука:
Вот теперь загрузка с флешки станет возможна. При работе с версией Desktop Ubuntu следует выбирать режим Try Ubuntu. Для версии к нетбукам — система сама загрузится.
Что делать если с флешки не грузится Ubuntu?
Дополнительная информация предоставлена Артуром из СПБ , историю можно лицезреть в комментариях. Были проблемы с установкой UbuntuStudio на нетбук.
Так вот, если флешка не определяется в качестве загрузочного устройства нужно «обмануть систему» и представить её в виде винчестера. Для этого нам потребуется другая специфическая утилита — RMprepUSB.
На скриншоте ниже показана пошаговая настройка утилиты:
- Нам потребуется ISO файл-образ и флешка на 2 и более гигабайт памяти.
- Скачиваем утилиту RMprepUSB (она обычно первая в списке Install_RMPrepUSB_2.1.628Full.zip, но номер может отличаться).
- Устанавливаем утилиту на ПК и запускаем её.
- Настраиваем параметры программы:
- выбираем «Загрузочный сектор» — Syslinux
- файловая система FAT32 + Boot as HDD (или USB-Zip)
- отмечаем пункт «Скопировать системные файлы»
- соглашаемся с распаковкой ISO и указываем путь к нашему дистрибутиву Ubuntu или что там у Вас.
Что можно делать с загрузочной флешкой с Убунту?
Прежде всего — это уже целая система, которая позволит посмотреть, стереть или записать файлы на Ваш (или чужой) ПК. При этом знать пароль к Windows не обязательно (кроме системного диска). Скорость загрузки системы будет зависеть напрямую от параметров ПК и скорости флеш карты.
Также Ваш ПК сможет соединиться с интернет и позволит работать онлайн без особых потерь в скорости. Wi-Fi при этом также работает и Вы сможете отыскать мои статьи про вирусы блокеры, а также попробовать решить свои проблемы.
Кроме того, можно спасти свои файлы на системном диске, если виндовс приказал долго жить.
Также крайне рекомендую запомнить название этой программы — GParted. Если дистрибутив не для нетбуков, то она находится в пункте Administration, для версии Ubuntu Netbook Edition — в Applications.
С помощью этой программы можно отформатировать или переразбить диск или другую флешку.
Вот вобщем и всё, что хотелось написать по этому вопросу. Уточнения — в комменты!
Установка и запуск Ubuntu с помощью Live-CD
Запустить операционную систему без установки на жесткий диск можно с помощью технологии Live-CD (лАйв сидИ, в переводе с английского буквально «живой CD-диск». То есть система работает только с компакт-диска. Ее функции не урезаны, она полностью рабочая. Можно работать в офисных программах, смотреть сайты в интернете и все остальное.
Конечно же, система работает заметно медленнее. Поэтому Live-CD чаще применяют в экстренных случаях. Например, при заражении компьютера с Windows вирусами. Тогда можно загрузить ту же Убунту с Live-CD, просканировать жесткий диск антивирусной программой и удалить вредоносные программы.
Ubuntu
Начало Установки и запуска Ubuntu с помощью Live-CD
Итак, давайте запустим Ubuntu. Для начала скачайте образ диска с официального русскоязычного сайта — http://ubuntu.ru/get. И встает вопрос: «Какую версию качать?». Лучше устанавливать LTS-версию. На момент написания статьи — это 20.04. Ну, а ваш покорный слуга продемонстрирует вам все на примере версии 20.04.
Таким образом, смотрите на «Выпуск с длительной поддержкой: Ubuntu 20.04 LTS CD». Скачайте нужную вам версию: 32 или 64-битную. Обратите внимание на то, что в ссылке должно быть написано «desktop». Это версия для домашних компьютеров. А вот «server», соответственно, для серверов.
Скачали? Теперь нужно записать ISO-образ на диск. Воспользуйтесь любой подходящей для этого программой для записи.
Затем вставьте диск в привод и отправьте компьютер на перезагрузку. Теперь нам нужно настроить BIOS на загрузку с диска. Наверняка вы все это умеете делать. Для каждого компьютера последовательность действий своя, но в общих чертах все выглядит так:
- Сразу после включения компьютера несколько раз (чтобы наверняка) нажмите клавишу Delete (иногда F2), чтобы попасть в BIOS.
- Найдите вкладку Boot.
- Настройте в ней порядок загрузки: первым должен быть CD, вторым — HDD.
- Перейдите на вкладку Exit и выберите Save and exit, в появившемся окошке нажмите Y.
Вот и все, загрузка пошла! После небольшого ожидания (полминуты-минута) появится окошко с выбором действия — установка Ubuntu или загрузка без записи на жесткий диск. Выбираем в списке русский язык и нажимаем «Запустить Ubuntu».
Установка и запуск Ubuntu с помощью Live-CD
Именно так и выглядит Unity
Unity это стандартное пользовательское окружение. Скажу сразу, сначала работать с ним непривычно. Во-первых, здесь нет традиционной панели задач. Ее полностью заменяет боковая панель (убрать ее нельзя). Во-вторых, классического меню «Пуск» в Юнити тоже нет, его заменяет Dash с системой линз (вкладок или разделов). В Dash можно встроить поиск по социальным сетям, по Википедии, по календарю и так далее. По стандарту он ищет программы, фотографии, музыку и видео у вас на компьютере и в интернете. Чтобы открыть Dash, нажмите на логотип Убунты слева вверху.
Установка и запуск Ubuntu с помощью Live-CD
Панели задач как таковой тоже нет. «Но ведь сверху есть панель!», — возразите вы. На самом деле строка сверху используется для глобального меню и системного трея. Что такое трей, вы наверняка знаете: время, значок раскладки, уведомления различных программ и тому подобное. А вот глобальное меню — это что-то непонятное.
Попробуйте запустить, например, LibreOffice Writer (LibreOffice — это аналог MS Office, а Writer — аналог Word). Обратите внимание, что кнопки «Закрыть/Свернуть/Развернуть» по умолчанию находятся слева. Теперь наведите курсор на эту самую панель вверху экрана. Появилось меню программы: классические «File», «Edit» и так далее (все на английском, так как локализация в Live-CD неполная).
Установка и запуск Ubuntu с помощью Live-CD
Именно в этом и суть глобального меню: для экономии места строка меню в большинстве программ появляется на панели вверху. Вообще, весь дизайн Юнити оптимизирован под широкоэкранные мониторы. Места по краям много, но оно обычно не используется. Поэтому и панель с программами располагается сбоку.
Далее нужно настроить сочетание клавиш для переключения раскладок. Щелкните по значку клавиатуры в трее. Выберите «Keyboard Layout Settings». В левой части появившегося окошка вы увидите список языков. Но они нам вообще не нужны, поэтому удалите все, кроме русского. Чтобы удалить язык из списка, щелкните по его названию и нажмите на знак минуса снизу. Нажмите на знак плюса, чтобы добавить новую раскладку — английскую.
Установка и запуск Ubuntu с помощью Live-CD
Затем щелкните по «Options» справа внизу. Найдите «Keys to change layout». Поставьте галочку напротив удобного для вас сочетания клавиш, Alt+Shift, скорее всего. Можете закрыть окна настроек.
Клавиша с логотипом Windows в Убунте называется «Super». Нажмите на нее — откроется Dash. Нажмите на Alt — откроется окошко для ввода команд. Не нажимайте Ctrl+Alt+Del! Диспетчер задач не откроется, но отключится X Server (графический режим выключится, останется консоль). Свернуть все окна — Ctrl+Super+D. Зажмите Super, чтобы увидеть полный список горячих клавиш и сочетаний.
Дальше попробуйте подключиться к интернету. Подключите модем, а дальше, скорее всего, система настроится автоматически. Вам останется ввести логин и пароль (ну и другие настройки вашей сети). Щелкните по значку сети в трее (выглядит как две стрелочки) и выберите «Edit Connections». В списке найдите свое подключение и нажмите «Edit». Пройдитесь по вкладкам и впишите нужные вам данные.
Больше рекомендаций не дам — поиграйтесь с системой сами! Посмотрите все приложения, попробуйте подключить веб-камеру, принтер и любые другие устройства, чтобы проверить совместимость. Делайте что угодно — систему вы не сможете «грохнуть»!
Конечно, многие действия выглядят иначе, чем в Windows, да и сам интерфейс не привычный. Например, текст из буфера обмена по умолчанию можно вставлять нажатием на среднюю кнопку мыши. Ярлыки на рабочий стол перенести нельзя, перенос файлов правой кнопкой мыши не работает. Но поверьте — со временем вам понравится Убунту и Юнити! Вы поймете, что на самом-то деле тут все удобнее, просто философия, так сказать, другая.
Ну что, попробуем установить Убунту? Готовы перейти на «светлую сторону силы»? Начнем, но немного погодя.
Подготовка к установке
- Скопируйте на флешку, внешний жесткий диск или залейте в облако важные документы, семейные фотографии и все в этом духе. Конечно, при установке ваши файлы не пропадут, но лучше перестраховаться.
- Сделайте бэкап закладок из браузера. В Google Chrome достаточно войти в свой Google-аккаунт, все будет синхронизироваться автоматически.
- Если вы пользуетесь Steam, то сделайте резервные копии игр. Позже вы сможете восстановить их в Ubuntu. Я и сам был удивлен, когда Windows-копии заработали в Убунте. Правда, около 100-200 Мб все равно придется скачать заново, но это мелочи.
- Проверьте совместимость вашего оборудования. Просто вбейте в поисковик название принтера, сканера, видеокарты и все остального, что у вас есть. Только припишите «linux» или «ubuntu» — «bearpaw 1200cu plus ubuntu», «geforce 610m ubuntu 20.04».
- Напоследок, зарядитесь хорошим настроением! Как говорит Линус Торвальдс, «Философия Линукса: «Смейся в лицо опасности». Ой. Не то. «Сделай сам». Да, правильно».
Установка Ubuntu
Еще не выгрузили Live-CD? Щелкните по иконке «Установить Ubuntu» на рабочем столе.
Вообще, установка не такая сложная, как многие считают. Я могу сказать, что Убунту установить даже проще, чем установить Windows. Вы и сами в этом сейчас убедитесь.
Желательно сразу настроить подключение к интернету. Линукс без интернета — мертвый Линукс. Ни программу скачать, ни обновление установить, ни на русский язык все перевести. Поэтому лучше заранее настроить это из Live-CD. А еще можно будет, например, сидеть в социальных сетях во время установки системы.
Если у вас ноутбук, то лучше подключить его к источнику питания — в розетку.
Еще установщик предложит скачать стороннее программное обеспечение. Сюда входят кодеки (для воспроизведения аудио и видео), Flash и некоторые драйвера (для видеокарт, в основном). Конечно же, нужно согласиться — ставьте галочку и жмите «Продолжить».
Можно скачать заодно и обновления системы, но проще будет установить их уже после.
Установка и запуск Ubuntu с помощью Live-CD
Далее — самый интересный шаг — разметка диска. Не бойтесь, это не так сложно. Выберите «Другой вариант». Для начала небольшой ликбез по дискам в Убунте.
Установка и запуск Ubuntu с помощью Live-CD
О дисках Linux и Windows
Как вы прекрасно знаете, в Windows чаще всего бывает два диска — диск C (обычно на него устанавливается ОС) и диск D (на нем чаще всего лежат остальные файлы — документы, фотографии, игры и так далее). У кого-то один диск, у кого-то пять — не суть.
В Линуксе вместо диска С есть корневой каталог, который обозначается слэшем (косой чертой) — /. Сюда устанавливается ОС и все программы. Каталог /home — это диск D, для аналогии. Папки «Документы», «Изображения», «Музыка» и тому подобное хранится здесь. Есть и третий раздел — раздел подкачки swap. Это как бы дополнение к оперативной памяти: когда последняя заполняется, своп-раздел берет часть нагрузки на себя.
Итак, нажмите «Новая таблица разделов». Представим, что у меня есть только один чистый диск (скриншоты из виртуальной машины, не удивляйтесь таким малым объемам). Видим /dev/sda. Это и есть весь жесткий диск. Если бы у меня были диски С и D, то были бы еще и /dev/sda0 и /dev/sda1 (отсчет идет именно от нуля). У меня же есть только «свободное место».
Щелкаем по названию носителя, жмем на плюсик снизу. Сделайте все, как на скриншоте ниже — это наш корневой раздел. Только поставьте размер побольше — около 10-15 Гб.
Вот мой личный опыт: выделил 20 Гб, а используется только 7. Программ я устанавливал не очень много — офис, графический редактор, виртуальную машину и пару мелочей. Если же вы планируете устанавливать большое количество программ, то выделите 20 Гб. Если места не жалко — ставьте все 30 Гб, гулять, так гулять!
Затем создаем домашний раздел — /home. Для него нужно выделить максимальный объем — не меньше 50 Гигабайт. Желательно — почти весь жестки диск. У вас, например, 320 Гб; 300 из них пусть идут на /home. Тут будут храниться все ваши пользовательские файлы: музыка, видео, документы, загрузки и тому подобное. А еще сюда устанавливаются, например, игры из Steam. Итак, сделайте все по скриншоту (опять же, цифры больше должны быть).
Установка и запуск Ubuntu с помощью Live-CD
И, наконец, третий раздел — раздел подкачки /swap. Обычно его объем вычисляют так: объем оперативной памяти * 2. Но сейчас оперативки у всех много, не меньше 2 Гб точно. Поэтому формула может быть такая: объем ОЗУ + половина. Если у вас больше 4 Гигабайт оперативной памяти, пусть своп будет 2 Гигабайта, точно хватит. Снова все по скриншоту.
Установка и запуск Ubuntu с помощью Live-CD
У вас все должно выглядеть примерно так:
Рассмотрим еще один случай. Пусть у вас на компьютере два диска — C (60 Гб) и D (260 Гб). Тут все очень просто. Копируем все важные данные на D (особо важные файлы лучше скопировать еще куда-нибудь). Запускаем установку и делаем все так же. Доходим до разметки диска. Выделяем C (по размеру найдете его), нажимаем на знак минуса. Внимание! Проверьте лишний раз! Раздел удален, появится 60 гигабайт свободного места.
Дальше эти 60 Гигабайт делим вышеописанным способом: 2 Гб — своп, 18 Гб — корень, 40 Гб — /home. И самое интересное — мы присоединим раздел с диском D к Убунте. Тут это называется «примонтировать раздел». Монтируем этот раздел (плюсиком) с любым названием, например, /data. НЕ ФОРМАТИРУЙТЕ ЕГО!
Кстати, не удивляйтесь, если выскочит окошко с предупреждением, что обнаружены примонтированные разделы. Просто нажмите «Да», а дальше все как обычно.
После всех процедур жмите «Установить сейчас». Запустится процесс установки. А мы пока закончим начальную настройку системы — часовой пояс. Просто укажите свой город. Далее — раскладка. Русская, конечно же. В поле снизу можете проверить. Можно запустить автоопределение раскладки: вы ответите на пару вопросов — система определит нужные языки.
Установка времени Ubuntu
Раскладка клавиатуры установка UBUNTU
Следующий шаг Ubuntu
Выбор имени пользователя, компьютера и пароля. Имя и компьютер оставляем на вашу фантазию. Насчет пароля объясню. Здесь он требуется для установки абсолютно всех программ и для настройки системы. Поэтому выбирайте не слишком длинный пароль, но и не слишком простой. Это все-таки безопасность! Включите функцию автоматического входа в систему.
ВЫбор имени пользователя и пароля в ubuntu
Все, все шаги завершены! Система устанавливается, а вы можете сходить на кухню — выпить чаю. Согласитесь, непривычная установка, но простая и интересная! Осталось выполнить начальную настройку. Она займет примерно 15 минут. Вперед!
Настройка Ubuntu сразу после установки
Нужно установить Unity Tweak Tool — небольшую программу для более детальной настройки окружения Unity. Откройте Центр приложений (значок пакета), введите в строке поиска название программы и нажмите кнопку «Установить» в результатах. Указывать место загрузки не нужно, программа автоматически скачается и установится в корневой каталог.
Tweak Tool после установки
После установки запустите Tweak Tool. Собственно, сами пройдитесь по вкладкам и настройте все по своему вкусу. Если Unity тормозит, то уберите, например, анимацию и прозрачность панелей.
Лично я рекомендую поставить кнопку «Показать рабочий стол» (находится в «Панель запуска»). Также включите дополнительные рабочие места (вкладка «Настройка рабочих мест»). Что такое рабочее место? Это рабочий стол. Вот у меня, например, 4 рабочих стола. Удобная штука, на одном столе открыт браузер, на втором Центр приложений скачивает программы и так далее. Вариантов для использования множество. Фантазируйте! Окна можно перетаскивать между столами — просто зажмите Alt и потащите мышкой окно в нужную сторону.
Откройте «Элементы управления окном». Установите значки (закрыть окно, свернуть, развернуть) на правую сторону, если вам так привычнее. Но, скажу вам, можно буквально за пару часов привыкнуть к левой стороне.
В «Прокрутке» настройке прокрутку страниц двумя пальцами, если у вас ноутбук.
Теперь откройте стандартные настройки системы из Dash. Опять же пройдитесь по вкладкам.
Кстати,сайт « Компьютер Для Всех» рекомендует вам не размещать ярлыки на рабочем столе. Вы возразите, мол, это же удобно и быстро. Нет! Программы быстрее запускать из Dash или с боковой панели. А чистый рабочий стол выглядит аккуратнее и лучше, особенно с красивыми обоями.
- Зайдите в Центр приложений и установите нужные вам приложения. Можете, к примеру, сменить браузер Firefox на Chrome. В качестве мессенджера советую Pidgin. Аудиоплеер оставьте стандартным, он и так неплох. Установите Skype, Steam, если вы ими пользуетесь.
- И небольшой совет для плеера Rhythmbox. Со стандартными настройками он иногда запускается очень долго. Откройте его и зайдите в настройки — «Правка-Модули» (если потеряли кнопки, то наведите мышь на верхнюю панель — там глобальное меню). А еще его можно запустить из настроек звука (просто щелкните по значку динамика в трее). Включите только MPPIS D-Bus interface, Интерфейс MediaServer2 D-Bus и Уведомления. Все остальное отключите.
- Восстановите свои закладки в браузере, пароли на сайтах, восстановите игры в Steam из кэша (в прошлый раз мы его сделали, вы помните).
Ну, пожалуй все! Теперь вы знаете, как установить Ubuntu. Осваивайтесь в новой системе! В следующей статье мы научимся запускать Windows-приложения в Линуксе. До скорой встречи!