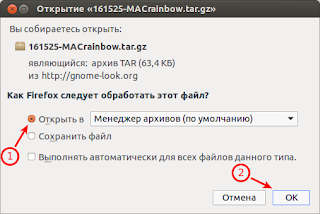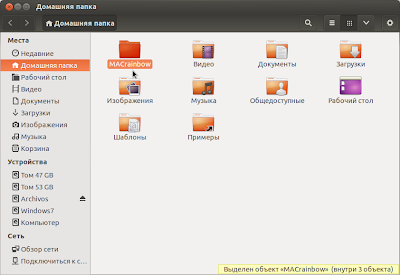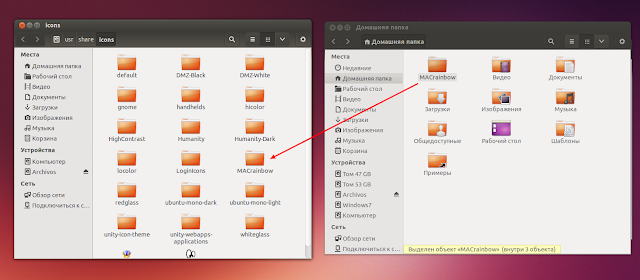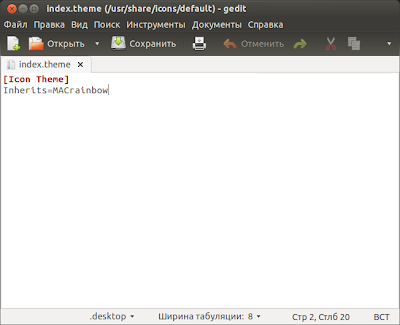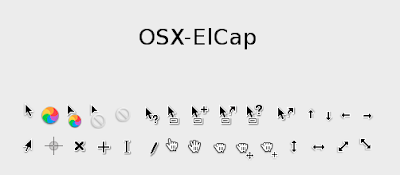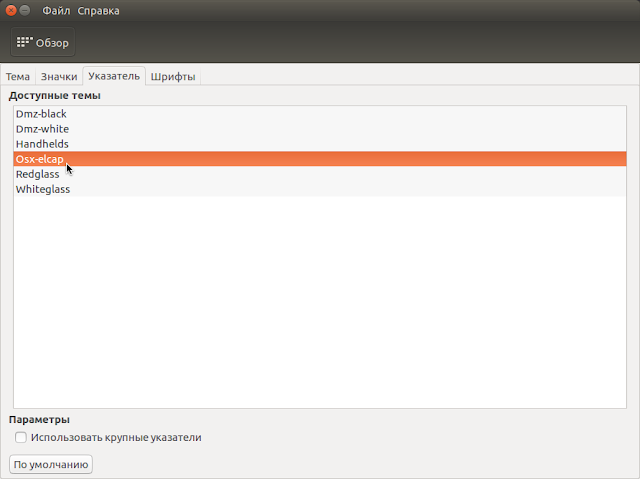- compizomania
- Страницы
- 09 декабря 2013
- Установить тему курсора MAC OSX Rainbow в Ubuntu/Linux Mint (Cinnamon)
- compizomania
- Страницы
- 15 апреля 2016
- Установить тему курсора OSX El Capitan в Ubuntu и производные
- Ubuntu mac os cursor
- About
- Тема MacOS для Ubuntu 18.04
- Как сделать Ubuntu похожей на MacOS
- 1. Выбор правильного окружения рабочего стола
- 2. Установка темы Mac OSX Sierra Compact
- 3. Установка темы Mac 11 GTK
- 4. Установка иконок MacOS
- 5. Активация темы и иконок
- 5. Настройка док панели
- 6. Установка обоев рабочего стола
- 7. Установка шрифтов Mac
- Выводы
compizomania
Азбука в Linux для начинающих и не только. Я знаю только то, что ничего не знаю, но другие не знают и этого. Сократ
Страницы
09 декабря 2013
Установить тему курсора MAC OSX Rainbow в Ubuntu/Linux Mint (Cinnamon)
Тема курсора MACrainbow является модифицированной темой анимированного указателя мышки MacOSX. Тема указателя MACrainbow должна привлечь внимание пользователей, которым нравится «маковский» дизайн. Курсор одинаково хорошо отображается, как с тёмными, так и светлыми темами оформления рабочего стола, и полностью анимирован. Я опробовал его в окружениях Unity и Cinnamon.
Ниже приводится инструкция по установке курсора MACrainbow в двух вариантах: графический (в картинках) и консольный (в терминале). Вы можете выбрать любой.
1. Графический вариант
Переходим на сайт с темой http://gnome-look.org/MAC+OSX+Rainbow и кликаем на кнопке Download. Загрузите файл с курсором в том порядке, как указано на снимке:
Когда откроется Менеджер архивов, нажмите кнопку Извлечь:
Извлеките файл MACrainbow, нажатием на кнопке Извлечь и в появившемся окне Распаковка успешно завершена, нажмите кнопку Показать файлы:
Должна открыться Домашняя директория, с папкой MACrainbow. Оставьте Домашнюю папку открытой:
Теперь нужно открыть папку icons с правами администратора по следующему адресу: /usr/share/icons командой в терминале:
sudo nautilus /usr/share/icons
Для Linux Mint (Cinnamon):
sudo nemo /usr/share/icons
Когда откроется директория icons с правами администратора, перетащите в неё из Домашней паки папку с файлами курсора MACrainbow:
На этом установка курсора закончена MACrainbow и можно закрыть оба окна файлового мененджера.
2. Консольный вариант
Все действия будут происходить в одном окне терминала (Ctrl+Alt+T). Скопируйте и вы полните поочерёдно следующие команды:
cd /tmp && wget http://gnome-look.org/CONTENT/content-files/161525-MACrainbow.tar.gz && tar -xvf 161525-MACrainbow.tar.gz
mv MACrainbow /usr/share/icons
На этом также установка курсора MACrainbow закончена.
Теперь нужно активировать курсор MACrainbow.
Установите, если ещё не установлен из Центра приложений Ubuntu инструмент настройки среды рабочего стола Unity — Unity Tweak Tool и в разделе Оформление — Курсоры активируйте Macrainbow:
Для Linux Mint Cinnamon.
Откройте Системные настройки — Темы — Другие настройки — Указатель мыши MACrainbow:
Примечание 1 . Если после активации курсор не отображается во всех окнах правильно, откройте файл index.theme на редактирование следующей командой:
sudo gedit /usr/share/icons/default/index.theme
и измените на MACrainbow. Как на нижнем снимке:
Вот таким образом устанавливаются темы курсора в Ubuntu/Linux Mint (Cinnamon).
Примечание 2 . Как пишет разработчик, тема курсора MAC OSX Rainbow 0.10, также может быть установлена в других окружениях: KDE c Kwin, Xfce, Gnome 2.x, Gnome 3.x, но мной они не опробованы.
Источник
compizomania
Азбука в Linux для начинающих и не только. Я знаю только то, что ничего не знаю, но другие не знают и этого. Сократ
Страницы
15 апреля 2016
Установить тему курсора OSX El Capitan в Ubuntu и производные
Тема курсора OSX El Capitan, это тама курсора по умолчанию в последней MacOS X, которую теперь можно установить в дистрибутивы Ubuntu и производные благодаря разработчику Taqi Raza с сайта http://gnome-look.org/.
Тема курсора в MacOS X названа Beachball (Пляжный мяч). И действительно вращающийся курсор похож на разноцветный пляжный мяч, составленный из цветов радуги.
Установка курсора OSX El Capitan в Ubuntu и производные
Откройте терминал, скопируйте и выполните следующие команды:
cd /tmp; wget http://gnome-look.org/CONTENT/content-files/175749-OSX-ElCap.tar.bz2; tar -xvf 175749-OSX-ElCap.tar.bz2
cd OSX-ElCap
sudo mv OSX-ElCap /usr/share/icons
По окончании установки активируйте тему курсора OSX El Capitan в одном из приложений внешнего вида рабочего стола вашего дистрибутива:
Чтобы курсор отображался во всех окнах правильно, необходимо отредактировать файл index.theme . Откройте файл index.theme на редактирование следующей командой:
sudo gedit /usr/share/icons/default/index.theme
Измените на Osx-elcap. Как на нижнем снимке:
Источник
Ubuntu mac os cursor
This is an x-cursor theme inspired by macOS and based on KDE Breeze. The source files were made in Inkscape, and the theme was designed to pair well with my icon pack, La Capitaine.
This cursor should scale appropriately for any display resolution.
This cursor pack aims to support all named pixel densities.
| Name | Build option name | Rendered density (DPI) | Scale |
|---|---|---|---|
| LODPI | -d lo | 96-144 | x1, 1.25, x1.5 |
| TVDPI | -d tv (default) | 192 | x2 |
| HDPI | -d hd | 240 | x2.5 |
| XHDPI | -d xhd | 288 | x3 |
| XXHDPI | -d xxhd | 384-480 | x4, x5 |
| XXXHDPI | -d xxxhd | 576+ | x6, x10 |
Building from source
Building from source can take a really long time, depending on the max specified DPI. Pre-built packages are available for download.
That said, you’ll find everything you need to build and modify this cursor set in the src/ directory.
Make sure inkscape and xcursorgen are installed
Then run the provided script:
This will generate the pixmaps and appropriate aliases. The freshly compiled cursor theme will be located in the dist/ folder.
The script has a few options described below:
| Option | Values | Description |
|---|---|---|
| -p | unix , win32 | Build for BSD/Linux, or Windows |
| -t | dark , light | Choose the variant to build |
| -d | See DPIs | Set the max DPI to render |
*Note: building the win32 cursors from source is not currently supported, but it is on the roadmap.
Pre-built binaries are available for download at pling.com ❤️
*NIXes, *BSDs, and possibly others
To install the cursor theme simply copy the theme to your icons directory. For local user installation:
For system-wide installation for all users:
Then set the theme with your preferred desktop tools.
Fedora and EPEL
There is a third-party Copr repository with ready-to-use RPMs:
Capitaine cursors are available in the official Arch Linux repositories.
The Windows build comes with an INF file to make installation easy.
- Open .windows/ in Explorer, and right click on install.inf .
- Click ‘Install’ from the context menu, and authorise the modifications to your system.
- Open Control Panel > Personalisation and Appearance > Change mouse pointers , and select Capitaine cursors.
- Click ‘Apply’.
Capitaine cursors is based on KDE Breeze cursors, as such it falls under the same license.
Capitaine cursors is LGPLv3. See COPYING for more details.
If you like this cursor theme and want to support me, please consider donating.
About
An x-cursor theme inspired by macOS and based on KDE Breeze. Designed to pair well with my icon pack, La Capitaine.
Источник
Тема MacOS для Ubuntu 18.04
Вы устали от внешнего вида окружения рабочего стола Ubuntu и хотите попробовать что-то новое, например интерфейс MacOS? Многие пользователи хотят установить интерфейс MacOS из-за его уникального дизайна и элегантного внешнего вида. И вы можете сделать интерфейс Ubuntu похожим на MacOS с помощью темы Mac OS Ubuntu.
Уже создано множество тем, которые полностью изменят внешний вид вашей операционной системы. Это Linux и здесь вы можете сделать всё, что захотите. В сегодняшней статье мы разберём, как устанавливается тема Mac OS для Ubuntu 18.04.
Как сделать Ubuntu похожей на MacOS
В интернете доступны сотни тем, шрифтов, обоев и курсоров, которые помогут сделать Ubuntu похожей на Mac. Если на вашем компьютере уже установлен дистрибутив Ubuntu, вы можете найти в репозиториях несколько пакетов для этой цели, например: Macbuntu Transformation Pack, macOS Sierra и другие.
1. Выбор правильного окружения рабочего стола
В Ubuntu можно использовать несколько вариантов окружения рабочего стола, например Gnome, Unity, Cinnamon, KDE Plasma. Но чтобы Ubuntu выглядела как Mac, нам нужно установить Gnome. Именно для этого окружения созданы самые лучшие темы, имитирующие MacOS.
Последняя версия Ubuntu поставляется по умолчанию с оболочкой Gnome. Если у вас предыдущая версия с Unity или установлено другое окружение, используйте такую команду для установки Unity:
sudo apt install gnome-shell
Если система попросит выбрать менеджер входа, выберите lightdm. Затем вам необходимо установить утилиту Gnome Tweak Tool для выбора и настройки тем. Для этого выполните:
sudo apt update
sudo apt install gnome-tweak-tool
После завершения установки, выйдите из системы и войдите заново, или просто перезагрузите компьютер.
2. Установка темы Mac OSX Sierra Compact
Для оболочки Gnome существует несколько Mac-подобных тем в сети, но лучше всего будет установить тему Mac OSX Sierra Compact. Эта тема наиболее похожа на традиционную MacOS с её градиентами и визуальными эффектами. Скачать тему можно по ссылке.
Загрузите самую свежую версию темы на вкладке Files и распакуйте содержимое архива в папку
/.themes. Для этого можно использовать пункт контекстного меню Nautilus — Извлечь в. , где достаточно выбрать нужную папку:
Папка начинается с точки, и это значит, что она скрыта. Чтобы отображать скрытые файлы, нужно нажать сочетание клавиш Ctrl+H. Если такой папки не существует, вы можете её создать.
3. Установка темы Mac 11 GTK
Если вы хотите более современный плоский дизайн, вы можете установить тему MacOS 11 GTK+ and Shell theme. Нам понадобится два файла: macOS11-GTK.zip и macOS11-Shell.zip.
Скачайте их на вкладке Files и распакуйте содержимое в папку
/.themes, так же как и в предыдущем пункте. Должно получиться вот так:
4. Установка иконок MacOS
Иконки, стилизованные под MacOS X, можно скачать по этой ссылке.
Полученный файл надо распаковать в папку
/.icons в домашней директории:
5. Активация темы и иконок
Затем откройте Gnome Tweak Tool и на вкладке Внешний вид выберите тему для приложений и Shell MacOS 11 или Sierra Compact:
Иконки активируются на этой же вкладке, в строке Значки:
Если пункт выбора темы для Shell не активен, перейдите на вкладку расширения и включите там расширение User Themes.
Для полного применения темы необходимо перезагрузить компьютер.
После активации темы Sierra Compact ваше окружение будет выглядеть вот так:
5. Настройка док панели
Вы можете использовать боковую панель Ubuntu вместо док панели с помощью расширения Dash to Dock. Чтобы опустить панель вниз, активируйте расширение через Gnome Tweak Tool, а затем откройте контекстное меню на значке лаунчера, в нём выберите пункт Параметры Dash to Dock, а затем Расположение на экране — внизу:
Но наиболее похожей на интерфейс MacOS будет панель Plank. Она может использоваться как для запуска приложений, так и для переключения окон. Для установки Plank используйте команду:
sudo apt install plank
Установить тему MacOS для Plank можно из PPA-репозитория:
sudo add-apt-repository ppa:noobslab/macbuntu
sudo apt update
sudo apt install macbuntu-os-plank-theme-v9
Затем останется добавить панель Plank в автозагрузку, при старте она будет автоматически скрывать док панель по умолчанию.
6. Установка обоев рабочего стола
Последнее что необходимо сделать, чтобы ваша система выглядела как MacOS — установить правильные обои. Скачать обои MacOS от NoobsLab можно по ссылке. Архив надо распаковать, а дальше выбирайте, что нравится:
7. Установка шрифтов Mac
Системы MacOS известны своим красивым графическим интерфейсом с чистыми, красивыми шрифтами. Вы можете использовать OpenSource-версию шрифта Garuda или же использовать шрифты MacOS. Для их установки используйте команды:
wget -O mac-fonts.zip http://drive.noobslab.com/data/Mac/macfonts.zip
sudo unzip mac-fonts.zip -d /usr/share/fonts; rm mac-fonts.zip
sudo fc-cache -f -v
Выбрать шрифты для использования можно с помощью Gnome Tweak Tool:
Выводы
В этой небольшой статье мы рассмотрели, как устанавливается тема Mac Ubuntu 18.04, а также разобрали как настроить шрифты, фон рабочего стола и док-панель. Так что если вы хотите, чтобы ваша система выглядела как MacOS, вы уже знаете, что делать.
Источник