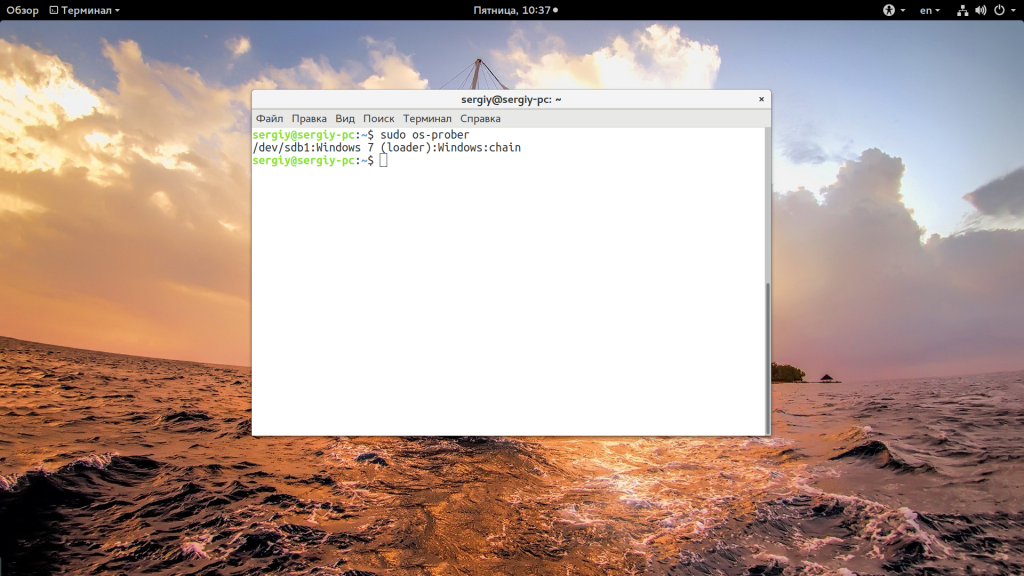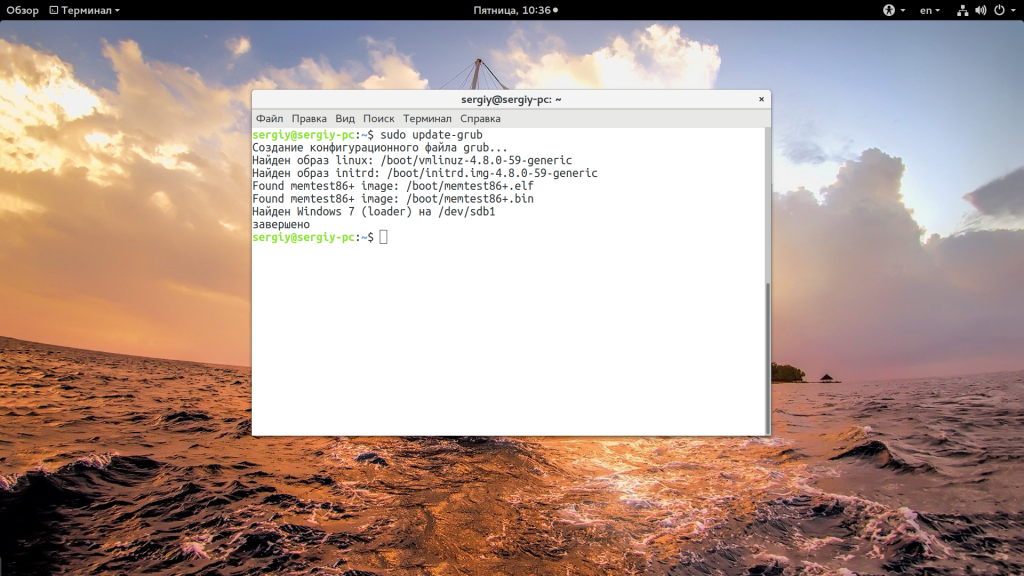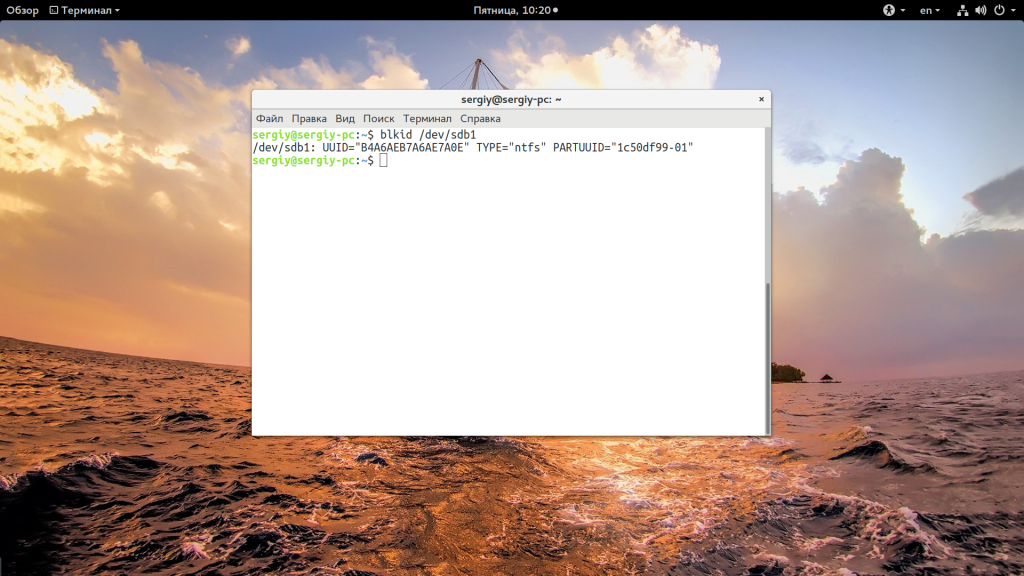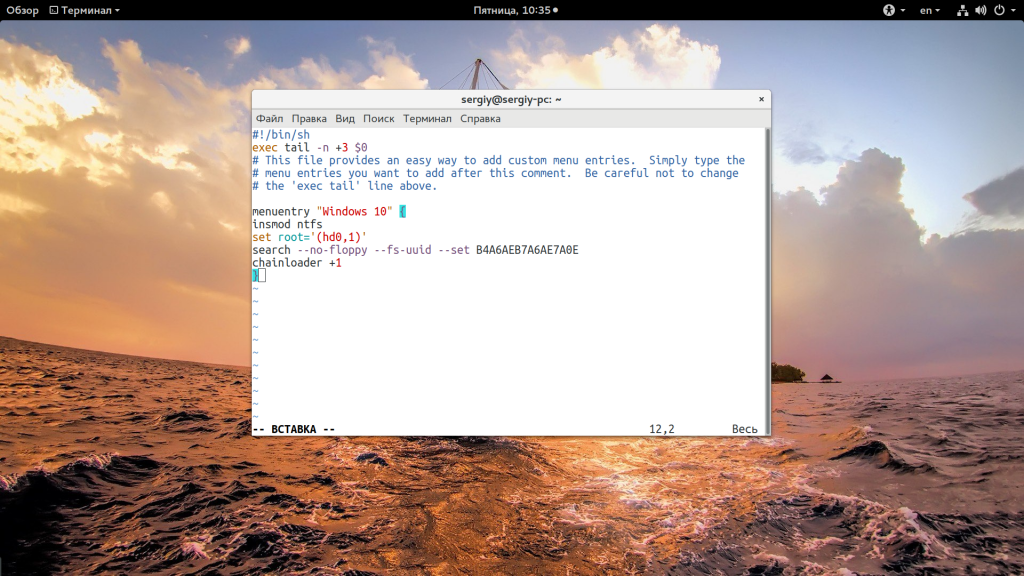При установке Ubuntu 19.04 не видит установленную Windows 10
Ubuntu 19.04 при установке с флешки не видит установленную Windows 10 рядом
Думаю многие сталкиваются с такой проблемой и не понимают в какую сторону копать и как ее решать. Многие по не пониманию, соглашаются и форматируют диск с виндой в надежде, что Ubuntu при установке сама определит Windows и добавит ее в Grub. Лучше не надеяться на авось и делать все правильно.
Что делать, когда вы устанавливаете Ubuntu 19.04 или другую версию Ubuntu Linux с флешки, но при загрузке с флешки, вам сообщает, что рядом никаких других систем не обнаружено и предлагает отформатировать диск и установить систему начисто?
В данной ситуации когда вы в BIOS выбираете свою флешку с которой загрузиться для установки Ubuntu, стоит выбирать флешку перед которой имеется надпись UEFI, если выбрать свою флешку чуть ниже без надписи UEFI, тогда вы проблему не решите.
После того, как вы выберите свою флешку с UEFI, нажмете F10, сохраните изменения в BIOS и перезагрузитесь, далее пройдетесь по первых пунктах установки, вы увидите что вашу Windows система определит и предложит установить Ubuntu рядом. Далее остается лишь выбрать правильную разметку (на какой диск установить систему и готово).
Вот так и решается данная проблема, надеюсь вы с этим не столкнетесь и не успеете отформатировать ваш диск с первой системой. Если у вас остались вопросы, пишите в комментариях к материалу.
Ошибка grub не видит Windows 10
Многие новички и опытные пользователи Linux держат также установленной на своем компьютере операционную систему Windows, например, последней, десятой версии. Новичкам это нужно чтобы иметь запасную операционную систему, к которой они смогут вернуться, если их Linux сломается. А для опытных пользователей важно программное обеспечение, которое не поддерживается ни в Linux, ни даже с помощью эмулятора Wine, а таких программ достаточно много.
Но временами случается такая ситуация, что загрузчик Grub не распознает установленную Windows и не отображает ее в списке для систем для загрузки. В этой статье мы рассмотрим почему возникает ошибка grub не видит Windows 10 и как ее решить.
Ошибка Grub не видит Windows 10
Причин такой ошибки может быть несколько, начиная от того, что система установлена на другом жестком диске, и заканчивая неизвестными глюками пакета os-prober, который и занимается определением операционных систем в Linux. Также, если у вас есть несколько версий Windows на компьютере, то программа может видеть только одну из них.
Сначала можно попытаться сделать наш с Windows раздел более видимым для программы. Для этого примонтируйте его в какую-либо папку. Например, в /mnt/:
sudo mount -t ntfs-3g -o ro /dev/sda1
Я предполагаю, что система Windows установлена на разделе, который определяется в Linux, как /dev/sda1. Дальше запустите утилиту os-prober:
Если программа обнаружит Windows, то вам останется обновить конфигурацию загрузчика Grub:
sudo grub2-mkconfig -o /boot/grub/grub.cfg
Если же этот способ не сработает, а он, скорее всего, не сработает, то вам останется только вручную добавить пункт меню для Windows. Это не самое простое, но зато эффективное решение. Сначала нам нужно узнать UUID раздела диска, на который установлена Windows, например, /dev/sda1:
Затем откройте файл /etc/grub.d/40_custom и добавьте туда такой код:
menuentry «Windows 10» <
insmod ntfs
set root='(hd0,1)’
search —no-floppy —fs-uuid —set B4A6AEB7A6AE7A0E
chainloader +1
>
Если кратко, то здесь мы устанавливаем в качестве корня первый раздел первого диска, а затем указываем загрузчику, что нужно найти раздел с нужным нам UUID. Затем передаем управление загрузчику на этом разделе с помощью chainloader. Дальше осталось обновить конфигурацию Grub:
Мы использовали такой метод потому что теперь настройка не собьется после обновления ядра или другого процесса, инициализирующего обновление конфигурации. Потому что если бы мы добавили эти строки в /boot/grub/grub.cfg, то они были бы перезаписаны если не при первом, то при одном из следующих обновлений системы.
Когда конфигурация обновлена вы можете перезагрузить компьютер и загружать Windows с помощью нового пункта. Таким образом, можно добавить несколько пунктов, только для разных разделов нужно указывать их UUID.
Выводы
В этой небольшой статье мы разобрали что делать когда у вас возникнет ошибка grub не видит windows 10 и какими способами ее можно исправить. На самом деле решение очень простое, если вы не используете систему с UEFI. В варианте с EFI загрузка Windows управляется не Grub, а загрузчиком UEFI, но при использовании Linux рекомендуется отключить эту технологию.
Установщик Ubuntu 12.04 не видит Windows, уже установленную на моем компьютере [закрыто]
Когда я только что попытался установить Ubuntu 12.4 вместе с Windows 7 на мой новый компьютер «HP Pavilion 64k desktop с Windows 7», Ubuntu сказал
, что на этом компьютере не обнаружена операционная система
Я предлагаю вам chkdsk ваш раздел Windows. Я также предлагаю вам изменить размер NTFS в Windows, а затем установить Ubuntu на свободное место.
В ответ я сделал следующее:
Чтобы сжать простой или составной том с помощью интерфейса Windows
В разделе «Управление дисками» щелкните правой кнопкой мыши простой или объем, который вы хотите уменьшить.
Нажмите Уменьшить громкость .
Следуйте инструкциям на экране.
Когда я попытался снова установить Ubuntu 12.4 после этого, я получил ту же ошибку. Я собирался отменить то, что я сделал, но я вижу, что я теряю 1g, когда я это делаю, так что теперь мне делать? Там написано, что я могу сделать новый простой том, и, возможно, тогда пространство больше не будет нераспределенным. Пожалуйста, помогите мне.
Я думаю, что у меня плохой компакт-диск с Ubuntu, потому что из моих исследований я вижу, что я не должен получать сообщение «не обнаружена операционная система». Я надеюсь, что я не испортил мой компьютер с плохим CD; пожалуйста, сообщите.
Хорошо, я следую тому, что вы сказали о том, как редактировать мой вопрос, иррациональный Джон.
Я сделал chkdsk , как вы мне и actionparsnip (andrew-woodhead666) сказали мне, , и я также сделал много других вещей, прежде чем я узнал, как chkdsk . Нет проблем. Спасибо. Затем я вернул обратно пространство (расширенное), которое я взял из системы. Я все еще был в состоянии поставить только 15, а не 16, так что это до 99 МБ, а не до 100 МБ.
Затем я сжал HP (C), как вы сказали мне, до 10 13,240 МБ, что составляет (12,93 ГБ нераспределенного). Я не изменил его в NTSF, выполнив (New Simple Volume Action), я просто оставил его.
Затем я попытался установить с Ubuntu 12.04 LiveCD AMD64, и он дал мне результаты, которые он иногда давал мне раньше, то есть результат (ЭТО Ubuntu) не говорит мне, есть ли у меня уже установленная Windows 7 или нет Это просто идет в окно, которое показало бы мне информацию о том, что у меня есть, и в нижней части
(я думаю, что это ТИП УСТАНОВКИ окно). Поэтому я делаю то, что делал, и я QUIT . Что мне теперь делать?
Извините, мне кажется, что я ничего не могу сделать самостоятельно. На видео на YouTube , как установить Ubuntu с двойной загрузкой вместе с Windows , Ubuntu устанавливается так легко. Страница параметров установки предоставляет три варианта, включая двойную установку, а диск даже позволяет вам использовать ползунок для скольжения до нужного размера раздела. Тем не менее, мой Ubuntu LiveCD — беспорядок. Я проверил это, как сказал мне один из вас, и получил информацию, что это хорошо.
О, хорошо. Этот парень говорит, что вы должны нажать управляющую клавишу, чтобы сообщить, какое устройство вы используете для установки Ubuntu, прежде чем появится экран . Я думаю, потому что он старый.
На этой странице также показаны простые вещи, которые не отображаются на моем компакт-диске: как выполнить двойную загрузку UBUNTU и Windows 7
P.S. Я видел это на веб-сайте Windows 7 «Создание загрузочного раздела» :
Чтобы создать загрузочный раздел
Предупреждение
Предупреждение [ 1142]
Если вы устанавливаете разные версии Windows, вы должны сначала установить самую раннюю версию. Если вы этого не сделаете, ваш компьютер может перестать работать.
Откройте «Управление компьютером», нажав кнопку «Пуск» Изображение кнопки «Пуск», нажмите «Панель управления», «Система и безопасность», «Администрирование», а затем дважды щелкните «Управление компьютером». Требуется разрешение администратора. При появлении запроса администратора пароль или подтверждение, введите пароль или предоставьте подтверждение.
На левой панели в разделе «Хранилище» нажмите «Управление дисками».
Правша щелкните нераспределенную область на жестком диске, а затем нажмите «Создать простой том».
В мастере создания нового простого тома нажмите «Далее».
Введите размер тома, который вы хотите создать, в мегабайтах (МБ) или примите максимальный размер по умолчанию, а затем нажмите «Далее».
Примите букву диска по умолчанию или выберите другую букву диска для определения тома и нажмите кнопку «Далее».
В диалоговом окне «Форматирование раздела» выполните одно из следующих действий:
Если вы не хотите форматировать том прямо сейчас, нажмите «Не форматировать этот том», а затем нажмите «Далее».
Чтобы отформатировать громкость с настройками по умолчанию, нажмите «Далее».
Для получения дополнительной информации о форматировании см. Форматирование дисков и дисков: часто задаваемые вопросы.
Проверьте ваш выбор и нажмите «Готово».
и на следующей странице я увидел следующее:
Форматирование дисков и дисков: часто задаваемые вопросы
Жесткие диски, основные устройства хранения данных на вашем компьютере , должны быть отформатированы, прежде чем вы сможете их использовать. Когда вы форматируете диск, вы конфигурируете его с файловой системой, чтобы Windows могла хранить информацию на диске. Жесткие диски на новых компьютерах под управлением Windows уже отформатированы. Если вы покупаете дополнительный жесткий диск, чтобы расширить хранилище вашего компьютера, вам может понадобиться отформатировать его.
Запоминающие устройства, такие как USB-устройства флэш-памяти и карты флэш-памяти, обычно отформатированы производителем, поэтому вам, вероятно, не потребуется их форматировать. CD и DVD, с другой стороны, используют различные форматы с жестких дисков и съемных носителей. Для получения информации о форматировании CD и DVD см. Какой формат CD или DVD мне следует использовать?
Предупреждение
Предупреждение
Форматирование стирает любые существующие файлы на жестком диске. Если вы отформатируете жесткий диск, на котором есть файлы, файлы будут удалены.
Что я сделал: я попал в раздел управления компьютером, затем щелкнул по диску «HP (C)», и он стал полосатым, чтобы показать, что он выбран. Затем я нажал на ACTION, выбрал ALL TASKS , а затем выбрал SHRINK VOLUME, а затем выбрал, сколько места из того, что он мне дал, я хотел (12,93 ГБ).
И это было все, что я сделал.
Затем я попытался установить Ubuntu. Я никогда не доходил до третьего экрана, который есть в видео, которое я связал ранее (видео на YouTube с английским парнем). Я также не получил четвертый экран, который позволяет выбрать размер раздела. То, что я получил, было вторым окном INSTALLATION TYPE, отображаемым на странице LINUX BS DOS.COM, которое я связал, и оно не показывало никакой информации о каких-либо дисках (не было показано ни одного диска / раздела или другого материала), только оператор Boot Loader и dev / sda bar, и поэтому я не нажал кнопку install, а выбрал QUIT.
Извините, я просто сейчас видел ваш ответ иррациональный Джон. Я СЖИМАЮ HP (C) НА 12,93 ГБ. МОЕ НЕИЗВЕСТНОЕ ПРОСТРАНСТВО СЕЙЧАС 12,93 ГБ HP (C) = 907,17 ГБ NTSF . ВЫ ПРАВИЛЬНО ВСЕ, ЧТО ВЫ СКАЗАЛЕ
Создайте загрузочный раздел
Вы должны войти в систему как администратор, чтобы выполнить эти шаги.
Загрузочный раздел — это раздел, содержащий файлы для операционной системы Windows. Если вы хотите установить вторую операционную систему на свой компьютер (так называемую конфигурацию с двойной загрузкой или конфигурацией с множественной загрузкой), вам необходимо создать другой раздел на жестком диске, а затем установить дополнительную операционную систему в новом разделе. Ваш жесткий диск будет иметь один системный раздел и два загрузочных раздела. (Системный раздел — это раздел, содержащий файлы, относящиеся к оборудованию. Они сообщают компьютеру, где искать запуск Windows.)
Чтобы создать раздел на базовом диске, на вашем диске должно быть нераспределенное дисковое пространство. жесткий диск. С помощью управления дисками вы можете создать максимум три основных раздела на жестком диске. Вы можете создавать расширенные разделы, которые включают в себя логические диски, если вам нужно больше разделов на диске.
[Изображение дискового пространства в нераспределенном дисковом пространстве в разделе «Управление компьютером»]
Если нераспределенного пространства нет, вам потребуется создать пространство путем сжатия или удаления существующего раздела или с помощью стороннего инструмента для разбиения жесткого диска. Для получения дополнительной информации см. Могу ли я перераспределить жесткий диск? Создание загрузочного раздела
Предупреждение
Предупреждение
Если вы устанавливаете разные версии Windows, вы должны сначала установить самую раннюю версию. Если вы этого не сделаете, ваш компьютер может перестать работать.
Откройте «Управление компьютером», нажав кнопку «Пуск» Изображение кнопки «Пуск», нажмите «Панель управления», «Система и безопасность», «Администрирование», а затем дважды щелкните «Управление компьютером». Требуется разрешение администратора. При появлении запроса администратора пароль или подтверждение, введите пароль или предоставьте подтверждение.
На левой панели в разделе «Хранилище» нажмите «Управление дисками».
Щелкните правой кнопкой мыши невыделенную область на жестком диске и выберите «Создать простой том».
В мастере создания нового простого тома нажмите «Далее».
Введите размер тома, который вы хотите создать, в мегабайтах (МБ) или примите максимальный размер по умолчанию, а затем нажмите «Далее».
Примите букву диска по умолчанию или выберите другую букву диска для определения тома, а затем нажмите кнопку «Далее».
В диалоговом окне «Форматирование раздела» выполните одно из следующих действий:
Если вы не хотите форматировать том прямо сейчас, нажмите «Не форматировать этот том», а затем нажмите «Далее».
Чтобы отформатировать громкость с настройками по умолчанию, нажмите «Далее».
Для получения дополнительной информации о форматировании см. Форматирование дисков и дисков: часто задаваемые вопросы.
Просмотрите свой выбор и нажмите «Готово».
Я сделал то, что вы сказали мне, @irrational john, и это «скриншот»:
Компьютер не сделал ответить, поэтому я ввел
, на что компьютер ответил
, и компьютер ответил
@obsessiveFOSS Я не знаю, что такое меню GRUB, и я не знаю, какой вариант загрузки в Ubuntu.
Ответ, который вы мне дали, был верным. Этот
Это то, что я решил сделать. Я не видел остальной вашей помощи до сих пор. Тем не менее .
Я думаю, что для лучше всего сделать сейчас — приобрести дешевый подержанный ноутбук и либо выполнить двойную установку, либо просто установить на него Ubuntu. Таким образом, если у меня возникнут какие-то проблемы, которые я не могу решить, как у меня здесь, по крайней мере, у меня все еще будет компьютер, на котором можно работать и который можно использовать для получения ответов, потому что я не эксперт, как люди на этом форуме. [тысяча сто девяносто-два]
Большое спасибо. Я постараюсь продолжать учиться и проводить исследования достаточно, чтобы когда-нибудь помочь кому-то еще.
4 ответа
ПРИМЕЧАНИЕ:
Я пробую изменить способ добавления обновлений к ответу. Самые последние обновления / изменения этого ответа теперь находятся вверху. Более старые и потенциально менее релевантные материалы находятся ниже по тексту ответа.
Обновление В ответ на результаты os-prober (июнь 04)
Хасинта, насколько я понимаю, утилита os-prober — это то, что использует установщик Ubuntu, чтобы определить, установлены ли на компьютере какие-либо другие операционные системы (например, Windows, в вашем случае).
То, что вы хотите os-prober для возврата — это ваш второй результат:
Выше указано, что ваша установка Windows 7 была обнаружена на вашем компьютере.
Тот факт, что dmraid может в некоторых случаях мешать установщику Ubuntu, обнаруживающему установку Windows на компьютере, взят из ответа на этот вопрос:
Почему установщик не видит все мои жесткие диски?
В соответствии с этим вопросом все, что вам нужно сделать, это загрузить установочный компакт-диск, выбрать Попробовать Ubuntu , а затем ввести команду ниже в окне терминала.
По-видимому, это удаляет dmraid метаданные. После этого вы можете использовать значок на рабочем столе Установить Ubuntu 12.04 LTS , чтобы запустить установщик Ubuntu. На этот раз окно Тип установки должно содержать параметр Установить Ubuntu вместе с Windows 7. .
Примечание: Если по какой-то причине вышеуказанное не работает, попробуйте используя команду ниже, чтобы удалить пакет dmraid . Не думаю, что вам это понадобится, но я хотел упомянуть об этом «на всякий случай».
Обновление в ответ на сводку BootInfo (28 мая)
Хасинта, я просмотрел ваш первый pastebin . Вторая попытка, похоже, содержит больше ошибок. Я не уверен, что с этим произошло, но первый pastebin, похоже, был собран без проблем, поэтому я использую его.
Я полагаю, вы сказали, что хотите установить Ubuntu 12.04 LTS вместе с Windows 7 на настольном компьютере HP Pavilion 64k. Согласно сводке BootInfo, у вас есть жесткий диск WDC WD10EADS-65M на 1000 ГБ , который в настоящее время содержит 3 основных раздела Windows NTFS, показанных ниже.
Это мое предположение относительно функции каждого из этих трех разделы.
- « SYSTEM » — это загрузочный раздел Windows. Он содержит загрузчик Windows, который отображает меню загрузки Windows. Windows запускается, сначала загружая этот раздел, а затем передавая управление коду в ‘sda2’, «HP», ваш раздел Windows 7.
Раздел «SYSTEM», по-видимому, тот, который вы пытались сжать, чтобы освободить место на вашем диске, чтобы установить Ubuntu. Однако этот раздел слишком мал для этого. Его сжатие не предоставит достаточно места для установки Ubuntu.
Будьте очень осторожно, чтобы не повредить этот раздел!
Этот раздел содержит все программное обеспечение, предоставленное HP для восстановления программного обеспечения вашего компьютера до состояния, в котором оно было на момент его производства HP. Если вам когда-нибудь понадобится переустановить Windows на этот компьютер, вы можете использовать программное обеспечение из этого раздела.
Я предлагаю вам попробовать уменьшить второй, «HP», раздел на 10–40 ГБ, а затем попробовать один больше времени на установку Ubuntu.
Я согласен с предыдущей рекомендацией о том, что вы должны сначала запустить chkdsk на вашем разделе Windows ( C: \ ). (Для этого вам потребуется перезагрузка.)
Затем сожмите раздел «HP» в Windows, выполнив действия, перечисленные в вашем вопросе.
- В «Управлении дисками» щелкните правой кнопкой мыши простой или составной том, который вы хотите изменить. сжать.
- Щелкните правой кнопкой мыши самый большой раздел, который должен быть помечен как «HP», и выберите Сжать том
- Следуйте инструкциям на экране.
- Если вы не уверены, сколько места нужно освободить, и в настоящее время хотите поэкспериментировать только с Ubuntu, я предлагаю вам уменьшить объем от 10 до 40 ГБ (от 10240 до 40 960 МБ).
После выполнения вышеуказанного попробуйте снова установить Ubuntu с установочного компакт-диска « Ubuntu 12.04 LTS amd64 » и посмотреть, какой тип установки рекомендуется . Если у вас по-прежнему возникают проблемы, вы можете обновить свой вопрос здесь, чтобы получить дальнейшие предложения о том, как действовать.
Сводка запроса обновления BootInfo (26 мая)
Я не могу сказать из предоставленной вами информации, что происходит на вашем компьютер. Но если у вас есть нераспределенное пространство, вы сможете установить на него Ubuntu. Нам просто нужно выяснить, как в настоящее время настроен ваш компьютер, чтобы мы могли предложить правильный способ сделать это.
Не могли бы вы просмотреть приведенные ниже шаги, чтобы узнать, можно ли это сделать? Следующие шаги описывают, как установить и запустить утилиту под названием Boot-Repair . Вы можете использовать этот инструмент для создания сводки Bootinfo, содержащей информацию о том, как разделен ваш диск.
Примечание: В приведенных ниже шагах предполагается, что вы загрузили установочный компакт-диск Ubuntu 12.04 (или USB) и выбрали Попробуйте Ubuntu для использования « Live Session ». Любое программное обеспечение, которое вы устанавливаете во время Live Session , исчезнет после перезагрузки компьютера. На жестком диске вашего компьютера ничего не установлено.
Использование «boot-repair» в сеансе Попробуйте Ubuntu Live CD, чтобы предоставить сводку BootInfo.
- Загрузите настольную установку Ubuntu 12.04 LTS CD и выберите Попробовать Ubuntu .
- Когда появится рабочий стол Ubuntu, откройте окно терминала. (Для этого можно использовать сочетание клавиш Ctrl Alt + T .)
- Ваш сеанс Live CD должен быть подключен к Интернету для выполнения оставшихся ниже шагов. работать. Если ваша сеть не подключена, попробуйте щелкнуть подключение в меню индикатора сети в верхнем правом углу рабочего стола. (См. Пример ниже.)
Введите команды ниже по одной в окно терминала. Эти команды используют системный инструмент apt-get для установки средства восстановления загрузки .
Примечание: Если вы отобразите этот ответ в браузере Firefox сеанса Live CD, то вы можете скопировать команду в буфер обмена, а затем вставить ее в терминал. Вы можете использовать сочетание клавиш Shift Ctrl + V для вставки в окно терминала.
После создания сводки bootinfo, boot-repair отобразит сообщение, содержащее URL-адрес, который должен выглядеть вот так: http://paste.ubuntu.com/123456/ .
Важно: Обновите / отредактируйте свой вопрос и добавьте этот URL. Информация в pastebin, на которую указывает эта ссылка, поможет нам понять, что происходит на вашем компьютере.

Исходный ответ (25 мая)
Если вы создаете раздел в Windows, Новый простой том, как вы на него ссылаетесь , тогда Ubuntu НЕ будет его использовать. Ubuntu будет пытаться установить только в пространство, которое считается «нераспределенным».
Если на вашем диске недостаточно незанятого пространства, то установщик Ubuntu, вероятно, предложит попробовать изменить один из существующих разделов, чтобы создать пространство, в которое он может установить . Поскольку вы уже сделали это, я думаю, вы не хотите этого делать.
НЕ НЕ позволяйте программе установки Ubuntu стереть ваш диск для установки Ubuntu.
Это приведет к безвозвратному удалению вашей установки Windows.