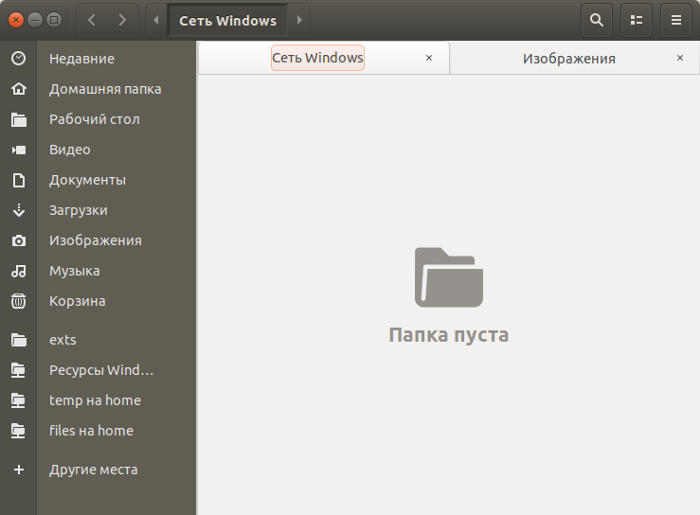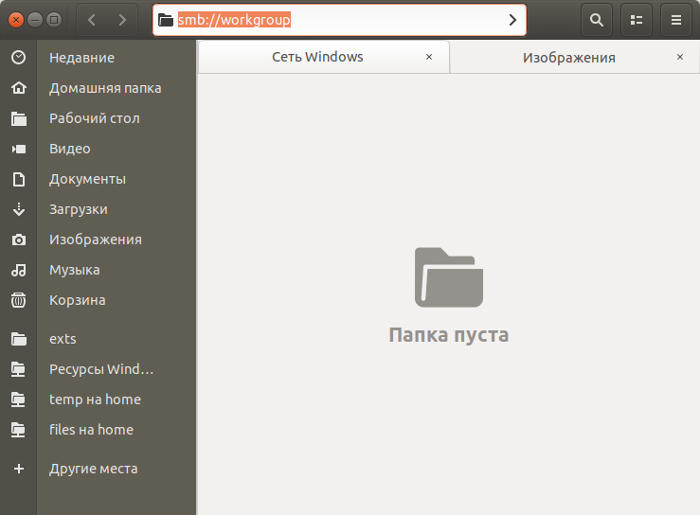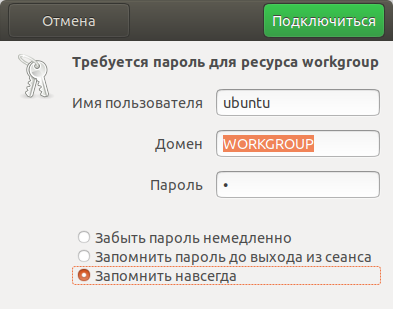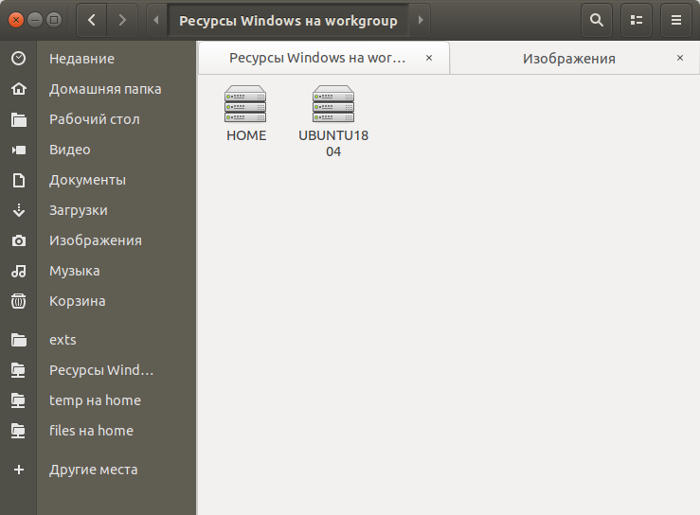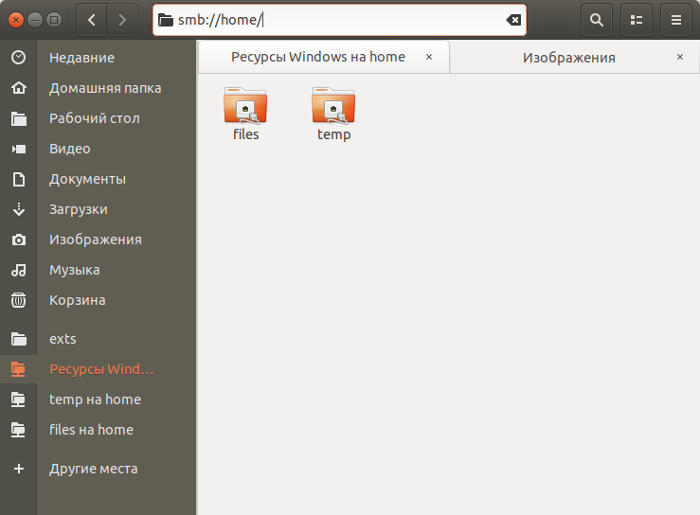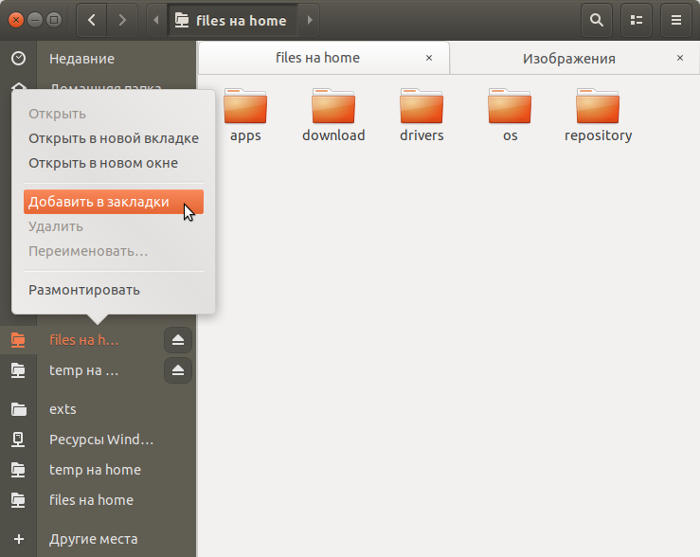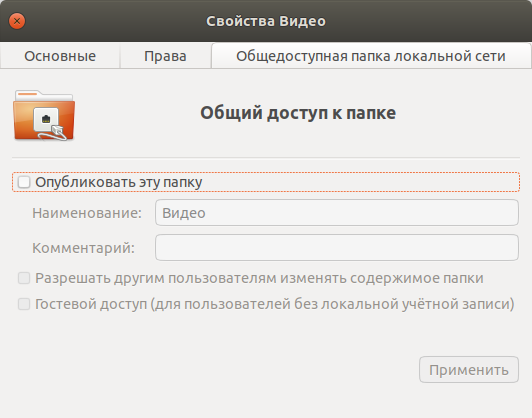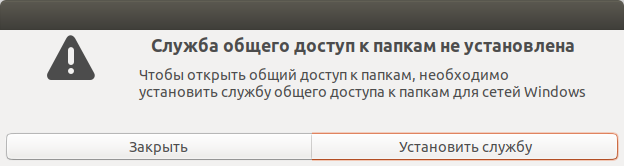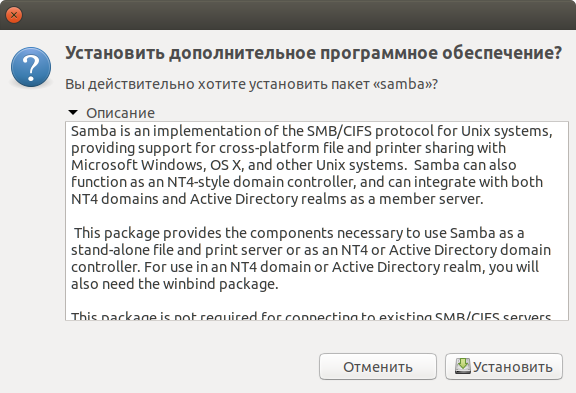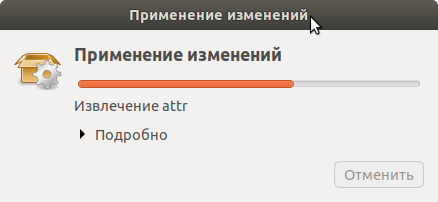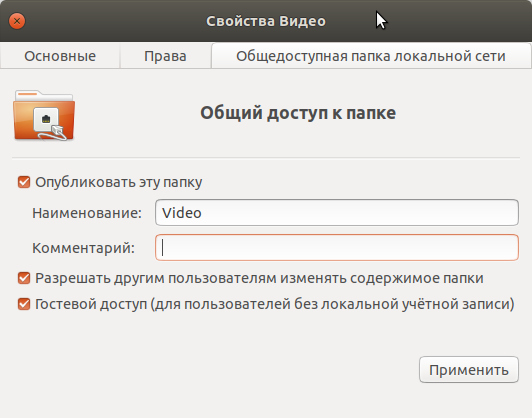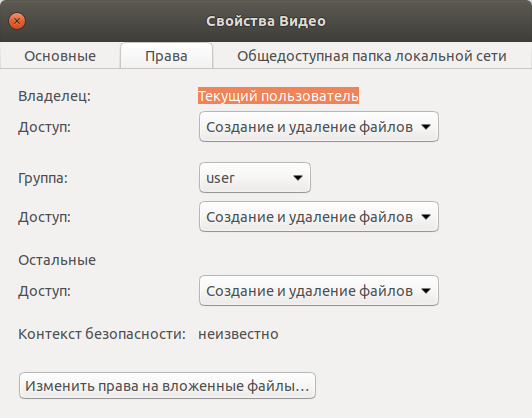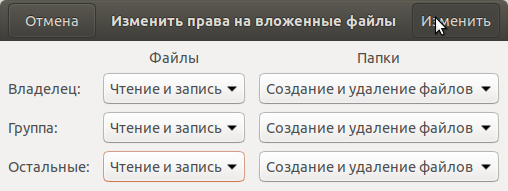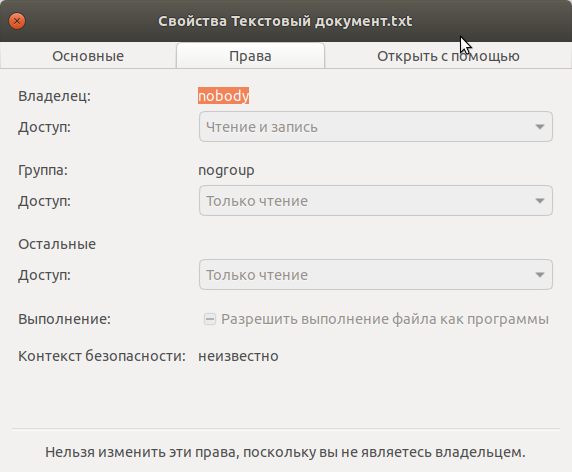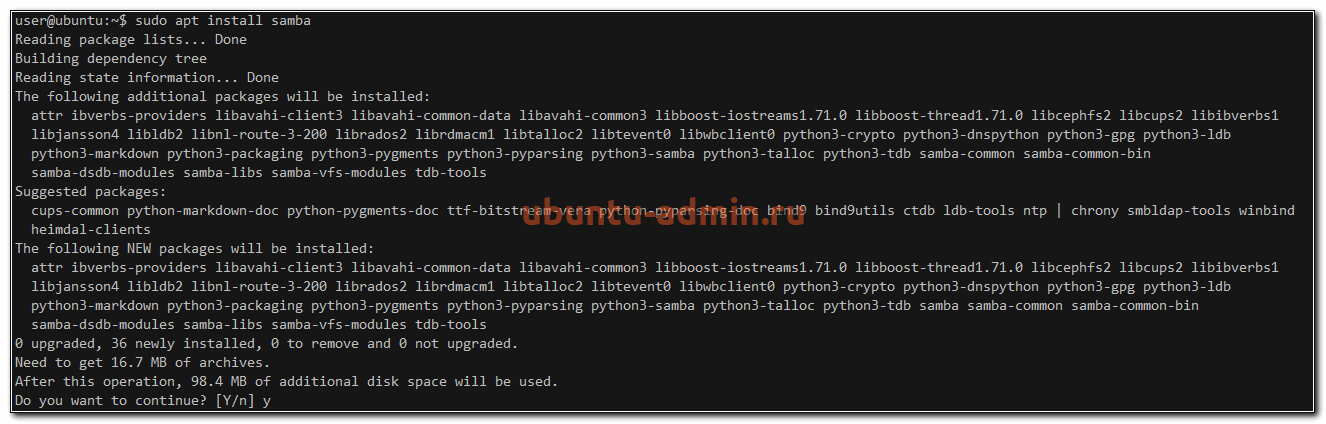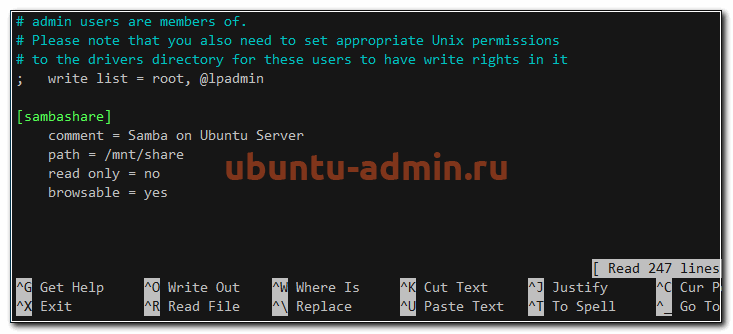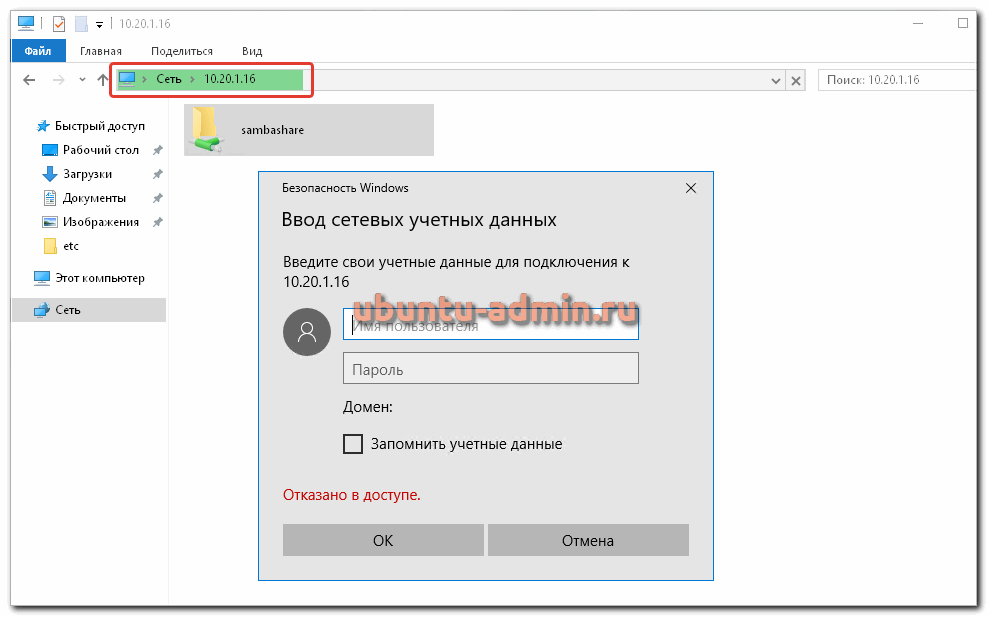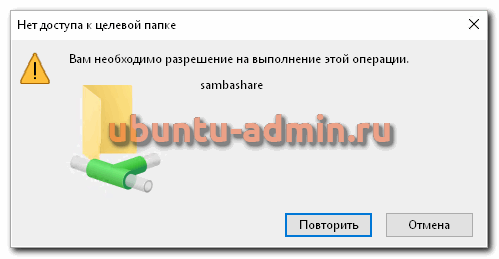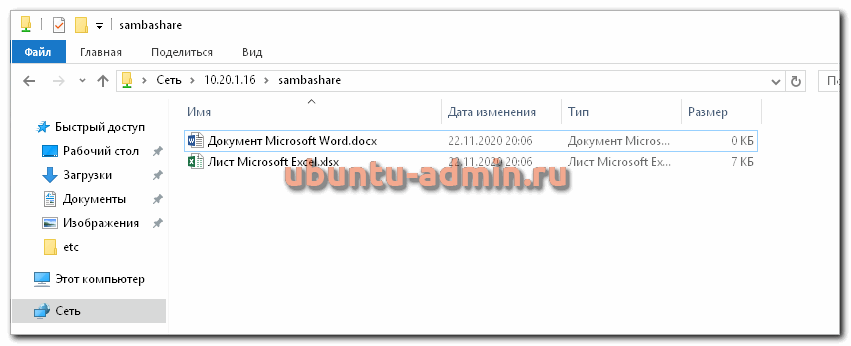- Ubuntu 18.04 — настройка сети c Windows
- Подключение Ubuntu 18.04 к локальной сети Windows
- Ubuntu 18.04 share folder в локальную сеть Windows
- Сопутствующие статьи
- Другие статьи про Ubuntu 18.04
- Установка и настройка Samba в Ubuntu
- Введение
- Установка Samba
- Настройка Samba
- Добавление пользователя сетевого диска
- Подключение к сетевому диску
- Видео
- Настройка Samba
- Настройка общих папок
- Linux
Ubuntu 18.04 — настройка сети c Windows
Настройка сети
Если вам оказалась полезна или просто понравилась эта статья, тогда не стесняйтесь — поддержите материально автора. Это легко сделать закинув денежек на Яндекс Кошелек № 410011416229354. Или на телефон +7 918-16-26-331.
Даже небольшая сумма может помочь написанию новых статей 🙂
Или поделитесь ссылкой на эту статью со своими друзьями.
Опубликовано: 02.06.2018 Последнее обновление этой статьи: 02.06.2018
Инструкция по настройке локальной сети между Ubuntu 18.04 и Windows.
Ранее я уже написал несколько статей на тему настройки гетерогенной локальной сети (гетерогенная это сеть между разными ОС).
В этой статье будет в основном повторение того, что уже было написано ранее, но без такой детализации как в этих статьях и с привязкой к версии Ubuntu 18.04.
Подключение Ubuntu 18.04 к локальной сети Windows
Уже несколько лет, с тех пор как в Ubuntu используется файловый менеджер Наутилус 3 версии (сейчас он называется «Файлы»), существует косяк в браузере локальной сети Наутилуса. Если открыть Наутилус и в нем открыть вкладку «Другие места» и затем «Сеть Windows», то будет пустая страница:
То есть Наутилус не выполняет автоматическое подключение в рабочей группе Windows. Удивительно, но этот косяк переходит из версии в версию и до сих пор не исправлен.
Тем не менее, Наутилус может подключаться к компьютерам Windows в локальной сети. Для этого нужно вручную, в адресной строке Наутилуса, вписать имя рабочей группы Windows или имя компьютера Windows. Для ввода текста, в адресной строке Наутилуса, нужно нажать клавиши Ctrl + L.
Адрес с именем рабочей группы (smb://workgroup):
После ввода адреса и нажатия Enter, Наутилус подключится к локальной сети Windows и выдаст запрос на авторизацию:
Запрос на авторизацию будет в любом случае, даже если на компьютере Windows настроен вход без пароля. В этом случае нужно вписать произвольные имя пользователя и пароль (например 1 и 1). Но если на компьютере Windows настроен вход по паролю, тогда конечно нужно вводить имя и пароль, которые существуют на компьютере Windows.
Примечание. Если на компьютере Windows настроен вход без пароля, а в окне авторизации Наутилус вы напишите такое имя пользователя которое существует на компьютере Windows, тогда и пароль нужно будет указывать тот, который есть для этого пользователя. Есть такая особенность в авторизации Windows через локальную сеть — несмотря на настройку входа без пароля, Windows не дает сетевой вход с таким именем пользователя, которое существует на этом компьютере, если указан неверный пароль.
И после авторизации, Наутилус покажет список компьютеров в этой рабочей группе.
Вместо адреса рабочей группы, можно сразу написать адрес компьютера в этой группе (например smb://home):
После подключения к компьютеру Windows, этот адрес можно добавить в закладки Избранное:
И впоследствии подключаться через закладку в Избранном.
Подключиться к компьютеру Windows можно не только по его имени, но и по его IP-адресу (smb://192.168.1.3).
Конечно это неудобно, потому, что нужно узнавать имя рабочей группы или имя (или IP-адрес) компьютера в локальной сети.
Ubuntu 18.04 share folder в локальную сеть Windows
Раздача собственных ресурсов Ubuntu 18.04 (файлов и принтеров) в локальную сеть Windows выполняется так же как в предыдущих версиях.
Нужно открыть свойства папки в Наутилус (Файлы), и там открыть вкладку «Общедоступная папка локальной сети»:
И на этой вкладке включить опцию «Опубликовать эту папку».
Из коробки, в Ubuntu 18.04, Samba не установлена. И при расшаривании самой первой папки будет запрос на установку Samba:
Затем еще один запрос:
После установки Samba можно расшаривать папки:
Поле «Наименование» — здесь можно вписать имя, под которым папка будет видна в локальной сети. По умолчанию используется имя самой папки. Но если имя папки на кириллице, то для сети лучше вписать имя латиницей.
И две опции, которые дают удаленным пользователям полный доступ к файлам в этой папке.
После установки опций, нужно нажать кнопку «Применить».
Если вы хотите дать полный доступ к файлам в этой папке, тогда нужно еще изменить права доступа к этой папке. Это вкладка «Права»:
Для группы «Остальные» нужно дать права «Создание и удаление». А также нажать кнопку «Изменить права на вложенные файлы» и там тоже дать права полного доступа:
После этого, с других компьютеров (как Windows так и Linux), можно будет через сеть войти в эту папку и получить полный доступ к файлам.
Все расшаренные через Наутилус папки перечислены в папке /var/lib/samba/usershares.
Однако останется еще одна проблема. Если в этой папке будет создан файл с другого компьютера (через сеть), тогда этот файл получит владельца nobody и группу nogroup:
А это значит, что локальный пользователь Ubuntu не сможет редактировать или удалить этот файл!
Для предотвращения такой проблемы нужно вручную редактировать файл глобальных настроек Samba /etc/samba/smb.conf, например в терминале можно написать команду «sudo gedit /etc/samba/smb.conf«.
В этом файле, в конце, нужно создать секцию для расшаренной папки:
[pictures]
path = /home/user/Изображения
guest ok = yes
read only = no
И нужно выбрать вариант настроек для создания файлов и папок через сеть.
- create mask = 0777
- directory mask = 0777
В этом случае файл (папка) получат владельца nobody и группу nogroup, но для группы «Остальные» будут даны полные права доступа. То есть любой локальный пользователь Ubuntu будет иметь доступ к этому файлу.
Или другой вариант:
- force user = user name
- force group = user group
В этом случае файл (папка) получат владельца и группу указанного локального пользователя. То есть иметь доступ к этому файлу будет только тот локальный пользователь Ubuntu в домашней папке которого расположена сетевая (расшаренная) папка.
Выбор варианта зависит от конфигурации Ubuntu. Если есть лишь один локальный пользователь, тогда можно использовать второй вариант.
Если же несколько локальных пользователей и эта сетевая папка должна быть доступна для всех, тогда первый вариант.
Сопутствующие статьи
- Samba — как расшарить папку — в этой статье более подробно рассмотрен вопрос настройки Samba.
- Настройка LAN между Ubuntu Linux и Windows — в этой статье, описана настройка сети Ubuntu и Windows с «обоих сторон».
- Установка расширений GNOME Shell
- Описание Gnome Shell
Другие статьи про Ubuntu 18.04
Если вы живете в г. Краснодар и вам необходимо настроить локальную сеть в Linux
Иван Сухов, 2018, 2019 г.
Если вам оказалась полезна или просто понравилась эта статья, тогда не стесняйтесь — поддержите материально автора. Это легко сделать закинув денежек на Яндекс Кошелек № 410011416229354. Или на телефон +7 918-16-26-331.
Даже небольшая сумма может помочь написанию новых статей 🙂
Или поделитесь ссылкой на эту статью со своими друзьями.
Установка и настройка Samba в Ubuntu
Файловый сервер Samba позволяет передавать файлы между серверами и компьютерами по сети. С его помощью, к примеру, вы можете получить доступ к файлам на сервере со своего рабочего компьютера или ноутбука. Ниже я расскажу, как установить и настроить файловый сервер Samba на Ubuntu.
Если вы только планируете устанавливать ubuntu, то можете воспользоваться моей подробной статьей на этот счет — установка ubuntu server. Так же вам может быть интересен мой обзор и сравнение сервера убунту с другими linux системами — Ubuntu Server — обзор для начинающих, сравнение, отзывы.
Введение
Из статьи вы узнаете:
- Как настроить файловый сервер Samba
- Как передавать файлы по локальной сети
- Ubuntu Server
- Локальная сеть для передачи файлов
Если у вас все готово, то приступаем к настройке.
Установка Samba
Для установки Samba, выполняем в консоли:
После того, как установка будет завершена, проверьте, куда установлена samba:
Вы должны увидеть примерно следующее:
Настройка Samba
Когда Samba установлена, можно приступить к настройке. Нам необходимо создать директорию для сетевой папки.
Команда выше создаст пустую папку, которую мы сделаем сетевой. Для этого настраиваем конфиг Самбы. Он живет по адресу /etc/samba/smb.conf . Отредактируем его и добавим новую сетевую директорию.
Добавляем туда следующие строки:
Нажмите Ctrl-O, чтобы сохранить и Ctrl-X, чтобы выйти из редактора nano.
Что мы настроили:
- path — директория для нашей сетевой папки samba
- read only — указали, что файлы в сетевой папке не только для чтения, а значит могут быть изменены
- browsable — сделали возможным просмотр сетевой папки в сетевом окружении обозревателя файлов в операционных системах
Сетевую папку мы настроили, теперь нужно перезагрузить Samba:
Разрешим работу Samba в фаерволе, если он у вас включен:
Все, на этом настройка Samba закончена. Переходим к проверке работы.
Добавление пользователя сетевого диска
Для того, чтобы получить доступ к сетевой папке Samba, необходимо задать пароль пользователя шары. Он уже должен существовать в системе.
shareuser — системный пользователь, у которого будет доступ к сетевой папке. Если получите ошибку:
Failed to add entry for user shareuser.
Значит у вас нет системного пользователя. Добавьте его следующим образом:
Подключение к сетевому диску
Теперь попробуем зайти на сетевой диск Samba. Для этого в обозревателе файлов перейдите по адресу \\10.20.1.16 , где 10.20.1.16 это ip адрес сервера, на котором мы выполняли настройку samba.
Появится запрос на авторизацию. Укажите имя пользователя и пароль, которые мы задали этапом раньше. Вы окажетесь в сетевой директории. Попробуйте туда скопировать несколько файлов.
Если получите ошибку — Нет доступа к целевой папке, Вам необходимо разрешение на выполнение целевой операции, значит у пользователя shareuser нет unix прав на запись в директорию /mnt/share . Исправляем это:
Попробуйте скопировать еще раз. Теперь должно быть все в порядке.
Все, на этом настройка Samba закончена. Удачной работы и хорошего аптайма!
Видео
Настройка Samba
Пожалуй нет ни одного офиса, в котором не применялись бы общие ресурсы локальной сети, будь то папки или принтеры. Крупные и средние компании используют возможности Active Directory, компании поменьше — используют штатные средства ОС Windows или Samba, но на серверах под управлением ОС Linux. Рассмотрим все случаи.
Что такое Samba?
Samba — серверное приложение, реализующее доступ клиентских терминалов к папкам, принтерам и дискам про протоколу SMB/CIFS.
Настройка общих папок
Linux
Установка и настройка Samba-сервер для Ubuntu выполняется следующими этапами.
Обновляем информацию о репозиториях и устанавливаем обновления для существующих пакетов в системе:
apt-get update && apt-get upgrade
Устанавливаем пакет Samba:
apt-get install -y samba samba-client
Создадим резервную копию файла конфигурации:
cp /etc/samba/smb.conf /etc/samba/smb.conf_sample
Создадим директории для файлов, например в каталоге /media:
Важно! По умолчанию, директория /media располагается в корне системы /, для нее редко создается свой раздел. По этой причине возможно переполнение корневого раздела. Во избежание этой неприятной ситуации, рекомендуем монтировать отдельный жесткий диск в /media/samba.
Создаем каталог для всех пользователей:
Изменим права доступа к каталогу:
chmod -R 0755 /media/samba/public
Также следует воспользоваться командой chown для смены владельца и/или группы.
Создаем директорию для ограниченного круга лиц:
С помощью системных инструментов создадим группу пользователей:
Добавляем пользователей Samba:
Созданных пользователей добавляем в группу:
usermod -aG smbgrp user1
Изменим группу, которой принадлежит приватная директория:
chgrp smbgrp /media/samba/private
С помощью инструментов Samba создадим пароль для добавленного пользователя:
smbpasswd -a user1
С помощью текстового редактора, например, nano, редактируем конфигурационный файл samba:
Удаляем все строки из файла. Вставляем следующие:
map to guest = bad user
wins support = no
force user = nobody
valid users = @smbgrp
Сохраняем используя сочетание Ctrl + X, затем нажимаем Y и Enter.
Объясним значения строк. конфигурационный файл состоит из трех секций:
global — данная секция отвечает за общие настройки Samba-сервера;
public и private — секции описания настроек директорий общего доступа.
В секции global присутствуют пять параметров:
- workgroup — рабочая группа. Для упрощения работы пользователей WORKGROUP указывается, как группа по умолчанию. Если в вашей сети имя рабочей группы изменено, то следует изменить это значение и для Samba;
- security — уровень безопасности сервера. Значение user означает авторизацию по паре логин/пароль;
- map to guest — параметр определяет способ обработки запросов. Значение bad user означает, что запросы с неправильным паролем будут отклонены, даже если такое имя пользователя существует;
- wins support — включить или выключить поддержку WINS;
- dns proxy — возможность проксирования запросов к DNS.
Настройки директорий выполняются в соответствующих секциях:
path — полный путь до директории на жестком диске;
guest ok — возможность доступа к каталогу без пароля (гостевой);
browsable — показывать ли каталог (“шару”) на сервере среди прочих. Если параметр установлен как “no”, то доступ будет возможен по полному пути, например ip-addresshidden_directory;
force user — пользователь от которого ведется работа с каталогом. Для повышения безопасности сервера, обычно используют nobody. Главное, не использовать пользователя root — это небезопасно.
writable — установка значения как “yes” позволяет пользователю выполнять действия над файлами внутри каталога — переименование, добавление, удаление, перемещение в подкаталог и копирование;
valid users — список пользователей у которых есть доступ к каталогу. Если пользователей несколько, их имена указываются через запятую. Если необходим доступ для пользователей принадлежащих группе, перед именем группы устанавливается символ ”at” @ (“собака”).
Важно! Имя директории общего доступа, отображаемое пользователям, равно имени секции в которой оно описано.