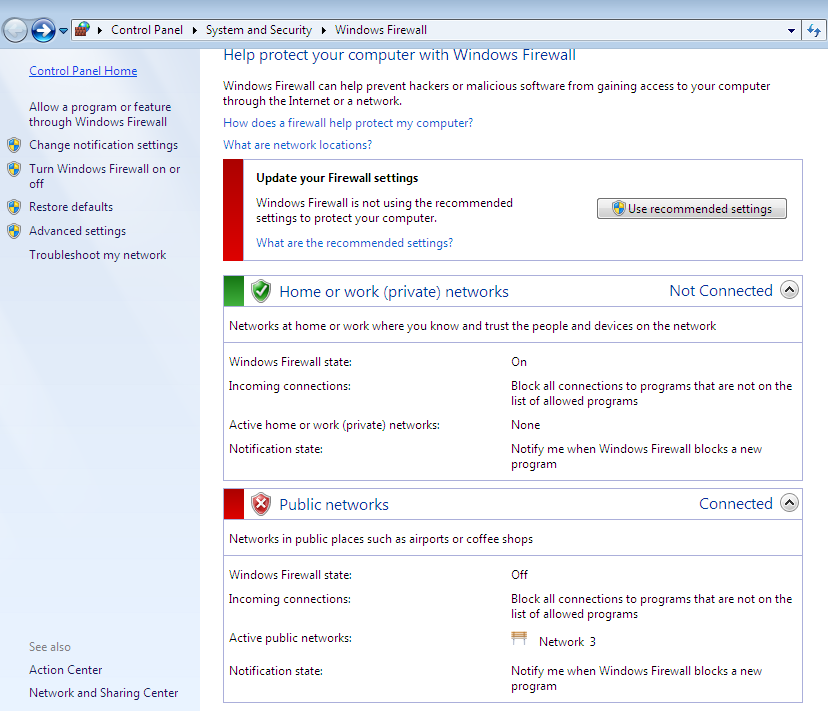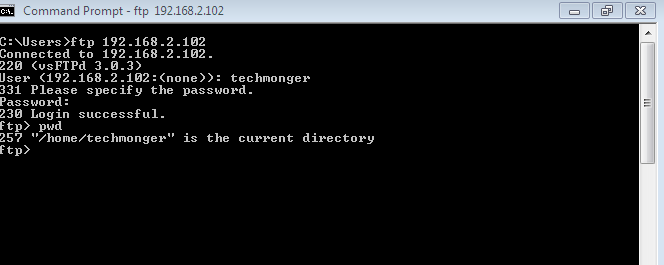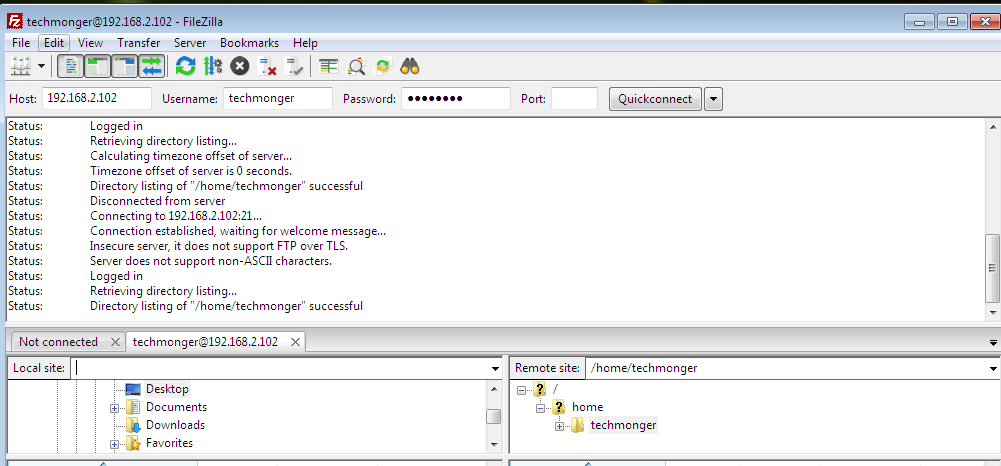- Как настроить FTP-сервер с VSFTPD в Ubuntu 20.04
- Установка vsftpd на Ubuntu 20.04
- Настройка vsftpd
- 1. Доступ по FTP
- 2. Включение загрузки
- 3. Chroot jail
- 4. Пассивные FTP-соединения.
- 5. Ограничение входа пользователя
- 6. Защита передачи с помощью SSL / TLS
- Перезапустите службу vsftpd
- Открытие брандмауэра
- Создание пользователя FTP
- Отключение доступа к оболочке
- Вывод
- Сервер FTP
- Содержание
- Сервер FTP
- vsftpd — установка FTP сервера
- Настройка анонимного доступа по FTP
- Настройка авторизованного доступа по FTP
- Защита FTP
- Ограничение пользователей
- Шифрование
- Tech Monger
- File transfer between ubuntu and windows using VSFTP
- Setup
- How to install VFTP on Ubuntu
- How to configure VSFTP for Uploads
- How to configure Ubuntu firewall for FTP
- Configure Windows Firewall
- Initiate FTP session using Windows command line
- Initiate FTP connection usign ftp client on windows
- FTP Security Aspects — Firewall and Services
Как настроить FTP-сервер с VSFTPD в Ubuntu 20.04
В этой статье описывается, как установить и настроить FTP-сервер в Ubuntu 20.04, который вы используете для обмена файлами между вашими устройствами.
FTP (протокол передачи файлов) — это стандартный сетевой протокол, используемый для передачи файлов в удаленную сеть и из нее. Для Linux доступно несколько FTP-серверов с открытым исходным кодом. Наиболее известными и широко используемыми являются PureFTPd , ProFTPD и vsftpd . Мы будем устанавливать vsftpd (Very Secure Ftp Daemon), стабильный, безопасный и быстрый FTP-сервер. Мы также покажем вам, как настроить сервер, чтобы ограничить пользователей их домашним каталогом и зашифровать всю передачу с помощью SSL / TLS.
Хотя FTP — очень популярный протокол, для более безопасной и быстрой передачи данных следует использовать SCP или SFTP .
Установка vsftpd на Ubuntu 20.04
Пакет vsftpd доступен в репозиториях Ubuntu. Для его установки выполните следующие команды:
Служба ftp автоматически запустится после завершения процесса установки. Чтобы проверить это, распечатайте статус службы:
Вывод должен показать, что служба vsftpd активна и работает:
Настройка vsftpd
Конфигурация сервера vsftpd хранится в файле /etc/vsftpd.conf
Большинство настроек сервера хорошо документированы внутри файла. Чтобы узнать обо всех доступных вариантах, посетите страницу документации vsftpd.
В следующих разделах мы рассмотрим некоторые важные настройки, необходимые для настройки безопасной установки vsftpd.
Начните с открытия файла конфигурации vsftpd:
1. Доступ по FTP
Мы разрешим доступ к FTP-серверу только локальным пользователям. Найдите anonymous_enable и local_enable и убедитесь, что ваша конфигурация соответствует приведенным ниже строкам:
2. Включение загрузки
Найдите и раскомментируйте write_enable чтобы разрешить изменения файловой системы, такие как загрузка и удаление файлов:
3. Chroot jail
Чтобы предотвратить доступ локальных пользователей FTP к файлам за пределами их домашних каталогов, раскомментируйте строку lne, начинающуюся с chroot_local_user :
По умолчанию из соображений безопасности, когда chroot включен, vsftpd откажется загружать файлы, если каталог, в котором заблокированы пользователи, доступен для записи.
Используйте одно из приведенных ниже решений, чтобы разрешить загрузку при включенном chroot:
- Метод 1. — Рекомендуемый вариант — оставить включенной функцию chroot и настроить каталоги FTP. В этом примере мы создадим ftp внутри дома пользователя, который будет служить uploads каталогом и каталогом загрузки с возможностью записи для загрузки файлов:
Используйте эту опцию, только если вы должны предоставить своему пользователю доступ с правом записи к его домашнему каталогу.
4. Пассивные FTP-соединения.
По умолчанию vsftpd использует активный режим. Чтобы использовать пассивный режим, установите минимальный и максимальный диапазон портов:
Вы можете использовать любой порт для пассивных FTP-соединений. Когда пассивный режим включен, FTP-клиент открывает соединение с сервером через случайный порт в выбранном вами диапазоне.
5. Ограничение входа пользователя
Вы можете настроить vsftpd, чтобы разрешить вход только определенным пользователям. Для этого добавьте следующие строки в конец файла:
Когда этот параметр включен, вам необходимо явно указать, какие пользователи могут входить в систему, добавив имена пользователей в /etc/vsftpd.user_list (по одному пользователю в строке).
6. Защита передачи с помощью SSL / TLS
Чтобы зашифровать передачи FTP с помощью SSL / TLS, вам потребуется сертификат SSL и настроить FTP-сервер для его использования.
Вы можете использовать существующий сертификат SSL, подписанный доверенным центром сертификации, или создать самозаверяющий сертификат.
Если у вас есть домен или поддомен, указывающий на IP-адрес FTP-сервера, вы можете быстро сгенерировать бесплатный SSL-сертификат Let’s Encrypt.
Мы сгенерируем 2048-битный закрытый ключ и самозаверяющий SSL-сертификат, который будет действителен в течение десяти лет:
И закрытый ключ, и сертификат будут сохранены в одном файле.
После создания SSL-сертификата откройте файл конфигурации vsftpd:
Найти rsa_cert_file и rsa_private_key_file директивы, изменить их значения на pam путь к файлу и установите ssl_enable директиву YES :
Если не указано иное, FTP-сервер будет использовать только TLS для безопасных подключений.
Перезапустите службу vsftpd
Когда вы закончите редактирование, конфигурационный файл vsftpd (без комментариев) должен выглядеть примерно так:
Сохраните файл и перезапустите службу vsftpd, чтобы изменения вступили в силу:
Открытие брандмауэра
Если вы используете брандмауэр UFW , вам необходимо разрешить FTP-трафик.
Чтобы открыть порт 21 (командный порт FTP), порт 20 (порт данных FTP) и 30000-31000 (диапазон пассивных портов), выполните следующие команды:
Чтобы избежать блокировки, убедитесь, что порт 22 открыт:
Перезагрузите правила UFW, отключив и снова включив UFW:
Чтобы проверить изменения, выполните:
Создание пользователя FTP
Чтобы протестировать FTP-сервер, мы создадим нового пользователя.
- Если пользователь, которому вы хотите предоставить доступ по FTP, уже существует, пропустите 1-й шаг.
- Если вы установили allow_writeable_chroot=YES в своем файле конфигурации, пропустите 3-й шаг.
- Создайте нового пользователя с именем newftpuser :
- Добавьте пользователя в список разрешенных пользователей FTP:
- Создайте дерево каталогов FTP и установите правильные разрешения :
Как обсуждалось в предыдущем разделе, пользователь сможет загружать свои файлы в каталог ftp/upload
На этом этапе ваш FTP-сервер полностью готов к работе. У вас должна быть возможность подключиться к серверу с помощью любого FTP-клиента, который можно настроить для использования шифрования TLS, например FileZilla .
Отключение доступа к оболочке
По умолчанию при создании пользователя, если это не указано явно, у пользователя будет SSH-доступ к серверу. Чтобы отключить доступ к оболочке, создайте новую оболочку, которая будет печатать сообщение, сообщающее пользователю, что его учетная запись ограничена только доступом по FTP.
Выполните следующие команды, чтобы создать /bin/ftponly и сделать его исполняемым:
Добавьте новую оболочку в список допустимых оболочек в /etc/shells :
Измените оболочку пользователя на /bin/ftponly :
Вы можете использовать ту же команду, чтобы изменить оболочку всех пользователей, которым вы хотите предоставить только FTP-доступ.
Вывод
Мы показали вам, как установить и настроить безопасный и быстрый FTP-сервер в вашей системе Ubuntu 20.04.
Если у вас есть какие-либо вопросы или отзывы, не стесняйтесь оставлять комментарии.
Сервер FTP
Содержание
Сервер FTP
vsftpd — установка FTP сервера
Для запуска сервиса требуется добавить его в автозагрузку. Начиная с версии Ubuntu 15.04 используется Systemd, поэтому для добавления vsftpd в автозапуск надо ввести следующие команды:
В Ubuntu Server может использоваться файервол ufw. Тогда вам потребуется разрешить порты 20 и 21
Конфигурационный файл содержит много параметров настройки. Информация по каждому параметру доступна в этом же файле. В качестве альтернативы вы можете посмотреть системное руководство по команде
для уточнения деталей по каждому параметру.
Настройка анонимного доступа по FTP
Настройка vsftpd по умолчанию не разрешает анонимную загрузку. Если вы хотите разрешить анонимную загрузку, измените в /etc/vsftpd.conf следующее:
В процессе установки создается пользователь ftp с домашним каталогом /srv/ftp. Это каталог по умолчанию для FTP .
Если вы желаете поменять его расположение, например, на /srv/files/ftp, просто создайте новый каталог и измените домашний каталог пользователя ftp:
После изменений перезапустите vsftpd:
Под конец скопируйте все файлы и каталоги, которые вы хотите сделать доступными для анонимного FTP в /srv/files/ftp (или /srv/ftp, если вы хотите оставить настройки по умолчанию).
Настройка авторизованного доступа по FTP
Для аутентификации локальных пользователей надо раскоментировать строчку
По умолчанию vsftpd настроен на аутентификацию системных пользователей с возможностью получать файлы. Если вы хотите пользователям разрешить загружать файлы, измените в /etc/vsftpd.conf:
после чего перезагрузите vsftpd:
Защита FTP
Ограничение пользователей
В /etc/vsftpd.conf существуют опции, помогающие сделать vsftpd более безопасным. Например, данная опция позволяет поместить локального пользователя в chroot() «заточение», выше которого (по дереву каталогов) он не сможет подняться.
Вы также можете определить список пользователей, имеющих доступ только в домашний каталог:
После снятия комментариев с этих опций, создайте /etc/vsftpd.chroot_list, содержащий список пользователей по одному на строку. Затем перезапустите vsftpd:
Если при попытке подключения вы видите ошибку 1) :
то это значит, что локальный пользователь имеет доступ на запись в домашний каталог, чего быть не должно. Способов решения этой ошибки несколько:
Шифрование
Для настройки FTPS, добавьте в конец файла /etc/vsftpd.conf следующее:
Также обратите внимание на опции сертификата и ключа:
По умолчанию эти опции установлены в значения, предоставленные пакетом ssl-cert. Для рабочей среды они должны быть заменены на сертификат и ключ, созданные для определенного компьютера. Для дополнительной информации смотрите раздел Сертификаты.
Теперь перегрузите vsftpd и неанонимные пользователи будут использовать FTPS:
Это необходимо, поскольку по умолчанию vsftpd использует авторизацию PAM, а файл настроек /etc/pam.d/vsftpd содержит:
Модуль PAM shells ограничивает доступ к оболочкам, перечисленным в файле /etc/shells.
Tech Monger
Programming, Web Development and Computer Science.
File transfer between ubuntu and windows using VSFTP
Posted November 19, 2017
In this tutorial we will learn how to use vsftpd on Linux to make Ubuntu machine run as ftp server and transfer files over wifi on local network.
On many occasion you need to copy and backup files locally from one computer to other. Using physical disk like flash drive or external hard drive is not always feasible due to many constraints such large file size, external drive availability.
Setup
We can take advantage of machines being on same network to achieve file transfer.
To follow this guide you should have access to following
- Ubuntu Machine
- Windows Machine
- Both machines connected over same network using ethernet or wifi
How to install VFTP on Ubuntu
Open Terminal to get and install vsftp demon from official ubuntu repository.
sudo apt-get install vsftpd
Above command will install vsftp demon which means it will always be running in background upon machine startup using init .
Use following commands to check vsftp service
sudo service vsftpd status
If service is running then above command will output status of service with all spawned vsftp process ids.
Alternatively you can also check vsftp process with grep
ps -ef | grep vsftp
How to configure VSFTP for Uploads
This step is optional but if you want to allow uploads from remote machine to your ubuntu server then follow below configuration.
After installation vsftp will create configuration file at path /etc/vsftpd.conf . This file should be owned by root and should have default vsftp configuration. By default VSFTP will not allow ftp uploads; to enable it uncomment line write_enable=YES
Note that /etc/vsftpd.conf would be owned by root , to make any changes in configuration do. sudo vim /etc/vsftpd.conf or sudo gedit /etc/vsftpd.conf
Restart vsftpd demon once configuration is completed.
sudo service vsftpd restart
Check status after restart.
sudo service vsftpd status
How to configure Ubuntu firewall for FTP
By default ubuntu shall be running firewall known as uncomplicated firewall ( ufw ). Default firewall rules will not allow any outside connection.
To open ftp port on this firewall use following commands.
Check firewall status using
sudo ufw status
Firewall should be active and running. If it’s not active then enable the same using following command to make your machine secure.
You can keep it disable if you have such requirement, however it’s recommended to keep it on. sudo ufw enable
To open ftp port 21 use following command
sudo ufw allow ftp or sudo ufw allow 21
This will add firewall rule to accept ftp connections from other machine on network. After adding ftp rule you should have following entries in your firewall. sudo ufw status
Configure Windows Firewall
Firewall should permit you to initiate ftp session from windows machine. Search for Windows Firewall in start menu to open firewall configuration window.
Since we are going to use one time ftp we will disable firewall and reenable it once ftp is done. Depending upon which network you are connected to Home or Public you can disable firewall like below.
Note that disabling complete firewall is not recommended. If you are going to use ftp server regularly from windows machine then please create firewall rules under Windows Firewall with Advanced Security on Port 21
Initiate FTP session using Windows command line
Once we are done with required configurations we can initiate first ftp connection from windows command line. First get IP address of machine hosting FTP server using command ifconfig on ubuntu machine. Use eth0 inet address if you are connected with ethernet cable. For wireless connection use inet address of wlan0 interface. My ubuntu machine have following local IP 192.168.2.102 .
To initiate connection open command prompt on windows and use following command. ftp 192.168.2.102
It will ask for username and password. Username will be same name as the ubuntu user (techmonger in my case) and password will the ubuntu’s system password of user.
To get file from ubuntu ftp server, navigate to directory and use get command like below.
To upload file from windows machine to ftp server, put command like below.
To terminate ftp session use bye.
Initiate FTP connection usign ftp client on windows
By now you would agree that doing ftp from windows command prompt is bit tedious. We can use ftp client such as winscp or filezilla to get GUI for ftp operations.
Use hostname as IP address of ftp server (192.168.2.102 in my case) and same credentials as those of ubuntu user.
Like below you can initiate connection from filezilla. You can use drag and drop to download and upload files from windows machine.
FTP Security Aspects — Firewall and Services
All ftp connections will be initiated in plain text. You should only use above method if you are in local network and have complete control over network. For encrypted connections use sftp or ftps .
Remove firewall rule from ubuntu once ftp requirement is over.
Enable Winows firewall once ftp requirement is over.
Stop vsftp demon if ftp is no longer needed to save system resources. It will also make your system less vulnerable.
sudo service vsftpd stop
Conclusion : You can make your ubuntu machine to run as ftp server and can transfer files locally. You do not need SMB (server message block) for file transfer between linux machine and windows machine over network.