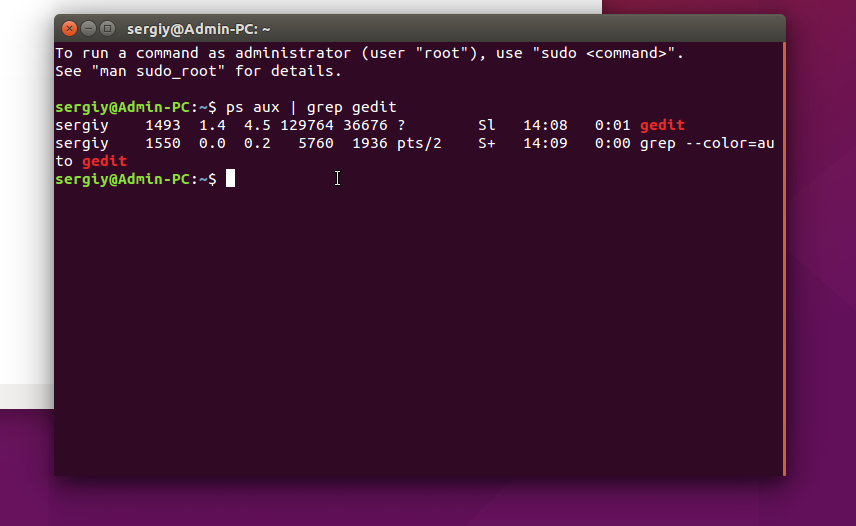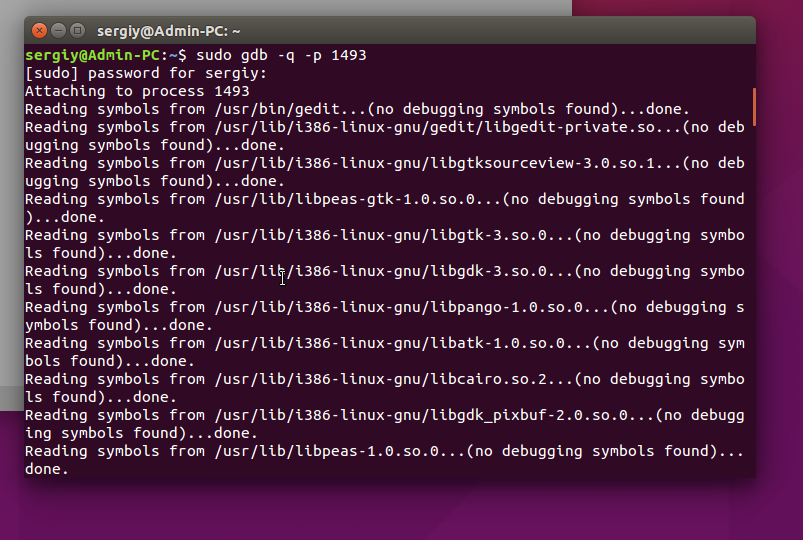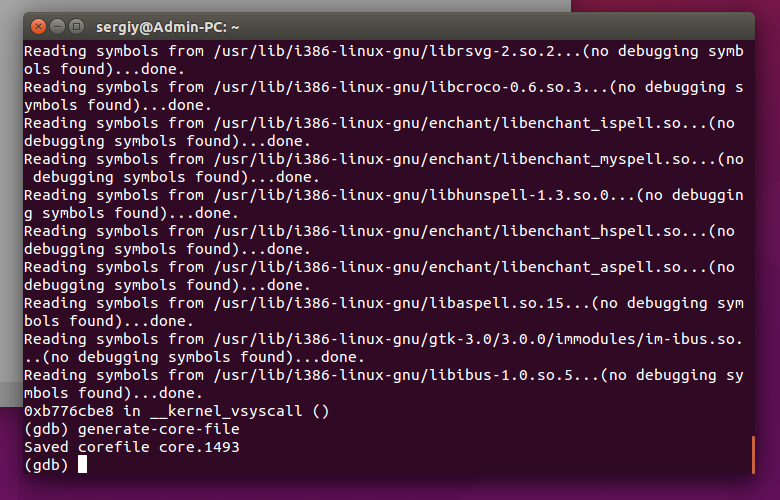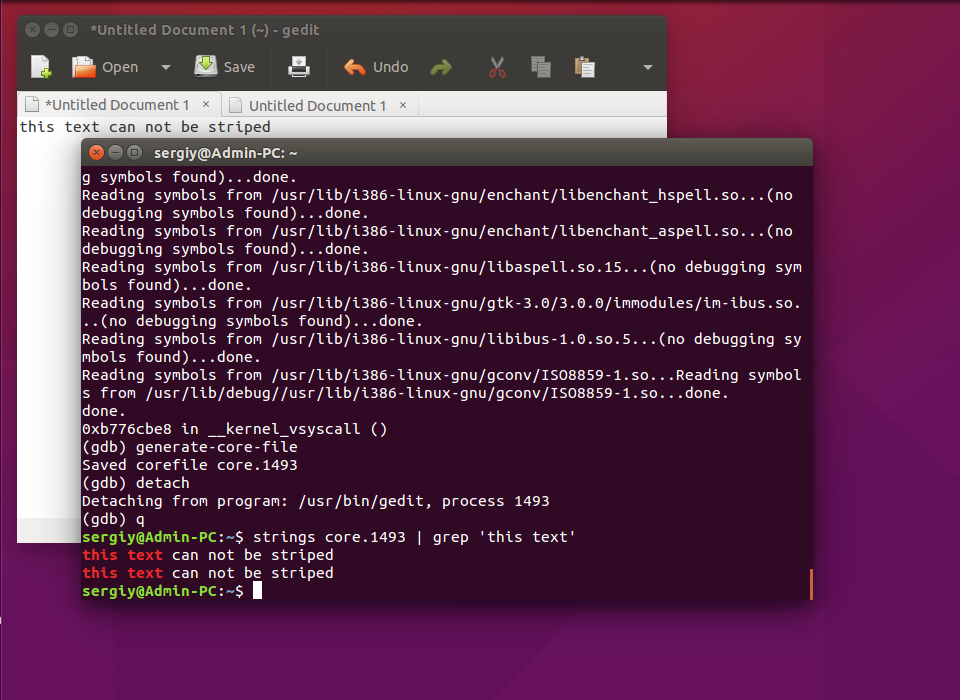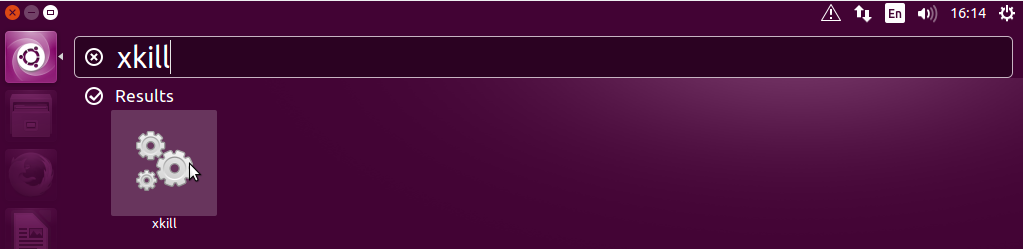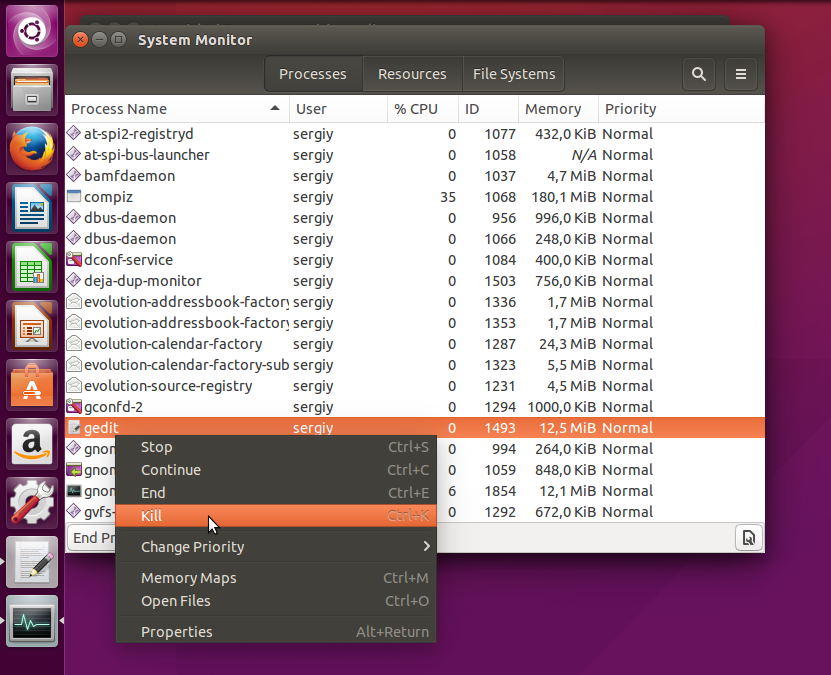- Как исправить зависание установщика Ubuntu 20.04 при обновлениях
- Метод 1: отключение раздела Windows
- Метод 2: проверьте наличие поврежденных разделов
- Метод 3: запустите Ubuntu в безопасном графическом режиме
- Метод 4: изменение параметров загрузки
- Что делать если зависла Ubuntu
- Зависла программа Ubuntu
- Зависла графическая оболочка в Ubuntu
- Не хватает памяти
- Ubuntu зависла полностью
- Не хватает энергии
- Выводы
Как исправить зависание установщика Ubuntu 20.04 при обновлениях
Linux – это операционная система, которая присутствует повсюду, хотя и не так популярна среди отдельных пользователей, но широко используется в коммерческой сфере. Существует значительное количество дистрибутивов Linux, но Ubuntu должен быть самым популярным и широко используемым. С запуском нового LTS многие пользователи, естественно, переходят на последнюю версию. Однако этот процесс может пройти не так гладко для тех, кто намеревается установить новую копию дистрибутива. Программа установки предлагает возможность установить все последние обновления для системы во время установки, чтобы избавить пользователя от необходимости делать это вручную после установки.
Однако для некоторых пользователей это не проходит гладко. Программа установки не переходит к экрану обновлений. Это может произойти по ряду причин, от поврежденного раздела до раздела Windows и т. Д. Чтобы лучше понять проблему, давайте рассмотрим потенциальные причины проблемы, а затем мы продолжим упоминание различных обходных путей для решения проблемы.
- Поврежденный раздел. Как выяснилось, одна из причин, по которой программа установки может не продолжить, заключается в том, что на вашем устройстве хранения есть поврежденный раздел. В таком случае вам придется открыть GParted, а затем удалить поврежденный раздел.
- Раздел Windows. Другой причиной зависания установщика может быть ваш раздел Windows. Если у вас установлена Windows на том же жестком диске или твердотельном накопителе, Ubiquity, который является установщиком по умолчанию для Ubuntu, зависает, и поэтому установка не продолжается. Если этот случай применим к вам, для решения проблемы необходимо размонтировать раздел Windows.
- Драйвер дисплея – ваш драйвер дисплея в некоторых случаях также может вызвать проблему. В таком сценарии вам нужно будет запустить Ubuntu в безопасном графическом режиме, чтобы продолжить установку.
- MSI – в некоторых случаях проблема может возникать из-за прерывания сигнала, отправляемого по системе. Чтобы решить эту проблему, вам нужно будет добавить nomsi в параметры загрузки.
Теперь, когда мы закончили с возможными причинами проблемы, давайте рассмотрим различные методы, которые вы применяете для решения проблемы.
Метод 1: отключение раздела Windows
Оказывается, если вы пытаетесь установить дистрибутив Ubuntu вместе с установкой Windows, установщик может зависнуть в процессе установки. Это была известная проблема и с предыдущими установщиками. Хотя не все сталкиваются с этой проблемой, время от времени она, безусловно, улавливает несколько жертв. Таким образом, если это относится к вам, вы должны отключить раздел Windows.
Также важно отметить, что некоторые пользователи сообщали, что им приходилось делать это два или три раза, чтобы заставить его работать. Если вы не знаете, как отключить раздел, не волнуйтесь, мы покажем вам, как это сделать. Для этого следуйте приведенным ниже инструкциям:
- Прежде всего, на вашем живом диске Ubuntu нажмите клавишу Windows, чтобы открыть меню поиска.
- В строке поиска введите gparted и нажмите Enter.
- После запуска GParted найдите раздел, в котором установлена Windows.
- Щелкните раздел правой кнопкой мыши и выберите параметр «Отключить».
Размонтирование раздела
- Это отключит раздел Windows.
Метод 2: проверьте наличие поврежденных разделов
Если у вас нет установки Windows на том же диске или если описанный выше метод не решает вашу проблему, возможно, на вашем устройстве хранения поврежден раздел. В таком случае установщик, естественно, не продолжит работу и застрянет в той или иной точке.
Поэтому важно проверить наличие поврежденных разделов на жестком диске или SSD. Это довольно просто. Следуйте инструкциям ниже, чтобы проверить наличие поврежденного раздела:
- Чтобы найти поврежденный раздел, вам сначала нужно открыть GParted. Таким образом, нажмите клавишу Windows, а затем найдите gparted и откройте его.
- После запуска GParted убедитесь, что выбран диск, на который вы устанавливаете дистрибутив.
- Поврежденный раздел часто имеет красный восклицательный знак, а файловая система может быть неизвестна.
Поврежденный раздел
- Проверьте, есть ли такой раздел.
- Если раздел поврежден, щелкните его правой кнопкой мыши и выберите в раскрывающемся меню команду «Удалить».
Метод 3: запустите Ubuntu в безопасном графическом режиме
В некоторых случаях система не может правильно инициализировать видеокарту во время загрузки. Чтобы противостоять этому, в Ubuntu есть режим безопасной графики. Проблема с вашим драйвером дисплея может привести к зависанию Ubiquity во время установки. Чтобы решить эту проблему, вам необходимо запустить Ubuntu в режиме безопасной графики, который редактирует параметры загрузки. Об этом сообщил пользователь, столкнувшийся с аналогичной проблемой.
Поэтому выстрел стоит. Чтобы запустить Ubuntu в режиме безопасной графики, перезагрузите систему, а затем в меню GRUB выберите параметр «Установить Ubuntu (безопасная графика)». Наконец, начните установку как обычно.

Метод 4: изменение параметров загрузки
Наконец, если ни один из вышеперечисленных методов не помог вам, причиной проблемы могут быть прерывания с сигнализацией сообщений (MSI). Когда этот параметр включен, устройство может вызвать сообщение о прерывании, которое может привести к зависанию программы установки. Сообщение прерывания – это в основном определенное значение, которое записывается устройством по определенному адресу, что приводит к прерыванию. Это не бездушно, и это легко сделать. Убедитесь, что вы внимательно выполните все шаги, и все будет в порядке.
- Прежде всего, загрузитесь с живого носителя Ubuntu.
- Здесь вам нужно получить доступ к расширенной странице приветствия. Для этого вам нужно будет нажать любую клавишу, когда в нижней части экрана отображается небольшой логотип.
Страница приветствия Ubuntu
- Если вы сделаете это правильно, вы сможете увидеть расширенную страницу приветствия, как показано ниже.
Расширенная приветственная страница Ubuntu
- Здесь нажмите клавишу F6, чтобы вызвать команды загрузки.
- После нажатия F6 вы увидите всплывающее меню. Нажмите клавишу ESC, чтобы избавиться от этого.
Параметры загрузки
- После этого появится командная строка с параметрами загрузки, написанными слева.
- Вам нужно будет оставить пробел после двойных дефисов (-), а затем ввести команду pci = nomsi.
- Наконец, нажмите клавишу Enter, чтобы начать последовательность загрузки.
Что делать если зависла Ubuntu
Операционная система Linux намного стабильнее Windows. Но и здесь тоже иногда случаются зависания. Зависнуть может как отдельное приложение, полностью графическая оболочка или вся система. Важно знать, как правильно действовать в таких случаях, когда зависает ubuntu 16.04, чтобы не повредить данные и файловую систему, чтобы выйти из таких ситуаций с минимальными потерями.
В этой инструкции мы рассмотрим возможные причины зависания Ubuntu, что со всем этим делать, а также как попытаться спасти не сохраненные данные. Это, наверное, самый важный момент — выйти из ситуации без потери данных.
Зависла программа Ubuntu
Сама система, ядро или графическая оболочка зависают очень редко. Они уже множество раз протестированы, перепроверены и достаточно стабильны. А вот сторонние программы могут зависать довольно-таки часто, даже ни с того ни с сего.
Эти зависания не опасны для системы и очень просто решаются. В Ubuntu есть несколько графических утилит для завершения зависших приложений. Их мы рассмотрим чуть ниже. Но очень жаль несохраненных данных, которые остались, когда зависла программа Ubuntu. Если вы пользуетесь крупными редакторами, такими как Libreoffice или WPS office, то, скорее всего, редактируемый текст автоматически сохранился. Но в браузере и простых редакторах ситуация не такая безоблачная. Но даже те данные можно попытаться спасти, хотя работает этот способ не всегда.
Предположим, что завис Gedit. Сначала откройте терминал нажатием сочетания клавиш Ctrl+Alt+T. Теперь попробуем узнать PID процесса Gedit с помощью ps:
ps aux | grep gedit
Уже на этом этапе можно завершить программу. Но я вам покажу, как спасти редактируемый текст. Мы получим дамп памяти процесса и извлечем оттуда редактируемый текст. Для этого подключитесь к процессу Gedit с помощью отладчика gdb:
1493 — это PID зависшей программы, который мы узнали в предыдущей команде.
Дальше сохраним дамп памяти, выполнив в консоли Gdb:
Вот и все, отключаемся от процесса
Для выхода с отладчика нажмите q. Теперь у нас есть все данные сохраненные в памяти нашего приложения, и мы можем легко извлечь нужную информацию:
strings core.1493 | grep ‘my text’
С английским текстом работает на ура.
Самый простой способ закрыть зависшее приложение в Ubuntu — это Xkill. Нажмите Alt+F2 и наберите Xkill и нажмите Enter:
Теперь курсор превратился в крестик и достаточно кликнуть на любом окне, чтобы его закрыть.
Кроме того, в Ubuntu есть аналог диспетчера задач Windows — системный монитор. Чтобы его открыть наберите Системный или System в поиске Dash. Здесь отображаются все запущенные приложения, и любое из них можно завершить через контекстное меню, если зависла программа в Ubuntu, вы можете ее закрыть:
Также закрыть зависшее приложение ubuntu можно из терминала, например, с помощью команды kill:
1493 — это PID. Также можно не использовать PID а сразу завершить программу по имени:
Зависла графическая оболочка в Ubuntu
С зависанием приложений разобрались. Это было не очень страшно. Но что делать, если графическая оболочка Ubuntu зависла намертво, и вы не можете ни запустить системный монитор, ни XKill? Это может случиться по разным причинам, например, из-за неправильных драйверов или ошибке в системных программах. Но Linux тем отличается от Windows, что здесь кроме графической оболочки есть еще и режим терминала. Графическая оболочка зависла, но система все еще работает. Поэтому мы можем все исправить.
Сначала можно просто попытаться перезагрузить X сервер. Для этого используется специальная комбинация клавиш — Ctrl+Alt+Backspace.
Далее, если не помогло, переключаемся в один из терминалов. Всего в Linux по умолчанию создается 12 терминалов входа. И доступны они по сочетанию клавиш Ctrl+Alt+Fцифра.
Графический сервер, как правило, размещается по Ctrl+Alt+F7. Переключаемся в первый терминал Ctrl+Alt+F1, вводим там логин и пароль, затем перезагружаем графический сервер командой:
sudo service lightdm restart
Если в приложениях остались не сохраненные данные, их можно попытаться извлечь описанным выше способом. Но поскольку тут уже зависла Ubuntu, и работать нужно в терминале, все сделать будет немного сложнее хотя бы потому, что вы не сможете копировать команды.
Не хватает памяти
Если все сделать правильно — такой тип зависания даже менее опасный, чем предыдущий. Конечно, лучше таких моментов не допускать и настроить раздел подкачки или сжатие оперативной памяти с помощью zram, но если оно уже случилось и застало вас врасплох, можно попытаться что-то сделать.
Если вы еще можете переключиться в режим терминала, переключайтесь (Ctrl+Alt+F1), вводите логин и пароль. Причем будьте готовы к тому, что система будет работать очень медленно.
Отсортировать процессы по потреблению памяти можно командой:
Дальше остается завершить виновника одной из вышеописанных команд, например, pkill:
Посмотреть количество свободной памяти можно командой:
В современные ядра встроен механизм мониторинга памяти, таким образом, если памяти недостаточно, ядро смотрит какая программа потребляет больше всего и завершает ее, только в случае, если запущенно большое количество мелких программ этот процесс может занять много времени.
Если вы не хотите ждать и нет возможности перейти в режим терминала, можно попросить ядро завершить все процессы в текущем сеансе терминала сочинением клавиш Alt+PrintScreen+K. Завершит все запущенные вами программы в текущей терминальной сессии, в том числе графическую оболочку и ту программу, что использует много оперативной памяти.
Ubuntu зависла полностью
Хорошо, а что же делать, если Ubuntu зависла намертво, полностью? Если система уже ни на что не реагирует, но ядро, скорее всего, работает то можно попытаться выполнить безопасную перезагрузку. Ядро поддерживает несколько сочетаний клавиш, которыми можно ему напрямую отдавать команды.
Нажмите и удерживайте клавиши Alt+PrintScreen, и последовательно с интервалом 2-3 секунды нажимайте:
R E I S U B
- R — вернуть ядру управление над клавиатурой
- E — отправить сигнал SigTerm всем процессам
- I — отправить сигнал SigKill всем процессам
- U — Перемонтировать все файловые системы в режим только для чтения
- S — Сохранить все буфера файловых систем на жесткий диск
- B — Перезагрузить.
По сути, все эти действия происходят и при обычной перезагрузке. Но здесь мы выполняем их вручную.
Если же ubuntu зависает намертво и даже не работает последний метод, остается нажать кнопку Reset или на 6 секунд зажать кнопку выключения.
Не хватает энергии
Уже не первый раз сталкиваюсь с проблемой, что компьютеру не хватает энергии. Во время работы мышь и клавиатура неожиданно перестают работать. Складывается впечатление, что компьютер полностью завис, однако это не так. В данном случае, материнской плате не хватает тока, чтобы дать полноценное питание для мыши и клавиатуры. Убедится что у вас именно эта проблема можно отключив клавиатуру от компьютера, а мышь переставив в другой разъем. Если заработало — проблема здесь. Решить можно заменив мышь и клавиатуру на PS/2 или на беспроводный вариант. Также можно попытаться заменить блок питания на более мощный.
Выводы
Теперь мы рассмотрели все что нужно, чтобы привести свою систему в чувство, и вы знаете что делать если зависла Ubuntu и как закрыть зависшее приложение. Если у вас есть другие, более эффективные способы, напишите в комментариях!

 Размонтирование раздела
Размонтирование раздела Поврежденный раздел
Поврежденный раздел Страница приветствия Ubuntu
Страница приветствия Ubuntu Расширенная приветственная страница Ubuntu
Расширенная приветственная страница Ubuntu Параметры загрузки
Параметры загрузки