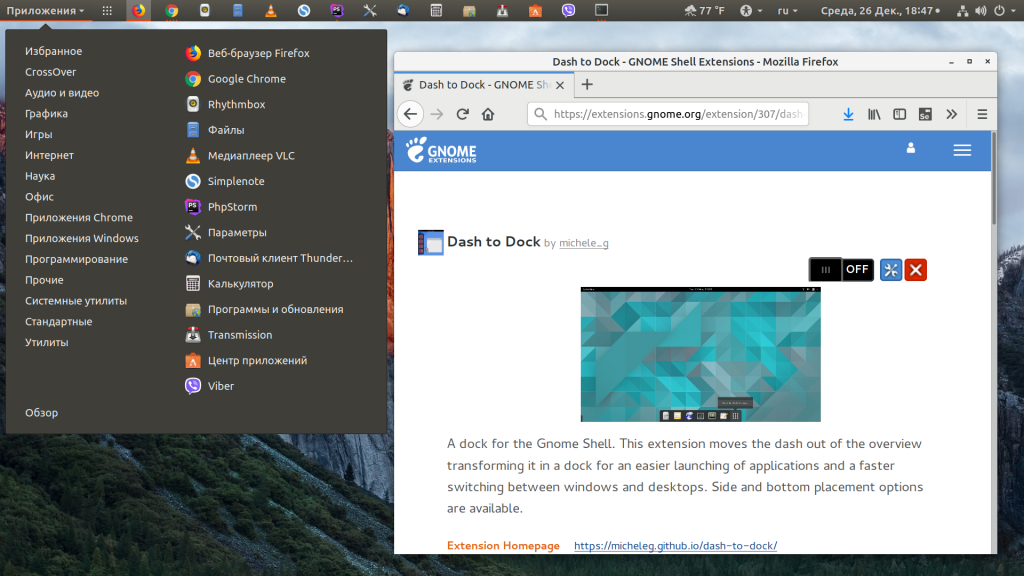- Как сделать Ubuntu Linux похожим на Windows 7 2021
- rytp баÑбоÑÐºÐ¸Ð½Ñ Ð±ÐµÐ· маÑа VIDEOMEGA RU
- Создание Ubuntu под управлением Windows 7
- Установка и настройка Xfce
- Отмена изменений
- Настройка панели в Ubuntu 18.04
- Настройка панели Ubuntu 18.04
- 1. Изменение положения Ubuntu Dash
- 2. Как убрать Ubuntu Dash
- 3. Превратить Ubuntu Dash в Dock
- 4. Превратить Ubuntu Dash в панель
- 5. Классическое меню приложений
- 6. Формат даты и времени
- 7. Расположение уведомлений
- 8. Как переместить панель вниз в Ubuntu
- 9. Глобальное меню на панели Ubuntu
- 10. Как скрыть верхнюю панель Ubuntu
- Выводы
Как сделать Ubuntu Linux похожим на Windows 7 2021
rytp баÑбоÑÐºÐ¸Ð½Ñ Ð±ÐµÐ· маÑа VIDEOMEGA RU
Интерфейс на основе стилей Windows 8 дает смелый новый поворот в привычном интерфейсе Windows — настолько смелый, что многие давние пользователи Windows угрожают перейти на корабль к другой операционной системе, а не изучать «современный» пользовательский интерфейс Microsoft. Конечно, вы все равно окажетесь на чужой территории, даже если вы действительно пройдете и сделаете прыжок. Установка новой операционной системы проста, но обернуть голову вокруг чужой среды может быть сложнее, даже если вы используете сравнительно удобную ОС, такую как Ubuntu Linux.
К счастью, Linux настраивается — гораздо больше чем Windows. На самом деле, если у вас возникли проблемы с переходом (или plopping Ubuntu на ПК родителя), вы можете настроить и настроить ОС, чтобы чувствовать себя довольно штопать близко к среде Windows, которую вы оставили.
Я пойду через два метода. Один из них адаптирует рабочий стол Unity по умолчанию Ubuntu, чтобы он немного походил на Windows, в то время как другой влечет за собой немного больше работы и другого рабочего интерфейса полностью, чтобы создать действительно похожий на Microsoft опыт.
Создание Ubuntu под управлением Windows 7
Рабочий стол Ubuntu по умолчанию — чистый, но не очень похожий на Windows.
Чтобы быть абсолютно честным, рабочий стол Unity по умолчанию Ubuntu может быть гладким и красивым, но это не самая настраиваемая среда Linux. Панель задач с верхней и левой сторонами экрана заблокирована на месте и не может быть перемещена вообще. Однако Unity по-прежнему довольно гибкая, а некоторые базовые — для Linux-твиков могут придать ей некоторые из этих старых прелестей Windows 7.
Быстрая заметка: эти советы были протестированы на Ubuntu 12.10, самой последней версии операционной системы на момент публикации.
Мы будем использовать некоторые команды терминала в течение этой статьи. Если вы новый пользователь Linux, не бойтесь — мощная командная строка Linux упрощает выполнение инструкций, которые вы найдете в таких статьях, как этот. Вместо того чтобы следовать списку длинных шагов, предлагая вам щелкнуть здесь и щелкнуть там, вы можете просто скопировать и вставить эти команды в окно терминала и нажать Enter .
Чтобы открыть терминал, нажмите Windows (известный как Супер ключ в Linux), введите Terminal и нажмите Enter . Вы также можете щелкнуть логотип Ubuntu в верхнем левом углу экрана вместо нажатия клавиши Windows.
Мы добираемся туда …
Сначала мы собираемся установить пакет тем для Windows 7. Скопируйте и вставьте следующие команды в окно терминала, нажав Enter после каждой команды, чтобы запустить его. Первая команда добавляет в вашу систему персональный пакетный архив (PPA), из которого Ubuntu может устанавливать пакеты. Вторая команда загружает информацию о новых доступных пакетах, а третья команда устанавливает тему Windows 7 — не требуется мастер установки. Набрав sudo , прежде чем каждая команда разрешит ему работать с правами root, аналогично запуску программы как администратора в Windows.
sudo add-apt-repository ppa: upubuntu-com / gtk3
sudo apt -get update
sudo apt-get install win2-7
Теперь установлена тема Win2-7. Чтобы включить значок, границу окна и тему виджета, скопируйте и вставьте в терминал следующие команды. Когда вы запускаете каждую команду, вы увидите, что ваш рабочий стол постепенно преобразуется и становится более похожим на Windows.
gsettings set org.gnome.desktop.interface gtk-theme ‘Win2-7-theme’
gsettings set org. gnome.desktop.wm.preferences тема ‘Win2-7-theme’
gsettings set org.gnome.desktop.interface icon-theme ‘Win2-7-icons’
Панель задач, подобная панели слева от ваш экран по-прежнему будет другого цвета. Никогда не опасаясь, как панель задач Windows 7, панель запускает свои цвета с ваших обоев рабочего стола. В этой статье мы будем использовать обои для Windows 7 по умолчанию, которые вы можете найти по всему Интернету. (Я зацепил свою копию со старой записи ZDNet.) Если вы используете Firefox на Ubuntu, щелкните правой кнопкой мыши полноразмерное изображение обоев в вашем браузере и выберите Установить как фоновый рисунок рабочего стола .
Вы также захотите переместить кнопки управления окном — закрыть, свернуть и максимизировать — по умолчанию в верхнем левом углу каждого окна. Используйте эту команду, чтобы поместить их в порядок в стиле Windows:
gsettings set org.gnome.desktop.wm.preferences button-layout ‘menu: minimize, maximize, close’
Чтобы удалить глобальное меню в стиле Mac bar и поместите панель меню (содержащую файл / редактировать / просмотреть) обратно в каждое отдельное окно приложения, запустите эту команду:
sudo apt-get autoremove appmenu-gtk appmenu-gtk3 appmenu-qt indicator-appmenu
вам придется выйти из системы и войти в систему, чтобы это изменение вступило в силу. Используйте кнопку в правом верхнем углу экрана, чтобы выйти из системы.
Посмотрите на Windows и любимый ребенок Ubuntu!
Нравится ли вам то, что вы видите? Это так же близко к Windows 7, как мы собираемся получить с Ubuntu по умолчанию для среды Unity. Если это не совсем поцарапает ваш зуд, продолжайте читать, чтобы узнать, как создать более традиционный стиль Windows 7 с использованием среды рабочего стола Xfce.
Установка и настройка Xfce
Для этого метода мы будем метать Ubuntu по умолчанию Unity работает и по-своему. (Хорошо, мы на самом деле не выбрасываем его, просто выбираем другую среду на экране входа в систему). Xfce — один из самых популярных настольных компьютеров, который по-прежнему предлагает большую конфигурацию. Установите его с помощью этой команды:
sudo apt-get install xubuntu-desktop
Выйдите из Ubuntu, используя меню в правом верхнем углу экрана и щелкните значок рядом с вашим именем на экране входа в систему. Выберите сеанс Xubuntu и войдите в систему в обычном режиме. (Вы можете установить несколько окружений рабочего стола и переключиться между ними на экране входа, как это.)
Xfce также использует по умолчанию двухпанельный макет. Нам нужно будет сделать тяжелую настройку, чтобы она выглядела больше как Windows 7, но все это графически — если вы пользователь Windows Power, вы уже много раз делали эту настройку раньше.
Во-первых, получите избавиться от верхней панели. Щелкните его правой кнопкой мыши, выберите Панель , выберите Настройки панели и нажмите красную кнопку Удалить . Используйте раскрывающийся список в окне конфигурации панели, чтобы выбрать другую панель. Снимите флажок « Автоматически показать и скрыть панель« »и установите флажок« Автоматически увеличить длину » . Теперь мы куда-то попадаем! На этом этапе у вас должна быть одна панель, подобная панели задач, в нижней части экрана.
Используйте кнопки на панели «Элементы», чтобы удалить элементы, которые вам не нужны, добавить нужные вам элементы и изменить их порядок. как вы считаете нужным. Для панели задач в стиле Windows 7 попробуйте использовать эти элементы в следующем порядке:
Меню приложений, разделитель, панель запуска, кнопки окна, разделитель, область уведомлений, плагин индикатора, «Показать рабочий стол».
Параметры элемента для панели Xfce являются приятными и простыми.
Добавьте столько пусковых установок (прочитайте: ярлыки), как вам нравится в разделе запуска, и подумайте о них как о своей новой панели быстрого запуска. К сожалению, Xfce не может группировать приложения и открывать окна так же, как на панели задач Windows 7, поэтому это немного более старая школа.
Чтобы настроить элемент, выберите его в списке и нажмите Gear кнопка. Вы также захотите отключить опцию sudo add-apt-repository ppa: upubuntu-com / gtk3
sudo apt-get обновление
sudo apt-get install win2-7
gsettings set org.gnome.desktop.wm.preferences тема ‘Win2-7-theme’
gsettings set org.gnome.desktop.wm.preferences button- layout ‘menu: minimize, maximize, close’
Откройте Диспетчер настроек в меню приложений и щелкните значок Внешний вид . Выберите Win2-7-theme в списке Style и выберите Win2-7 в списке Icons.
Нажмите Alt + F2 и запустите следующую команду, чтобы получить окна окон в стиле Windows 7. Если вы печатаете это, а не копируете и вставляете, обратите внимание на то, что команда включает в себя двойную тире, а не длинные символы em.
Переход в сеанс и запуск в Диспетчере настроек, выберите вкладку Автозапуск приложения и нажмите кнопку Добавить . Введите Metacity в качестве имени приложения и metacity —replace в качестве его команды. Теперь границы окна Windows 7 автоматически начнутся с вашего рабочего стола.
Чтобы ваша панель больше напоминала панель Windows 7, щелкните ее правой кнопкой мыши, выберите Панель и выберите Параметры панели . На вкладке Внешний вид выберите Фоновое изображение и перейдите в каталог usr share themes Win2-7-theme gtk-2.0 Panel на вашем компьютере. Выберите фоновое изображение, например Panel_Win2-7Basic800.png. Пакет тем, который мы установили, включает в себя множество фоновых панелей, поэтому не стесняйтесь экспериментировать.
Вы также можете изменить графику меню приложений и использовать его в стартовом шаге в стиле Windows 7. Во-первых, найдите начальное изображение для Windows 7 — вы можете найти несколько изображений Google, но убедитесь, что вы получаете прозрачное изображение PNG. После того как вы нашли хорошее изображение, щелкните правой кнопкой мыши по кнопке меню Приложения , выберите Свойства и используйте кнопку Значок , чтобы выбрать начальную позицию.
Вот он: ОС Linux в Windows-одежде, идеально подходит для тех, кто боится перемен.
Пью, это заняло много настроек (и много текста), — но теперь у нас есть рабочий стол в стиле Windows 7 Ubuntu. В нем отсутствует меню «Пуск» в стиле Windows 7 и панель задач, но пользователи Windows, предпочитающие классическое меню «Пуск» и поведение панели задач, сразу узнают его.
Отмена изменений
Хотите отменить свои изменения? Если вы следовали первому методу, просто запустите эти команды. Не забудьте выйти из системы и вернуться в систему после запуска команд для восстановления глобальной панели меню.
Сброс настроек gsettings org.gnome.desktop.interface gtk-theme
gsettings reset org.gnome.desktop.wm.preferences theme
gsettings reset org.gnome.desktop.interface icon-theme
gsettings reset org.gnome.desktop.wm.preferences button-layout
gsettings reset org.gnome.desktop.background picture-uri
sudo apt-get install appmenu-gtk appmenu-gtk3 appmenu-qt indicator-appmenu
Если вы следовали второму методу, выйдите из системы и выберите среду рабочего стола Ubuntu по умолчанию на экране входа в систему. Вы можете переключаться между ними, когда захотите. Если вы хотите удалить Xfce, используйте следующую команду:
sudo apt-get autoremove xubuntu-desktop
Эти процессы — хорошая демонстрация того, насколько настраиваемым является Linux. Вы можете копировать программное обеспечение с рабочего стола по умолчанию, использовать всевозможные темы, устанавливать совершенно другую среду рабочего стола или даже создавать собственную среду рабочего стола, объединяя куски из разных настольных сред — вот что мы сделали в последнем разделе.
По-прежнему не продается в Linux? Если вы просто хотите использовать рабочий стол Windows 8 без всех фанковых изменений и изменений интерфейса операционной системы, ознакомьтесь с нашим руководством по изъятию пользовательского интерфейса Metro из Windows 8.
Настройка панели в Ubuntu 18.04
В этой статье мы продолжим говорить про настройку внешнего вида в Ubuntu. Сегодня нас будет интересовать настройка панелей в Ubuntu. Разработчики Gnome, окружения, используемого в Ubuntu по умолчанию, заботятся о максимальной простоте окружения, поэтому спрятали большинство более-менее интересных настроек так, что найти их достаточно сложно.
Но некоторые настройки доступны из dconf editor. Также, благодаря стараниям энтузиастов, для Gnome существует множество расширений, которые позволяют менять внешний вид и поведение панелей Ubuntu.
Настройка панели Ubuntu 18.04
Панелей в Ubuntu две, это док панель слева (Ubuntu Dash), где находятся иконки запуска приложений и меню, и верхняя панель Ubuntu, на которой расположен системный трей и календарь. Для настройки панелей вам понадобится устанавливать расширения, поэтому сначала ознакомьтесь со статьей установка расширений Gnome. Теперь займемся панелью запуска приложений.
1. Изменение положения Ubuntu Dash
По умолчанию панель запуска приложений Ubuntu находится в левой части экрана. Но её можно перенести вправо или вниз. Для этого откройте настройки системы и на вкладке Панель задач выберите нужное расположение:
Здесь же можно включить автоматическое скрытие и настроить размер значков. Все остальные настройки нам придётся делать с помощью расширений.
2. Как убрать Ubuntu Dash
Если вы хотите полностью скрыть боковую панель Ubuntu, нужно установить расширение Dash to Dock и выполнить в терминале такие команды:
gsettings set org.gnome.shell.extensions.dash-to-dock autohide false
gsettings set org.gnome.shell.extensions.dash-to-dock dock-fixed false
gsettings set org.gnome.shell.extensions.dash-to-dock intellihide false
Чтобы вернуть всё обратно, присвойте всем параметрам значение true вместо false.
3. Превратить Ubuntu Dash в Dock
С помощью расширения Dash to Dock вы можете превратить вашу панель запуска в док панель, похожую на ту, что используется в MacOS. Для этого установите и активируйте расширение Dash to Dock:
Чтобы открыть настройки расширения, кликните по значку меню правой кнопкой и выберите Dash to Dock Параметры:
Здесь вы можете настроить позицию док панели, например, внизу экрана, размер значков, поведение, а также внешний вид.
4. Превратить Ubuntu Dash в панель
С помощью расширения Dash to Panel панель задач Ubuntu 18.04 можно совместить с панелью Dash и перенести вниз экрана, выглядеть это будет вот так:
Настойки панели Ubuntu открываются так же, как и в предыдущем варианте, здесь можно настроить размер панели, её расположение (сверху или внизу), а также её поведение.
5. Классическое меню приложений
Многие пользователи привыкли к классическому меню приложений, похожему на то, что мы можем видеть в Windows. Такое меню можно получить, установив и активировав расширение Application Menu:
6. Формат даты и времени
С основными возможностями настройки панели запуска разобрались, пора переходить ко второй, верхней панели. Здесь вы можете изменить формат вывода даты и времени. Для этого активируйте расширение Panel Date Format.
По умолчанию расширение выводит дату в формате %Y-%m-%d. Формат можно изменить с помощью dconf такой командой:
dconf write /org/gnome/shell/extensions/panel-date-format/format «‘формат»
Вот основные сокращения, которые вы можете использовать:
- %A — полное название дня недели;
- %B — название месяца;
- %C — столетие;
- %d — день месяца в формате 01-31;
- %e — день месяца в формате 1-31;
- %H — часы в формате 00-24;
- %I — часы в формате 01-12;
- %m — месяц в формате 01-12;
- %M — минуты в формате 0-59;
- %Y — год;
7. Расположение уведомлений
Система и приложения могут отправлять пользователю уведомления, которые по умолчанию выводятся вверху, в центре экрана. Если вы изменили расположение панели Ubuntu, возможно, вы захотите изменить место вывода уведомлений. Для этого воспользуйтесь расширением Panel OSD.
Окно настроек расширения можно открыть на вкладке Installed Extensions:
Здесь вы можете точно отрегулировать место появления уведомлений по вертикали и горизонтали с помощью двух ползунков. Например, я хочу, чтобы уведомления показывались сверху, слева.
8. Как переместить панель вниз в Ubuntu
Если вы хотите переместить панель вниз без использования расширения Dash to Panel, то можно воспользоваться расширением BottomPanel. Просто установите его, и ваша системная панель будет перемещена вниз экрана.
9. Глобальное меню на панели Ubuntu
В Ubuntu Unity была такая функция как глобальное меню, когда меню активного приложения выносилось на верхнюю панель. Многим пользователям эта возможность очень нравилась. Сейчас такого поведения можно достичь с помощью расширения Gnome Global Application Menu, чтобы дата не мешала нашему меню, её можно переместить вправо расширением Frippery Move Clock. Так будет выглядеть меню для Firefox:
10. Как скрыть верхнюю панель Ubuntu
Чтобы убрать верхнюю панель Ubuntu, используйте расширение Hide Top Bar. После активации расширения панель прячется только тогда, когда её перекрывают какие-либо окна. Если вы хотите прятать панель Ubuntu всегда, откройте настройки расширения и отключите пункт Only hide panel when a window takes the space. Затем включите Show panel when mouse approaches edge of the screen, чтобы отображать панель, когда мышка прикасается к краю экрана.
Выводы
В этой небольшой статье мы разобрали, как выполняется настройка панели Ubuntu 18.04. Даже несмотря на то, что в интерфейсе Gnome намного меньше настроек, чем в KDE, здесь можно много чего настроить и сделать по своему вкусу. Вы можете сделать Ubuntu похожей на MacOS, Windows или вообще на что угодно, нужно только включить фантазию и потратить немного времени на настройку.