- Переходим с Windows на Linux
- Опубликовано Михаил Непомнящий в 23.03.2020 23.03.2020
- Как установить Linux Ubuntu
- Первые шаги в Ubuntu
- Горячие клавиши Ubuntu
- Как добавить принтер или сканер в Ubuntu
- Что дальше?
- Как перейти с Windows на Linux
- Xubuntu
- Установка и настройка
- Обзор программ
- Я сошёл с ума и перешёл с Windows на Linux. Не ожидал такого
- Зачем переходить на Linux
- Кому не стоит переходить на Linux
- Как попробовать понравившуюся сборку Linux
- Как подготовиться к переходу на Linux
- Переходить или нет?
Переходим с Windows на Linux
Опубликовано Михаил Непомнящий в 23.03.2020 23.03.2020
Долгие годы операционная система Windows разных версий оставалась безальтернативной для пользователей домашних ПК. За исключением, конечно же, обладателей техники от Apple. Однако в настоящее время всё большую популярность обретают десктопные версии ОС Linux.
Обилие разнообразных релизов, всё лучшая с каждый годом поддержка популярных приложений делают вчерашнее решение для разработчиков куда как более дружелюбным и доступным для всех. Де-факто стандартом стала версия Linux под названием Ubuntu. Начиная с версии 18.04 ее интерфейс стал более привычным для вчерашних завсегдатаев Windows.
Интересно? Тогда разберемся как начать.
Как установить Linux Ubuntu
Ubuntu может быть установлена в качестве единственной операционной системы либо же совместно с Windows. Во втором случае рекомендуется установка Ubuntu уже после продукта Microsoft (в противном случае может сломаться автозагрузка второй системы, так как Windows нескромно забирает загрузку на себя).
Кстати, если вы собираетесь покупать новый ПК или ноутбук, то сэкономить на предустановленной Windows можно от пяти до десяти тысяч рублей. А ОС Linux любого издания традиционно бесплатны.
Для начала установки Ubuntu необходимо создать загрузочный диск или флешку. Так как на большинстве современных ноутбуков банально нет дисковода, то в видео инструкции рассмотрим вариант создания флешки.
Ссылки из видео:
Первые шаги в Ubuntu
Конечно же, незнакомый интерфейс новой операционной системы поначалу может запутать. С другой стороны, переход на Ubuntu сегодня может оказаться куда менее чувствительным, нежели в своё время переход с Windows 7 на Windows 8 (да-да, когда временно пропала кнопа “Пуск”).
Дабы разобраться в базовой навигации, общем интерфейсе и вариантах установки приложений, смотрим видео “Первые настройки Ubuntu”.
Горячие клавиши Ubuntu
В любой программе или операционной системе владение известном набором сочетаний клавиш можно заметно упростить и ускорить типовые действие. Не только копирование и вставку чего-либо, но и много других вещей.
В ОС Ubuntu некоторые привычные горячие клавиши изменились, но это не значит, что их нельзя перенастроить. Более того, настроить переключение языка по одной клавише – простая процедура, а радость от ее использования долгосрочна.
Как добавить принтер или сканер в Ubuntu
Работа с периферией – отдельный разговор. К счастью, в Ubuntu из коробки есть приятные инструменты. В частности, для работы со сканированием изображений. Для того же Windows приходилось еще повозиться, чтобы найти что-то подобное как “Простое сканирование” на Linux.
Другой вопрос, что найти подходящий драйвер под свое устройство – может быть не всегда просто. Особенно, если вы новичок в Linux и еще не разбираетесь в различиях ее выпусков. Поэтому смотрим видео и разбираемся.
Что дальше?
В Ubuntu множество приятных фишечек. Даже если вы ранее не использовали командную строку, то стоит как минимум начать к ней присматриваться и изучать команды.
Если вы и не пользовались в Windows 10 функционалом множественных рабочих столов (а он там есть), то в Linux определенно стоит это попробовать. Выносить разные приложения или разные наборы открытых вкладок в браузере, чтобы затем быстро переключаться между столами (Ctrl+Alt+вверх/вниз).
Словом, откройте для себя Linux через популярное решение в виде Ubuntu и почувствуйте себя чуточку свободнее в современном мире IT.
Как перейти с Windows на Linux
Сразу оговорюсь, если Вы используете в своей работе «тяжелое» профессиональное ПО, вроде AutoCAD, 3D Max, Photoshop и т.п., то стоит серьезно подумать перед тем, как уходить с родной платформы. К примеру, я любитель посидеть в 3D Max, его нативный linux аналог (Blender) меня не устраивает, полноценный запуск родного редактора через wine вряд ли возможен, а запускать его через виртуальную машину — расточительство ресурсов, которых под 3D Max и без того всегда мало. Но, если используемый софт относительно прост и Вас не смущает перспектива сидеть в аналогах привычных программ
— переходите на Linux!
Логично начать с причин, побудивших меня уйти с родной платформы. Это не для того, чтобы «хвастаться перед пацанами», не из-за обилия вирусов и не из-за других причин, которые чаще всего называют. Решающей причиной стал интерфейс, который сложно назвать рабочим. В моем представлении самой удачной ОС семейства MS являлась и все еще является Windows XP. Это не причуды. Это естественное желание, чтобы работа в системе была удобной и интуитивной. Чтобы ничто не отвлекало и рабочий процесс протекал гладко. Месяца работы в Windows 7 мне не хватило, чтобы привыкнуть к ней. Пробовать работать в Windows 8 уже не хочу, а сидеть дальше в XP смысла нет. Что же на другом берегу?
Linux! У этой ОС свой шарм. Дело не в халяве. Дело в свободе, которую многие принимают за минус. В свободе делать что угодно и как угодно. На мой взгляд, это главный плюс и главное отличие от Windows. Для некоторых этот плюс превращается в свободу наступать на грабли, но их и по другую сторону баррикад много, как и желающих получить граблями в лоб. На мой взгляд, для работы в любой ОС (не на уровне домохозяйки) нужно понимать, хотя бы примерно, ее архитектуру, общую концепцию и иметь прямые руки. Беда в том, что многие проецируют свой опыт работы с другими системами на Linux. Не совершайте этой ошибки.
За последнее время Linux стал стремительно развиваться. Надеюсь, что эта тенденция сохранится и система год от года будет становиться лучше. А пока, среди лидеров десктопных ОС Linux, есть два отчетливых кандидата — Ubuntu (+ ее производные) и Fedora. Fedora показалась мне излишне сложной, поэтому в данном посте речь не о ней.
Чем ярче горят мосты за спиной, тем светлее дорога впереди! (с) Unknown.
Xubuntu
Актуальная версия Xubuntu на момент написания статьи 12.10
Для себя я выбрал Ubuntu. Далее, следует выбрать среду рабочего окружения. Я остановился на XFCE — она легкая, простая и производительная. Таким образом, мой выбор — Xubuntu. Дистрибутив, основанный на Ubuntu, который использует XFCE по молчанию.
Установка и настройка
Ссылка на страницу для скачивания Xubuntu.
Для установки Xubuntu удобнее всего сделать загрузочную флешку с помощью UNetbootin.
Пока Вы скачиваете установочный образ, настоятельно рекомендую ознакомиться со справочными материалами, предоставленными на сайте Ubuntu. Этот простой и наглядный мануал ответит на 90% Ваших не заданных вопросов.
Чтобы не быть «наполовину беременным», я не хотел держать две операционные системы на борту. Так что, мой вариант установки: перенести все пользовательские данные на другой носитель, отформатировать жесткий диск и разметить его по новой, исключая место для Windows. Исходя из личных предпочтений, моя разметка диска: 50 Гб под корневой раздел, 4 Гб swap, а все остальное под домашний каталог.
Сразу после установки:
- Установите доступные обновления
- Установите проприетарные драйвера для видеокарты.
Для NVIDIA
Для ATI
Скачайте драйвера на официальном сайте.
Установите проприетарные расширения (кодеки, flash player, шрифты, *.rar менеджер)
сценарию установка windows-шрифтов быстрая и простая. Подробности здесь.
Обзор программ
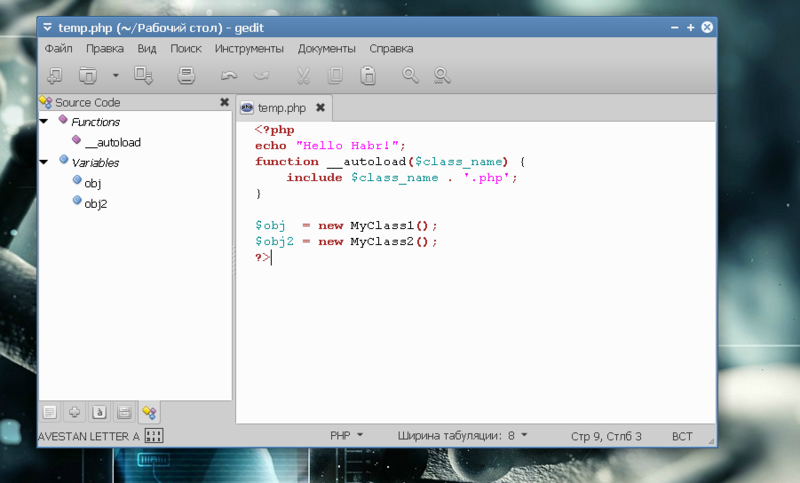
Double Commander & Midnight Commander
Сложно заменить Total Commander на что-то другое. Тем не менее, лучше этой пары файловых менеджеров я не нашел. На ЛОРе плохо отнеслись к Double Сommander из-за того, что он написан на FreePascal\Lazarus. Для меня это не аргумент.
Особенно, если учесть стабильную работу в сочетании со всем необходимым функционалом. Midnight Commander советую ставить безоговорочно — лучшего решения для консоли Вы не найдете.
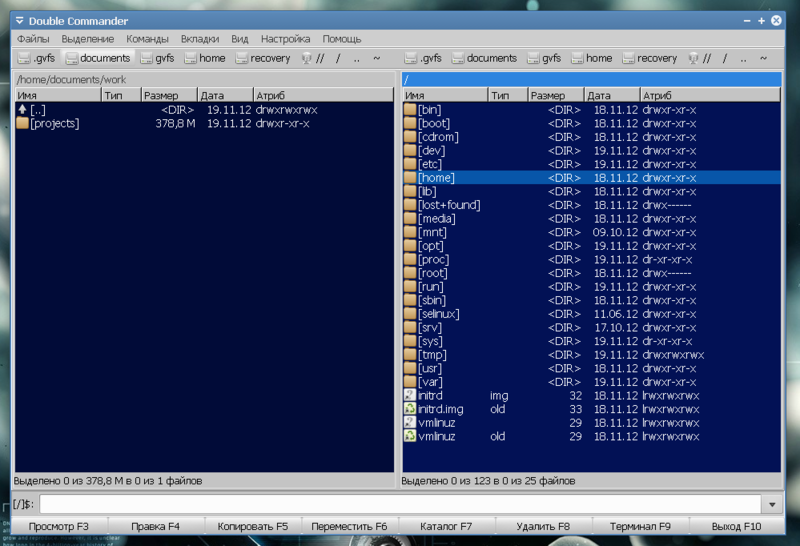

GIMP 2.8
Долгожданная версия графического редактора под linux.
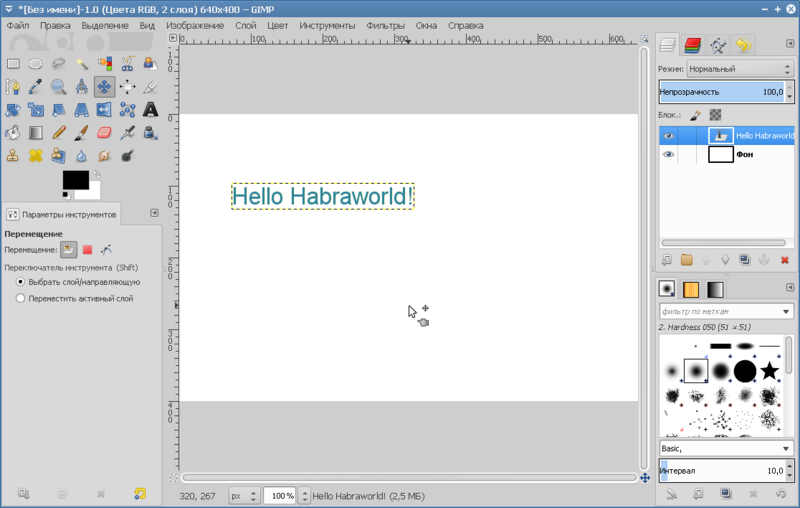
XnView
На мой взгляд, лучшая программа для просмотра изображений. Взять можно отсюда.
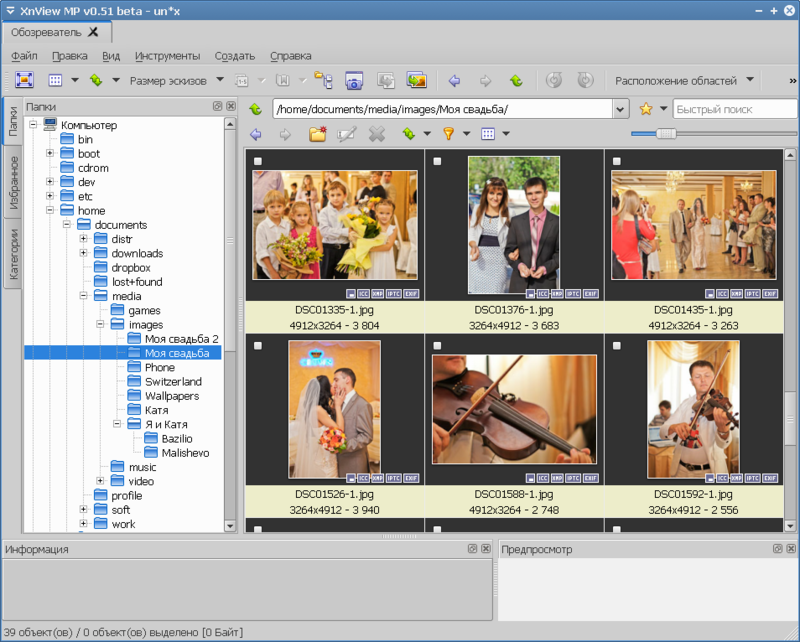
На остальных программах останавливаться детально я не буду.
| Тип | Название | Имя пакета |
| Браузер | Chromium | chromium-browser |
| Видео-плеер | VLC Media Player | vlc |
| Аудио-плеер | Audacious | audacious |
| Легкий аналог MS Word | AbiWord | abiword |
| Полный аналог MS Word | LibreOffice Writer | libreoffice-writer |
| Легкий аналог MS Excel | Gnumeric | gnumeric |
| Полный аналог MS Excel | LibreOffice Calc | libreoffice-calc |
| Торрент-клиент | Deluge | deluge |
| AIM, Google Talk, Jabber/XMPP и т.п. | Pidgin | pidgin |
| Голосовая связь | Skype | skype |
| Удаленное администрирование | TeamViewer | teamviewer |
Разумеется, это не полный список программ, которые могут Вам пригодиться. Но данный список, более чем достаточен для полноценной работы в Linux. Советую Вам хотя бы немного изучить работу с консолью — поверьте, в ней тоже можно удобно работать, писать сценарии автоматизации и не только. Если у Вас есть возможность, осуществите этот переход во вне рабочее время — пары дней Вам должно хватить, чтобы освоиться в новой среде. Надеюсь, что моя статья поможет Вам сэкономить время и нервы.
P.S. Я ни в коем случае не пытался поставить Windows ниже Linux или Linux выше Windows. Если Вам так показалось, значит Вам показалось.
Данная статья не подлежит комментированию, поскольку её автор ещё не является полноправным участником сообщества. Вы сможете связаться с автором только после того, как он получит приглашение от кого-либо из участников сообщества. До этого момента его username будет скрыт псевдонимом.
Я сошёл с ума и перешёл с Windows на Linux. Не ожидал такого
Так сложились обстоятельства, что мне пришлось сменить рабочее место на пару недель. Зная, что в новом месте временного обитания есть средненький ноутбук HP 5-летней давности, решил не брать свой компьютер и поработать на нем.
Первые дни я закрывал глаза на косяки и терпел всевозможные капризы Windows 10, но к исходу первой недели решил положить конец этому беспределу. Лицензионная “винда” регулярно что-то обновляла, тянула из сети кривые драйвера, не хотела работать быстро и стабильно.
Ноутбук будил меня ночью шумом системы охлаждения на максимальных оборотах. Просто процесс обновления, который стартовал при выключении компьютера из-за чего-то зависал. Приходилось половину следующего дня проводить за ручным обновлением системы.
Через несколько дней в ноутбуке перестал работать тачпад. После копания на форумах узнал, что так иногда обновляются драйвера на Windows 10. Нужно полностью сносить их, чистить реестр и пробовать старые версии перебором.
Окончательный крест на Windows поставила Apple, а точнее ее приложение iCloud. Я никак не смог добиться стабильной работы системы с данной программой. “Винда” периодически не хотела засыпать, если не завершить процесс приложения даже после полной синхронизации данных.
Вдохновленный рассказами коллег, я решил попробовать Linux.
В итоге не самый новый ноутбук со средним железом стал практически “летать” и перестал напрягаться при открытии двух десятков вкладок в браузере. Работать в операционной системе стало комфортнее, пропали регулярные глюки и обновления.
Зачем переходить на Linux
◆ Linux и большая часть ПО бесплатные. Конечно, можно купить Windows 10 за 300 рублей и не париться, но вот большинство современных пользователей до сих пор пиратят ОС и большую часть софта.
Если хотите перестать заниматься цифровым пиратством, начните с установки Linux. А еще это будет весомым плюсом, если приходите на работу со своим ноутбуком.
◆ В Linux есть магазин приложений. Когда пользователи после переустановки Windows начинают настройку стороннего ПО, они либо идут на торренты, либо начинают занимательное путешествие по файлообменным помойкам и рекламным сайтам в поисках установщика нужной программы.
Только не нужно говорить, что в Windows есть свой магазин приложений, я уже пробовал, как он работает и чуть не сошел с ума.
Пользователи Linux без проблем могут установить весь нужный софт в пару нажатий мышью и при этом не переживать, что после установки придется чистить систему от всевозможных mail.ru-агентов или Амиго-браузеров.
◆ Архитектура Linux менее подвержена вирусам. Большая часть вредоносного ПО сейчас разрабатывается именно для Windows. Сложности с поиском приложений и желание пользователей скачать что-то бесплатно буквально открывают двери для троянов и вирусов.
В Linux имеется более сложная система разграничения прав доступа, модульность компонентов и монолитное ядро обеспечивают гораздо большую безопасность, чем “дырявый” системный реестр в Windows.
◆ Linux потребляет меньше ресурсов компьютера. Для современных ПК с многоядерными процессорами и двузначным числом ОЗУ это не будет преимуществом, но вот старый системник или ноутбук с двумя ядрами и парой планок ОЗУ по 2 ГБ на Linux просто оживет.
Это отличное преимущество, если хотите отдать свой устаревший ПК родителям или бабушкам, решили настроить запылившийся ноут для дистанционного обучения ребенка либо хотите настроить стоящий без дела системник в качестве медиасервера.
◆ Исходный код Linux открытый. Это позволяет энтузиастам быстрее находить уязвимости, а разработчикам устранять их. Еще такой подход позволяет моментально выявить шпионские или вредоносные части кода, предупредить об этом общественность и отказаться от проблемного дистрибутива.
Много ли пользователи знают о механизмах слежки и шпионских скриптах в Windows? Часть из них известна сообществу энтузиастов, но отключать их придется в ручном режиме после установки системы.
◆ У Linux есть множество дистрибутивов. Если разделение Windows на версии направлено только на то, чтобы отключить у пользователя фишки, за который он не хочет платить, то в мире Linux есть действительно отличающиеся друг от друга сборки.
Есть дистрибутивы, которые хорошо оптимизированы под определенное железо, например, Clear Linux OS от Intel. Есть версии с упором на защиту пользовательских данных, анонимность и конфиденциальность вроде Kodachi. Есть сборки, которые буквально оживляют старое железо и нетребовательны к ресурсам, например, antiX или SliTaz (образ последнего занимает менее 100 Мб и может полностью харниться в ОЗУ).
Сборка Ubuntu Ultimate Edition может похвастаться полным набором предустановленного ПО и драйверов. Одними из самых популярных и стабильных являются дистрибутивы Debian и Ubuntu, а одним из самых простых и дружелюбных – Linux Mint.
◆ Linux имеет большое количество графических интерфейсов и элементов управления. Это не просто изменяемые обои, украшательства или съедающие ОЗУ дополнения. Это специально разработанные модули, которые могут добавляться или убираться при необходимости, делая систему такой, какой ее хочет видеть пользователь.
Самые опытные могут и вовсе обойтись командной строкой без графического интерфейса, а самые дотошные смогут превратить Linux в практически в полное подобие Windows или macOS.
◆ Практически любую версию Linux можно запустить с флешки. Так называемый Live-режим есть у большинства распространенных сборок и дистрибутивов. Вы можете попробовать любую версию Linux, посмотреть на графический интерфейс, встроенный набор ПО и драйверов без полной переустановки системы.
Еще подобные версии удобно использовать для восстановления системы или вовсе на компьютерах без накопителя. Запускается такая версия ОС с флешки за пару минут и все готово к работе.
Все это делает Linux более привлекательной операционной системой для многих пользователей Windows.
Кому не стоит переходить на Linux
Есть три весомых причины не переходить на Linux и остаться на “винде”.
Во-первых, если вы играете в топовые игры. Только крутые современные проекты могут удержать вас на Windows, поиграть в популярные сетевые игры вроде CS:GO, Dota 2, Team Fortress 2 или War Thunder можно и на Linux. Есть для бесплатной ОС как порты так и официально выходящие версии многих стратегий, симуляторов, аркад и экшенов.
Если игры для вас не самое главное и вы не против сыграть во что-то 2-5 летней давности, то можно смело переходить на Linux.
Во-вторых, если вы используете специализированное ПО, которые работает только под Windows. Всевозможные узконаправленные приложения, бухгалтерские или управленческие программы, ПО для взаимодействия с банками хоть и устанавливаются на Linux с определенными костылями, рисковать стабильностью рабочих инструментов вряд ли кто-то захочет.
Не радостная ситуация и с распространенным программным обеспечением для профессионалов. То же Photoshop или Pixelmator на Linux заменить практически не чем. Лучший из графических редакторов GIMP имеет довольно скромные возможности, остается только пытаться запустить нужное приложение через среду WINE.
В-третьих, если вы используете редкое оборудование. Подавляющее большинство компонентов компьютера без труда подружатся с Linux и будут работать без проблем. Однако, специфические графические планшеты, карты нелинейного монтажа или сложная аудиоаппаратура, с большой долей вероятности, просто на заведутся.
Если же вы используете популярные модели железа, ситуацию исправят несколько команд в терминале.
Во всех остальных случаях можете смело качать дистрибутив Linux и пробовать.
Как попробовать понравившуюся сборку Linux
1. Скачиваем и устанавливаем бесплатную утилиту Etcher. Она кроссплатформенная, можно установить на Windows, Linux и macOS.
2. Загружаем подходящий образ Linux, например, Ubuntu.
3. Запускаем приложение Etcher и подключаем к компьютеру флешку объемом 4 Гб или более.
4. Выбираем флешку в качестве целевого диска и скачанный образ Linux в качестве источника.
Внимание! Все данные с флешки будут удалены при форматировании.
5. Ждем несколько минут, пока утилита не запишет образ на накопитель.
6. Подключаем флешку к компьютеру и перезагружаем его в режиме запуска с USB-диска. Это можно настроить в BIOS или зажать определенную клавишу при включении ПК.
7. После загрузки оболочки следует выбрать нужный язык и активировать ознакомительный режим Live-запуска Linux.
Буквально через минуту-две увидите рабочий стол операционной системы с полным набором утилит и возможностей. Запускайте любые приложения, тестируйте систему, выходите в сеть и подбирайте подходящую сборку Linux.
Как подготовиться к переходу на Linux
1. Создайте загрузочную флешку с понравившейся сборкой операционной системы по инструкции выше.
2. Поищите в перечне приложений Linux аналоги нужных программ. Одним из лучших видеоплееров для платформы считается VLC, самый всеядный аудиоплеер Audacious, а графический редактор – GIMP. Офисный пакет может заменить LibreOffice, а роль основного браузера займет Chromium или Firefox.
Убедитесь, что замена для всех важных приложений найдена.
3. Будьте готовы к тому, что какой-то из компонентов компьютера не будет распознан операционной системой. Все решается поиском и установкой необходимых драйверов. “Нагуглить” способ решения проблемы просто, если есть интернет.
Иногда после установки Linux отказывается работать Wi-Fi, что делает затруднительным поиск решения. Вот, например, инструкция по установке драйверов для сетевых кар Broadcom.
Придется использовать второй компьютер или подключать ноутбук к роутеру через патч-корд, если заранее не загрузите нужные пакеты.
4. Определитесь с разбивкой накопителя на разделы. Лучше оставить физический или логический диск с операционной системой Windows. Возможно, вы захотите выделить место для хранения файлов и данных или раскроить пространство по своему усмотрению.
Разбить накопитель можно как из Windows, так и во время установки Linux.
5. Используйте имеющуюся флешку для установки полноценной операционной системы.
Переходить или нет?
Здесь у каждого пользователя будет свой набор аргументов “за” или “против”, но вот полностью отказаться и не попробовать Linux даже в Live-режиме вряд ли кто-то сможет.
Простая и легковесная ОС с удобными инструментами, магазином приложений и возможностью полной кастомизации давно обзавелась большой армией поклонников.
Никто не утверждает, что Linux идеальна. С переходом на эту систему будут и потери: придется мириться с ограниченностью софта, решать возникшие проблемы при помощи командной строки, отказаться от некоторых привычных приложений или утилит. Однако, при этом вы будете повышать свой уровень знаний, учиться новому и приобретать полезные навыки.
Для себя я решил, что все компьютеры знакомых и родственников (кроме игровых) буду со временем переводить на Linux.
Если потенциальные трудности не пугают – Linux ждет вас!
















