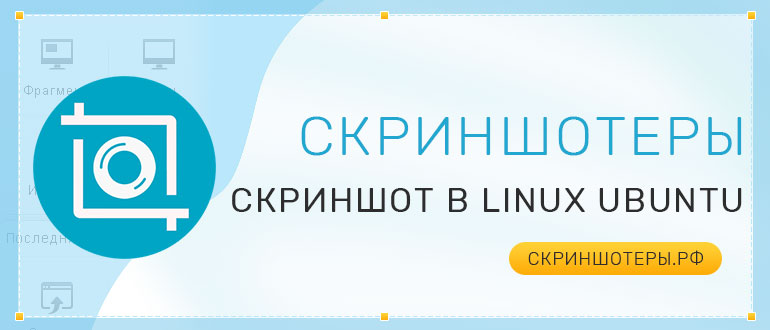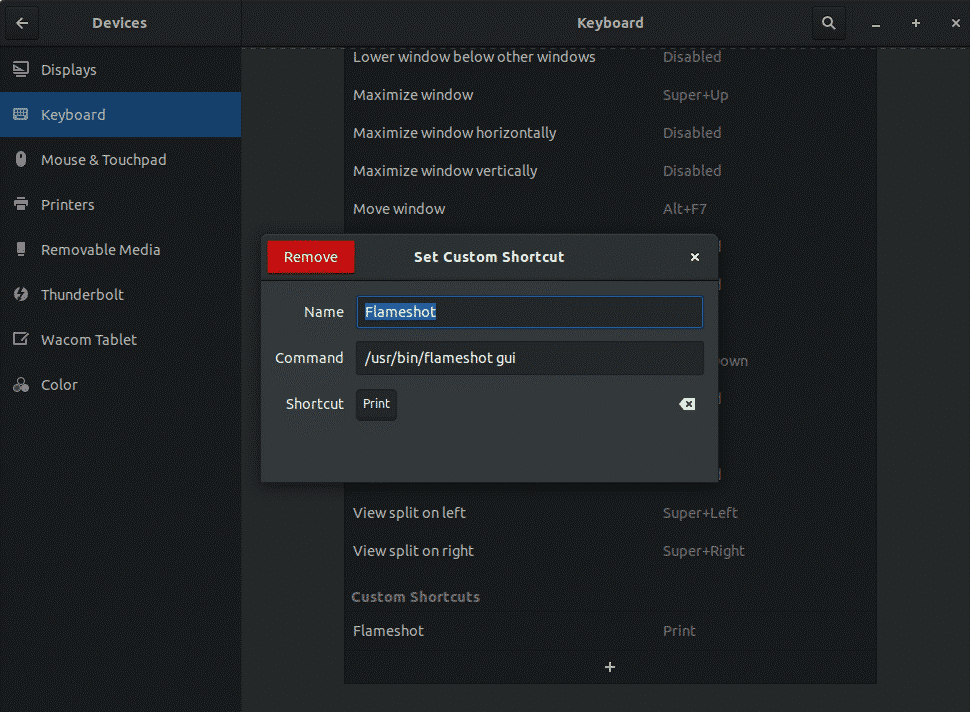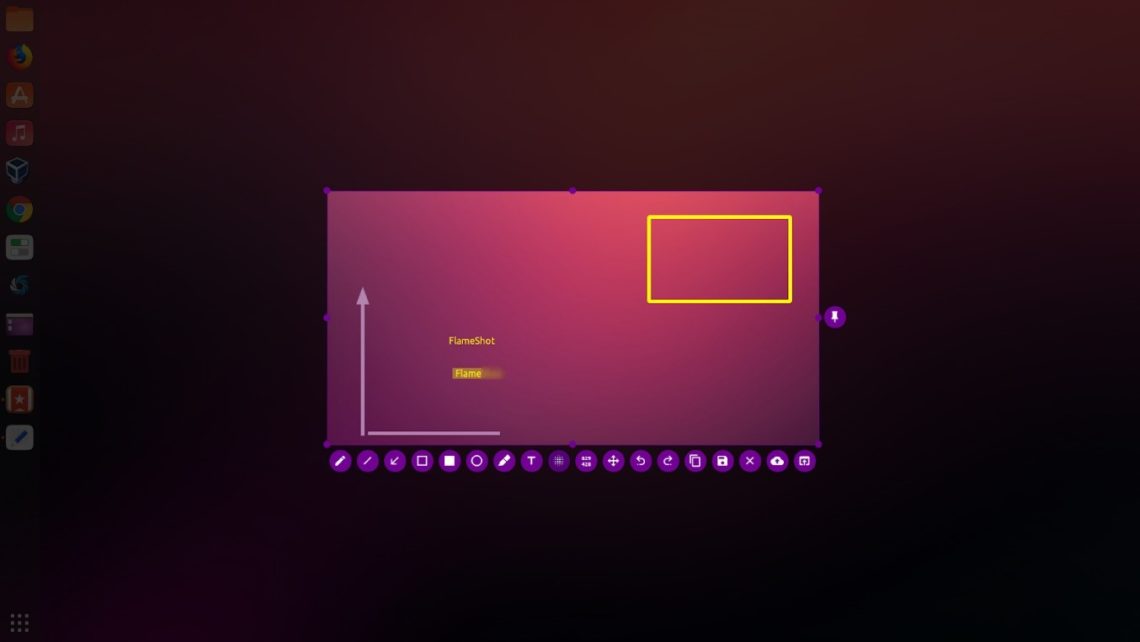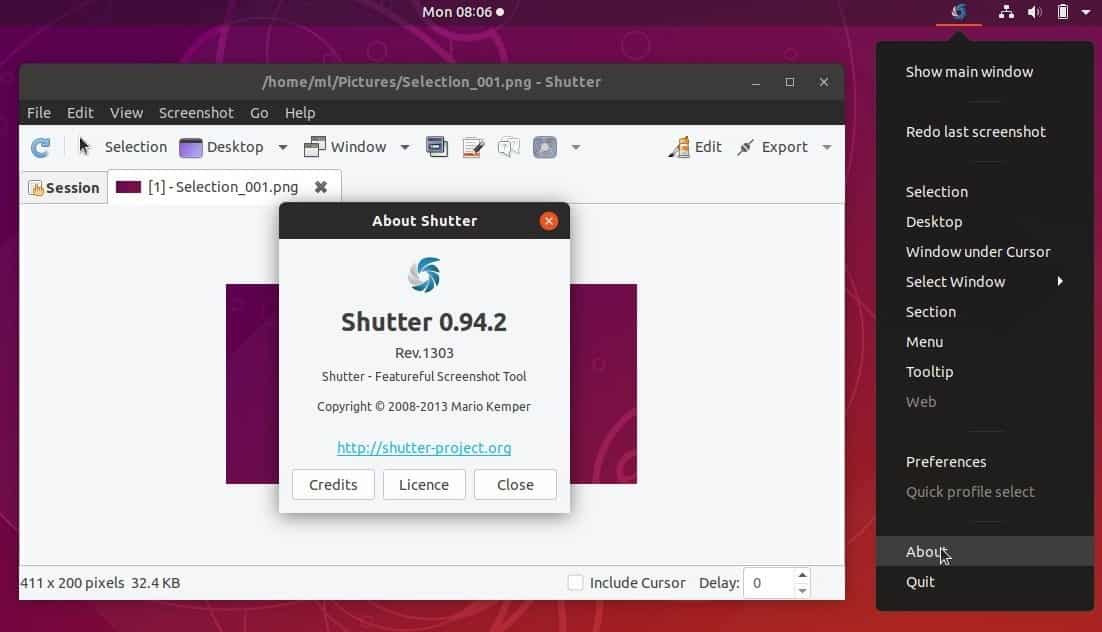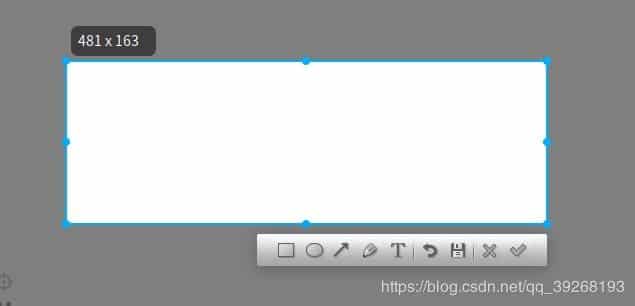- Скриншот экрана в Linux Ubuntu
- Способ 1. Как сделать скрин средствами по умолчанию
- Способ 2. Создание скриншотов с помощью Flameshot
- Способ 3. Использование GIMP для создания скринов
- Способ 4. Использование командной строки
- Заключение
- Ubuntu Print Screen
- What exactly are Screenshots?
- 1. Take Screenshots through Keyboard Shortcuts in Linux
- 2. Take Screenshots through a Dedicated Screenshot Tool
- a. FLAMESHOT
- b. SHUTTER
- 3. Take Screenshots Using Command Line Tools
- a. GNOME SCREENSHOT TOOL
- b. DEEPIN SCROT SCREENSHOT TOOL
- 4. Conclusion
- About the author
- Zeeman Memon
- Ubuntu Documentation
- Сделать снимок экрана
- Комбинации клавиш
- Создание скринкаста
- Ubuntu 18.04 Desktop – How to printscreen direct to clipboard
- The OLD Ubuntu 16.04 way …
Скриншот экрана в Linux Ubuntu
При переходе с Windows на Ubuntu в качестве основной ОС приходится знакомиться с новыми способами совершения привычных действий. Разберем, как сделать скриншот экрана в Linux Ubuntu и какие инструменты помогут дополнить полученное изображение.
Методы получения снимков экрана можно разделить на встроенные (без использования сторонних программ) и внешние – с использованием специализированного ПО.
Способ 1. Как сделать скрин средствами по умолчанию
Сделать в Ubuntu скриншоты можно, захватив весь экран, любое окно или произвольную область. Если нужен скрин без аннотаций, стрелок и другого редактирования, можно обойтись встроенными быстрыми клавишами. Их поддерживают практически все дистрибутивы Linux.
Можно использовать следующие комбинации клавиш. Для сохранения в каталог Изображения (Pictures):
- PrtSc – всего экрана
- Shift+PrtSc – определенного региона
- Alt+PrtSc – активного окна
Для копирования в буфер
- Ctrl+PrtSc – экрана целиком
- Shift+Ctrl+PrtSc – выделенного региона
- Ctrl+Alt+PrtSc – активного окна
Linux шесть стандартных возможностей для создания скрина, но если нужно немедленно добавить пометки без импорта в графический редактор, удобнее использовать программы-скриншотеры.
Способ 2. Создание скриншотов с помощью Flameshot
Эта программа появилась недавно, в 2017 г. Она позволяет:
- добавлять комментарии;
- размывать области;
- обрезать картинку;
- делать пометки;
- загружать изображения в облачный сервис Imgur.
Для установки Flameshot нужно найти его в Центре приложений, либо воспользоваться командной строкой:
sudo apt install flameshot
После установку программу можно настроить.
Чтобы вызывать ее по клавише PrtSc, нужно добавить клавиатурное сокращение. Сделать это можно так:
- Перейдите к Настройкам системы → Настройкам клавиатуры.
- Прокрутите клавиатурные сочетания вниз, где увидите кнопку «+».
- Нажмите ее, чтобы добавить собственное сочетание. Нужно ввести значения следующих полей:
Название – любое,
Команда: /usr/bin/flameshot gui - Установите новое значение на клавишу PrtSc, система предупредит, что функция по умолчанию будет отключена. Нажмите Добавить.
Окно настройки клавиатурных сочетаний должно выглядеть так:
Способ 3. Использование GIMP для создания скринов
Создавать в Linux скриншоты при помощи GIMP очень удобно, так как это полноценный графический редактор. В числе прочего он позволяет:
- редактировать изображения (масштабировать, добавлять фильтры, корректировать цвет, добавлять слои, обрезать картинку);
- делать скриншот выделенной области.
Тем, кто пользуется GIMP постоянно, сложно порекомендовать более удобный скриншотер. Если он еще не установлен в системе, его можно найти в Ценре приложений и провести стандартную инсталляцию.
Чтобы сделать снимок экрана в GIMP, нужно запустить его и перейти Файл → Создать → Снимок экрана. Выберите опции и нажмите «Захватить», чтобы сделать снимок экрана. Изображение сразу откроется в редакторе.
Способ 4. Использование командной строки
Этот раздел предназначен только для любителей работы в терминале. В нем можно использовать средства создания скриншотов GNOME, ImageMagic или Deepin Scrot, которые есть в большинстве дистрибутивов Linux.
Пользователи GNOME могут применить:
Этот скриншотер — один из инструментов по умолчанию, присутствующий во всех дистрибутивах с рабочим столом GNOME.
ImageMagic
Если программы нет в системе, ее нужно инсталлировать:
sudo apt-get install imagemagick
После этого можно делать скриншоты:
import -window root image.png
Deepin Scrot
Еще одна терминальная утилита. Если ее нет в системе, введите:
sudo apt-get install scrot
Для полного скриншота наберите:
а снимок выбранного региона делают так:
scrot -s myimage.png
Заключение
Это лучшие инструменты для создания скриншотов, доступные в Ubuntu. Некоторые из них только делают скрины, другие могут редактировать изображение, добавлять аннотации, закачивать его на серверы хранения картинок.
Ubuntu Print Screen
This tutorial below is a guide on how to take screenshots on Ubuntu using keyboard shortcuts and without making use of any third party tools. In addition, we will also find out the best screenshot tools you could get for Linux.
What exactly are Screenshots?
A screenshot is an image of the data on your screen while a screencast occurs when you record a video of the happenings on your screen. They are usually taken when you have to share something from your screen to someone else’s.
For Operating Systems as Windows and Mac, you can easily take screenshots using the print screen icon on the keyboard that captures your screen as it is. However, in Ubuntu and other Linux distros, there are a number of techniques other than this. Read them in detail below:
1. Take Screenshots through Keyboard Shortcuts in Linux
The first method is about utilizing keyboard shortcuts to capture an image of the contents on your desktop. These techniques work best when you don’t have to make any edits or changes to the screenshot later on. Almost all Linux distros including Ubuntu support these shortcuts.
PrtSc – Captures a Screenshot of the entire screen as it is. This is then saved to the ‘Pictures’ directory.
Shift + PrtSc – Captures a screenshot of a specific region that you select. This is also saved to the ‘Pictures’ directory.
Alt + PrtSc – Captures a screenshot of the current window you are working on. This is also saved to the ‘Pictures’ directory.
Ctrl + PrtSc – This shortcut copies the screenshot of the entire screen directly to the clipboard.
Shift + Ctrl + PrtSc – This shortcut copies the screenshot of a specific region that you select to the clipboard.
Ctrl + Alt + PrtSc – This shortcut copies the screenshot of the current window that you are working on to the clipboard.
The shortcuts above are very useful and simple for quick sharing of pictures. They all make use of the default screenshot tool of Linux.
2. Take Screenshots through a Dedicated Screenshot Tool
a. FLAMESHOT
Flameshot is a dedicated feature-rich screenshot tool for Linux based systems. It is not just for capturing screen images but also editing and annotating them. Some of its quality features include:
- Editing (highlighting, adding texts, boxes and points to the image)
- Blurring
- Cropping
- Uploading Images
To use Flameshot in Ubuntu, follow the simple steps below to first install the tool in your system. To do that using the terminal, type in the command:
Once you’re done installing, you can start taking a screenshot after launching the tool by finding it through the search option. However, there is also an option where you can trigger the tool using the PrtSc key after setting a custom keyboard shortcut.
- Open system settings -> Keyboard settings
- In the keyboard shortcuts, find the button ‘+’
- Click the ‘+’ button for adding a custom keyboard shortcut
- Enter the fields as shown:
Name: Shortcut
Command: /usr/bin/flameshot gui
- Now set this shortcut to the PrtSc button
- Note that the functionality of the default screenshot tool for PrtSc will be disabled once you perform the steps above.
This is how it should look like:
Below is an image of how the Flameshot tool will work on your system. You can take a screenshot and edit it right away before you save.
b. SHUTTER
Another popular tool for taking screenshost on Ubuntu and all major Linux distros is Shutter. It is free and can be easily downloaded. Despite its inactive interface, Shutter seems to be a perfect choice for capturing, handling and editing screenshots. However, one major con of this tool is that its editing feature is disabled by default. Shutter can also help to annotate, blur, crop and upload images to other sites like Flameshot.
To install Shutter using the following command:
You can use Shutter directly from the search option or set a custom keyboard shortcut to trigger the tool. The instructions are the same as we did for Flameshot. Just remember to use ‘shutter –f’ in the command field.
3. Take Screenshots Using Command Line Tools
The tools below are for people who love using the terminal and its command-driven interface. They help to instantly capture the screen using a few commands.
a. GNOME SCREENSHOT TOOL
This tool exists in all distros that have a Gnome desktop. To take a screenshot, type the command below
If you want to capture a screenshot with a slight delay, type in:
b. DEEPIN SCROT SCREENSHOT TOOL
This is also a terminal-based tool, which is usually present in most distros by default. If you don’t have it, install it using the command:
Now, to take a screenshot of an entire screen, type:
If you want to only capture a selected area, type:
4. Conclusion
After you see the tools available on Ubuntu and Linux you can see taking screenshots can be easy, fun and you can think of yourself as artist of the screenshot with all these tools.
About the author
Zeeman Memon
Hi there! I’m a Software Engineer by degree, Blogger by skills who loves to write about tech, develop websites & do SEO. You can reach out to me on LinkedIn.
Ubuntu Documentation
Вы можете сделать снимок изображения свого экрана ( скриншот ) или снять видео с тем, что происходит на экране ( скринкаст ). Это полезно, когда, например, нужно кому-нибудь показать, как выполнить какое-то действие на компьютере. Скриншоты и скринкасты — это обычные файлы, которые содержат соответственно изображения или видео, их, как и обычные файлы, можно отправлять по электронной почте или выложить в общий доступ в Интернете.
Сделать снимок экрана
Open Screenshot from the Activities overview.
В окне приложения Снимок экрана выберите, какой именно снимок нужно сделать: всего рабочего стола, текущего окна или области экрана. Установите задержку, если для снимка необходимо дополнительное время, чтобы выбрать окно или выполнить какие-либо подготовительные действия. Затем выберите любой эффект по своему желанию.
Нажмите кнопку Сделать снимок экрана .
Если выбрано Выбрать область захвата , указатель превратится в крестик. Нажмите и перетащите крестик, чтобы выделить рамкой область экрана, снимок которой нужно сделать.
В окне Сохранить снимок экрана введите имя файла и выберите папку, затем нажмите Сохранить .
Можно также импортировать снимок экрана непосредственно в графический редактор, не сохраняя его сначала в файл. Нажмите Копировать в буфер обмена , затем вставьте изображение в другое приложение или перетащите миниатюру снимка экрана в приложение.
Комбинации клавиш
Чтобы быстро сделать снимок рабочего стола, окна или области на экране, используйте эти глобальные комбинации клавиш:
Prt Scrn , чтобы сделать снимок рабочего стола.
Alt + Prt Scrn , чтобы сделать снимок окна.
Shift + Prt Scrn , чтобы сделать снимок выделенной вами области.
При использовании комбинаций клавиш изображение автоматически будет сохранено в папку «Изображения», имя файла с изображением начинается со слов «Снимок экрана от» и содержит дату и время снимка.
Если папка Изображения не существует, изображения будут сохраняться в домашний каталог.
Можно также удерживать нажатой Ctrl при использовании одной из описанных выше комбинаций клавиш, чтобы вместо сохранения снимка экрана скопировать его в буфер обмена.
Создание скринкаста
Можно создать видеозапись того, что происходит на вашем экране:
Чтобы начать запись видео с экрана, нажмите Ctrl + Alt + Shift + R .
A red circle is displayed in the top right corner of the screen when the recording is in progress.
Чтобы остановить запись, ещё раз нажмите Ctrl + Alt + Shift + R .
Записанные видеофайлы автоматически сохраняются в папку Видео , имя файла начинается со слова Скринкаст и содержит дату и время записи.
Если папка Видео не существует, видео будут сохраняться в домашний каталог.
Ubuntu 18.04 Desktop – How to printscreen direct to clipboard
In Ubuntu 18.04 when the print screen key is pressed a PNG file is automatically saved to the Pictures folder.
These steps show how to change this so it is instead saved to the clipboard – ready to be pasted into a document or image editor.
- Click on the arrow at the top right of the screen
- Click on the ‘Settings’ icon
- Using the left hand menu, open ‘Devices’ then ‘Keyboard’
- Scroll down until ‘Screenshots’
- Click on ‘Copy a screenshot to clipboard’
- Press the Print Screen button on your keyboard
- Press the ‘Replace’ button at the top right of the window to save the changes
- Restart the computer
- The Print Screen key will now automatically save screenshots to the clipboard.
The OLD Ubuntu 16.04 way …
By default in Ubuntu 16.04, when the printscreen key is pressed the gnome-screenshot window loads – which gives you the option to either copy to the clipboard or save as a picture.
The steps below show how to make the printscreen key automatically copy to the clipboard.
- Click on the вЂSystem Settings’ icon in the launcher
- Click on the ‘Keyboard’ icon
- Click on the ‘Shortcuts’ tab at the top of the window
- In the left hand menu, click on ‘Screenshots’
- In the list of options, select ‘Copy a screenshot to the clipboard’ then press the printscreen (PrtScr) button on the keyboard
- Click ‘Reassign’ to confirm the changes