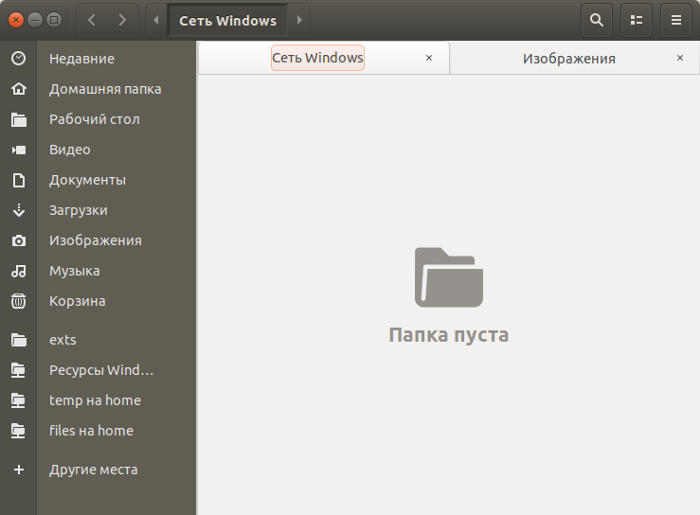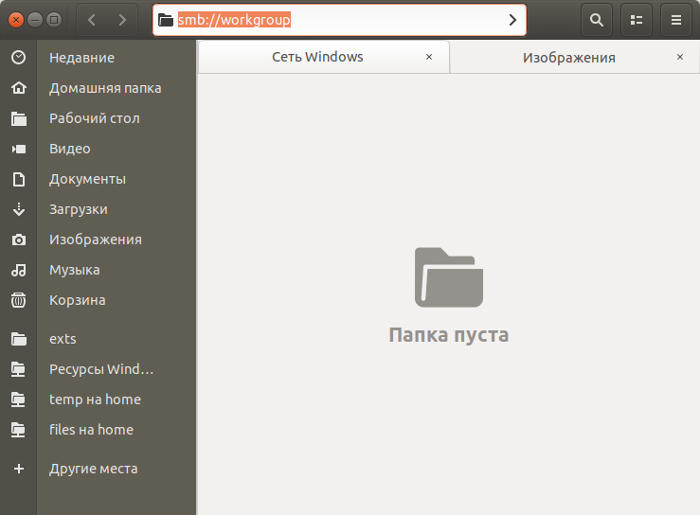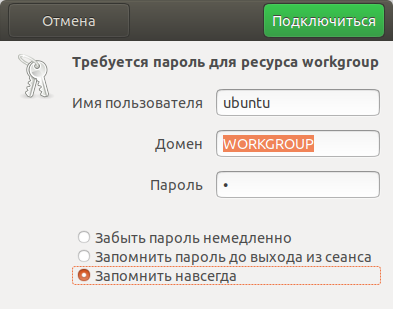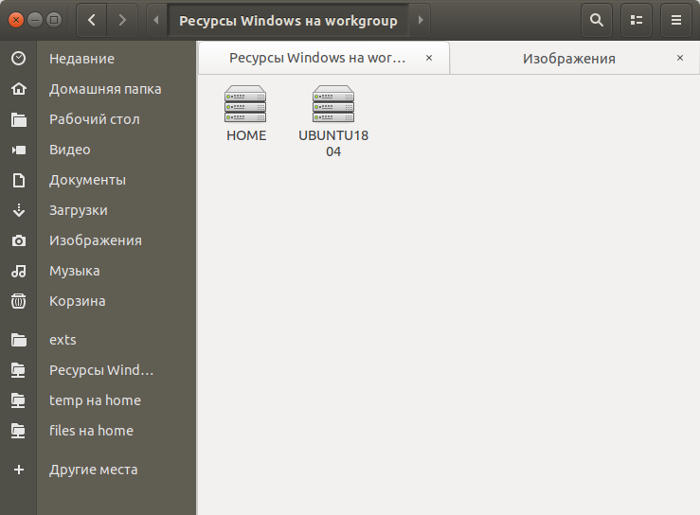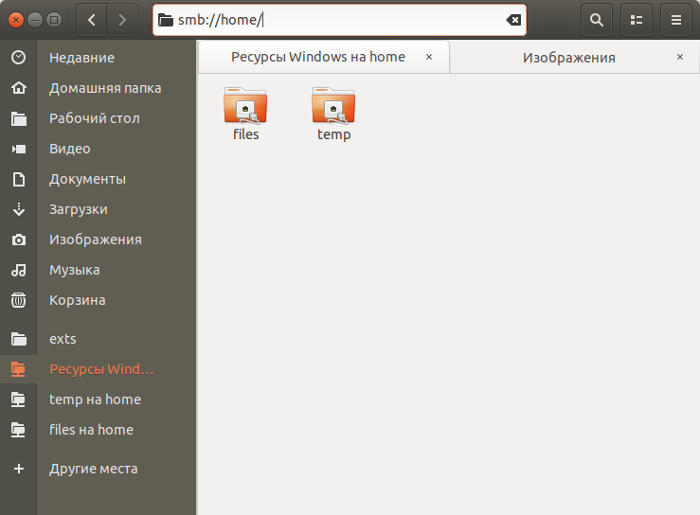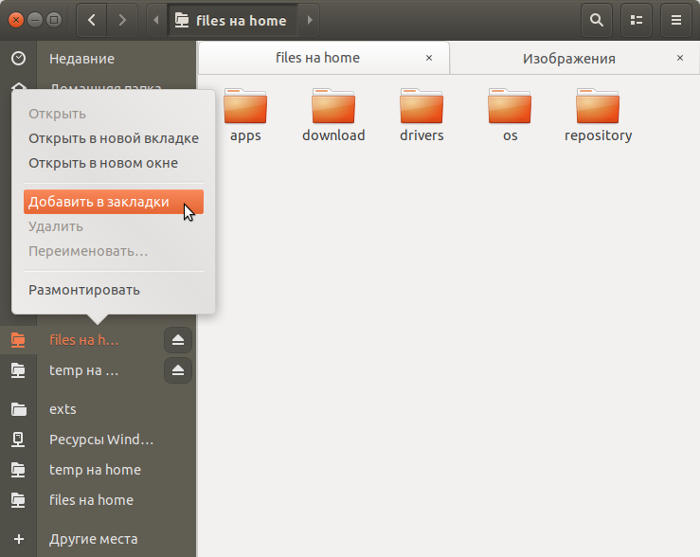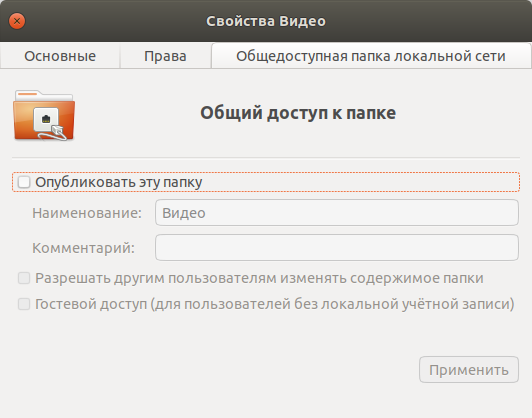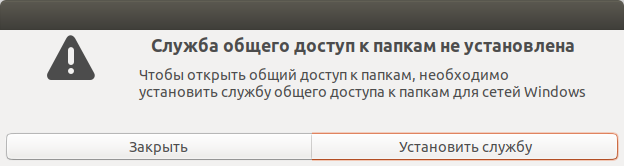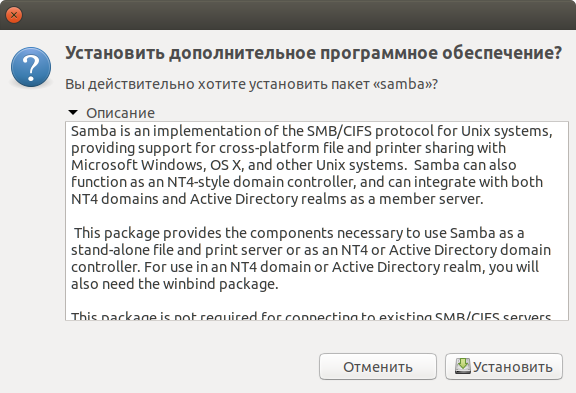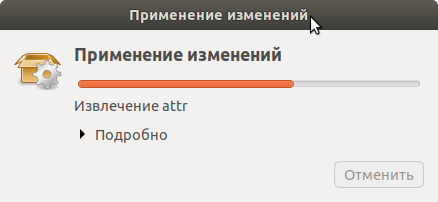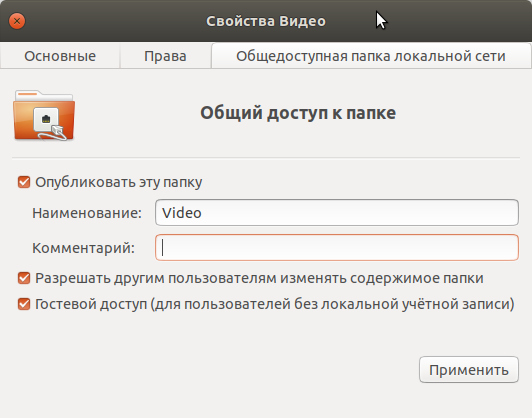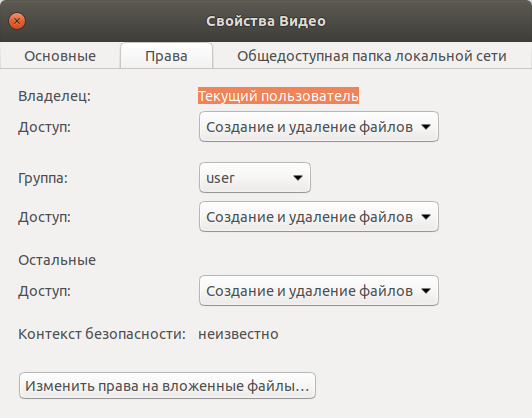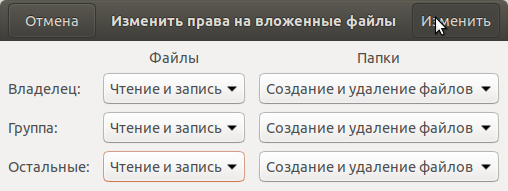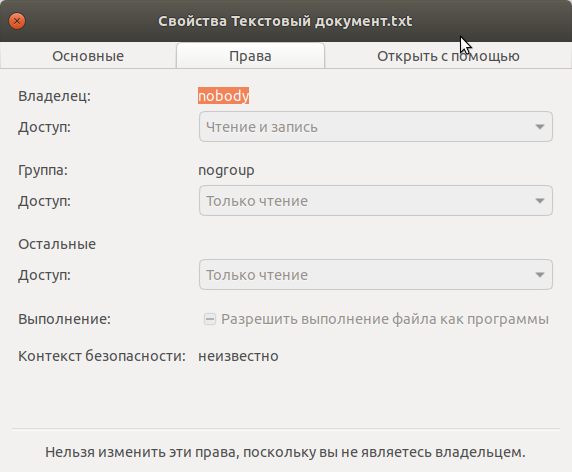- Как подключить сетевой диск Windows в Linux
- Ubuntu 18.04 — настройка сети c Windows
- Подключение Ubuntu 18.04 к локальной сети Windows
- Ubuntu 18.04 share folder в локальную сеть Windows
- Сопутствующие статьи
- Другие статьи про Ubuntu 18.04
- Локальная сеть между Ubuntu Linux и Windows
- Динамическое присвоение адресов
- Статическое присвоение адресов
- Настройка сетевых интерфейсов
- Windows
- Ubuntu Linux
- Настройка доступа к файлам
- Windows
- Ubuntu Linux
- Общий доступ к папке
- Дополнительные настройки Самба (Samba)
- Проблемы с доступом на локальной расшаренной папке Linux
- Как расшарить папку и задать разрешения и права доступа в Linux
- Доступ к сетевым принтерам
- Windows
- Ubuntu Linux
Как подключить сетевой диск Windows в Linux
Поддержку сетевых дисков Windows в Linux обеспечивает пакет cifs-utils. Если он у вас еще не установлен, в командной строке от имени суперпользователя введите
apt-get install cifs-utils
Эта команда проверит, установлен ли указанный пакет и, если нет, установит его.
Создайте в /mnt (или любом другом месте) папку, в которую мы будем подключать сетевой диск Windows:
И наконец само подключение сетевой папки Windows в Linux выполняется с помощью команды mount.cifs
mount.cifs //SERVER_IP/SHARE_NAME /mnt/winshare -o username=WIN_USER_NAME,password=WIN_USER_PASSWORD
Такая команда выполнит присоединение к фаловой системе Linux сетевого диска Windows с именем SHARE_NAME, расположенного на сервере с IP-адресом SERVER_IP от имени WIN_USER_NAME с паролем WIN_USER_PASSWORD. Следует понимать, что на стороне Windows уже логичным образом указанная папка должна быть расшарена и права на доступ к ней должны принадлежать указанному пользователю.
В большинстве случаев этого достаточно, если вы работаете от лица суперпользователя. Если же вы от лица суперпользователя производите только подключение сетевой папки Windows, а работать с ней планируете от лица обычного, непривелегированного пользователя, то в качестве опции команде mount.cifs необходимо передать значения UID и GID этого пользователя, иначе, скорее всего, вам не будут доступны операции редактирования файлов и каталогов. Получить UID и GID пользователя можно командой:
grep MY_USER_NAME /etc/passwd
Подставив вместо MY_USER_NAME имя пользователя, под которым вы работаете в Linux, вы получите примерно следующую строчку:
где 3-е и 4-е поле как раз указывают на UID и GID пользователя MY_USER_NAME. Теперь просто подставим полученные значения в качестве дополнительных аргументов команды mount.cifs:
mount.cifs //SERVER_IP/SHARE_NAME /mnt/winshare -o username=WIN_USER_NAME,password=WIN_USER_PASSWORD,uid=1000,gid=1000
где uid=1000,gid=1000 — uid и gid, полученные из примера выше.
Напротив, если сетевой диск публичен, и для доступа к нему не нужен ни логин ни пароль, в опциях вместо имени пользователя и его пароля необходимо указать, что доступ является гостевым:
mount.cifs //SERVER_IP/SHARE_NAME /mnt/winshare -o guest
И наконец, чтобы в Linux автоматически подключать сетевую папку после перезагрузки, вносим соответствующую информацию в /etc/fstab (дописываем в конец файла):
//SERVER_IP/SHARE_NAME /MOUNT_POINT_PATH cifs ALL_OPTIONS 0 0
Т.е. должно получиться что-то вроде
//192.168.0.1/share /mnt/winshare cifs user=WIN_USER_NAME,password=WIN_USER_PASSWORD,uid=1000,gid=1000 0 0
Вы скажите, что это плохо — хранить пароль в открытом виде в файле, доступном для чтения всем, и будете правы. К счастью, разработчики об это позаботились. Создаем файл с помощью редактора, например, nano:
nano /etc/credentials #имя файла может быть любым
Делаем его доступным для чтения и записи только для пользователя root:
chmod 600 /etc/credentials #указывайте файл, который создавали вы
и вместо всей обвязки из имен и паролей просто пишем в опциях credentials=/etc/credentials (или тот файл, который вы создали). Эта опция работает как при ручном монтировании сетевого диска Windows
mount.cifs //SERVER_IP/SHARE_NAME /mnt/winshare -o credentials=/etc/credentials,uid=1000,gid=1000
так и автоматическом, при внесении записи в /etc/fstab (из примера выше):
//192.168.0.1/share /mnt/winshare cifs credentials=/etc/credentials,uid=1000,gid=1000 0 0
Примечание. Если вы используете дистрибутив, основанный на SystemD (Debian версии 8 и выше, Ubuntu версии 15.04 и выше, Fedora, ArchLinux. ), применение файла /etc/fstab для автоматического монтирования файловых систем является нежелательным, так как SystemD использует несколько другой механизм для монтирования файловых систем, хотя он и обратно совместим с /etc/fstab. Узнать, как можно использовать возможности SystemD для монтирования файловых систем можно в статье SystemD Automount
Ubuntu 18.04 — настройка сети c Windows
Настройка сети
Если вам оказалась полезна или просто понравилась эта статья, тогда не стесняйтесь — поддержите материально автора. Это легко сделать закинув денежек на Яндекс Кошелек № 410011416229354. Или на телефон +7 918-16-26-331.
Даже небольшая сумма может помочь написанию новых статей 🙂
Или поделитесь ссылкой на эту статью со своими друзьями.
Опубликовано: 02.06.2018 Последнее обновление этой статьи: 02.06.2018
Инструкция по настройке локальной сети между Ubuntu 18.04 и Windows.
Ранее я уже написал несколько статей на тему настройки гетерогенной локальной сети (гетерогенная это сеть между разными ОС).
В этой статье будет в основном повторение того, что уже было написано ранее, но без такой детализации как в этих статьях и с привязкой к версии Ubuntu 18.04.
Подключение Ubuntu 18.04 к локальной сети Windows
Уже несколько лет, с тех пор как в Ubuntu используется файловый менеджер Наутилус 3 версии (сейчас он называется «Файлы»), существует косяк в браузере локальной сети Наутилуса. Если открыть Наутилус и в нем открыть вкладку «Другие места» и затем «Сеть Windows», то будет пустая страница:
То есть Наутилус не выполняет автоматическое подключение в рабочей группе Windows. Удивительно, но этот косяк переходит из версии в версию и до сих пор не исправлен.
Тем не менее, Наутилус может подключаться к компьютерам Windows в локальной сети. Для этого нужно вручную, в адресной строке Наутилуса, вписать имя рабочей группы Windows или имя компьютера Windows. Для ввода текста, в адресной строке Наутилуса, нужно нажать клавиши Ctrl + L.
Адрес с именем рабочей группы (smb://workgroup):
После ввода адреса и нажатия Enter, Наутилус подключится к локальной сети Windows и выдаст запрос на авторизацию:
Запрос на авторизацию будет в любом случае, даже если на компьютере Windows настроен вход без пароля. В этом случае нужно вписать произвольные имя пользователя и пароль (например 1 и 1). Но если на компьютере Windows настроен вход по паролю, тогда конечно нужно вводить имя и пароль, которые существуют на компьютере Windows.
Примечание. Если на компьютере Windows настроен вход без пароля, а в окне авторизации Наутилус вы напишите такое имя пользователя которое существует на компьютере Windows, тогда и пароль нужно будет указывать тот, который есть для этого пользователя. Есть такая особенность в авторизации Windows через локальную сеть — несмотря на настройку входа без пароля, Windows не дает сетевой вход с таким именем пользователя, которое существует на этом компьютере, если указан неверный пароль.
И после авторизации, Наутилус покажет список компьютеров в этой рабочей группе.
Вместо адреса рабочей группы, можно сразу написать адрес компьютера в этой группе (например smb://home):
После подключения к компьютеру Windows, этот адрес можно добавить в закладки Избранное:
И впоследствии подключаться через закладку в Избранном.
Подключиться к компьютеру Windows можно не только по его имени, но и по его IP-адресу (smb://192.168.1.3).
Конечно это неудобно, потому, что нужно узнавать имя рабочей группы или имя (или IP-адрес) компьютера в локальной сети.
Ubuntu 18.04 share folder в локальную сеть Windows
Раздача собственных ресурсов Ubuntu 18.04 (файлов и принтеров) в локальную сеть Windows выполняется так же как в предыдущих версиях.
Нужно открыть свойства папки в Наутилус (Файлы), и там открыть вкладку «Общедоступная папка локальной сети»:
И на этой вкладке включить опцию «Опубликовать эту папку».
Из коробки, в Ubuntu 18.04, Samba не установлена. И при расшаривании самой первой папки будет запрос на установку Samba:
Затем еще один запрос:
После установки Samba можно расшаривать папки:
Поле «Наименование» — здесь можно вписать имя, под которым папка будет видна в локальной сети. По умолчанию используется имя самой папки. Но если имя папки на кириллице, то для сети лучше вписать имя латиницей.
И две опции, которые дают удаленным пользователям полный доступ к файлам в этой папке.
После установки опций, нужно нажать кнопку «Применить».
Если вы хотите дать полный доступ к файлам в этой папке, тогда нужно еще изменить права доступа к этой папке. Это вкладка «Права»:
Для группы «Остальные» нужно дать права «Создание и удаление». А также нажать кнопку «Изменить права на вложенные файлы» и там тоже дать права полного доступа:
После этого, с других компьютеров (как Windows так и Linux), можно будет через сеть войти в эту папку и получить полный доступ к файлам.
Все расшаренные через Наутилус папки перечислены в папке /var/lib/samba/usershares.
Однако останется еще одна проблема. Если в этой папке будет создан файл с другого компьютера (через сеть), тогда этот файл получит владельца nobody и группу nogroup:
А это значит, что локальный пользователь Ubuntu не сможет редактировать или удалить этот файл!
Для предотвращения такой проблемы нужно вручную редактировать файл глобальных настроек Samba /etc/samba/smb.conf, например в терминале можно написать команду «sudo gedit /etc/samba/smb.conf«.
В этом файле, в конце, нужно создать секцию для расшаренной папки:
[pictures]
path = /home/user/Изображения
guest ok = yes
read only = no
И нужно выбрать вариант настроек для создания файлов и папок через сеть.
- create mask = 0777
- directory mask = 0777
В этом случае файл (папка) получат владельца nobody и группу nogroup, но для группы «Остальные» будут даны полные права доступа. То есть любой локальный пользователь Ubuntu будет иметь доступ к этому файлу.
Или другой вариант:
- force user = user name
- force group = user group
В этом случае файл (папка) получат владельца и группу указанного локального пользователя. То есть иметь доступ к этому файлу будет только тот локальный пользователь Ubuntu в домашней папке которого расположена сетевая (расшаренная) папка.
Выбор варианта зависит от конфигурации Ubuntu. Если есть лишь один локальный пользователь, тогда можно использовать второй вариант.
Если же несколько локальных пользователей и эта сетевая папка должна быть доступна для всех, тогда первый вариант.
Сопутствующие статьи
- Samba — как расшарить папку — в этой статье более подробно рассмотрен вопрос настройки Samba.
- Настройка LAN между Ubuntu Linux и Windows — в этой статье, описана настройка сети Ubuntu и Windows с «обоих сторон».
- Установка расширений GNOME Shell
- Описание Gnome Shell
Другие статьи про Ubuntu 18.04
Если вы живете в г. Краснодар и вам необходимо настроить локальную сеть в Linux
Иван Сухов, 2018, 2019 г.
Если вам оказалась полезна или просто понравилась эта статья, тогда не стесняйтесь — поддержите материально автора. Это легко сделать закинув денежек на Яндекс Кошелек № 410011416229354. Или на телефон +7 918-16-26-331.
Даже небольшая сумма может помочь написанию новых статей 🙂
Или поделитесь ссылкой на эту статью со своими друзьями.
Локальная сеть между Ubuntu Linux и Windows
| Сайт недорого! |
| Контент-маркетинг |
| Реклама в Интернет |
| Двойная загрузка Ubuntu и Windows 8 |
| Как сделать двойную загрузку Ubuntu 14.04 и Windows 8 . |
| Установка программ на Андроид |
| Установка новых программ на Андроид вполне проста. Есть два способа . |
| Как раздать Интернет по WiFi на Windows 7 |
| . инструкция как раздать WiFi с Windows 7 . |
| Точка доступа WiFi на Андроид |
| . инструкция как раздать WiFi с Андроида . |
| Точка доступа WiFi на Windows 8.1 |
| . инструкция как раздать WiFi с Windows 8.1 . |
| USB модем Билайн, Мегафон, МТС |
| не работает, не подключается — что делать? |
| Раздача интернета по сети |
| Как расшарить интернет по сети Linux и Windows. |
| Точка доступа на Ubuntu 12.04 |
| . Создание WiFi точки доступа на Ubuntu 12.04. |
| Настроить WiFi на Windows 7 |
| . в этой статье будет описан процесс настройки шаг за шагом с иллюстрациями. |
| DSL, FTTx — настройка интернета МТС, Ростелеком |
| Настройка pppoe соединения в Windows 7. |
| Инструкция по Андроид |
| . Обзор и описание графического интерфейса Андроид (Android). |
| Как расшарить файлы и папки Linux |
| . сетевой доступ без пароля на Linux. |
| Настройка Ubuntu 14.04 |
| . скорость и удобство работы Ubuntu 14.04 . |
| Как выбрать SSD? |
| . характеристики SSD . функции SSD. |
| Как выбрать монитор? |
| . характеристики монитора . функции монитора. |
| Как выбрать планшет? |
| . характеристики планшета . функции планшета. |
| Как выбрать фотоаппарат |
| . будет описано устройство фотоаппарата . перечислены виды фотоаппаратов. |
| Установка Windows 7 c USB-флешки |
| Используя USB Flash можно установить Windows 7. |
| Установка Ubuntu 12.04 LTS . |
| простая инструкция как установить Linux Ubuntu 12.04 поверх Windows 7 . |
| Установка Windows XP/7 на нетбук |
| Сложность установки Windows XP на нетбуки заключается в том, что эти компьютеры не имеют CD-DVD приводов . |
| Загрузочная установочная USB-флешка Windows 7 или 8 |
| . Как сделать установочную USB-Flash Windows 7 или 8. |
| Как записывать диски . |
| . Теория и практика записи CD и DVD дисков . |
| Как записать MP3 . |
| Запись диска с mp3 треками, который может быть прочитан в бытовых mp3 плеерах . |
| Флешка CD-ROM |
| как создать USB CD-ROM из флеш-диска Apacer . |
| Записываемые CD и DVD диски . |
| На сегодняшний день (начало 2005 года) существует три базовых типа (формата) записываемых дисков DVD . |
Настройка сети
Если вам оказалась полезна или просто понравилась эта статья, тогда не стесняйтесь — поддержите материально автора. Это легко сделать закинув денежек на Яндекс Кошелек № 410011416229354. Или на телефон +7 918-16-26-331.
Даже небольшая сумма может помочь написанию новых статей 🙂
Или поделитесь ссылкой на эту статью со своими друзьями.
В этой статье не будет рассмотрен аппаратный аспект такой сети поскольку нет ничего сложного в том, чтобы при помощи свитча и кабелей соединить компьютеры между собой. В дальнейшем подразумевается, что на физическом уровне сеть установлена и функционирует правильно, то есть будет описана лишь программная настройка сети.
Первое, что нужно сделать это выбрать каким образом компьютерам в сети будут присваиваться IP-адреса. Есть два способа, у каждого из которых есть достоинства и недостатки.
Динамическое присвоение адресов
- Ничего не нужно делать вручную, по умолчанию и в Ubuntu и в Windows используются именно эти настройки сетевых интерфейсов.
- Упрощается включение в состав сети новых компьютеров — достаточно лишь соединить такой компьютер с сетевым свитчем.
Недостаток в том, что нужно будет на одном из компьютеров устанавливать DHCP сервер, либо использовать устройство типа роутера со встроенным DHCP сервером. При этом сеть на компьютерах будет недоступна, если этот компьютер или роутер будет выключен или выйдет из строя.
Статическое присвоение адресов
В этом случае IP-адреса на каждом компьютере указываются вручную. Достоинства:
- Сеть будет работать в любом из своих сегментов. То есть если из четырех сетевых компьютеров включены лишь два, то сеть между ними будет работать.
- Не нужно роутера или DHCP сервера на каком-либо из компьютеров.
Недостаток в том, что нужно будет помнить какие адреса уже используются в сети, чтобы при включении нового компьютера не дать ему уже используемый адрес. Впрочем в небольшой сети не трудно посмотреть адрес на каждом компьютере.
Лично я сторонник статических адресов в тех сетях где состав сети небольшой (до 7-8 компьютеров) и при этом если в эту сеть не добавляются постоянно новые компьютеры (например ноутбуки). Далее в этой статье будет подразумеваться именно статический способ присвоения IP-адресов.
Настройка сетевых интерфейсов
Windows
В операционных системах Windows эти настройки делаются через апплет свойств сетевого подключения, а доступные сетевые подключения перечислены в «Панель управления — Сетевые подключения». Вот так этот апплет выглядит в Windows XP:
Примечание. В Windows 7, 8 и 10 апплет «Сетевые подключения» расположен в «Центр управления сетями — Изменение параметров адаптера». Или есть более короткий путь — через диалоговое окно «Выполнить«, в нем нужно написать имя файла ncpa.cpl.
- «Протокол Интернета (TCP/IP)» должен быть включен в любом случае, даже если по сети будет только один Интернет «раздаваться».
- «Клиент для сетей Microsoft» и «Служба доступа к файлам и принтерам сетей Microsoft» должны быть включены в том, случае если по сети нужно передавать файлы или печатать на общем принтере.
Кроме этого сетевому интерфейсу нужно присвоить IP-адрес. Это делается через свойства «Протокол Интернета (TCP/IP)», в следующем апплете:
Общепринято использовать для локальных сетей диапазон адресов 192.168.x.x. Поле «Основной шлюз» нужно заполнять только если этот компьютер получает Интернет с другого компьютера или с модема-роутера и в этом случае там должен быть адрес «раздатчика» Интернет.
Кроме этого, для того, чтобы сеть между компьютерами Windows работала, необходимо включить учетную запись «Гость» на каждом из компьютеров и убедиться в том, что на каждом компьютере:
- Имя рабочей группы совпадало.
- Имя компьютера было уникальным.
Имя рабочей группы и компьютера можно узнать, а также изменить через апплет «Система»:
Если используется брандмауэр Windows, то нужно разрешить сетевые соединения для доступа к файлам и папкам:
Аналогичное правило должно быть создано в том случае если используется другой файерволл.
Ubuntu Linux
В Ubuntu Linux параметры сетевых интерфейсов можно определить через через апплет «Сеть»:
И затем в свойствах сетевого интерфейса:
Настройка доступа к файлам
Windows
В отдельных статьях этот вопрос раскрывается более подробно:
Примечание. В Windows 7, 8 и 10 настройка доступа к файлам выполняется немного иначе чем на Windows XP. Для этих версий Windows есть отдельные статьи, ссылки указаны выше.
Если нужно, чтобы на компьютере с установленной ОС Windows были доступны через сеть какие-то файлы или принтер, необходимо эти файлы или принтер «расшарить» то есть разрешить доступ к ним других пользователей. Это делается через апплет свойств папки или принтера. Вот так этот апплет выглядит в Windows XP:
На вкладке «Безопасность» нужно добавить группу «Все» и дать ей полный доступ к папке. Это нужно для того, чтобы по сети в этой папке можно было создавать и редактировать файлы. Простейший полный и анонимный доступ к папке.
Кроме этого, на вкладке «Доступ» нужно разрешить сетевой доступ к этой папке и указать сетевое имя папки. При указании сетевого имени папки не рекомендую использовать русские буквы, а также пробелы — имя лучше писать латинскими буквами без пробелов:
Ubuntu Linux
В отдельной статье этот вопрос раскрывается более подробно — настройка доступа без пароля на Ubuntu Linux
Общий доступ к папке
Для того, чтобы сделать файлы и папки Ubuntu доступными через сеть на компьютерах с ОС Windows нужно установить полный пакет Samba. Потому что по умолчанию устанавливается только часть этого пакета — SMB Client, которая позволяет только получать доступ к сетевым ресурсам на компьютерах с ОС Windows. Установить этот пакет можно через менеджер пакетов Синаптик, либо этот пакет будет установлен автоматически при попытке «расшарить» первую папку на компьютере с ОС Ubuntu Linux. Но для установки этого пакета потребуется либо установочный DVD диск Ubuntu Linux, либо соединение с Интернет.
Для того, чтобы сделать файлы и папки Ubuntu доступными через сеть нужно в Наутилусе найти нужную папку, затем нажать правую кнопку мыши и затем открыть апплет «Свойства», а на нем вкладку «Общий доступ»:
Важно! На эту локальную папку необходимо дать права 777, то есть полный доступ для всех. Сделать это можно либо через файловый менеджер (через свойства папки — вкладка Доступ), либо при помощи консольной программы chmod.
Теперь эта локальная (для Линукс) папка будет доступна по сети.
Дополнительные настройки Самба (Samba)
Samba это программа, которая предоставляет доступ к файловым ресурсам Linux для компьютеров Windows. Таким образом что компьютер Linux в локальной сети выглядит так же как и компьютер Windows. На Ubuntu Samba устанавливается и запускается автоматически, если вы включили общий доступ к какой-либо папке через Наутилус (как это описано выше).
Для того, чтобы обеспечить более удобный доступ к сетевой папке Линукс со стороны Windows, без запросов паролей и проблем доступа, нужно еще дополнительно настроить Самбу. Для этого редактируется файл /etc/samba/smb.conf.
Гостевой полный доступ к сетевой папке на Линукс
- security = user
- map to guest = Bad Password
Примечание: параметр map to guest определяет поведение самбы в случае неправильного логина или пароля. В этом случае самба подключит сетевого пользователя под эккаунтом Гость. В этом параметре можно указывать и другое значение — bad user.
Секция [shared resource name]
- read only = no
- guest ok = yes
- directory mask = 0777
- create mask = 0777
Примечание: параметры directory mask и create mask «заставляют» самбу давать полные права для всех на те файлы, которые будут созданы в этой папке через сеть. Это необходимо для тог, чтобы обеспечить доступность файлов и папок для всех пользователей локальной сети.
Такие параметры позволят «спокойно» работать с расшаренными на Linux файлами через сеть не мучаясь с авторизацией.
Можно здесь добавить еще два параметра: «force user = username» и «force group = usergroup«. В этом случае, для всех созданных по сети файлов и папок будет установлен владелец username и группа владельца usergroup. Значения username и usergroup должны совпадать с именем и группой локального пользователя Линукс.
После расшаривании папки через Наутилус, нужные параметры в секциях [global] записываются автоматически. Но параметры directory mask и create mask нужно добавлять вручную.
Проблемы с доступом на локальной расшаренной папке Linux
После всех этих настроек тем не менее возможна проблема с доступом к некоторым файлам в этой папке через сеть. Такая проблема может возникнуть если локальный пользователь Линукс, локально откроет эту папку и создаст в ней новый файл. Этот файл другие пользователи сети не смогут редактировать. Поскольку права на него будут установлены не такие как все остальные файлы в папке (не 666).
То же самое произойдет если локальный пользователь Линукс скопирует в эту папку файлы из другой папки на компьютере Линукс, либо например с внешнего устройства.
Есть разные способы решения этой проблемы.
Самый технически простой заключается в том, что локальный пользователь Линукс открывал эту папку тоже через сеть. Дело в том, что графические файловые менеджеры (Проводники) позволяют через сетевое окружение открывать не только папки на других компьютерах сети, но и расшаренные папки на своем собственно компьютере!
Если локальный пользователь Линукс откроет свою расшаренную папку через сетевое окружение, то все его операции в папке будут «сетевыми», то есть при создании новых файлов эти файлы получат атрибуты доступа в соответствии с настройками Самба.
Рабочая группа Windows
Если название рабочей группы на компьютерах Windows отличается от «WORKGROUP», тогда нужно изменить значение параметра workgroup в файле /etc/samba/smb.conf. Вместо значения «WORKGROUP» там нужно записать то имя группы, которое используется на компьютерах Windows. По умолчанию для самбы значение параметра workgroup = WORKGROUP.
Как расшарить папку и задать разрешения и права доступа в Linux
Еще одна статья в которой подробно рассмотрен вопрос о том как в Linux настроить разрешения и права доступа для того чтобы расшарить папку для анонимного доступа по локальной сети (доступ без пароля).
Доступ к сетевым принтерам
Windows
Если принтер подключен к компьютеру с ОС Windows, нужно разрешить сетевой доступ к нему. Это делается точно так же как и в случае с файлами, через апплет «Свойства».
Ubuntu Linux
Для того, чтобы получить доступ к сетевому принтеру Windows, нужно воспользоваться апплетом «Печать», который доступен через меню «Система — Администрирование». В этом апплете нужно добавить новый принтер и затем выбрать поиск сетевого принтера Windows:
Поиск такого принтера выполняется нажатием кнопки «Browse».
Иван Сухов, 2011, 2015, 2017 г.
Если вам оказалась полезна или просто понравилась эта статья, тогда не стесняйтесь — поддержите материально автора. Это легко сделать закинув денежек на Яндекс Кошелек № 410011416229354. Или на телефон +7 918-16-26-331.
Даже небольшая сумма может помочь написанию новых статей 🙂
Или поделитесь ссылкой на эту статью со своими друзьями.