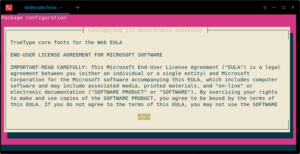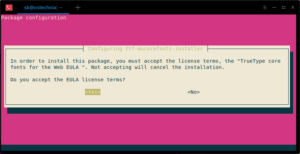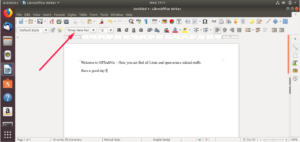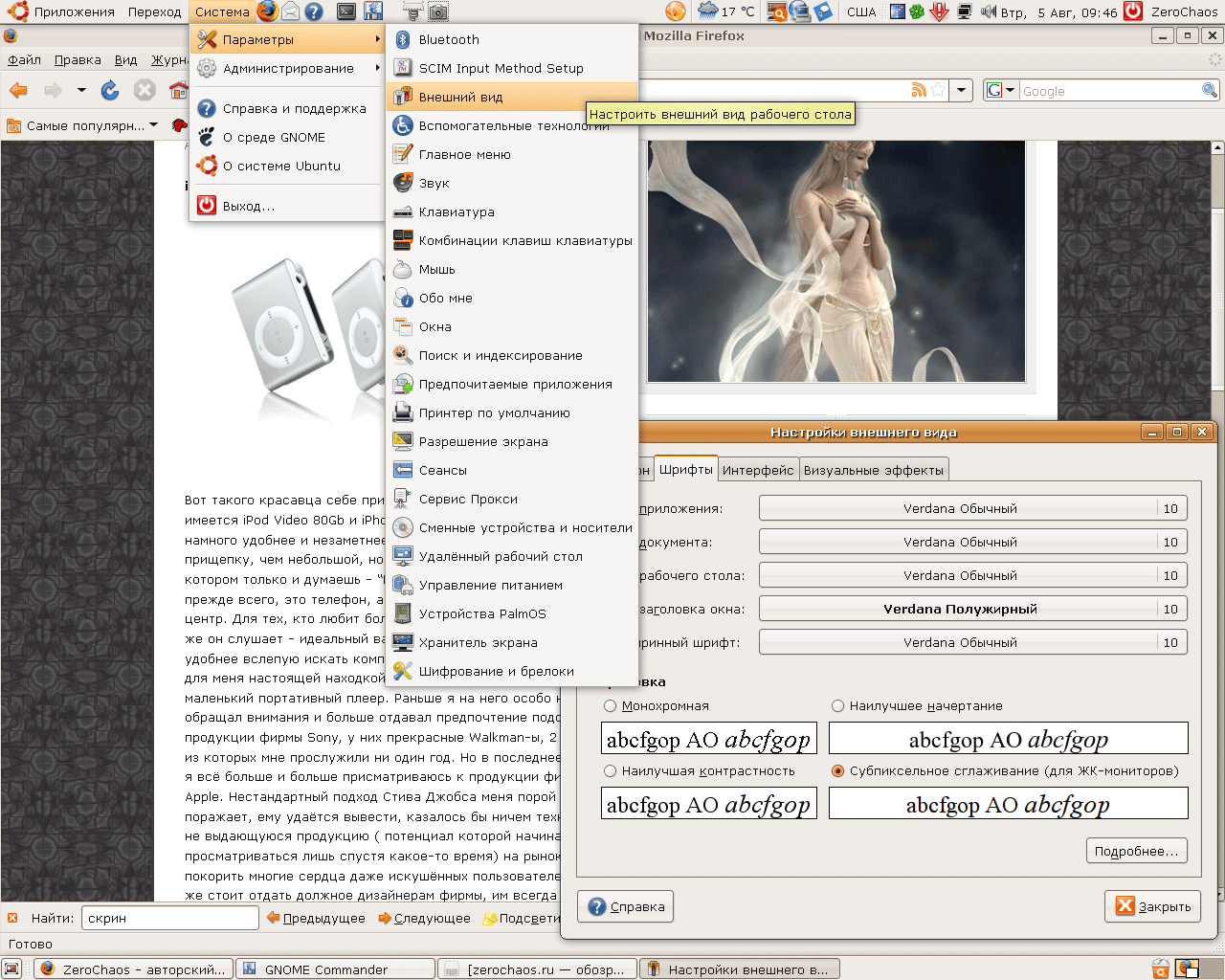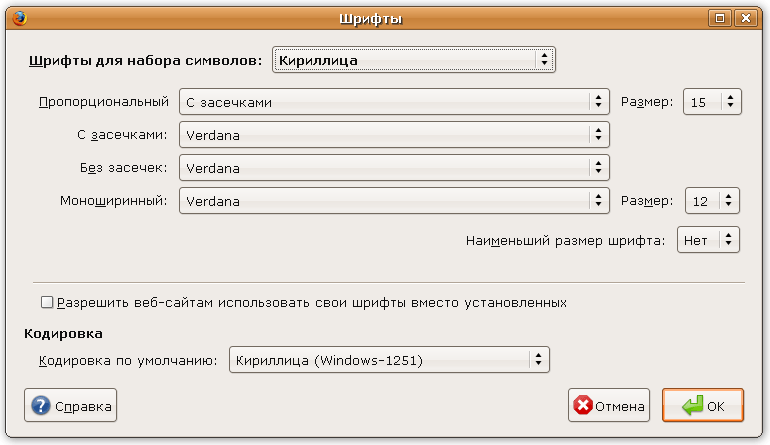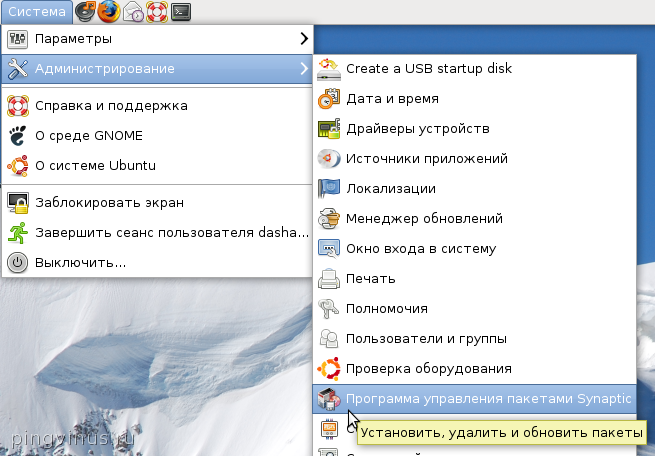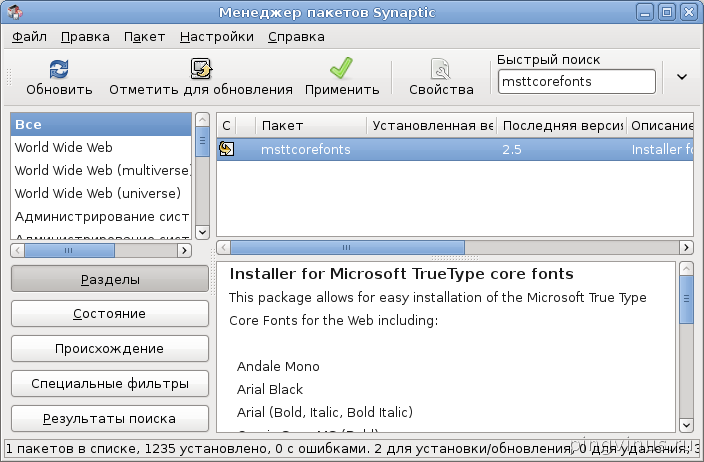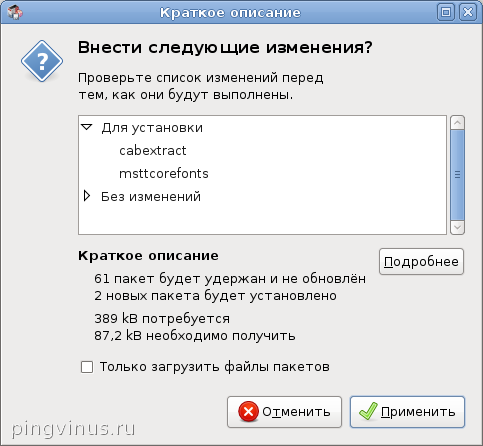- Установка шрифтов Microsoft Windows в Ubuntu 18.04 LTS
- Установить MS Fonts в Ubuntu 18.04 LTS desktop
- Установите MS Fonts в режиме двойной загрузки Linux и Windows
- Протестировать шрифт Windows
- ZEROLAB
- Linux Ubuntu — шрифты как в Windows? Легко!
- Использование шрифтов Windows в Ubuntu
- Содержание
- Установка шрифтов
- Копирование шрифтов
- Установка из репозитория
- Настройка шрифтов
- Ссылки
- Шрифты Windows в Ubuntu
- Шрифты Windows в Debian\Ubuntu\Mint
Установка шрифтов Microsoft Windows в Ubuntu 18.04 LTS
Большинство учебных заведений по-прежнему используют Microsoft Fonts.
Я не уверен в других странах.
Но в России шрифты Times New Roman и Arial в основном используются почти всеми видами документации, проектами и заданиями в колледжах и школах.
Шрифты MS Windows по-прежнему используются не только в учебных заведениях, небольших организациях, офисах и магазинах.
На всякий случай, если вы находитесь в ситуации, когда вам нужно использовать шрифты Microsoft на рабочем столе Ubuntu Linux, вот как это сделать.
Отказ от ответственности: Microsoft выпустила свои основные шрифты бесплатно. Однако имейте в виду, что использование шрифтов Microsoft запрещено в других операционных системах. Внимательно прочитайте EULA перед установкой MS Fonts в любой операционной системе Linux. Мы (itisgood.ru) не несем ответственности за какие-либо действия связанные с пиратством.
Установить MS Fonts в Ubuntu 18.04 LTS desktop
Установите шрифты MS TrueType, как показано ниже:
Появится мастер соглашения с конечным пользователем Microsoft.
Нажмите «ОК», чтобы продолжить.
Нажмите «yes», чтобы принять соглашение Microsoft:
После установки шрифтов нам нужно обновить кеш шрифтов с помощью команды:
Установите MS Fonts в режиме двойной загрузки Linux и Windows
Если у вас есть система двойной загрузки с операционной системой Linux и Windows, вы можете легко установить шрифты MS с диска Windows C.
Все, что вам нужно сделать, это смонтировать раздел Windows (C: / Windows).
Я предполагаю, что вы установили раздел C: \ Windows в каталог / Windowsdrive в linux.
Теперь свяжите расположение шрифтов с папкой шрифтов вашей системы Linux, как показано ниже.
После связывания папки шрифтов восстановите кеш шрифта с помощью команды:
Кроме того, скопируйте все шрифты Windows в каталог /usr/share/fonts и установите шрифты, используя следующие команды:
Наконец, восстановите кеш шрифта с помощью команды:
Протестировать шрифт Windows
Откройте LibreOffice или GIMP после установки MS Fonts.
Теперь вы увидите шрифты Microsoft coretype.
Опять же, я предупреждаю, что использование шрифтов MS в другой операционной системе запрещено.
Перед установкой шрифтов MS ознакомьтесь с лицензионным соглашением Microsoft.
ZEROLAB
Light and dark — a subtle interweaving of the fringes of consciousness…
Linux Ubuntu — шрифты как в Windows? Легко!
Вас останавливает полностью перейти на Linux столь убогое изначальное отображение шрифтов? Хотели бы видеть знакомые по работе в Windows начертания? Проблема имеет место быть, но тем не менее она решается просто и быстро. Читаем под катом как проделать эту несложную процедуру и наглядно убеждаемся, посмотрев скриншоты.
# Выполняем в терминале:
sudo apt-get install msttcorefonts
# Теперь нам нужно загрузить файл и скопировать содержимое в /etc/fonts:
sudo tar xvjpf fontconfig.tbz -C /etc/fonts/
# После этого выходим из своего профиля и заходим вновь.
# Выбираем установленные шрифты в ‘Система — Параметры — Внешний вид — Шрифты’:
# Ядро Gecko по умолчанию использует системные шрифты, поэтому, если Вы используете FireFox, придётся и там поменять настройки.
Для себя я выбрал только шрифт Verdana, как самый беспроблемный на мой вгляд, как сделаете Вы — решать Вам. На этом всё. 🙂
Использование шрифтов Windows в Ubuntu
Содержание
Многие пользователи Windows при переходе на Ubuntu сразу же замечают разницу в шрифте и хотят установить те, к которым они привыкли.
Это легко и просто делается. Для начала нужно установить сами шрифты.
Установка шрифтов
Копирование шрифтов
Если у Вас имеется параллельно установленная операционная система Windows, Вы можете скопировать используемые в ней шрифты.
Смысл операции заключается в том, чтоб скопировать шрифты в соответствующие каталоги, есть 2 варианта:
Все шрифты операционной системы Windows хранятся в папке: C:\WINDOWS\Fonts, что бы скопировать шрифты можно воспользоваться терминалом и следующими командами:
Здесь подразумевается, что локальный диск с операционный системой Windows примонтирован в папку /media/disk-1
Так же скопировать шрифты можно вручную, используя Файловый менеджер nautilus.
Установка из репозитория
Если установленной операционной системы Windows у Вас нет, то можно просто установить набор стандартных шрифтов Microsoft из репозитория командой:
На этом инсталляция шрифтов завершена.
Настройка шрифтов
Шрифты настраиваются там же, где и темы gnome. Заходим в меню Система→Параметры→Внешний вид, затем закладка «Шрифты». В списке должны были появиться шрифты из операционной системы Windows.
Устанавливаем все шрифты (кроме моноширинного) — tahoma 8, отрисовка — монохромная. Нажимаем кнопку «Подробнее» и устанавливаем следующие параметры:
На этом настройка шрифтов в системе закончена. При необходимости Вы можете настроить шрифты для отдельных приложений.
Ссылки
Форум — тема, посвященная установке и настройке шрифтов
Шрифты Windows — Убунтология
Шрифты Windows в Ubuntu
Ubuntu не поставляется со шрифтами Windows (Microsoft). К таким шрифтам относятся Arial, Georgia, Times New Roman, Verdana и некоторые другие. Зачем они вам нужны? Например, вам может потребоваться создать какой-нибудь документ с использованием этих шрифтов. Также многие сайты используют эти шрифты, а если они у вас отсутствуют, то сайты могут смотреться совсем не так, как это задумывал дизайнер ;-). Чтобы установить шрифты Windows вам нужно установить пакет msttcorefonts. Для этого достаточно выполнить в командной строке следующую команду:
Если «возиться» с командной строкой не хочется, то можно воспользоваться менеджером пакетов Synaptic. Выполните Система-> Администрирование-> Программа управления пакетами Synaptic . Система попросит ввести ваш пароль, введите пароль и нажмите OK.
В окне Менеджера пакетов Synaptic в поле Быстрый поиск введите msttcorefonts. Программа отобразит в списке найденный пакет. Дважды щелкните по нему мышкой. Возможно, программа предложит вам установить какие-нибудь дополнительные связанные пакеты (мне предложила установить пакет cabextract) согласитесь с предложением :-).
Теперь в окне Synaptic нажмите Применить . Откроется окно со списком пакетов для установки, нажмите Применить .
Начнется установка пакетов (необходимо подключение к интернет, так как пакеты скорее всего будут загружаться из интернета). По окончании появится сообщение об успешной установке.
Шрифты Windows в Debian\Ubuntu\Mint
У многих пользователей Windows, как и у меня, — при переходе на Линукс сразу же бросается в глаза разница в шрифтах системы и возникает сильное желание использовать старые, привычные шрифты.
Это достаточно легко и просто делается в Debian\Ubuntu\Mint. Для начала нужно установить сами шрифты.
Совсем хорошо, если у Вас имеется параллельно установленная операционная система Windows, — шрифты из нее можно просто скопировать. Смысл заключается в том, чтоб скопировать шрифты в соответствующие каталоги, есть 2 варианта:
1) Каталог с наименование .fonts, находящемся в домашнем каталоге. При этом шрифты будут доступны только текущему пользователю. Каталог /usr/share/fonts/truetype Все шрифты операционной системы Windows хранятся в папке: C:\WINDOWS\Fonts, что бы скопировать шрифты можно воспользоваться следующими командами:
Здесь подразумевается, что локальный диск с ОС Windows примонтирован в папку /media/diskx
Так же скопировать шрифты можно вручную.
2) Если установленной операционной системы Windows у Вас нет, то можно просто установить набор стандартных шрифтов Microsoft из репозитория командой:
Чтоб система увидела шрифты, нужно выполнить следующую команду в консоли:
Если система говорит что не может выполнить команду так как не знает ее, то надо установить
На этом инсталляция шрифтов завершена.
Шрифты настраиваются там же, где и темы gnome (как на сериншоте выше). Заходим в меню Система→Параметры→Внешний вид, затем закладка «Шрифты». В списке должны были появиться шрифты из операционной системы Windows.
Для полного соответствия шрифтов внешнему виду Виндоус станавливаем все шрифты (кроме моноширинного) — tahoma 8, отрисовка — монохромная. Нажимаем кнопку «Подробнее» и устанавливаем следующие параметры:Разрешение — 96;Сглаживание — нет;Уточнение — полное;Порядок — RGB.