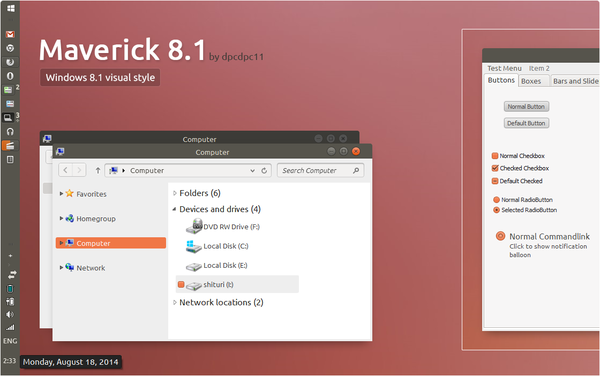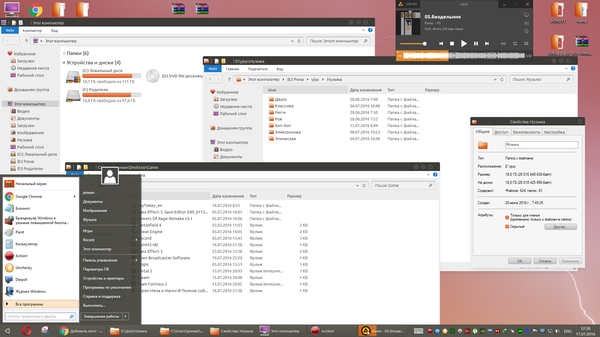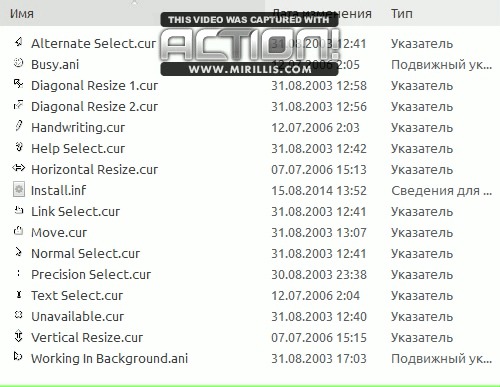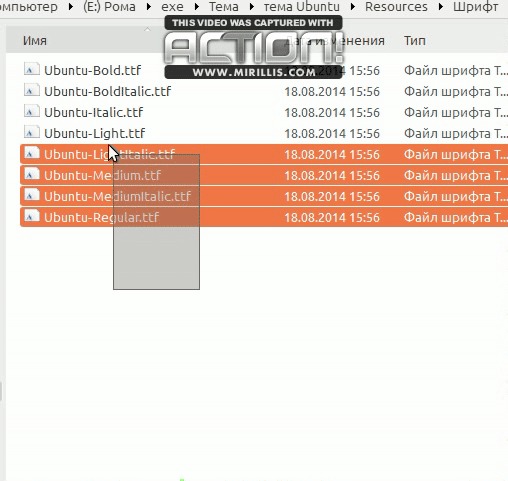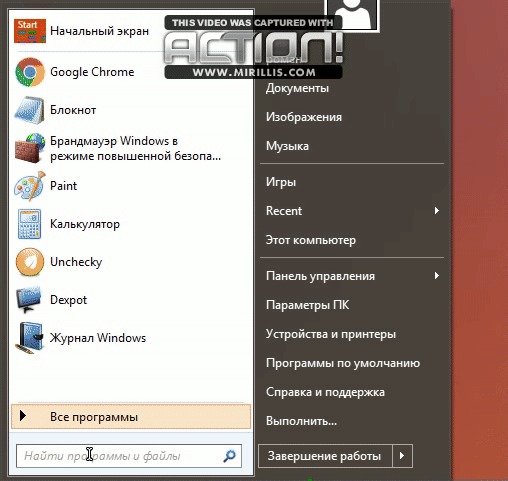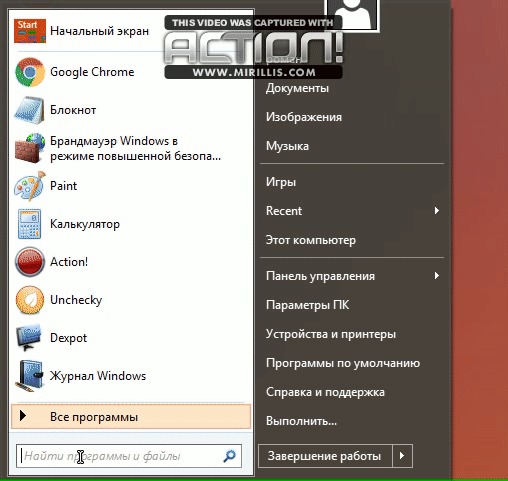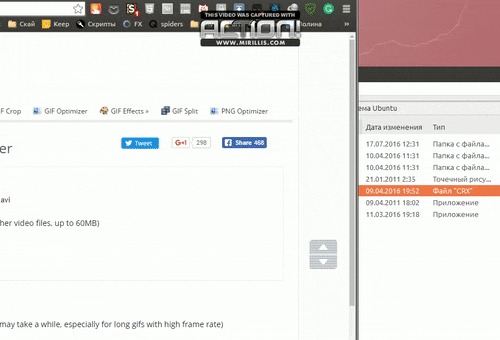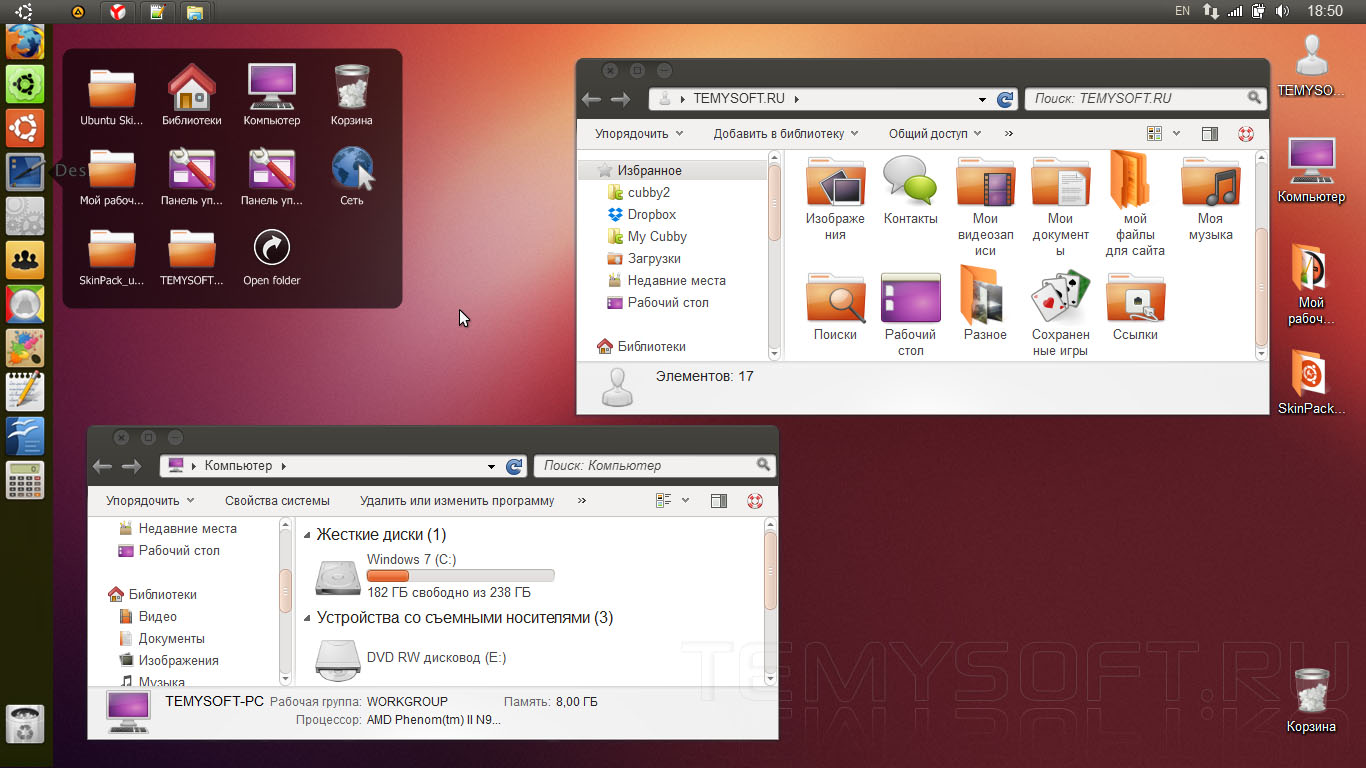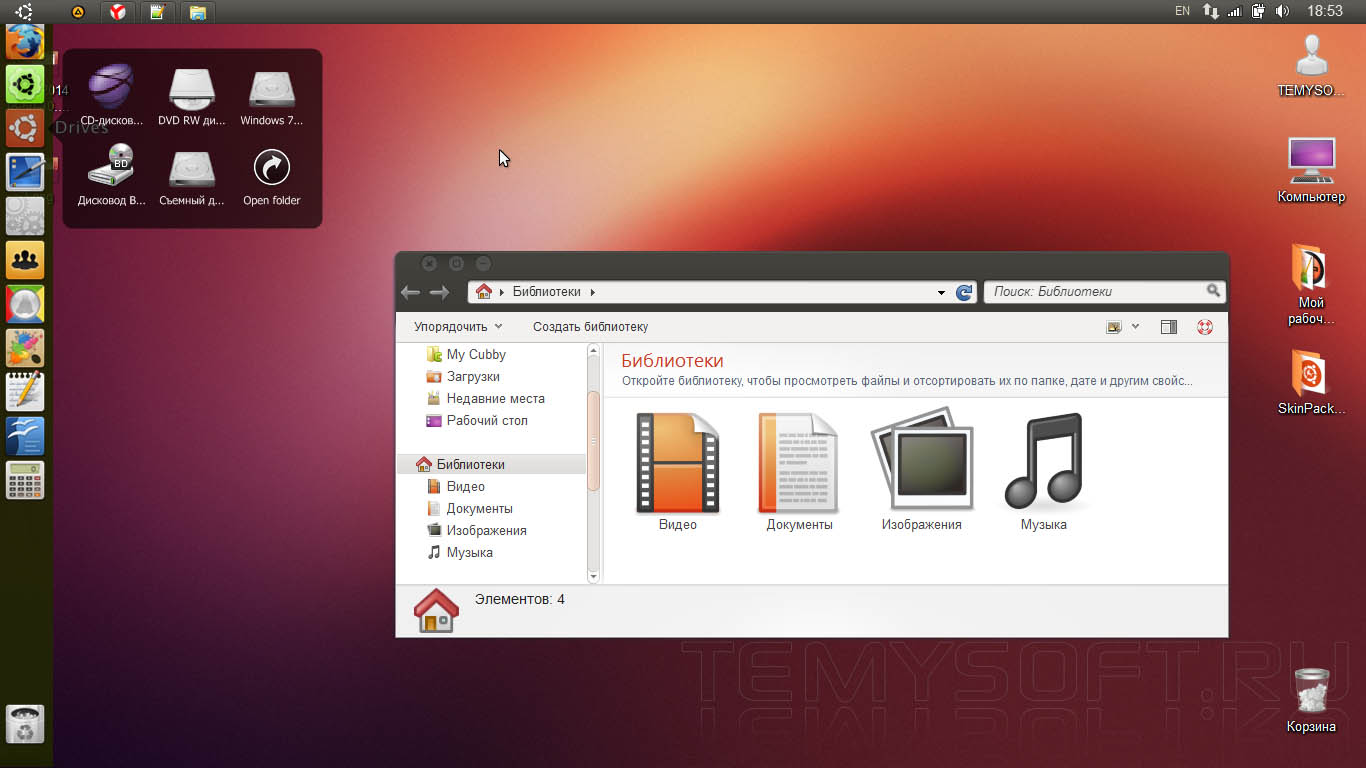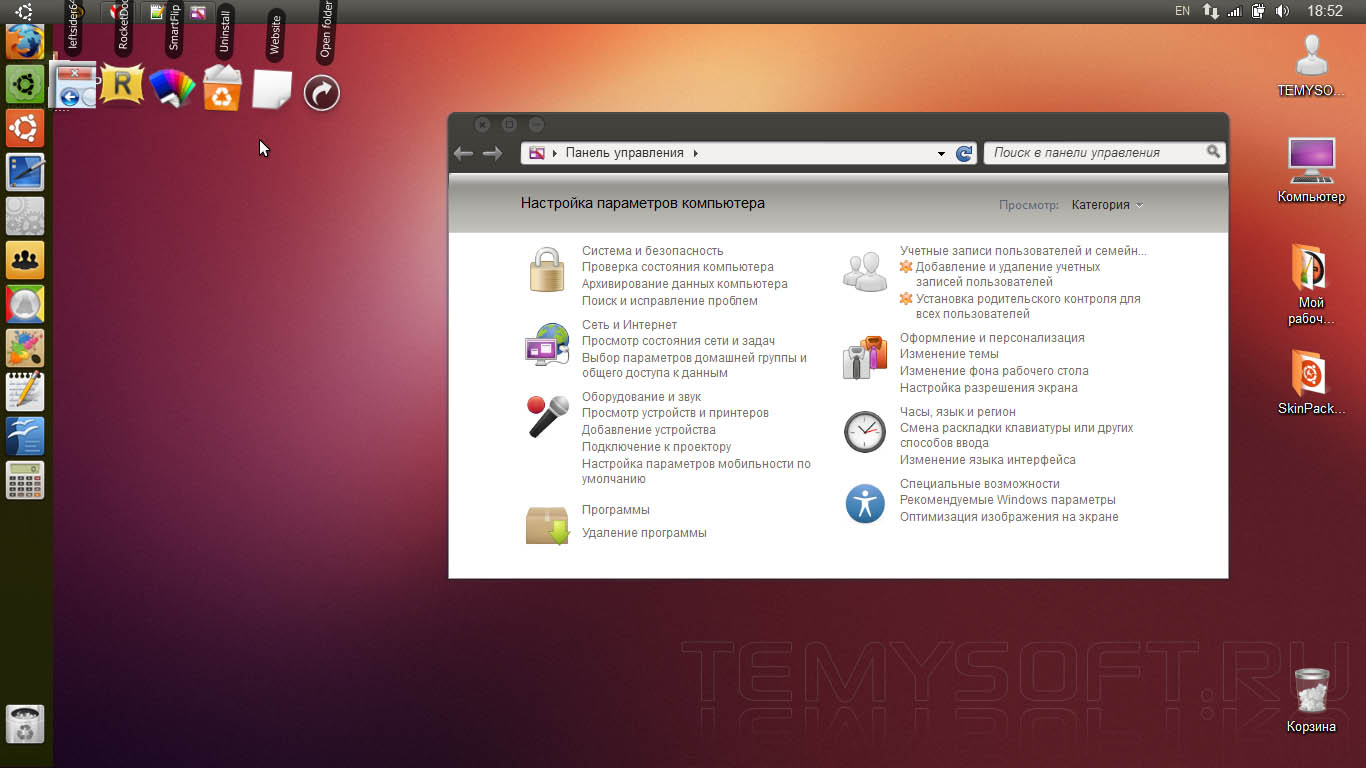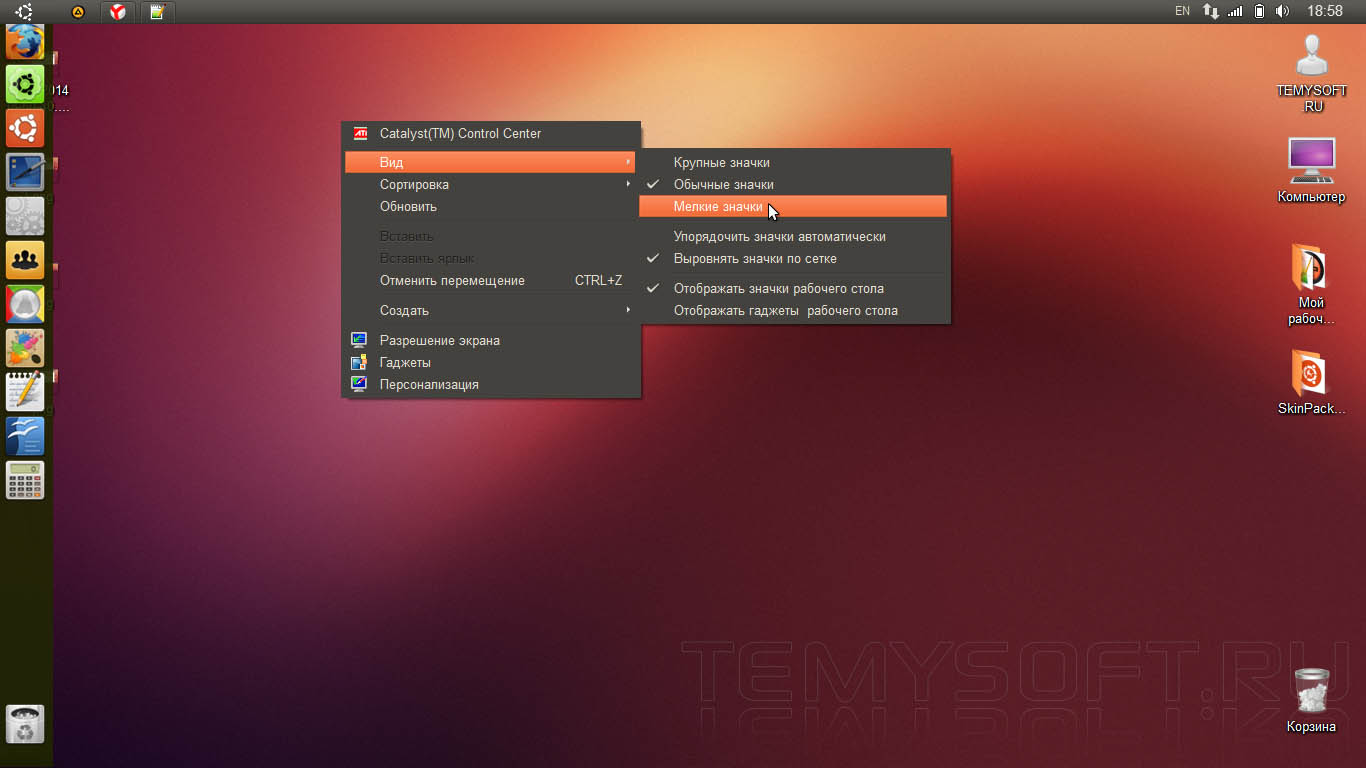- Ubuntu Skin Pack for Windows
- Softonic review
- Switch From Windows’s Rigid Theme to Ubuntu’s Versatile Theme
- A Great OS Alternative
- Even Greater Theme Alternative
- Hands Down A Must
- Как сделать Windows 7.1 в стиле Ubuntu(Maverick)
- Дубликаты не найдены
- Ubuntu SkinPack
- Ubuntu Skin Pack — пакет оформления для windows 7 в стиле OS Ubuntu
- Ubuntu Skin Pack 3.0 for Windows 7 (2011) скачать бесплатно
Ubuntu Skin Pack for Windows
Softonic review
Switch From Windows’s Rigid Theme to Ubuntu’s Versatile Theme
Ubuntu Skin Pack is a theme personalization app designed for Windows. It allows you to transform your Windows theme to Ubuntu’s own theme if you’re looking for some change. You need to note, however, that this skin pack won’t be as easy to install other lightweight programs if your PC has some driver problems you still haven’t resolved.
A Great OS Alternative
Ubuntu is a free and open-source Linux distribution based on Debian, a free operating system. It’s officially released in three editions—Desktop, Server, and Core—and is a popular operating system choice for cloud computing, which is storing and accessing of data and programs over the internet instead of your computer’s hard drive. There are many features that make this the operating system lots of people choose. For one, all applications already installed on Ubuntu are considered free. It’s more resource-friendly, open to public innovation, can be updated without restarting, much better for development, and can run without installing. Not only that but compared to Windows, this operating system is completely customizable—your notification sounds, popup style, fonts, system animations, workspaces, and desktop visuals can be fiddled with—and it’s highly flexible with creative combinations of personalized designs. This is one of the reasons why skin packs of Ubuntu’s OS exist on the internet for everyone’s benefit. With these, you can turn your operating system into a much more versatile customizer.
Even Greater Theme Alternative
Ubuntu Skin Pack by Hamed Danger is a light software theme package that lets you change your Windows theme look into Ubuntu’s to be able to fully customize it and go beyond what Windows personalization can offer. Ir’s compatible for Windows 7, 8, 8.1, 10 and once you’ve installed it, it will automatically run and change your user interface from Windows to Ubuntu. You will now have Ubuntu-styled icons, wallpapers, login screen, and loading animation. Your taskbar will slim down and move to the upper side of the screen, while the bottom edge of your desktop gets a dockbar with shortcuts to your system and programs. You can change the position of the dock bar to whichever side of the screen you want. There’s even a cool feature called “Cube” that allows you to actually rotate your desktop like a cube and run different apps on each side of it. Mouse gestures and keyboard shortcuts can be customized, as well. However, it’s not so easy and simple to install this theme package. It might try to install some third-party apps like browser toolbars alongside it so you need to pay attention. It may also try to change permissions for your homepage and search engine. Not only that but you need to check your computer’s status before trying to install it. You need to update your Windows drivers from here and fix your Windows problems, have to uninstall old skin packs, and preferably create a System Restore Point just in case.
Hands Down A Must
Overall, Ubuntu Skin Pack definitely opens up a whole new world to Windows users. While it might be a hassle to install at first, the suffering is worth it because Ubuntu delivers amazing options for you to try. This is a recommended theme pack to anyone looking to change things up a bit.
Как сделать Windows 7\8.1\10 в стиле Ubuntu(Maverick)
Для начала необходимо определится с версией Windows: Если у вас 7\10, тогда интсрукция ниже вам не подходит. Для этих версий инструкция будет в комментариях.
Итак, у вас есть windows 8.1,необходимые файлы(Скачать архив), руки и терпение.
1. Для начала необходимо применить патч на сторонние темы(программа UltraUXThemePatcher). Перезагружаемся после применения
2. В папке «тема Ubuntu» копируем папку «Themes» в X:\Windows\Resources. Примените тему в разделе «Персонализация»
3.Применяем твик реестра «maverick_8_1_window_metrics.reg» в папке Window Metrics(скругляет края окон)
4. Система>Дополнительные настройки>Быстродействие>Отключаем «Анимацию на панели задач». Перезагружаемся
5. В папке «Resources» есть курсор в стиле ubuntu, обои и шрифт. Применяем их как на gif:
6. «Звук.exe» — установить звуковую схему как в Ubuntu. Применяем их как на gif. «Иконки.exe» в ней устанавливаем только «icons» , иначе много гадости установите!
7. «Ubuntu_dark.crx» — тема для Chrome. Ubuntu.bmp — иконка кнопки пуск (если у вас сторонняя программа для пуска)
Дубликаты не найдены
Посоны я знаю путь проще! www.ubuntu.ru
я думал, что украшалки закончились вместе с windows xp.
На Windows 10 можно практически без костылей рабочий стол Unity запустить( Ubuntu теперь встроена в Windows)
без костылей запустишь только терминал , a для рабочего стола ещё какие костыли нужны!:
После установки Ubuntu обязательно обнови ее, введя стандартные для этого команды:
sudo apt-get update
sudo apt-get upgrade
Далее нужно снова вернуться в Windows 10 и установить совместимый с ней X-сервер.
(вот ссылка на Х-сервер VcXsrv -https://sourceforge.net/projects/vcxsrv/?source=typ_redirect
Для нашего эксперимента идеально подойдет VcXsrv. Его собрата Xming лучше не использовать, так как с ним, по неизвестной мне причине, возникает проблема: при попытке запустить любое графическое приложение для Linux все просто вылетает, в том числе и консоль Windows. Но это не все. Нужно сказать Ubuntu о том, что следует использовать именно X-сервер VcXsrv. Для этого введи в bash команду
sudo DISPLAY =: 0.0
Теперь любое графическое приложение Linux будет работать в Windows 10. Но только до закрытия bash. Чтобы WSL работала с графикой Linux все время, автоматически выбирая нужный для работы X-сервер, просто добавь указанную строку в конец конфигурационного файла bash (
sudo echo «export DISPLAY=:0.0» >>
После этого ты сможешь запускать любые графические приложения Linux, например Firefox или любое DE. Однако они будут работать не так, как в Linux, падая каждую минуту, а некоторые, например Unity, и вовсе не запустятся. Проблема тут в том, что WSL не содержит в себе кода поддержки сокетов
Для имплементации концепции сокетов графические окружения Linux по умолчанию используют систему обмена сообщениями D-bus. Большинство графических приложений Linux не смогут даже запуститься без D-bus, не то что работать. Но WSL, к счастью, поддерживает сетевой протокол TCP, что и подвигло пользователя Reddit.com под ником ShaRose найти способ заставить D-bus использовать вместо сокетов протокол TCP. Решение не идеальное, но оно работает. Чтобы «прикрутить» D-bus к TCP, введи в bash:
sudo sed -i ‘s/
Этой командой ты изменишь конфигурационный файл D-bus так, чтобы отныне он использовал TCP вместо сокетов. В этом тебе поможет старый добрый потоковый редактор sed. Что в итоге? Приложения, требующие для своей работы D-bus, теперь запускаются и в WSL.
Следующий шаг — установка графических приложений Linux. Для начала сделай в консоли WSL вот это:
sudo apt-get install ubuntu-desktop
sudo apt-get install unity
sudo apt-get install compiz-core
sudo apt-get install compizconfig-settings-manager
Первая команда установит основные графические компоненты Ubuntu, в том числе программы для конечного пользователя, такие как LibreOffice. Следующая команда устанавливает рабочий стол Unity. Две остальные команды поставят композитный оконный менеджер Compiz, использующий OpenGL, и графический фронтенд к нему. Именно его и нужно будет правильно настроить на следующем этапе.
Перед тем как начать пользоваться окружением рабочего стола Unity в Windows 10, тебе необходимо правильно настроить CompizConfig Settings Manager (CCSM). После установки всех этих приложений запусти из интерфейса bash CCSM (набери в терминале ccsm, прописью) и активируй в нем следующие плагины (все должно быть ИМЕННО так, как на скриншоте!):
1.В секции General (Общие):
Copy to texture
2.В секции Desktop (Рабочий стол):
Ubuntu Unity Plugin
3.В секции Utility (Утилиты):
Compiz Library Toolbox
4.В секции Window Management (Управление окнами):
Place Windows (Переместить окно)
Resize Window (Изменение размеров окна)
5.В секции Image Loading (Загрузка изображения):
Далее, чтобы все наконец заработало, закрой CCSM и запусти Compiz из bash командой
Примерно через минуту ты увидишь запущенную оболочку Unity.
Отмечу несколько ключевых моментов:
Если ты и правда хочешь запускать иксовые приложения в WSL, устанавливай в качестве X-сервера VcXsrv, а не Xming. Опытным путем доказано, что Xming не желает нормально работать с WSL.
После установки CCSM необходимо настроить его именно так, как показано на картинке (то есть включить то, что отмечено галочками, и выключить все остальное). Только тогда Unity со скрипом, не с первой попытки, но запустится.
Лучше не устанавливать проприетарные драйверы ATI для Ubuntu внутри WSL. Это приводит к полному зависанию всей системы (в том числе и Windows 10) и влечет за собой тотальную переустановку WSL со всеми вытекающими.
Огорчу тебя: не стоит возлагать на получившийся костыль большие надежды. Нормально ЭТО работать не будет. Но на моей тестовой машине Unity внутри WSL работала вполне сносно. Субъективно — чуть медленнее, чем в нативном Linux. Быть может, в будущем кто-нибудь доведет все это дело до ума. И от Unity в WSL таки будет польза.
Что же получится в итоге, после стольких мучений? А в итоге (теоретически, так как на практике выходит пока просто интересный экспериментальный способ запуска Unity и прочих DE внутри WSL) мы получим среду для тестирования Linux-приложений прямо внутри Windows. И Unity, работающую поверх Windows. Конечно, скорость работы и отзывчивость ее не такие, как на реальном железе, но все же быстрее, чем в виртуальной машине. Многие приложения, например Google Chrome или Pidgin, просто не запускаются. А вот Firefox, файловый менеджер, магазин приложений и прочие системные утилиты Ubuntu работают на ура (чуть медленней, чем в «настоящей» Ubuntu, но работают!).
Ubuntu SkinPack
Transform Windows 7/8/8.1/10 to Ubuntu OS
Best work on 100% scale and layout size, you need to set it from display setting, also for remove Windows Ribbons install Old New Explorer from here.
Malware/virus warning? Read the FAQ.
Windows 7\8.1\10 RS2\RS3\RS4\RS5\19H1|19H2|20H1|20H2 [X86_X64]
Windows XP users can download this SkinPack from here
Ubuntu SkinPack collections is here now:
5 best ubuntu SkinPacks just for $ 14.99 $ 7.99
Note: Please unistall old or other version of skin packs before install new one. if your theme not changed or its like classic windows you need to install uxtheme patcher from here and after restart select new theme from personalization.
Use it at your own risk!
You’re advised to Create a System Restore Point before installing skinpack. If you have problem with install or uninstall skinpack, please check our help page.
Ubuntu Skin Pack — пакет оформления для windows 7 в стиле OS Ubuntu
Этот пакет оформления предназначен для полной трансформации операционной системы windows 7 под стиль популярной ОС Ubuntu. Полностью автоматически и без перезагрузки системы изменится тема оформление, иконки, курсор мышки и это не все! Также по функционалу будет похожа под Убунту: боковая панель который служит программа RocketDock, поменяются местами справа на лево в окнах кнопки управления, с эффектами будет открываться окна проводника и иконки.
Автор: SkinPacks
Размер: 23Мб

1. Перед тем как установить сторонние темы для windows 7 нужно сначала пропатчить систему с помощью утилит Theme-resource-changer, Universal Theme Patcher или универсальным патчером Uxtheme.
2. Извлекаем из архива файлы (формата. theme) с папкой и копируем их в C:\WIndows\Resources\Themes.
3. Заходим в персонализацию находим нашу тему и применяем.
Для замены системных файлов Explorer, ExplorerFrame и Shell32 воспользуйтесь утилитой Windows Theme Installer. Кнопку пуск можно изменить с помощью программы Windows 7 Start Orb Changer.
Что бы придать в теме эффекта прозрачность запустите утилиты Full Glass или Black Glass Enhanced
Некоторые темы на нашем сайте устанавливается автоматически без замены системных файлов и без применения 2 и 3 пункты.
Зарегистрируйтесь чтобы скачать файл по прямой ссылке, нажмите кнопку «СКАЧАТЬ С СЕРВЕРА». Вступайте в нашу группу Вконтакте чтобы не пропусти новинки! Переходя по рекламе Вы помогаете развивать сайт 🙂
Ubuntu Skin Pack 3.0 for Windows 7 (2011) скачать бесплатно
Год выпуска: 2011
Версия: 3.0
Разработчик: hameddanger
Платформа: Windows 7 32bit+64bit
Совместимость с Vista: неизвестно
Совместимость с Windows 7: полная
Язык интерфейса: Мультиязычный (русский присутствует)
Таблетка: Не требуется
Описание: Изменение интерфейса вашего компьютера в оригинальную тему Ubuntu. От Вас ничего не требуется установщик делает всю работу автоматом.
Дополнительная информацияУдаление темы происходит через «Установка и удаление программ» или альтернативную программу.
Перед установкой темы рекомендуется создать резервную точку восстановления системы, чтобы если возникнут какие-то проблемы было куда откатиться.
Использованные программы для создания темы1. Reshacker 3.5.2.84 by Angus Johnson
2. Universal Theme Patcher 1.5.0.22 by deepxw
3. Moveex 1.0.1 by Frank P.Westlake
4. JPGtoBMP 1.0 by efg’s Computer Labs
5. Yodm3D 1.3 by Christian Salmon
6. SmartFlip 0.7 by Lup Gratian
7. Theme By dpcdpc11



Популярные раздачи за последние 48 часов :
IObit Driver Booster PRO 8.4.0.420 (2021) PC | RePack & Portable by TryRooM
TV+ HD v1.1.15.22 AdFree + clone (2021) Android
Air Live Drive Pro 1.8.0 (2021) PC | RePack by KpoJIuK
OCCT 8.0.2 Final (2021) PC | Portable
Wise Care 365 Pro 5.6.5.566 RePack (& Portable) by elchupacabra [Multi/Ru]
Reg Organizer 8.70 Final (2021) PC | RePack & Portable by D!akov
Complete Internet Repair 8.1.3.5222 (2021) PC | + Portable
The KMPlayer 4.2.2.50 (2021) РС | Repack by cuta