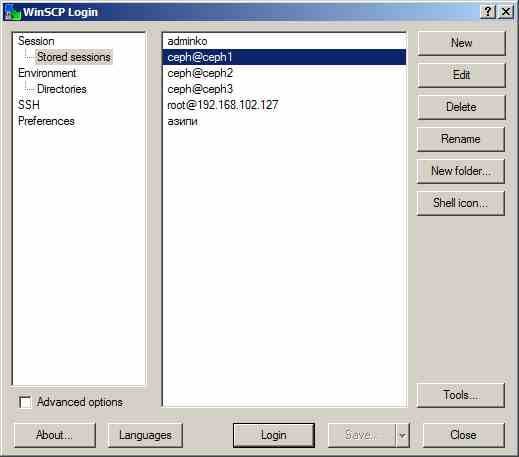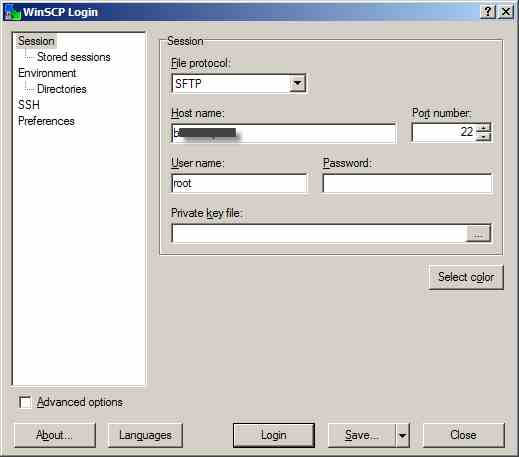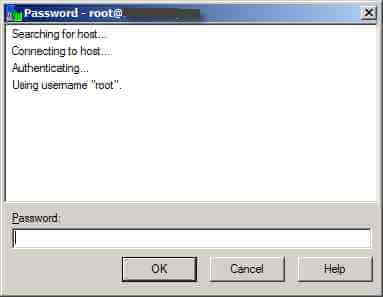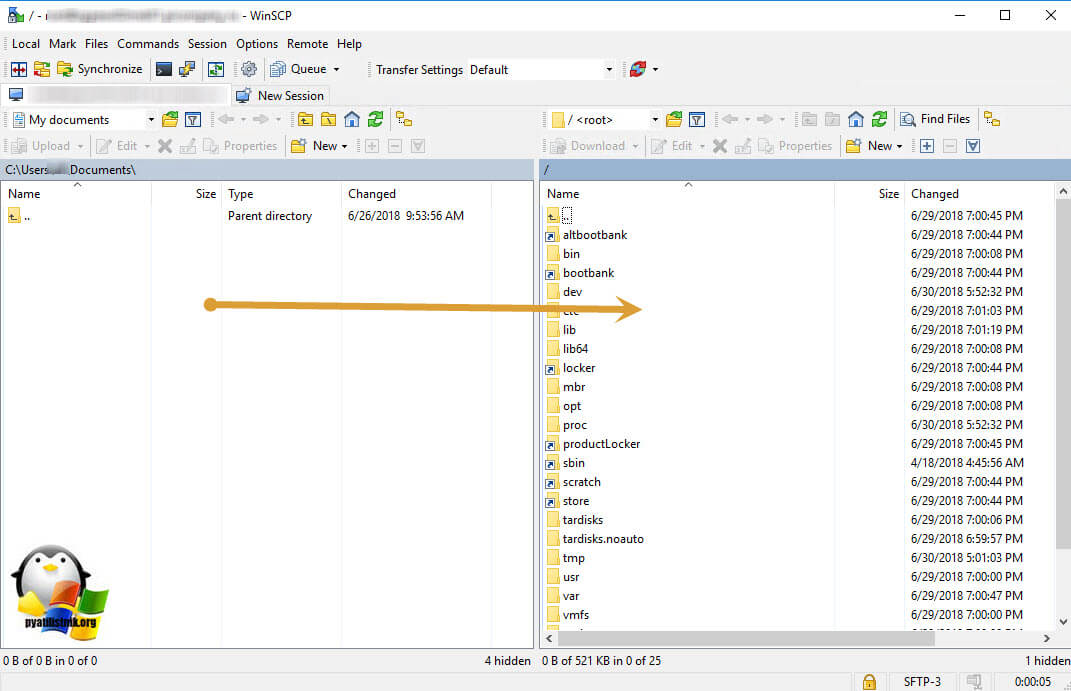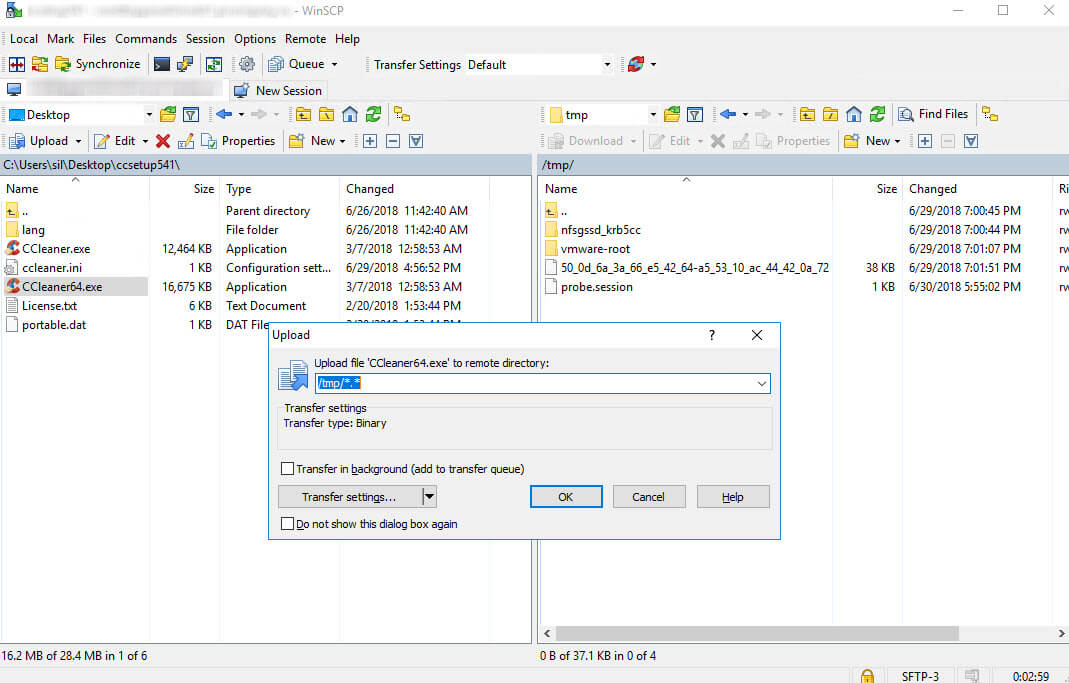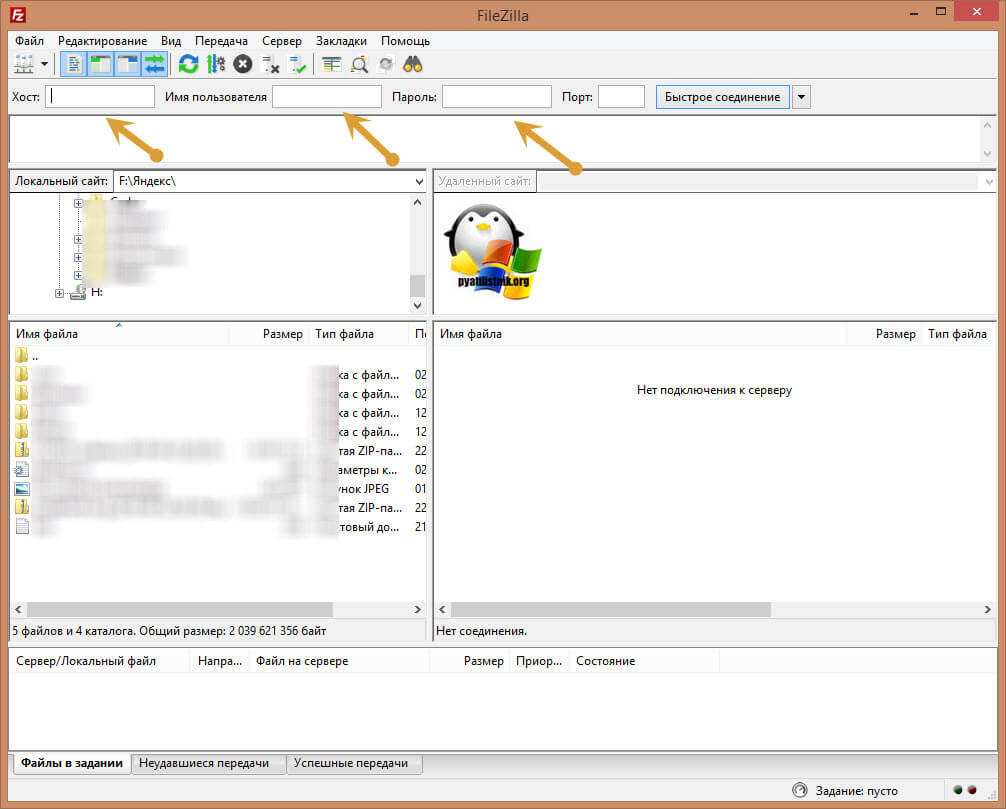- Ubuntu скопировать файл с windows
- Как перенести файл из Windows в Linux
- Копирование файлов в Linux, через WinSCP
- Копирование данных в Linux, через FileZilla
- Как передавать и обмениваться файлами между Windows и Linux
- 4 способа передачи файлов из Windows в Linux
- 1. Совместное использование сетевых папок между Linux и Windows
- 2. Скопируйте файлы через SSH из Windows в Linux
- 3. Как перенести файлы из Linux в Windows, используя FTP
- 4. Делитесь файлами между Linux и Windows с помощью Resilio Sync
- Alex-Zaharow
- понедельник, 14 октября 2013 г.
- windows — linux копирование файлов и каталогов туда и обратно
- Как передавать файлы между Ubuntu и Windows?
- 2 ответа
- Быстрый способ поделиться папками в Ubuntu 11.10
- Быстрый способ переноса файлов из Ubuntu в Windows
Ubuntu скопировать файл с windows

Как перенести файл из Windows в Linux
Банальная ситуация, вам необходимо перенести файл драйвера или какого-либо пакета в вашу CentOS, на которой может не быть интернета, либо же файл, может быть огромного размера (дополнительные диски с софтом), случаи бываю разные. Вы как системный администратор, должны уметь копировать файл из Windows в Linux, по сети. Для решения нашей задачи есть, несколько утилит:
Копирование файлов в Linux, через WinSCP
Скачиваете программу с официального сайта, там нет ничего сложного. Как поставить WinSCP описано тут. Запускаем, первое что нужно сделать это указать адрес сервера для ssh сессии. Жмем кнопку «New» для создания нового подключения.
Как из windows скопировать файл на CentOS, Ubuntu, Debian, FreeBSD-01
Вводим адрес и логин и жмем login. Обратите внимание, что подключение к серверу с Linux, будет осуществляться по протоколу SFTP.
Как из windows скопировать файл на CentOS, Ubuntu, Debian, FreeBSD-02
вводим пароль, что уже означает, что сессия установлена.
Как из windows скопировать файл на CentOS, Ubuntu, Debian, FreeBSD-03
и видим две панели слева это ваш компьютер, а справа это ваш linux. Как видите все очень удобно. Вы выбираете в левой половине нужный вам файл, перемещаясь по каталогам, далее вы выбираете с правой стороны, в какой из каталогов вы будите пытаться скопировать файл по ssh в linux.
Далее, как только файл выбран, нажмите клавишу F5, у вас появиться окно с подтверждением копирования. Нажимаем «ок» и файл будет перенесен в вашу Linux платформу. Как видите доступ к файлам windows из linux получен.
Копирование данных в Linux, через FileZilla
FileZilla — это удобная утилита, позволяющая так же как и WinSCP, устанавливать ssh подключения к линукс платформам по протоколу SFTP. Где скачать и как установить FileZilla, я вам рассказывал, на этом останавливаться не буду.
Далее вы открываете утилиту. в самом верху вы задаете:
- Хост — адрес подключения
- Имя пользователя
- Пароль
- Порт, по необходимости, если он не стандартный.
После того, как вы подключитесь, у вас появится сверху сообщение, что «Вы Авторизовались» и получен список каталогов. С левой стороны вы будите выбирать файлы для переноса из Windows в линукс, а с правой, будет структура каталогов ОС Linux, куда вы будите копировать файлы. Выделяете мышкой нужные файлы и переносите их.
Как передавать и обмениваться файлами между Windows и Linux
Копирование данных с ПК с Windows в Linux — или в другом направлении — поначалу может показаться пугающим. В конце концов, это то, что кажется простым, но оказывается сложным.
По правде говоря, делиться файлами из Windows в Linux легко, но только если вы знаете, как это сделать. Готовы выяснить?
4 способа передачи файлов из Windows в Linux
Перенос данных между операционными системами Windows и Linux проще, чем вы думаете. Мы собрали пять способов сделать это:
- Поделиться сетевыми папками
- Передача файлов с FTP
- Безопасное копирование файлов через SSH
- Обмен данными с помощью программного обеспечения для синхронизации
С помощью каждого из этих методов вы сможете легко (а в некоторых случаях легко) перемещать файлы между операционными системами.
Давайте посмотрим на них по очереди и выясним, какой из них подходит вам больше всего.
1. Совместное использование сетевых папок между Linux и Windows
Наиболее очевидный способ обмена файлами между Linux и Windows — это использование сетевых ресурсов. Этот термин относится к папкам на одном ПК, которые доступны пользователям на других компьютерах. В сети только для Windows это легко настроить. Добавление устройства Linux немного усложняет ситуацию, хотя это можно преодолеть.
Начиная с Windows, щелкните правой кнопкой мыши значок сетевого подключения на панели задач и выберите «Открыть сеть и настройки Интернета». Далее нажмите «Параметры общего доступа» и включите текущий профиль.
- Включить обнаружение сети
- Включите общий доступ к файлам и принтерам
Нажмите «Сохранить изменения» для подтверждения, затем перейдите в папку, содержащую файлы, которыми вы хотите поделиться. Щелкните правой кнопкой мыши папку, выберите «Свойства» и откройте вкладку «Общий доступ». Здесь нажмите «Расширенный общий доступ», затем установите флажок «Поделиться этой папкой».
Вы можете управлять доступом к папке через разрешения; это относится к локальным пользователям Windows, а не к сетевым устройствам.
Нажмите OK, чтобы подтвердить изменение, затем откройте вкладку Безопасность в Свойствах. Настройте это, чтобы отразить настройки в поле Полномочия ранее. Вам не нужно делать слишком много здесь, так как Windows 10 должна включать группу под названием Authenticated Users. Это используется для удаленного доступа к вашему компьютеру.
Снова нажмите ОК, когда вы закончите.
Чтобы найти общий ресурс Windows на ПК с Linux, просто откройте браузер файлов и выберите «Сеть». Отсюда перейдите к папке, размещенной в Windows, и начните обмен данными.
Доступ к общему ресурсу Linux из Windows
Чтобы переместить данные в другом направлении, вам нужно установить Samba на ваш компьютер с Linux.
Затем установите имя пользователя для общего ресурса samba.
Вам будет предложено ввести пароль для новой учетной записи (не используйте для этого «имя пользователя»!).
Затем создайте каталог для обмена данными.
Затем отредактируйте файл smb.conf в своем текстовом редакторе:
Добавьте следующее в конец файла конфигурации:
Внесите необходимые изменения в соответствии со своими потребностями, затем нажмите Ctrl + X, чтобы выйти, и нажмите Y, чтобы сохранить. Далее перезапустите Samba:
После этого вы сможете получить доступ к общему ресурсу из Windows. Откройте проводник или браузер и введите IP-адрес или имя хоста удаленного устройства Linux, а затем имя папки. В нашем примере это
2. Скопируйте файлы через SSH из Windows в Linux
С включенным SSH на вашем устройстве Linux вы можете отправлять данные через командную строку с одного компьютера на другой. Однако, чтобы это работало, вам нужно настроить SSH-сервер на вашем Linux-компьютере.
Начните с открытия терминала и обновления и обновления ОС.
После завершения установите сервер SSH. Сервер OpenSSH — хороший вариант.
Подождите, пока он установит. Чтобы в любой момент проверить, работает ли сервер OpenSSH, используйте
Для передачи данных из Windows используйте SSH-клиент, например PuTTY. Это требует загрузки инструмента PSCP в вашу систему Windows для запуска вместе с PuTTY. Найти оба на домашней странице PuTTY.
Обратите внимание, что в то время как PuTTY нужно будет установить, PSCP — нет. Однако его следует сохранить в корне диска C:\ или настроить как переменную среды. Вам также необходимо подтвердить IP-адрес устройства Linux. Отметьте это на коробке с
После установления соединения вы можете отправлять данные следующим образом:
Перед началом передачи вам будет предложено ввести пароль для компьютера с Linux.
Хотите скопировать данные из Linux в Windows в одном сеансе SSH? Эта команда загрузит указанный файл в текущий каталог:
Обратите внимание на одиночный период в конце — включите его, иначе перевод не будет работать.
3. Как перенести файлы из Linux в Windows, используя FTP
Можно также использовать приложение протокола передачи файлов (FTP) с поддержкой SSH. Передача файлов через SFTP в пользовательском интерфейсе, управляемом мышью, возможно, проще, чем полагаться на набранные команды.
Опять же, сервер SSH должен быть запущен на компьютере с Linux перед началом работы. Вы также должны убедиться, что вы установили приложение FTP, такое как FileZilla, которое поддерживает SFTP.
Чтобы использовать этот метод, запустите FileZilla, затем откройте Файл → Менеджер сайтов. Создайте новый сайт, заботясь о том, чтобы установить протокол на SFTP. Добавьте целевой IP-адрес в Host, затем имя пользователя и пароль, установив тип входа в систему как Нормальный.
Нажмите Готово, когда будете готовы, затем используйте интерфейс FTP для перетаскивания файлов между двумя компьютерами.
4. Делитесь файлами между Linux и Windows с помощью Resilio Sync
Другим вариантом, который вы должны рассмотреть, является программа синхронизации файлов. Обычно они кроссплатформенные и используют зашифрованный ключ для управления соединением между устройствами.
Все, что вам нужно сделать, это установить приложение, назначить папку синхронизации, а затем создать ключ. Установите это на втором ПК, и ваши данные будут синхронизированы. Для этого есть два хороших варианта:
- Resilio Sync: ранее известная как BitTorrent Sync, Resilio доступна практически на любой платформе, о которой вы только можете подумать. Есть платная версия, но бесплатного варианта достаточно для синхронизации двух устройств.
- SyncThing: для Linux, Windows, macOS и Android эта альтернатива Resilio Sync предлагает аналогичную функцию без платного компонента.
Совместное использование файлов между Windows и Linux очень просто
Если вы новичок в Linux, или вы находите Windows незнакомой, обмен данными между ними проще, чем вы думаете.
Мы рассмотрели несколько методов. Мы рекомендуем вам попробовать все из них и решить, какой из них вам наиболее удобен.
Alex-Zaharow
понедельник, 14 октября 2013 г.
windows — linux копирование файлов и каталогов туда и обратно
Давно работаю с linux (после windows) и сколько раз задавался вопросом:
— Как копировать файлы/каталоги не прибегая к побочным эффектам от использования таких мостров как samba или (не монстр, но-всё-таки) sftp или apache.
Чуть позже выяснилось, что есть ещё более простое средство: winscp . Выглядит как total-commander. И более того, можно открывать на редактирование файлы прямо на целевой linux-овой машине.
Оказалось, ЕСТЬ такое средство! Называется оно pscp.exe . Эта программа входит в состав утилит putty. Только я не сразу понял, что эта утилита работает в двух направлениях. Ей всё равно куда копировать по ssh — с источника на приёмник или с приёмника на источник. Кроме того, pscp может копировать и каталоги.
Рассмотрим примеры:
Копирование файла с windows на linux:
Теперь скопируем файл с linux на windows:
Теперь попробуем вытянуть целый каталог из linux в windows:
Теперь можно работать дальше без установки всякого дополнительного ПО на linux или windows. Всё просто.
Как передавать файлы между Ubuntu и Windows?
Я хочу перенести некоторые файлы с этого ПК с Ubuntu на ПК с Windows 7 Мне все равно, как это сделать (ftp, samba или что-то еще) Я хочу знать шаги, я искал много, но я не могу найти ничего, что работает. Спасибо.
2 ответа
Быстрый способ поделиться папками в Ubuntu 11.10
Поделитесь папкой в Ubuntu и получите доступ к ней из Windows
Для начала щелкните правой кнопкой мыши папку, которой вы хотите поделиться, и выберите «Параметры общего доступа».
Когда будет предложено установить службы Samba, сделайте это.
После установки служб Samba нажмите «Перезапустить сеанс».
Затем нажмите «Создать общий доступ», чтобы завершить процесс.
Откройте терминал. Замените USERNAME именем вашей учетной записи.
выделите глобальный раздел и добавьте строки
нажмите Ctrl + O и Ctrl + X, чтобы сохранить и выйти из нано
На компьютере с Windows перейдите в Пуск -> Все программы -> Стандартные -> Выполнить и введите команду:
имя компьютера может быть IP-адресом компьютера с Ubuntu, чтобы проверить IP-адрес компьютера с Ubuntu, перейти к компьютеру с Ubuntu, открыть терминал и набрать ifconfig
Введите имя компьютера с Ubuntu и общее имя ресурса.
Вам будет предложено ввести свои учетные данные. Введите имя пользователя и пароль Ubuntu и нажмите «ОК»
Теперь попробуйте еще раз получить доступ к общим ресурсам с вашего компьютера с Windows
Быстрый способ переноса файлов из Ubuntu в Windows
На Ubuntu Machine установите openssh-сервер
После установки зайдите в Windows Machine, загрузите / установите FileZilla и откройте его.
Host = IP-адрес компьютера Ubuntu
Имя пользователя = имя вашего компьютера с Ubuntu
Пароль = Ваш логин Пароль
Готово Теперь вы можете легко переносить файлы из Windows в Ubuntu ИЛИ Ubuntu в Windows