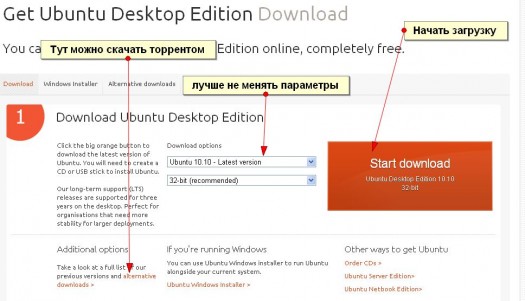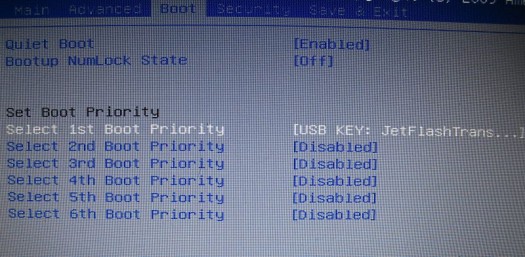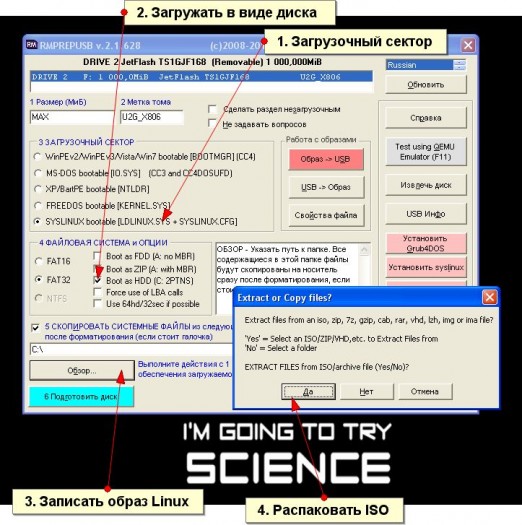- Руководство: Как сделать свою сборку Ubuntu LiveCD в три простых шага
- Делаем флешку с Live Ubuntu в Windows
- Создаем загрузочную флешку с Убунтой
- Загружаемся с USB Live Flash Stick
- Что делать если с флешки не грузится Ubuntu?
- Что можно делать с загрузочной флешкой с Убунту?
- Руководство по Ubuntu для новичков
- Содержание
- Загрузка Ubuntu с LiveCD
- Запуск компьютера с CD или флешки
- Загрузка с LiveCD
- Краткий обзор интерфейса
- Ubuntu Documentation
- Introduction
- Reasons for Using a LiveCD Session
- Other Ways to Try Ubuntu
- How-To LiveCD Ubuntu
- Preparing your LiveCD
- To create a LiveCd
- To create a LiveUsb
- To buy an Ubuntu Cd
- Using your LiveCD
- Installing Programs or Other Packages
- Making a Customised LiveCD
- Troubles with a LiveCD
- Logging in
- Security and Updating
- Setting a Password
- Text-Mode Installation
Руководство: Как сделать свою сборку Ubuntu LiveCD в три простых шага
Будет полезно тем, кто хочет делать свои сборки на основе Ubuntu, добавив туда необходимый инструментарий хакера или сменить обои рабочего стола.
Возьмём за основу любой образ любой редакции Ubuntu.
И распакуем содержимое корневого раздела Live-образа.
Теперь можно выполнить chroot squashfs-root/ /bin/bash для настройки системы. echo nameserver 8.8.8.8 > /etc/resolv.conf , apt update && apt list —upgradable | less && apt upgrade , ну и так далее по списку.
После того, как вы закончите её настраивать, осталось выполнить две команды.
Вы великолепны, mybuntu.iso можно записывать на флешку.
Скачать mkbootstrap / mkinitramfs / mkbootisofs ( https://github.com/sp00f1ng/boobstrap ).
Уж думал, кто-то вопросом интересуется, хотел было 
P.S. SJW ещё не докопались до названия?
Интересно. Какой-то «Popov’s Way».
Признаюсь, чтобы я ни делал, в итоге получается Docker на Bash, но только в конце имеем загрузочные PXE/ISO образы систем. Хм.
Сейчас обдумываю формат «докерфайлов», это позволит лучше контролировать процессы между делом, например, когда создаётся чрут и генерируется initramfs. Если делать простыми скриптами как сейчас, то приходится изобретать какие-то вставки вида post-install скриптов. Такое себе.
думаю что-нибудь в этом роде.
из образа делать образ это то понятно, вопрос то как с нуля образ сделать
кто хочет делать свои сборки на основе Ubuntu
кстати нету ни одного Болдженоса с подключеными пирацкими репами с играми и прогами.
Делаем флешку с Live Ubuntu в Windows
Многим людям я советую использовать так называемые Live CD и Live USB с альтернативной операционной системой Ubuntu. Но как ни странно, хорошо написанного мануала по созданию загрузочной флешки с Ubuntu нет даже на самом вебсайте производителей. 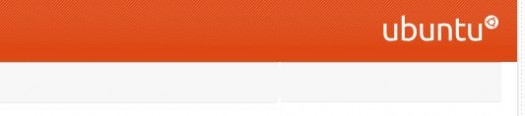
Почему я беру за основу именно флешку? Ответ довольно простой — у меня их три и под рукой почти никогда не бывает ни чистых CD, ни DVD, а вот флешка — пожалуйста! Второй причиной этого поста стала поломка винчестера на моем нетбуке, который без такой флешки — просто подставка для чашки чая на данный момент.
Данный мануал можно использовать не только для создания Ubuntu Live Flash, но также он сработает с другими дистрибутивами Linux, кроме очень специфических.
Создаем загрузочную флешку с Убунтой
1. Первое, что понадобится нам для установки — это дистрибутив системы. Его лучше скачать заранее, так как программа установки будет скачивать её много медленнее (видимо настроено на скачку с США, а не ближайшего сервера).
Иногда загрузка с помощью торрента быстрее, иногда медленнее — можете попробовать оба способа сразу и оставить тот, который лучше.
На этом этапе Вам необходимо потерпеть и загрузить образ ISO с убунтой на свой ПК. Важный аспект для создания загрузочной флешки с убунтой — это нельзя менять название образа ISO! Скорее всего это недосмотренный глюк в инсталляторе, но я Вам серьёзно говорю: «Инсталлятор не увидит образ ISO, если сменить название файла».
2. Шаг второй подразумевает закачку утилиты для создания самой загрузочной флешки. Скачать её можно у меня — Universal-USB-Installer-1.8.2.3, либо последнюю версию на сайте производителе. Устанавливать её не нужно, можно сказать, что это portable версия 🙂
3. Шаг третий. У Вас есть образ диска с Убунту и утилита, а также флешка с двумя гигабайтами памяти на борту.
- форматируем флешку (лучше Fat32, кластер по умолчанию, быстрое). Утилита также предоставляет форматирование, но у меня возникли трудности при загрузке с флешки, поэтому советую форматировать именно средствами Windows
- запускаем утилиту, при этом важно, чтобы флешка уже была подключена к ПК, иначе не увидит её.
- выбираем в ней указанный дистрибутив — имена должны совпадать, помните? (обычно это ubuntu №№…iso)
- выбираем адрес флеш карты (если Вы вдруг 3 штуки присоединили) и нажимаем Create
Теперь остается лишь ожидание чуда завершения работы утилиты и флешка готова к использованию.
Загружаемся с USB Live Flash Stick
Теперь можно попробовать работу нашей новоиспеченной флешки в действии, но для этого нужно внести правки в биосе ПК, ноутбука или нетбука.
Обычно, в биос можно войти с помощью клавиш DEL или F2 во время загрузки ПК. Вам нужно найти пункт Boot или Boot Priority (могут быть сочетания со словом Setup) и поставить флешку первым загрузочным местом или ещё лучше — единственным.
Покажу на примере злосчастного нетбука:
Вот теперь загрузка с флешки станет возможна. При работе с версией Desktop Ubuntu следует выбирать режим Try Ubuntu. Для версии к нетбукам — система сама загрузится.
Что делать если с флешки не грузится Ubuntu?
Дополнительная информация предоставлена Артуром из СПБ , историю можно лицезреть в комментариях. Были проблемы с установкой UbuntuStudio на нетбук.
Так вот, если флешка не определяется в качестве загрузочного устройства нужно «обмануть систему» и представить её в виде винчестера. Для этого нам потребуется другая специфическая утилита — RMprepUSB.
На скриншоте ниже показана пошаговая настройка утилиты:
- Нам потребуется ISO файл-образ и флешка на 2 и более гигабайт памяти.
- Скачиваем утилиту RMprepUSB (она обычно первая в списке Install_RMPrepUSB_2.1.628Full.zip, но номер может отличаться).
- Устанавливаем утилиту на ПК и запускаем её.
- Настраиваем параметры программы:
- выбираем «Загрузочный сектор» — Syslinux
- файловая система FAT32 + Boot as HDD (или USB-Zip)
- отмечаем пункт «Скопировать системные файлы»
- соглашаемся с распаковкой ISO и указываем путь к нашему дистрибутиву Ubuntu или что там у Вас.
Что можно делать с загрузочной флешкой с Убунту?
Прежде всего — это уже целая система, которая позволит посмотреть, стереть или записать файлы на Ваш (или чужой) ПК. При этом знать пароль к Windows не обязательно (кроме системного диска). Скорость загрузки системы будет зависеть напрямую от параметров ПК и скорости флеш карты.
Также Ваш ПК сможет соединиться с интернет и позволит работать онлайн без особых потерь в скорости. Wi-Fi при этом также работает и Вы сможете отыскать мои статьи про вирусы блокеры, а также попробовать решить свои проблемы.
Кроме того, можно спасти свои файлы на системном диске, если виндовс приказал долго жить.
Также крайне рекомендую запомнить название этой программы — GParted. Если дистрибутив не для нетбуков, то она находится в пункте Administration, для версии Ubuntu Netbook Edition — в Applications.
С помощью этой программы можно отформатировать или переразбить диск или другую флешку.
Вот вобщем и всё, что хотелось написать по этому вопросу. Уточнения — в комменты!
Руководство по Ubuntu для новичков
Содержание
Загрузка Ubuntu с LiveCD
Одной из интереснейших особенностей Ubuntu является то, что вы можете оценить систему в первом приближении, не устанавливая её на компьютер. Итак, у вас уже есть установочный диск (или флешка), давайте запустим с него систему.
Запуск компьютера с CD или флешки
Для начала вставьте диск в привод компьютера или флешку в USB порт. Теперь вам надо будет настроить компьютер на загрузку не с винчестера, а с одного из этих носителей. Это делается в настройках BIOS. К сожалению, различных вариантов BIOS огромное количество, поэтому я расскажу лишь общий алгоритм действий.
Попасть в BIOS можно при загрузке компьютера до запуска операционной системы, когда у вас появляется картинка с логотипом вашей материнской платы. Под ней обычно написано «Press to enter Setup». Это означает, что для того, чтобы попасть в настройку BIOS, надо нажать клавишу Del пока на экране висит это сообщение. В некоторых компьютерах вместо Del используется F10 , F2 , F12 или какая-нибудь другая клавиша. В любом случае способ попадания в настройки BIOS описан в документации к вашему компьютеру.
Нам надо попасть в BIOS чтобы выбрать загрузку с CD, а не с винчестера, однако на некоторых компьютерах (в основном, на ноутбуках) это можно сделать не заходя в настройку BIOS. В этом случае у вас при загрузке будет написано что-то вроде «Press F12 to select boot device». Это значит, что вам надо нажать на F12 чтобы выбрать с какого устройства в этот раз загружать компьютер. Если же ваш компьютер не поддерживает выбор загрузочных устройств при включении, вам всё-таки придётся изменять настройки BIOS.
Итак, попав в настройку BIOS вы скорее всего увидите текстовое меню на синем фоне. Перемещаться по нему можно с помощью клавиш-стрелок на клавиатуре, выбирать пункты с помощью клавиши Enter , возвращаться обратно с помощью клавиши Esc . Вам нужно найти в одном из подменю пункт, называющийся примерно как «Boot device priority». Возможно он содержит список из четырёх строчек, названных «1st device», «2nd device», «3rd device» и «4th device» или подобным образом. Обычно первым загрузочным устройством стоит ваш винчестер, а вторым — CD-привод. Вам нужно поменять их местами и нажать F10 чтобы сохранить изменения и выйти из настройки BIOS.
Загрузка с LiveCD
Надеюсь, вы смогли правильно указать компьютеру грузиться с CD диска или с флешки. И если у вас подключён ваш носитель с Ubuntu, то при запуске компьютер начнёт загружаться с него, а не с винчестера. Вначале появится небольшая заставка:
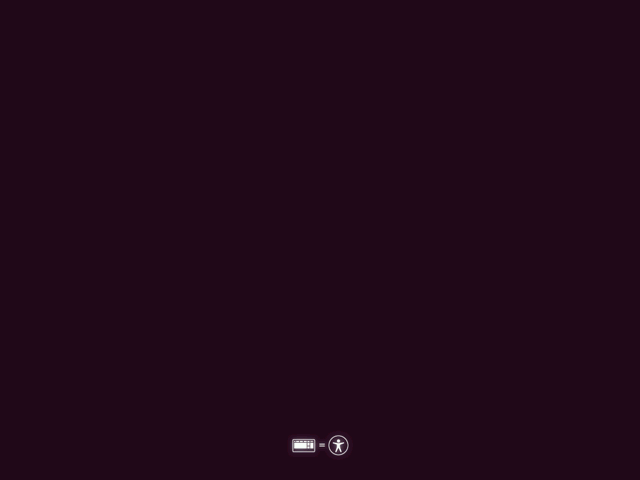
Пиктограммы внизу означают, что если вы хотите выбрать дополнительные опции загрузки, то нужно нажать любую клавишу. В принципе, ничего особенного менять в процессе запуска системы с LiveCD обычно не нужно. Однако при автоматической загрузке будет использоваться английский язык, и поэтому лучше всё-таки нажмите на любую клавишу. Появится меню выбора языка:
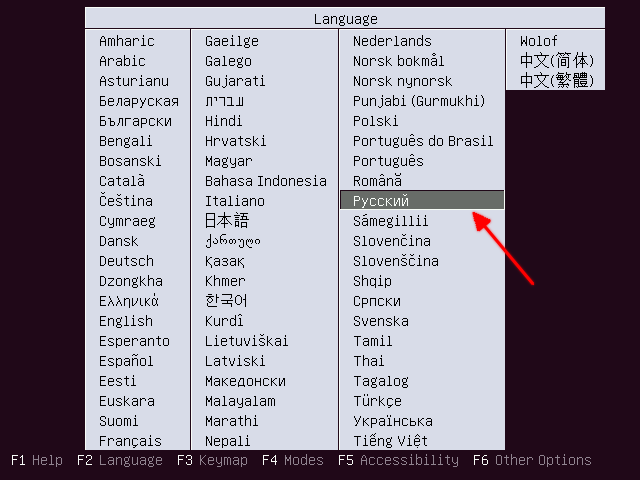
Выбираем Русский, после видим основное меню установщика:
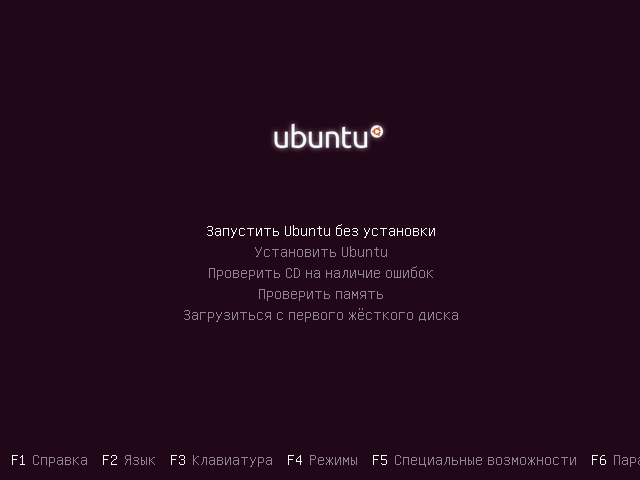
Устанавливать мы пока не хотим, а хотим посмотреть, что же за зверь эта Ubuntu. Поэтому выбираем пункт «Запустить Ubuntu без установки» и нажимаем Enter . Поскольку Ubuntu ещё не установлена на ваш компьютер, то загружаться она будет достаточно долго:

После пары-тройки минут ожидания вы будете награждены за терпение и увидите рабочий стол Ubuntu:
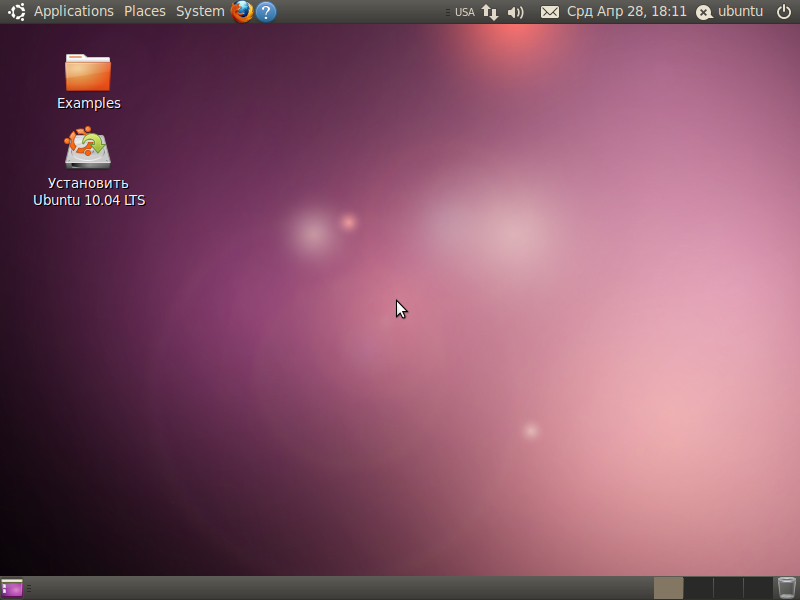
Что ж, добро пожаловать!
Краткий обзор интерфейса
Если вы работали с другими операционными системами, полагаю, вы легко разберётесь в интерфейсе Ubuntu. Подробное знакомство с ним мы проведём после установки, а пока я лишь хочу обратить ваше внимание на главное меню системы в левом верхнем углу:

В нём в частности можно найти отсортированный по типам список приложений, одно из которых нам вскоре понадобится. Вы можете поизучать систему, и, надеюсь, вам захочется поскорей поставить её на свой компьютер, а для это надо подготовить место, о чём я расскажу в следующей статье. На всякий случай скажу: чтобы выйти из Ubuntu нажмите на кнопку с иконкой выключения в правом верхнем углу и выберите в раскрывшемся меню пункт «Shut Down…»:
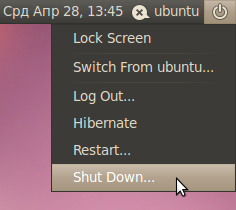
Появится окошко с запросом подтверждения выключения, просто нажмите кнопку «Shut Down» или клавишу Enter на клавиатуре:
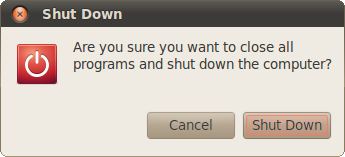
Скорее всего через несколько секунд после этого вы увидите заставку Ubuntu с предложением извлечь CD из дисковода и нажать Enter . После того, как вы это сделаете, ваш компьютер выключится 1) .
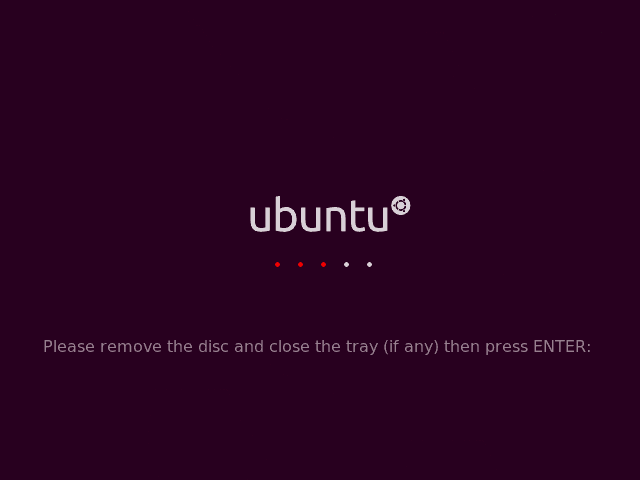
Однако не спешите выходить из запущенной системы. Она понадобится вам для выделения места для установки Ubuntu на ваш компьютер. Но об этом в следующей статье:
Ubuntu Documentation

Needs Expansion
This article is incomplete, and needs to be expanded. More info.
Introduction
A live CD can be used for a quick demo or test of Ubuntu. Try Ubuntu without any changes to your machine! Windows or whatever you use normally is unaffected after trying this and then rebooting.
The standard Ubuntu Cd can be used as a LiveCd as well as an installer. Live mode is the default option when booting from CD. Only some of the non-standard downloads (such as the «Alternate Cd») lack this functionality. Windows users might be familiar with the term ‘boot CD’ or ‘bootable CD’ or ‘Recovery/Restore Media’. A «LiveCD» is more than that because it gives the option of running a normal desktop environment with all the normal programs and some extras. A LiveCD usually finds your wired internet connection and Firefox should be able to surf the internet into here.
This guide has screen-shots of the 8.04 and 10.04 Desktop Edition of Ubuntu. However, Lubuntu, Xubuntu, Kubuntu and even unofficial Ubuntu-based distros as well as other versions all tend to have similar screens & menus.
Most distributions (versions or «distros» of Linux) have this LiveCd functionality on their installer CD, a few have a separate Cd to download. It is rare to find a distro that has no LiveCd session at all. Ubuntu tries to make their LiveCD the easiest to use. Although a LiveCD session is a good way to demo Ubuntu without making changes to a machine, a LiveCD will always be slower than a proper installation to the hard-drive. Cd-drives & Dvd-drives are physically slower than hard drives.
You can use a persistent image to keep data & settings safe after shut-down. This does go against many reasons for using a LiveCd session (rather than an installation) but it can be useful for multi-user machines, such as offices or in third world education projects.
Reasons for Using a LiveCD Session
LiveCD sessions are good to:
- give a ‘demo’ session on a machine before installing or upgrading
- checks hardware works as expected
check the look & feel of the distro
repair or preparation for awkward installations
repair/replace/install grub perhaps after (re)installing Windows
fix Windows problems on a machine that doesn’t have a dual-boot
anti-virus problems on a Windows system
resizing partitions to give Ubuntu more (or less) room
adding a new partition(s) to your hard-drive for other distros or for a new Windows
safely using a computer which seems to have poor security or lacks privacy. This is particularly good if you have a Usb stick or something to save your data and settings on (see ‘persistent image’)
Other Ways to Try Ubuntu
LiveCDs are designed for people that want to use Ubuntu on a computer for a few hours. If you want to carry a LiveCD around with you, a persistent image lets you customise your live session. If you want to use Ubuntu on a computer for a few weeks or months, Wubi lets you install Ubuntu inside Windows. If you want to use Linux on a computer permanently, dual-booting lets you install Window and Ubuntu (or which-ever distro) side-by-side on the same computer.
Because Wubi needs Windows and Ubuntu to co-operate, you have to deal with all the problems of both systems. For example, it’s not easy to completely uninstall Wubi. An experienced linux user or someone with considerable technical knowledge about Windows might find it better to try Wubi in some certain circumstances where dual-booting is infeasible or inadvisable. See the Wubi guide for more information about Wubi, particularly how to uninstall it cleanly.
Dual-booting can be daunting at first, but tends to work better once you’ve got it set up. This allows Window & Ubuntu to work without relying on the other for anything, except the boot-loader. As you get more comfortable with Ubuntu, you can just forget about your Windows partition. Reinstalling Windows is quite tricky, so it’s best to leave your Windows partition in place unless you’re absolutely sure you’ll never use Windows again.
How-To LiveCD Ubuntu
Preparing your LiveCD
You need to create, borrow, buy or request an Ubuntu CD or Usb-stick. Once you have an Ubuntu Cd or Usb it should work as an installer and as a !LiveCD or LiveUsb. There are some downloads, such as the Alternate Cd that cannot be used as !LiveCd/Usb.
To create a LiveCd
Download Ubuntu. For a live CD, avoid the «alternate CD» & the Server Edition because it has no desktop. For installing, using the alternate CD is a good idea, if installing using the standard CD does not work.
Make your own CD. Cheap «write once» CDs in packs of 10 or more are usually best. You could burn a new CD once every 6 months to get the latest version but all version are supported for 18 months and long time support releases for 3 years. You could also use the remaining CDs for trying out other distros Having a quick demo of other distros can help you understand Linux in general a LOT better a LOT faster, which helps you understand Ubuntu better.
To create a LiveUsb
The Usb stick needs to be 1Gb or more and there are 2 different pages giving advice. I prefer the first; Installation/FromUSBStick, Installation/FromImgFiles
To buy an Ubuntu Cd
The official Cannonical store, OnDisc, OSDisc or your local Ubuntu team might be able to help you find somewhere in your country from which to buy Ubuntu CDs. Also see GettingUbuntu for more information.
Using your LiveCD
Put the Ubuntu CD into the CD/DVD-drive and reboot the computer. You should see a menu with «Try Ubuntu without any change to your computer» at the top. If you don’t get this menu, read the booting From the CD guide for more information.
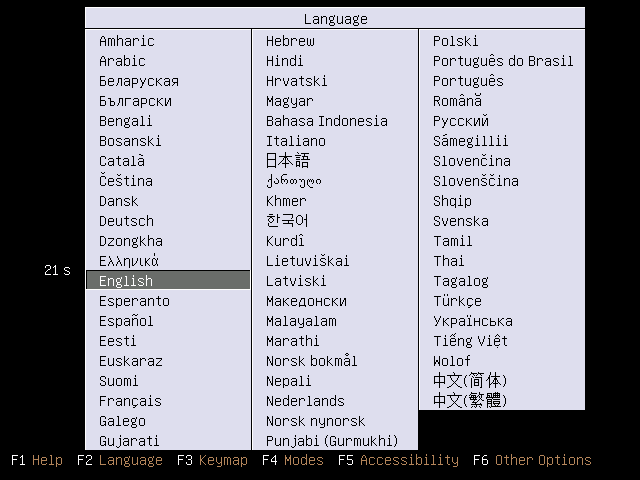
Figure 1: The first thing you will see when you boot from your Ubuntu CD
Press the up or down arrow on keyboard to get your language and then press enter
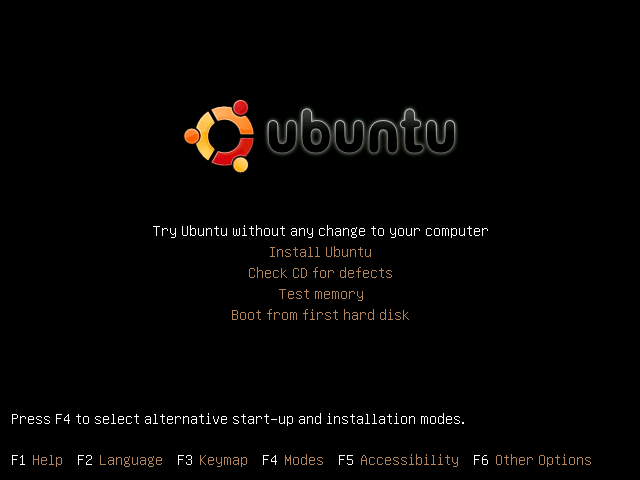
Figure 2: F6 will give you Boot Options & allows you to edit the boot-string
Choose «Try Ubuntu without any change to your computer». You should get a desktop which we call a «LiveCD session». If you don’t see a desktop, or need safe graphics mode, read the boot options for more information.

Figure 3: The LiveCD lets you manage partitions with GPartEd.
Also see the installer icon top-left
The Firefox icon on the top panel should let you surf the internet. Other normal programs are available in the menus.
After you have finished, shut the computer down and remove the CD. At this point anything you saved to the desktop or Documents folders and such will vanish — only things you saved into folders on the hard-drive will remain. This means that there won’t be any trace of your personal data (e-mails, passwords etc.) left on the machine, which can be quite useful if you don’t trust the Windows installation on the computer.
If you have troubles getting the working desktop but if it is still not behaving then try asking for help in Launchpad or use Signpost Help, or both.
Installing Programs or Other Packages
You can install programs to a LiveCD session in the normal way, although these will be forgotten as soon as you switch the machine off. For example, you might install antivirus or data-recovery tools to fix the system installed on the computer’s hard drive. Because space is limited on a LiveCD, you should limit the number of packages you install or consider using a persistent image.
Making a Customised LiveCD
If you want to make custom Ubuntu-based Live CD, you should read the LiveCD Customisation HowTo. Without even starting from an existing Ubuntu CD you can make a customised live system, see LiveCD Customisation From Scratch.
Troubles with a LiveCD
Logging in
Sometimes a LiveCD might ask you for a user-name or password. Just leave these blank and press enter (or allow it to time-out).

Figure 4: Just press enter to get past this, or let it time-out 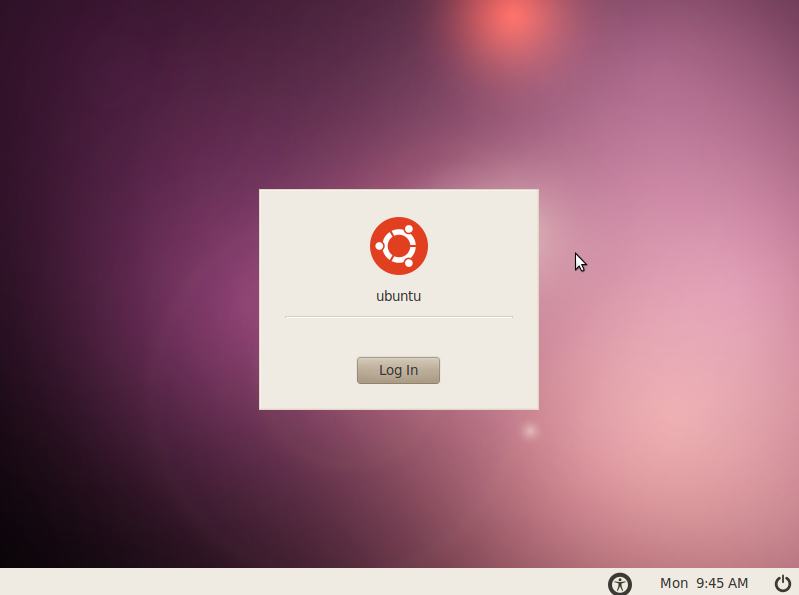
Security and Updating
While linux systems are more secure than Windows, LiveCD sessions are not meant for long-term use nor for sessions lasting several days. Because LiveCDs can’t easily be updated, they may well be vulnerable to security issues discovered in the months since their release. They also can’t protect you against scams such as phishing. If a criminal broke in to your live session, any changes he made to your session would be reset along with everything else when you reboot, although he could make permanent changes to the computer’s hard drive.
A persistent image can be updated as new security issues emerge, but also lets any damage done to your computer persist across sessions.
Setting a Password
You can set a password during a LiveCD session by opening a terminal, and typing in:
Text-Mode Installation
If your normal installation fails without giving an error message, or if you want to install on a very limited system, you can use the text-based installer instead.