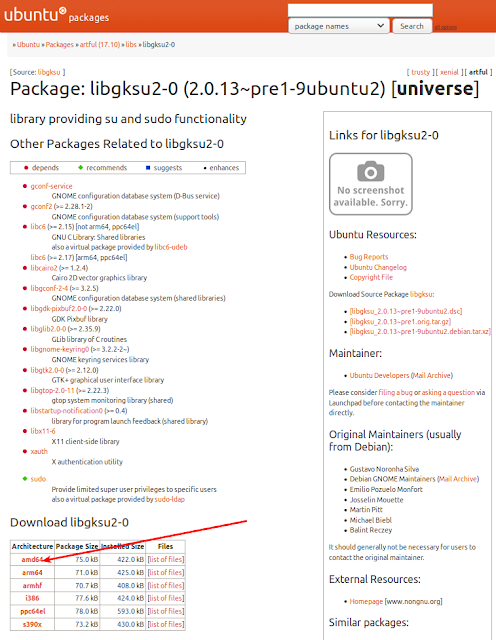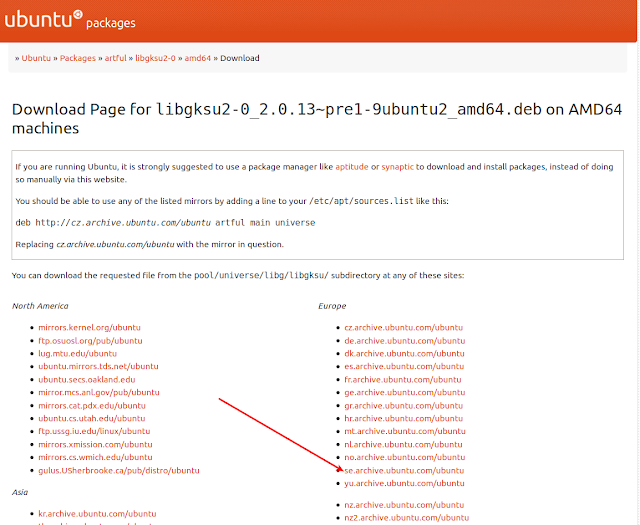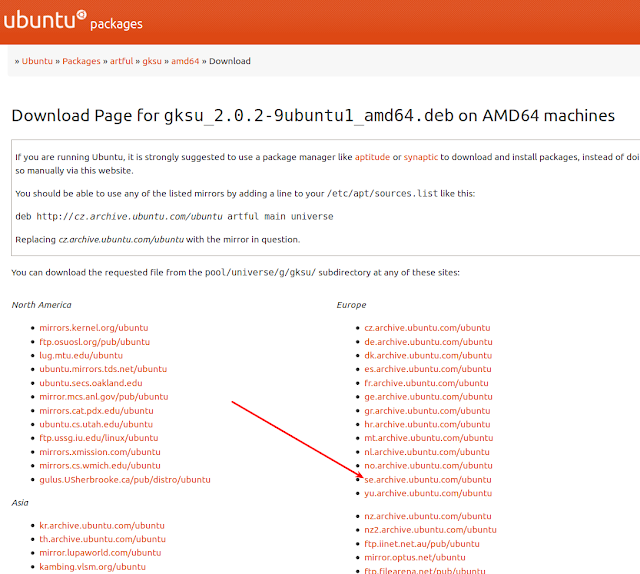- Ubuntu tweak для linux mint 19 bionic
- Установка Ubuntu Tweak
- Скачивание пакета установки Ubuntu Tweak
- Запуск установки Ubuntu Tweak через центр приложений
- Запуск установки Ubuntu Tweak через Терминал
- Интерфейс программы Ubuntu Tweak
- Установка приложений через Ubuntu Tweak
- Изменение настроек Ubuntu при помощи Ubuntu Tweak
- Очистка временных файлов Ubuntu при помощи Ubuntu Tweak
- Устанавливаем Ubuntu Tweak для удобной настройки ОС
- Скриншоты
- Описание Ubuntu Tweak
- Сильные стороны Ubuntu Tweak:
- Слабые стороны Ubuntu Tweak:
- Установка
- compizomania
- Страницы
- 11 мая 2018
- Установка Ubuntu Tweak в Ubuntu 18.04 Bionic
Ubuntu tweak для linux mint 19 bionic
- Вы здесь:
- Главная
- Разное
- Операционная система Ubuntu
- Установка Ubuntu Tweak
Установка Ubuntu Tweak
В предыдущей статье 06. После установки Ubuntu — Шаг 1: установка кодеков, обновление системы и языка, установка драйверов мы произвели обновление системы Ubuntu, установку полной поддержки русского языка, установили мультимедийные кодеки и обновили драйвер видеокарты. Следующий шаг, который я бы рекомендовал сделать, — это установить программу Ubuntu Tweak. Название программы говорит само за себя — программа позволит легко и быстро произвести тонкую настройку интерфейса Ubuntu, а также установить наиболее популярное программное обеспечение.
Скачивание пакета установки Ubuntu Tweak
Для установки Ubuntu Tweak необходимо перейти на официальный сайт программы по адресу http://ubuntu-tweak.com/ и нажать кнопку Download Now, после чего сохранить файл установки на компьютер.
После этого нужно перейти в папку Загрузки (эта папка находится в домашнем каталоге текущего пользователя) и найти там файл вида ubuntu-tweak_0.8.7-1
Запуск установки Ubuntu Tweak через центр приложений
Файл с расширением DEB — это не что иное, как установочный пакет в операционных системах Linux, основанных на дистрибутиве Debian. Иначе говоря, это аналог файла установки программы с раширением MSI или EXE в Windows. Для запуска установки достаточно щелкнуть два раза левой кнопки мыши по файлу ubuntu-tweak_0.8.7-1
Откроется Центр приложений Ubuntu, который по умолчанию используется в Ubuntu для установки DEB-пакетов. Для старта процесса исталляции нужно нажать кнопку Установить и просто дождаться окончания процесса установки.
Разумеется придется ввести пароль, так как установка любой программы в Ubuntu требует административных привилегий. После этого ярлык для запуска программы будет доступен из главного меню. Для удобства можно сразу же перетащить ярлык на панель Unity.
Запуск установки Ubuntu Tweak через Терминал
Также можно установить Ubuntu Tweak через Терминал.
Код приведен ниже.
1. Добавляем репозиторий
sudo add-apt-repository ppa:tualatrix/ppa
2. Обновляем кэш пакетов
sudo apt-get update
3. Запускаем установку
sudo apt-get install ubuntu-tweak
Интерфейс программы Ubuntu Tweak
Интерфейс программы имеет пять вкладок: Обзор, Приложения, Настройка, Администрирование и Очистка.
На вкладке Обзор содержится информация об оборудовании, о рабочем столе Ubuntu, о текущем пользователе и необходимости загрузки обновлений, а также кнопка очистки кэша.
На вкладке Приложения содержится информация о наиболее популярных приложениях, которая рассортирована по категориям: браузеры, почтовые клиенты, игры, мультимедиа, интернет и так далее. Используя вкладку приложения можно легко установить необходимую программу из предлагаемого списка.
Установка приложений через Ubuntu Tweak
Давайте сейчас и установим браузер Google Chrome. Для этого в категории Браузеры выбираем Google Chrome Stable. Здесь поясню, что Stable — это стабильная версия, Unstable — нестабильная тестируемая версия. Ни к чему экспериментировать, поэтому выбираем стабильную версию. Однако при переходе в окно установки мы увидим напротив программы Google Chrome Stable надпись НЕДОСТУПНО.
Это всего лишь означает, что необходимо добавить в Ubuntu официальный репозиторий Google Chrome. Обычно репозитории добавляются с помощью набора определенной команды в терминале или через вкладку Другое ПО окна Программы и обновления (окно Программы и обновления можно вызвать нажав одноименную кнопку в группе Система окна Параметры системы), но в Ubuntu Tweak достаточно просто проставить галочку напротив пункта Google Chrome Official Source.
Потребуется ввести пароль, так добавление стороннего репозитория требует административных привелегий. После надпись НЕДОСТУПНО сменится на ОБНОВИТЬ, и для установки Google Chrome будет достаточно просто нажать кнопку Обновить.
Ярлык для запуска Google Chrome как и в случае с программой Ubuntu Tweak появится в главном меню, из которого его также пожно переместить на панель Unity.
Изменение настроек Ubuntu при помощи Ubuntu Tweak
На вкладке Настройка можно изменить различные системные настройки дистрибутива Ubuntu: задать тонкие настройки файлового менеджера Nautilus, отобразить значки рабочего стола, задать фон рабочего стола и так далее. Кстати, при задании фона рабочего стола список обоев загружается прямо из Интернета, так что прямо сейчас вы пможете изменить фоновый рисунок рабочего стола. Список обоев выводится случайным образом при нажатии кнопки Мне повезет. Прикольно, правда?
На вкладке Администрирование можно отредактировать пути к папкам пользователя, произвести редактирование списка источников приложений (они же — репозитории), изменить ассоциацию типов файлов с приложениями и так далее.
Очистка временных файлов Ubuntu при помощи Ubuntu Tweak
Ну и наконец, на вкладке Очистка можно удалить неиспользуемые операционной системой старые данные. Например, при загрузке обновлений безопасности операционной системы часто загружается новая версия ядра операционной системы. При этом старая версия ядра не удаляется, а продолжает занимать место на жестком диске вашего компьютера. Для удаления старых ядер достаточно проставить галочку на против пункта Старые ядра и нажать кнопку Очистить.
Аналогичным образом можно очистить кэш браузера Firefox, кэш программы установки пакетов Apt и так далее, тем самым освободив приличный объем дискового пространства от ненужного хлама.
На этом все. Вопросы как всегда в комментариях.
Источник
Устанавливаем Ubuntu Tweak для удобной настройки ОС
Ubuntu-Tweak — это приложение, которое способно упростить настройку ОС Ubuntu.
Большинство новичков, которые только начинают разбираться в операционной системе Linux, найдут эту программу очень полезной. Большинство IT-гуру также оценят всю простоту интерфейса и функционал программы.
Скриншоты

Описание Ubuntu Tweak
Сильные стороны Ubuntu Tweak:
- Ubuntu Tweak — это удобный и единый «командный» центр управления всей ОС Ubuntu. Программа Ubuntu Tweak напоминает Панель управления ОС Windows, в которой сосредоточены все основные настройки системы.
- В Ubuntu Tweak собраны настройки: менеджера обновлений, графического редактора репозиториев, настройка автозапуска, управление сеансом пользователя, настройки рабочего стола, настройки Gnome и т.д.
- С помощью Ubuntu Tweak можно настроить отображение значков на рабочем столе: добавить/убрать иконку корзины, «Мой компьютер», а так же убрать иконки присоединенных устройств.
- Можно добавить жесты мышью. Выполнение заданного действия, когда курсор мыши доходит до определенного края рабочего стола
- Можно заблокировать gnome-панели, что сможет защитить их от случайного удаления или перемещения добавленных иконок и апплетов.
- Можно изменить изображение логотипа меню Gnome.
- Отключить список недавних документов пользователя.
- Настройка действий кнопок и колеса мыши при взаимодействии с заголовком окна (к примеру, свернуть заголовок при прокручивании колеса мыши).
- Удобное управление и редактирование горячих клавиш. Отличается от стандартного инструмента Gnome информативностью.
- Удобное управление скриптами Nautilus. Есть небольшой список популярных скриптов Nautilus, которые можно добавить для использования: просмотреть с правами суперпользователя, переместить в, сделать фоном рабочего стола, переместить на рабочий стол и т.д.
- Можно легко показать расширенные права в окне Nautilus «Свойство файлов».
- Есть возможность настройки безопасности ОС Ubuntu.
- В Ubuntu Tweak можно добавить предпочитаемое приложение всем известным операционной системе типам файлов.
Слабые стороны Ubuntu Tweak:
Установка
- Вручную скачать Ubuntu Tweak можно с официального сайта проекта: http://ubuntu-tweak.com .
- Установить Ubuntu Tweak в Ubuntu можно добавив дополнительный репозиторий:
Пока устанавливается Ubuntu-Tweak Вы можете почитать как можно заработать на своем сайте в Интернете.
Судя по скриншотам весьма мощная и функциональная программа. Думаю это куда удобнее, чем лазить по всей системе выискивая одну лишь нужную настройку.
Ходус Андрей @ Израиль: Судя по скриншотам весьма мощная и функциональная программа. Думаю это куда удобнее, чем лазить по всей системе выискивая одну лишь нужную настройку.
Это действительно мощная система, которая позволяет вручную настроить систему без редактирования конфигурационных файлов.
Но все же, порой, бывает удобнее исправить в конфигурационном файле, чем щелкать по вкладкам графической оболочки.
Но эта программа на первоначальном этапе очень сильно облегчает жизнь.
У меня как раз этот самый первоначальный этап 🙂
Ходус Андрей @ Израиль: У меня как раз этот самый первоначальный этап 🙂
На одном блоге как-то встретил шикарную мысль (может немного грубую, но все же): “Нубом быть неплохо, плохо им оставаться”. Так что все через это проходят ))
хорошая программа и удобная!
Почему-то не найдена в центре приложений(( устанавливал с сайта..
Андрей: хорошая программа и удобная!
Почему-то не найдена в центре приложений(( устанавливал с сайта..
Ее в основном репозитории Ubuntu нет, ео есть постоянно обновляемый репозиторий разработчиками программы на launchpad.net. Подключение к нему описано в этой статье
автор статей как то странно подключает ppa репозитории, к примеру Ubuntu-Tweak подключается одной командой sudo apt-add-repository ppa:tualatrix/ppa так проше и красивее
Zhek: автор статей как то странно подключает ppa репозитории, к примеру Ubuntu-Tweak подключается одной командой sudo apt-add-repository ppa:tualatrix/ppa так проше и красивее
Несомненно проще, но так нельзя подключить PPA -репозиторий при настроенном прокси. А способ на этом сайте работает всегда.
Так себе программка, ничего особенного в ней не нашел…
Жалко, но установить ее не вышло – Синаптик ее не нашел в репозитах. Так, что не удел не много, хотя там было написано – под Убунту и чем-то еще, но Минта там точно нет. Жаль конечно, но не слишком…
после установки Ubuntu Tweak колесо прокрутки стало работать на оборот…
как это вернуть ][ знает…
нет облазил – ничего…
удалил Ubuntu Tweak…
все так же и осталось…
КАК ПОМЕНЯТЬ ПРОКРУЧИВАНИЕ .
Источник
compizomania
Азбука в Linux для начинающих и не только. Я знаю только то, что ничего не знаю, но другие не знают и этого. Сократ
Страницы
11 мая 2018
Установка Ubuntu Tweak в Ubuntu 18.04 Bionic
Многим пользователям Ubuntu пришлась по вкусу очень удобная и простая в использовании настроечная утилита Ubuntu Tweak.
К сожалению, из релиза 18.04 была удалена утилита gksu и по этой причине установить Ubuntu Tweak не представляется возможным.
По логике, чтобы решить проблему установки Ubuntu Tweak в релиз 18.04, нам всего лишь нужно установить эту недостающую утилиту gksu, без которой Ubuntu Tweak установить просто невозможно.
Но, увы, в репозитариях 18.04 Bionic пакет gksu отсутствует и мы, как бы оказываемся в безвыходном положении, но.
Чтобы всё-таки решить проблему установки Ubuntu Tweak, в этой статье мы и рассмотрим возможность установки этого Твейкера в систему.
Мы знаем, что пакет gksu включался в дистрибутив Ubuntu вплоть до версии 17.10, а значит он должен быть в Репозитариях (хранилищах) пакетов Ubuntu.
Открываем это хранилище по адресу: https://packages.ubuntu.com/
и опускаемся до второго раздела страницы Search и в поле ввода Keyword: вписываем gksu, а в выпадающем меню Distribution: выбираем artful (название версии 17.10) и жмём на кнопку: Search
Попадаем на следующую страницу результатов поиска и в первом разделе Exact hits жмём на: artful (17.10)
I. Жмём на libgksu2-0 и попадаем на страницу скачивания данной библиотеки и её зависимостей и в её нижней части, в таблице жмём на amd64 . Без этой библиотеки утилита gksu не установиться.
Попадаем на страницу выбора зеркала скачивания данной библиотеки и жмём на ссылку, например эту: se.archive.ubuntu.com/ubuntu , скачиваем эту библиотеку и устанавливаем её в систему с помощью установщика пакетов Gdebi.
II. Возвращаемся на страницу результатов поиска пакета gksu (скрин с красными , пронумерованными стрелками 1 и 2 ), в нижней её части, в таблице Download gksu жмём на amd64 и попадаем на страницу выбора зеркала скачивания утилиты gksu где жмём на ссылку, например эту: se.archive.ubuntu.com/ubuntu , скачиваем утилиту и устанавливаем её в систему с помощью установщика пакетов Gdebi.
Все остальные зависимости пакета gksu в 18.04 Bionic присутствуют и необходимости их устанавливать нет. Если вдруг при установке gksu установщик пакетов Gdebi ругнётся на какую-нибудь зависимость, запоминаем или записываем название пакета (в установщике Gdebi будет красным шрифтом написано: зависит от того-то. ), берём её из этого списка зависимостей и устанавливаем вышеописанным способом.
После установки gksu мы можем смело переходить к установке Ubuntu Tweak в систему.
sudo add-apt-repository ppa:trebelnik-stefina/ubuntu-tweak
sudo apt update
sudo apt install ubuntu-tweak
zesty_all.deb
и устанавливаем его с помощью установщика .deb-пакетов Gdebi.
Ну, и наслаждаемся Ubuntu Tweak.
Надеюсь, что все умеют пользоваться установщиком Gdebi и отдельно описывать установку данной утилиты я не буду, благо она описывается в статье Владимира Долгирёва Ubuntu 18.04 после установки
Источник