- Usb-creator-gtk
- Содержание
- Создание загрузочной флешки
- Загрузка системы с флешки
- Выбор дополнительных настроек системы при загрузке с флешки
- Возможные проблемы
- How to Create Ubuntu Live USB in Windows
- How to make Ubuntu bootable USB in Windows:
- Step 1: Download Ubuntu ISO
- Step 2: Download Universal USB Installer
- Step 3: Creating the bootable USB
- Загрузочная флешка Linux Live USB Creator
- Использование Linux Live USB Creator
- Запуск Linux с флешки
- Ubuntu Documentation
- Outline
- Introduction
- Prerequisites
- Dummy headlines
- Notes about speed
- Notes about size
- Notes about bootability
- The flash hardware
- Creating a bootable Ubuntu USB flash drive from Windows
- Rufus
- balenaEtcher
- Pendrivelinux’s Universal USB Installer
- UNetbootin
- Win32 Disk Imager
- Creating a bootable Ubuntu USB flash drive from Ubuntu
- Install and run Startup Disk Creator alias usb-creator
- UNetbootin
- mkusb — dd image of iso file to USB device safely
- Creating a bootable Ubuntu USB flash drive from Mac OSX
- Test if running in UEFI mode
Usb-creator-gtk
Содержание
Usb-creator-gtk — программа для создания загрузочной флешки в Ubuntu, она может записать iso или img образ Ubuntu и систем на её основе.
Usb-creator-gtk немного изменяет содержимое образа, поэтому не стоит записывать другие системы через нее.
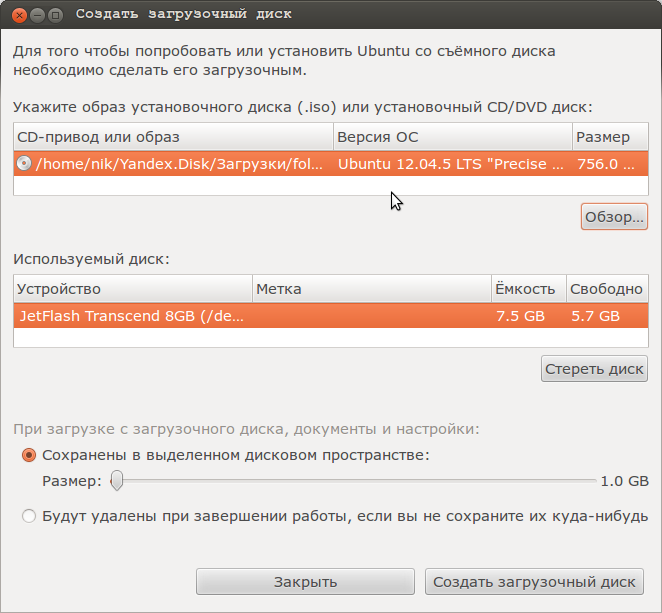
Создание загрузочной флешки
Запуск Usb-creator-gtk: Меню → Системные → Создание загрузочного диска.
Программа сама сканирует домашние каталоги на наличие образов дисков, и если не обнаружит, то можно указать путь через кнопку «Обзор».
Выбрать образ, который хотите записать.
Выбрать используемый диск (флешку), стереть все файлы с флешки нажав на кнопку «стереть диск».
Выбрать сохранять или удалять измененные файлы между перезагрузками, для сохранения изменений нужна как минимум 2 гигабайтная флешка.
Нажать кнопку «Создать загрузочный диск».
Через некоторое время на экране появится окно с просьбой ввести пароль для записи загрузчика на флешку, вводим пароль своей учетной записи, и нажимаем кнопку аутентифицировать.
Загрузка системы с флешки
Во время загрузки компьютера нажать клавишу Del или F2, что именно нажать будет написано внизу экрана, зависит от модели компьютера.
В открывшемся меню Bios выбираем загружать сначала систему с флешки (на вкладке Boot или в другом месте — зависит от версии Bios), для сохранения выбранных изменений нажимаем F10 и энтер.
Компьютер перезагрузится и на экране должно появиться загрузочное меню.
Выбор дополнительных настроек системы при загрузке с флешки
Если система не загружается с флешки или оборудование не работает, нужно попробовать запустить систему с дополнительными настройками ядра.
В загрузочном меню Ubuntu, когда выделена верхняя строка, нужно нажать клавишу F6, появится меню с дополнительными настройками ядра.
nomodeset — если проблемы с видео параметрами, видно только черный экран.
acpi=off, noapic, nolapic — если иные проблемы с оборудованием.
Переход между ними осуществляется клавишами со стрелками, выбор клавишей энтер, выход из меню клавишей Esc.
После выхода из меню нажимаем энтер для загрузки системы.
Возможные проблемы
Во время записи загрузочной флешки не желательно использовать другие программы, чтобы все файлы корректно записались.
В Ubuntu 14.10 — 15.04 эта программа может неработать из-за изменений в syslinux, нужно обновить программу и проверить исправлена ли ошибка, или использовать другую программу, например Unetbootin.
В Ubuntu 12.04 и 14.04 программа работает нормально.
How to Create Ubuntu Live USB in Windows
Last updated January 10, 2020 By Abhishek Prakash 93 Comments
Brief: Tutorial to show you how to create a bootable USB of Ubuntu in Windows. Instructions are valid for all versions of Ubuntu and Windows.
One of the first few steps for installing Ubuntu is to create bootable USB of Ubuntu. If you are using Windows 7 or 10, you can use Universal USB Installer to easily create a live USB. It’s my favorite tool and is extremely easy to use.
Let’s see how to easily make a live USB of Ubuntu in Windows.
How to make Ubuntu bootable USB in Windows:
Step 1: Download Ubuntu ISO
Go to Ubuntu and download the ISO image of your preferred Ubuntu version. At present, there are two LTS version available, Ubuntu 14.04 and Ubuntu 16.04. You can download whichever you prefer.
It is always a good idea to perform a checksum on ISO file you downloaded from the internet.
Step 2: Download Universal USB Installer
Once you have downloaded the ISO of Ubuntu 16.04 or 18.04, go to this page and download the latest version of Universal USB Installer.
Step 3: Creating the bootable USB
Plugin the USB drive in the computer and run Universal USB Installer. You need to do the following things now:
- Select Ubuntu under step 1
- Browse to the location of downloaded Ubuntu ISO in Step 2 section
- In Step 3, select the USB drive and also check the option to format it.
It will present you with obvious warnings, click Yes.
Wait for sometime for the process to complete. You can push it to background, if you like.
That said, your Ubuntu USB should be created in few minutes.
Once the live USB is created, you can proceed with testing Ubuntu in live mode.What you need to do is restart your computer. At boot time, press F2 or F10 or F12 (depending upon your system) to access boot menu.
Once there, choose to boot from USB or removable media. That’s it. You can use Ubuntu without installing here. You can also choose to install Ubuntu if you want.
I have shown the process of making a bootable Ubuntu Linux USB with Rufus tool in this video:
I hope this tutorial helped you to easily create Ubuntu live USB in Windows.
Considering that you are just starting, I advise to follow this beginner’s guide to Ubuntu and learn how to use Ubuntu. Let me know if you need some help.
Like what you read? Please share it with others.
Загрузочная флешка Linux Live USB Creator

Пожалуй, сразу начну с этих особенностей: при создании загрузочной флешки в Linux Live USB Creator, программа, при вашем желании, сама скачает образ Linux (Ubuntu, Mint и другие), а после записи его на USB, позволит, даже не загружаясь с этой флешки, опробовать записанную систему в Windows или работать в режиме Live USB с сохранением настроек.
Установить Linux с такого накопителя на компьютер вы, естественно, тоже можете. Программа бесплатная и на русском. Все нижеописанное проверялось мной в Windows 10, должно работать в Windows 7 и 8.
Использование Linux Live USB Creator
Интерфейс программы представляет собой пять блоков, соответствующий пяти шагам, которые нужно сделать, чтобы получить загрузочную флешку с необходимой версией Linux.
Первый шаг — выбор USB накопителя из числа подключенных к компьютеру. Тут все просто — выбираем флешку достаточного объема.
Второй — выбор источника файлов ОС для записи. Это может быть образ ISO, IMG или ZIP-архив, компакт-диск или, самый интересный пункт, можно предоставить программе возможность скачать нужный образ автоматически. Для этого нажимаем «Скачать» и выбираем образ из списка (здесь присутствуют сразу несколько вариантов Ubuntu и Linux Mint, а также совсем неизвестные мне дистрибутивы).
LiLi USB Creator выполнит поиск самого быстрого зеркала, спросит, куда сохранить ISO и начнет загрузку (в моем тесте, загрузка некоторых образов из списка не удавалась).
После загрузки, образ будет проверен и, если он совместим с возможностью создания файла настроек, в разделе «Пункт 3» появляется возможность настроить размер этого файла.
Под файлом настроек подразумевается тот размер данных, которые может записать Linux на флешку в Live-режиме (без установки на компьютер). Сделано это для возможности не терять сделанные при работе изменения (стандартно они теряются при каждой перезагрузке). Файл настроек не работает при использовании Linux «под Windows», только при загрузке с флешки в БИОС/UEFI.
В 4-м пункте по умолчанию отмечены пункты «Скрыть созданные файлы» (в этом случае все файлы Linux на накопителе помечаются как системные защищенные и не видны в Windows по умолчанию) и пункт «Разрешить запуск LinuxLive-USB в Windows».
Для того, чтобы задействовать эту возможность, во время записи флешки программе потребуется доступ в Интернет, для загрузки необходимых файлов виртуальной машины VirtualBox (она не устанавливается на компьютер, а в дальнейшем используется как portable-приложение с USB). Еще один пункт — форматировать USB. Здесь на ваше усмотрение, я проверял с включенной опцией.
Последним, 5-м шагом будет нажать по «Молнии» и дождаться завершения создания загрузочной флешки с выбранным дистрибутивом Linux. По завершении процесса, просто закройте программу.
Запуск Linux с флешки
В стандартном сценарии — при выставлении в БИОС или UEFI загрузки с USB, созданный накопитель работает так же, как и другие загрузочные диски с Linux, предлагая установку или Live-режим без установки на компьютер.
Однако, если зайти из Windows в содержимое флешки, там вы увидите папку VirtualBox, а в ней — файл Virtualize_this_key.exe. При условии, что на вашем компьютере поддерживается и включена виртуализация (обычно это так), запустив этот файл, вы получите окно виртуальной машины VirtualBox, загруженной с вашего USB-накопителя, а значит возможность использовать Linux в Live-режиме «внутри» Windows в виде виртуальной машины VirtualBox.
Скачать Linux Live USB Creator можно с официального сайта http://www.linuxliveusb.com/
Примечание: пока проверял работу Linux Live USB Creator, не все дистрибутивы Linux успешно запустились в Live режиме из-под Windows: в некоторых случаях загрузка «зацикливалась» на ошибках. Однако, и для тех, что успешно запустились вначале были схожие ошибки: т.е. при их появлении сначала лучше некоторое время подождать. При непосредственно загрузке компьютера с накопителем такого не происходило.
А вдруг и это будет интересно:
Почему бы не подписаться?
Рассылка новых, иногда интересных и полезных, материалов сайта remontka.pro. Никакой рекламы и бесплатная компьютерная помощь подписчикам от автора. Другие способы подписки (ВК, Одноклассники, Телеграм, Facebook, Twitter, Youtube, Яндекс.Дзен)
08.02.2016 в 10:36
Здравствуйте, на днях хотела установить linux ubuntu второй системой. У меня стоит windows 10 (обновилась с windows 7), но ничего не получилось, так как «застряла» на разметке диска, куда должна встать linux, у меня нет знаний как это сделать правильно, в интернете читала, пробовала, но не получается. Может вы объясните поэтапно, как правильно выделить место на диске при установке уже самой ubuntu (в открывшемся окне программы, куда и как выделить, мне не понятно)
09.02.2016 в 08:11
Татьяна, здравствуйте. Тут мне самому нужно бы проверить, так как на 10-ку не ставил еще, а сходу если посоветую, то может быть, что наврежу (было уже так, человека оставил без Windows, а только с Ubuntu). А вот когда я до этого доберусь сказать не могу.
Но уверен, должны быть адекватные инструкции. Возможно, вам поможет видео, которое на ютьюб первым выходит по запросу Dual boot Windows 10 With Ubuntu
10.02.2016 в 02:56
Спасибо, Dmitry, за ваш ответ.
08.02.2016 в 11:40
Спасибо за статью давно хотел попробовать или люникс или юбунту.
08.02.2016 в 12:19
Добрый день помогите пож, не могу удалить с реестра виртуал бокс, показывает не удаётся удалить все выделенные параметры
09.02.2016 в 08:06
А у вас установлен VirtualBox? Тогда просто удалить. Если же просто ключи в реестре остались, поищите в интернете по запросу как стать владельцем раздела реестра, а потом удалите.
08.02.2016 в 13:56
Дмитрий, спасибо за интересную статью. Вопрос: загрузочная флэшка, как USB-накопитель, в данном случае должна быть какого объема (минимально и максимально).
09.02.2016 в 08:03
По моим прикидкам, для большинства дистрибутивов должна подойти от 2 Гб. Для Lubuntu точно пойдет.
20.02.2016 в 10:46
спасибо за интересный вариант, только вот проблема, на флешку в NTFS линукс не ставится, нет зелёного сигнала светофора, на FAT32 без проблем, но только вот при запуске, виртуальная машина ругается и в логе можно найти почему-требует NTFS. как тут быть?
21.02.2016 в 06:18
Vladi, я в такой же ситуации с какими-то из образов тоже не разобрался (в статье отмечено, что не все заработали). Так что не подскажу…
09.07.2016 в 19:57
Здравствуйте Дмитрий!
Спасибо за статью, все понятно и просто.
Давно хотел попробовать Linux, тем более получилось запуститься без установки, в режиме Live USB!
16.02.2017 в 12:18
Спасибо за исчерпывающую информацию
18.02.2020 в 20:32
Какие Линукс в этой программе показали себя лучше всего для запуска в гостевом окне Windows?
22.03.2020 в 23:35
Спасибо за статью. Это единственная стоящая инфа в инете на эту тему. Много подобных, но они или не понятны, или скомканы, а здесь всё по полочкам. Спасибо.
Ubuntu Documentation
Outline
The general procedure to install Ubuntu (or Ubuntu flavour, Kubuntu, Lubuntu, Xubuntu, . ) from a USB flash drive is:
Get the correct Ubuntu installation file, ‘the iso file’, via this link or Ubuntu flavour via this link. Download the iso file into your running computer (for example into the directory Downloads in the internal drive, not into the USB flash drive that you want to make into a USB boot drive).
Check with md5sum (or another checksum tool) that the download was good.
Try Ubuntu (Kubuntu, Lubuntu, Xubuntu, . ) before installing it.
See also: Installation/FromUSBStickQuick for beginners starting from Windows.
Introduction
Ubuntu can be installed from a USB flash drive. This may be necessary for most new portable computers without DVD drives and is handy for others because a USB flash drive is so convenient. Also, you can configure Ubuntu on the USB flash drive to save changes you make, unlike a read-only CD/DVD disk.
Booting from a USB flash drive created with usb-creator alias Startup Disk Creator and mkusb will behave just as if you had booted from the install CD. It will show the language selection and then the install menu, from which you can install Ubuntu onto the computer’s hard drive or launch the LiveCD environment. Other utilities, e.g. UNetbootin, may create slightly different boot drives or if on UEFI might not work at all with Debian iso files due to a bug
Note: This article uses the term «USB flash drive» alongside USB stick, USB drive, USB device, USB pendrive and thumb drive.
Prerequisites
To create a USB installation device, you will need:
a 4 GB USB flash device/drive/stick. If the iso file is smaller than 2 GB, it is possible to use a 2 GB USB device, at least with some of the methods. Files on this USB device will be erased, so backup the files you want to keep before making the device bootable. Some of the tools require that this USB device is properly formatted and mounted while other tools will overwrite whatever is on the target device. Please follow the instructions for each tool.
an Ubuntu flavour ISO file downloaded from an official web page, ubuntu.com/download or http://releases.ubuntu.com, stored in your running computer (for example in the directory Downloads in the internal drive, not in the USB flash drive that you want to make into a USB boot drive).
Check with md5sum (or another checksum tool) that the download was good. In Linux there is the tool ‘md5sum’. In Windows you can do it with Rufus: click on the circle with a tick mark (more about Rufus here.)
Dummy headlines
After a major remake of this help page the following headlines are kept here because they may be linked to from other web sites. Several other headlines further down in the page are also kept for this reason.
Notes about speed
Notes about size
Notes about bootability
The flash hardware
There is a detailed description at the sub-page /pre
Creating a bootable Ubuntu USB flash drive from Windows
There are various methods available for Windows to create a bootable Ubuntu USB flash drive.
NEVER try to use one of your hard disk drives or partitions in this process unless you really know what you are doing, as data will get erased.
Rufus
Rufus is the tool in Windows that is recommended officially by Ubuntu. A tutorial is available from here.
balenaEtcher
Pendrivelinux’s Universal USB Installer
UNetbootin
Win32 Disk Imager
There is a detailed description at /fromWindows including Rufus, balena Etcher, Universal USB Installer, Unetbootin and Win32 Disk Imager.
Creating a bootable Ubuntu USB flash drive from Ubuntu
Install and run Startup Disk Creator alias usb-creator
The Ubuntu Startup Disk Creator is dedicated to creating USB boot drives for Ubuntu and Ubuntu family flavours (Kubuntu, Lubuntu . Xubuntu).
You can find usb-creator-gtk by typing «Startup Disk Creator» (Ubuntu Desktop) or usb-creator-kde in K-Menu—>Applications—>System—>Startup Disk Creator (Kubuntu). If it is not there, then you can install it using the Ubuntu Software Center.
- Insert and mount the USB drive. Inserting the USB drive should auto-mount it.
- Start the Startup Disk Creator
- In the top pane of the Startup Disk Creator, pick the .iso file that you downloaded.
- If the .iso file isn’t listed, click «Other» to locate and select the .iso file that you downloaded.
- In the bottom pane of the Startup Disk Creator, pick the target device, the USB flash drive. If more than one choice, please check carefully, until you are sure that you will be writing to the correct device.
- After checking that you are pointing to the correct target device, the USB flash drive, you can start the action.
You must enter a password because this is a risky operation. Use the password of the current user ID (the same as for login and running tasks with 'sudo'. Password is not required when installing from a ‘live’ system (booted from a DVD disk or another USB flash drive).
The Startup Disk Creator clones the iso file, which means that you need neither erase nor format the target drive. It will be completely overwritten anyway by the cloning process. The Startup Disk Creator looks like this in Ubuntu 18.04 LTS:
Notes
NEVER try to use one of your hard disk drives or SSDs or partitions in this process unless you really know what you are doing, as data will get erased.
There are bugs that affect the Ubuntu Startup Disk Creator, when you run it in old Ubuntu versions in BIOS mode and try to create USB boot drives with other versions. In the Ubuntu Startup Disk Creator version 0.3.2 in Ubuntu 16.04 LTS, these bugs are no longer a problem, so you can install any version of the Ubuntu flavours from 16.04 LTS and newer versions.
UNetbootin
Download UNetbootin
mkusb — dd image of iso file to USB device safely
If you want to clone from a general image file to a drive, you can use mkusb. It lets you clone to any drive that is not busy, also an internal drive, and there are very obvious warnings to prevent mistakes.
- run in Debian and many linux distros that are similar to Ubuntu and Debian,
- clone from iso files of most Linux distros to create USB boot drives,
- create persistent live drives of the Ubuntu family and Debian, using all available drive space for persistence and/or data storage,
- restore a USB boot drive to a standard storage device.
There is a detailed description at /fromUbuntu including the Startup Disk Creator, UNetbootin and mkusb.
Creating a bootable Ubuntu USB flash drive from Mac OSX
There is a good wiki page about booting with UEFI, and a good tutorial thread, UEFI Installing — Tips.
Test if running in UEFI mode
You may want to test if your Ubuntu flavour is running in [U]EFI mode. An installed system and a live system too is using the directory /sys/firmware/efi, so you can run the following command line,
The following command line is more robust and also easier to understand, so you may prefer it (if you copy & paste and are not bothered by typing a long command line),













