- Узнайте, как установить графический интерфейс на Ubuntu Server – простое руководство
- Требования
- 1) Окружение рабочего стола Mate Core Server
- 2) Рабочий стол Lubuntu Core Server
- 3) Окружение рабочего стола Kubuntu Core Server
- 4) XFCE
- 5) LXDE
- 6) GNOME
- 7) Budgie Desktop
- 4 thoughts on “ Узнайте, как установить графический интерфейс на Ubuntu Server – простое руководство ”
- Добавить комментарий Отменить ответ
- • Свежие записи
- • Категории
- • itsecforu.ru
- • Страны посетителей
- IT is good
- Запуск графической оболочки Linux Bash в Windows 10
- VcXsrv Windows X Server
- Известные проблемы и их решения
- Запуск графической оболочки Linux Bash в Windows 10
- VcXsrv Windows X Server
- Известные проблемы и их решения
Узнайте, как установить графический интерфейс на Ubuntu Server – простое руководство
Обычно не рекомендуется запускать GUI (графический интерфейс пользователя) в серверной системе.
Работа на любом сервере должна выполняться в интерфейсе командной строки.
Основной причиной этого является то, что GUI предъявляет большие требования к аппаратным ресурсам, таким как ОЗУ и ЦП.
Однако, если вам немного любопытно и вы хотите попробовать разные облегченные менеджеры рабочего стола на одном из ваших серверов, следуйте этому руководству.
В этом уроке я расскажу об установке 7 рабочих окружений в Ubuntu.
- MATE core
- Lubuntu core
- Kubuntu core
- XFCE
- LXDE
- GNOME
- Budgie Desktop
Требования
- Ubuntu server 18.04 с доступом по SSH
- Пользователь с правами sudo
Прежде чем начать, убедитесь, что вы обновили свою систему
Далее установите менеджер taskel
1) Окружение рабочего стола Mate Core Server
Для установки рабочего стола MATE используйте следующую команду
Как только графический интерфейс поднят, запустите его, используя следующую опцию
2) Рабочий стол Lubuntu Core Server
Это считается самым легким и дружественным ресурсом Ubuntu 18.04.
Он основан на рабочей среде LXDE.
Для установки Lubuntu выполните
После успешной установки графического интерфейса Lubuntu запустите диспетчер дисплея, выполнив приведенную ниже команду или просто перезагрузив систему
После этого выйдите из системы и нажмите на кнопку, как показано ниже, чтобы выбрать менеджер GUI по вашему выбору.
В раскрывающемся списке нажмите на Lubuntu.
Войдите, и Lubuntu будет запущен, как показано ниже
3) Окружение рабочего стола Kubuntu Core Server
Xubuntu – еще одна легковесная настольная среда, многое заимствующая из настольной среды Xfce.
Чтобы начать установку Xubuntu, выполните команду ниже
После успешной установки запустите диспетчер дисплеев, выполнив приведенную ниже команду, или просто перезапустите сервер.
Еще раз выйдите или перезагрузите компьютер и в раскрывающемся списке выберите Kubuntu.
4) XFCE
Xubuntu позаимствовал страницу из среды Xfce4.
Для его установки используйте следующую команду
После установки графического интерфейса, используйте следующую команду, чтобы активировать его
Система предложит вам выбрать менеджера по умолчанию. Выберите slim и нажмите ENTER.
Выйдите из системы или перезагрузите компьютер и выберите опцию «Xfce» в раскрывающемся списке и войдите в систему, используя свои учетные данные.
В скором времени появится менеджер дисплеев Xfce.
5) LXDE
Этот рабочий стол считается наиболее экономичным для системных ресурсов.
Lubuntu основан на среде рабочего стола LXDE.
Используйте следующую команду
Чтобы запустить LXDE, выйдите из системы или перезагрузите компьютер и выберите «LXDE» в раскрывающемся списке диспетчера отображения при входе в систему.
6) GNOME
Обычно на установку Gnome уходит от 5 до 10 минут, в зависимости от требований к оборудованию и программному обеспечению вашего сервера.
Запустите следующую команду, чтобы установить Gnome
Чтобы активировать Gnome, перезагрузите сервер или используйте следующую команду
7) Budgie Desktop
Наконец, давайте установим среду рабочего стола Budgie.
Для этого выполните следующую команду
После успешной установки выйдите из системы и выберите вариант рабочего стола Budgie.
Войдите под своим именем пользователя и паролем и наслаждайтесь красотой budgie!
Иногда вам нужен графический интерфейс на вашем сервере Ubuntu для обработки простых повседневных задач, которые требуют быстрого взаимодействия без углубления в настройки сервера.
Не стесняйтесь опробовать различные дисплеи и дайте нам знать ваши мысли по этому поводу.
4 thoughts on “ Узнайте, как установить графический интерфейс на Ubuntu Server – простое руководство ”
Не мешало бы указать, что перед запуском нового интерфейса необходима установка пакета lightdm.
спасибо за дополнение!
lifhtdm установлен.
Теперь пишет Unit lightdm.service not found
После sudo service lightdm start
или После systemctl enable lightdm ?
Если после Start попробуйте второй вариант
Добавить комментарий Отменить ответ
• Свежие записи
• Категории
• itsecforu.ru
• Страны посетителей
 IT is good
IT is good
Запуск графической оболочки Linux Bash в Windows 10
Как запустить графический интерфейс дистрибутива Linux в подсистеме WSL на Windows 10. В качестве примера установим рабочее окружение Ubuntu (Gnome) в дистрибутив Ubuntu 18.04 LTS на Windows 10 May 2019 Update (версия 1903)
В первую очередь необходимо установить Linux Bash в Windows 10. Инструкция по установке Linux Bash описана в следующей статье:
Для установки Ubuntu из Microsoft Store предлагаем выбрать версию Ubuntu 18.04 LTS в операционной системе Windows 10 May 2019 Update (версия 1903) .
Параметры установленного дистрибутива Linux расположены в меню Windows Параметры > Приложения > Приложения и возможности . Из списка установленных программ выберите Ubuntu 18.04 и нажмите на Дополнительные параметры .
Так же открыть параметры Ubuntu 18.04 можно нажав правой кнопкой мыши по значку Ubuntu 18.04 в меню Пуск, в открывшемся меню выбираем Дополнительно > Параметры приложения .
Параметры установленного Линукс дистрибутива в Windows 10 (версия 1903):
Расположена файловая система Ubuntu на локальном диске С по следующему адресу:
Таким образом можно получить доступ к нужным файлам и папкам Linux.
После установки и первоначальной настройки системы нужно обновить систему и установить рабочее окружение.
Обновление системы и установленных пакетов:
sudo apt update && sudo apt dist-upgrade
Установка рабочего окружения и пакета программ Ubuntu (Gnome):
sudo apt install ubuntu-desktop
Меняем права доступа к папке кэша:
sudo chown -R имя_пользователя
Далее в систему Windows 10 нам нужно установить приложение для обеспечения оконной системы Linux, которая отвечает за построение и отображение графического интерфейса.
VcXsrv Windows X Server
Таких программ несколько. Предлагаем выбрать активно развивающуюся программу VcXsrv Windows X Server. Устанавливаем с настройками по умолчанию.
После запуска программы VcXsrv Windows X Server в окне Display Settings есть выбор отображения интерфейса оконной системы Linux. В нашем случае отлично работал вариант с большим оконным режимом (One large window). Там же в настройках Display number выставляем значение 0 (если возникнут проблем с запуском интерфейса, то значение нужно изменить, кроме того нужно будет изменить и значение в команде запуска).
Далее оставляем настройки по умолчанию. По окончанию настройки у нас запустится пустое окно.
Переходим в запущенную Linux систему, у нас она открыта в виде командной строки и вводим следующие команды:
sudo service dbus restart > /dev/null; DISPLAY=:0 XDG_SESSION_TYPE=x11 gnome-session > /dev/null > /dev/null
Примечание . Если выше вы изменили значение отображение дисплея, то и в данной команде для значения DISPLAY необходимо тоже изменить значение.
Для дальнейших запусков графического окружения нужно вводить команду выше, при этом программа VcXsrv Windows X Server должна быть предварительно открыта.
Также создайте сценарий оболочки start-ubuntu (имя файла необязательно):
#!/bin/sh
sudo service dbus restart
/mnt/c/Program\ Files/VcXsrv/vcxsrv.exe :0 -ac -nodecoration &
DISPLAY=0:0 XDG_SESSION_TYPE=x11 gnome-session
/mnt/c/Windows/System32/taskkill.exe /IM vcxsrv.exe /T /F
Сделайте скрипт оболочки исполняемым:
chmod u+x start-ubuntu
Запустить скрипт оболочки:
Известные проблемы и их решения
Из недостатков, с которыми столкнулись, отметим следующие: проблема с правами доступа различных приложений и системных функций. В качестве решения можно систему запустить с правами root. В целях безопасности не рекомендуется запускать систему с полными правами администратора, но если есть в этом необходимость, то запустить можно следующим образом: после того как открыли приложение VcXsrv и Linux систему, которая открылась в виде командной строки, нужно ввести команду: sudo su , затем вводим команду для запуска графического окружения:
service dbus restart > /dev/null; DISPLAY=:0 XDG_SESSION_TYPE=x11 gnome-session > /dev/null > /dev/null
Теперь нам будут доступны ранее неработающие функции системы, например, русификация и работа некоторых расширений Gnome.
Так же мы столкнулись с тем, что предустановленный браузер Firefox не устанавливает дополнения. Можно воспользоваться другим браузером, например, браузером Opera. В режиме суперпользователя запускать его нужно с помощью терминала командой: opera —no-sandbox.
Система установится на английском языке, установка другого языка доступна только под системой с правами администратора (sudo su). Установить русский язык в систему можно следующими командами:
sudo apt install language-pack-ru
sudo apt install language-pack-gnome-ru
sudo apt install firefox-locale-ru
После этого в настройках системы Ubuntu нужно выбрать и активировать установленный русский язык.
Запуск графической оболочки Linux Bash в Windows 10
В первую очередь необходимо установить Linux Bash в Windows 10. Инструкция по установке Linux Bash описана в следующей статье:
Для установки Ubuntu из Microsoft Store предлагаем выбрать версию Ubuntu 18.04 LTS в операционной системе Windows 10 May 2019 Update (версия 1903).
Параметры установленного дистрибутива Linux расположены в меню Windows Параметры > Приложения > Приложения и возможности. Из списка установленных программ выберите Ubuntu 18.04 и нажмите на Дополнительные параметры.
Так же открыть параметры Ubuntu 18.04 можно нажав правой кнопкой мыши по значку Ubuntu 18.04 в меню Пуск, в открывшемся меню выбираем Дополнительно > Параметры приложения.
Параметры установленного Линукс дистрибутива в Windows 10 (версия 1903):
Расположена файловая система Ubuntu на локальном диске С по следующему адресу:
Таким образом можно получить доступ к нужным файлам и папкам Linux.
После установки и первоначальной настройки системы нужно обновить систему и установить рабочее окружение.
Обновление системы и установленных пакетов:
Установка рабочего окружения и пакета программ Ubuntu (Gnome):
Меняем права доступа к папке кэша:
Далее в систему Windows 10 нам нужно установить приложение для обеспечения оконной системы Linux, которая отвечает за построение и отображение графического интерфейса.
VcXsrv Windows X Server
Таких программ несколько. Предлагаем выбрать активно развивающуюся программу VcXsrv Windows X Server. Устанавливаем с настройками по умолчанию.
После запуска программы VcXsrv Windows X Server в окне Display Settings есть выбор отображения интерфейса оконной системы Linux. В нашем случае отлично работал вариант с большим оконным режимом (One large window). Там же в настройках Display number выставляем значение 0 (если возникнут проблем с запуском интерфейса, то значение нужно изменить, кроме того нужно будет изменить и значение в команде запуска).
Далее оставляем настройки по умолчанию. По окончанию настройки у нас запустится пустое окно.
Переходим в запущенную Linux систему, у нас она открыта в виде командной строки и вводим следующие команды:
Для дальнейших запусков графического окружения нужно вводить команду выше, при этом программа VcXsrv Windows X Server должна быть предварительно открыта.
Также создайте сценарий оболочки start-ubuntu (имя файла необязательно):
Сделайте скрипт оболочки исполняемым:
Запустить скрипт оболочки:
Известные проблемы и их решения
Из недостатков, с которыми столкнулись, отметим следующие: проблема с правами доступа различных приложений и системных функций. В качестве решения можно систему запустить с правами root. В целях безопасности не рекомендуется запускать систему с полными правами администратора, но если есть в этом необходимость, то запустить можно следующим образом: после того как открыли приложение VcXsrv и Linux систему, которая открылась в виде командной строки, нужно ввести команду: sudo su , затем вводим команду для запуска графического окружения:
Теперь нам будут доступны ранее неработающие функции системы, например, русификация и работа некоторых расширений Gnome.
Так же мы столкнулись с тем, что предустановленный браузер Firefox не устанавливает дополнения. Можно воспользоваться другим браузером, например, браузером Opera. В режиме суперпользователя запускать его нужно с помощью терминала командой: opera --no-sandbox.
Система установится на английском языке, установка другого языка доступна только под системой с правами администратора (sudo su). Установить русский язык в систему можно следующими командами:
После этого в настройках системы Ubuntu нужно выбрать и активировать установленный русский язык.
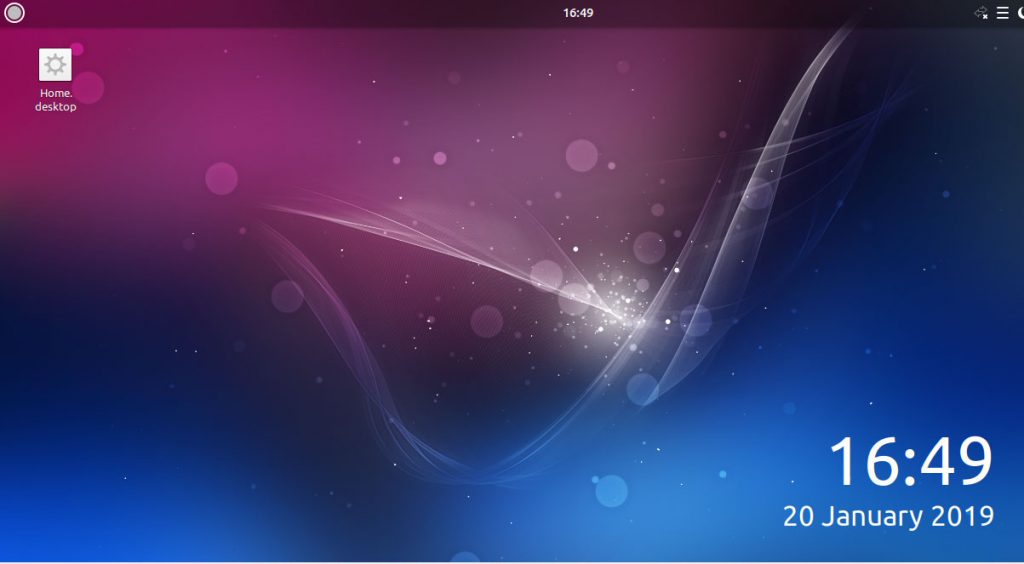
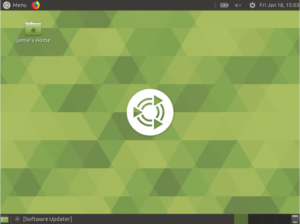
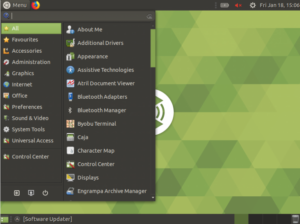
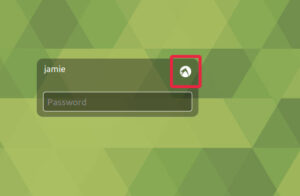
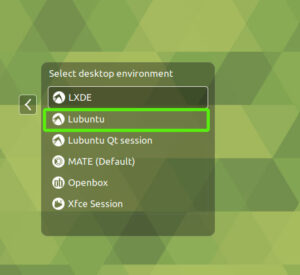
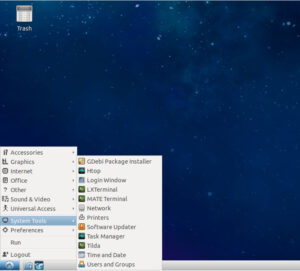
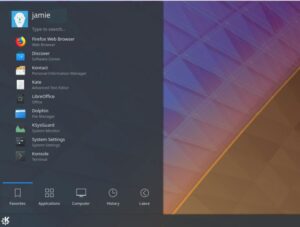
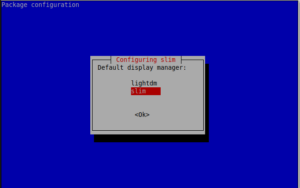

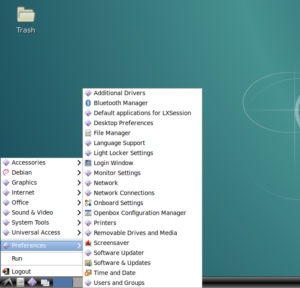
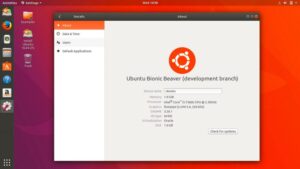

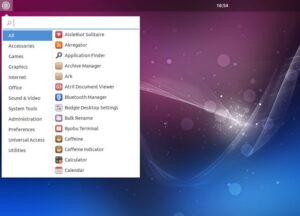

 IT is good
IT is good


