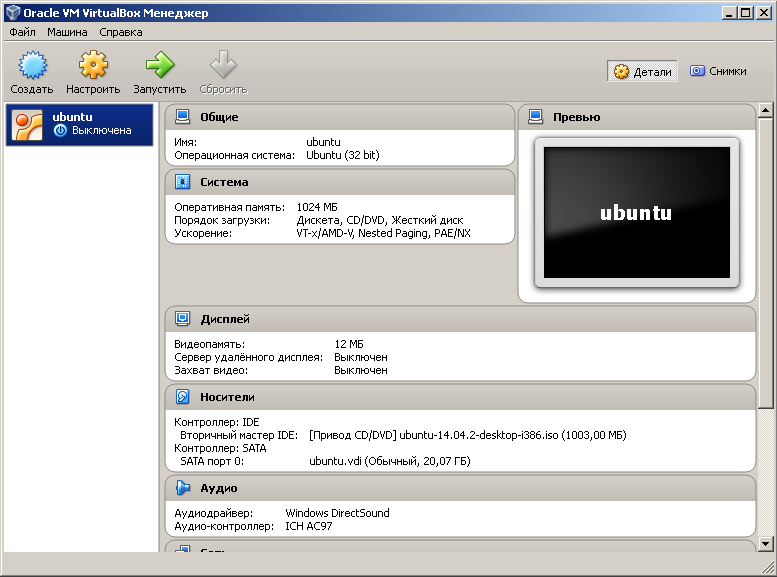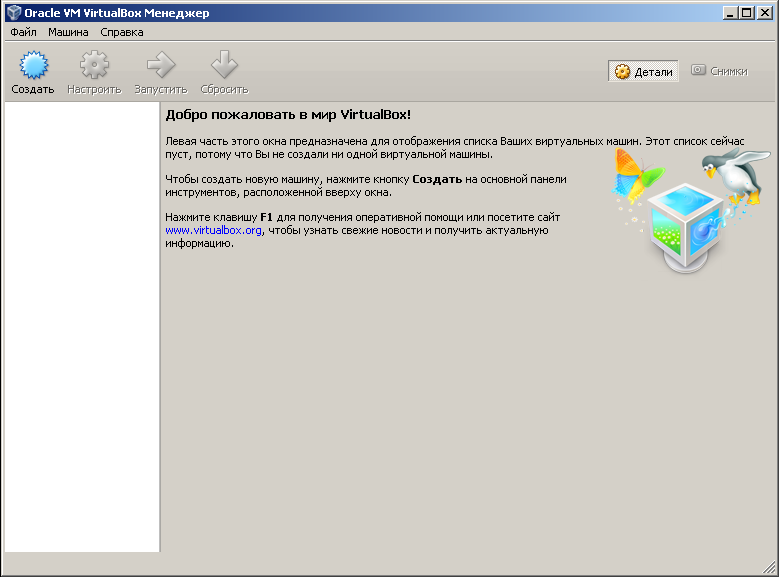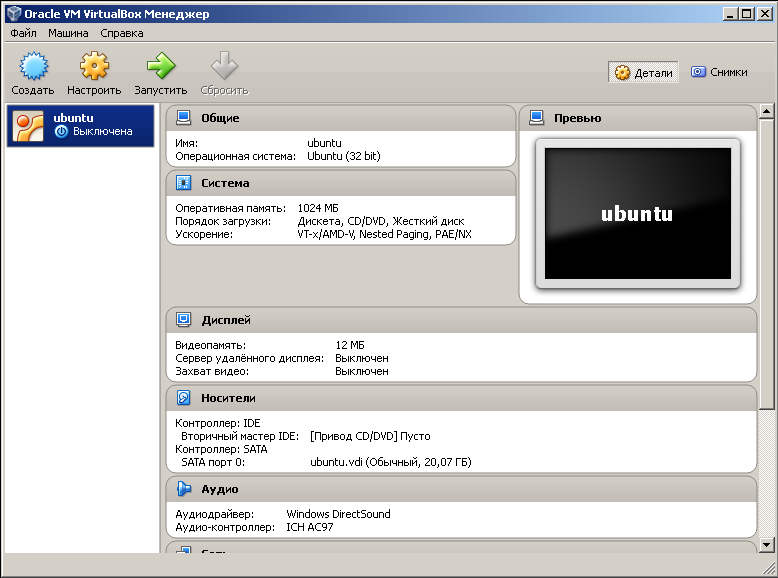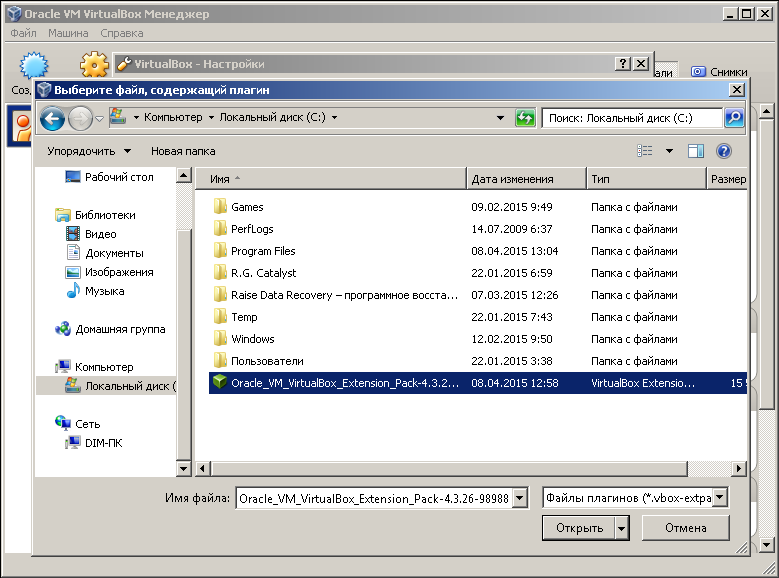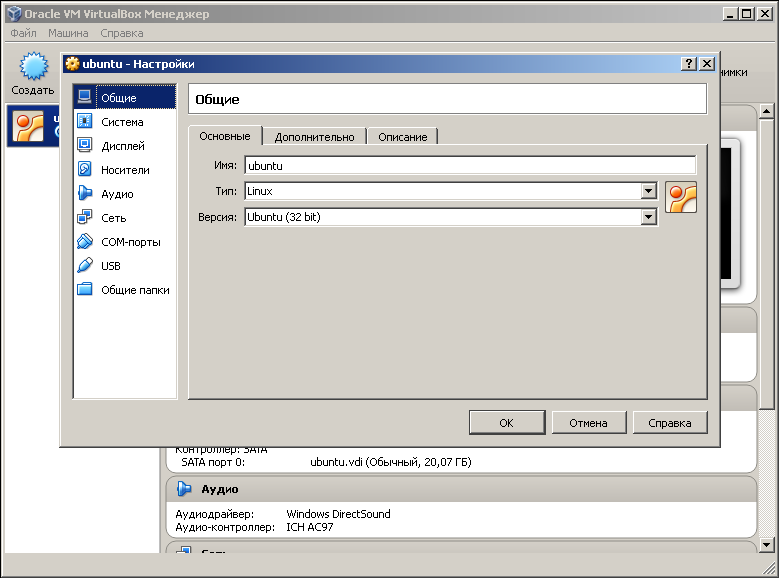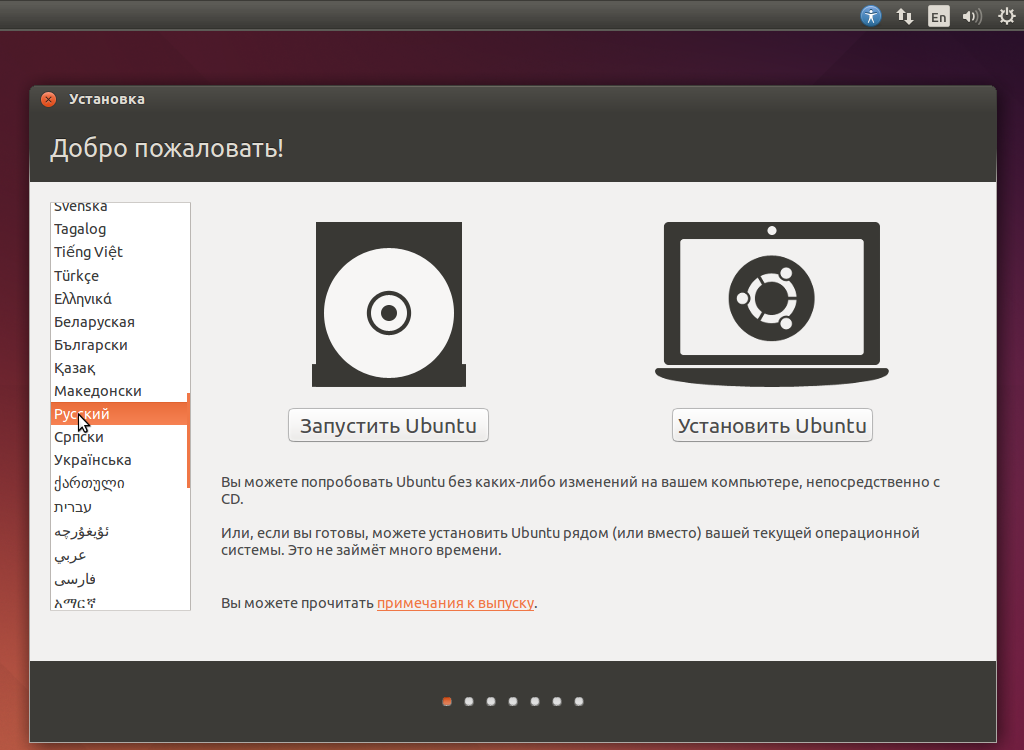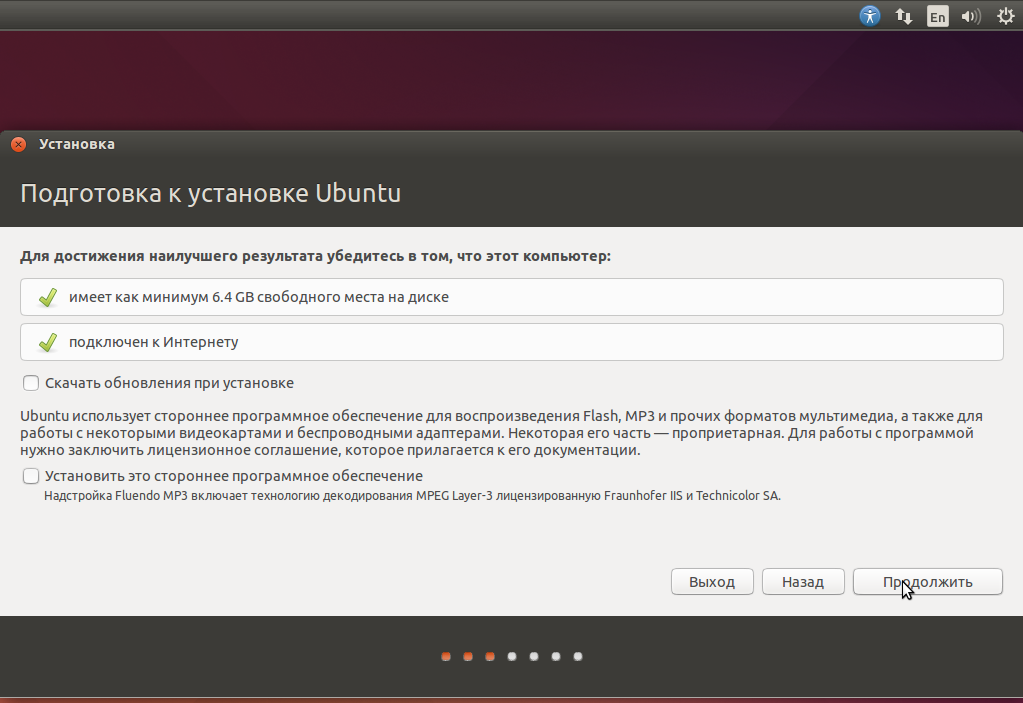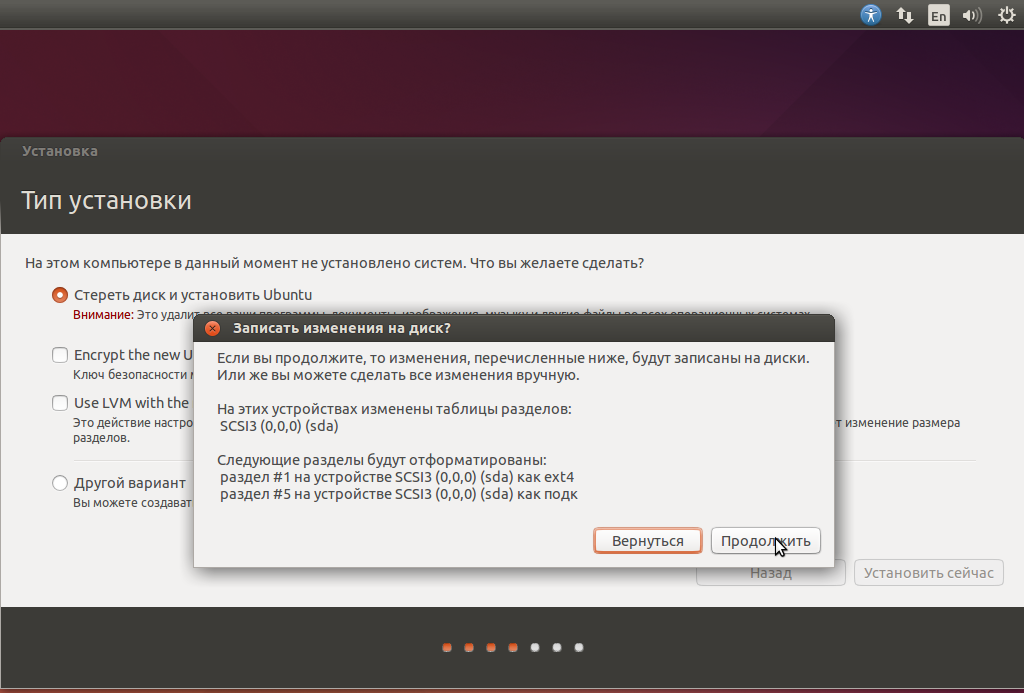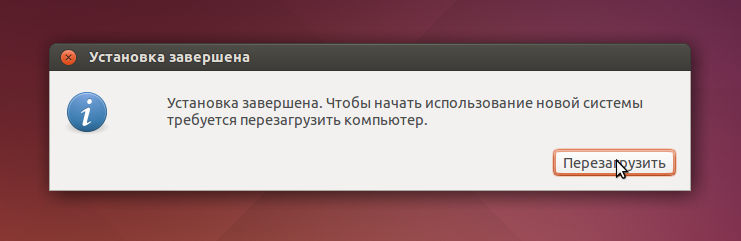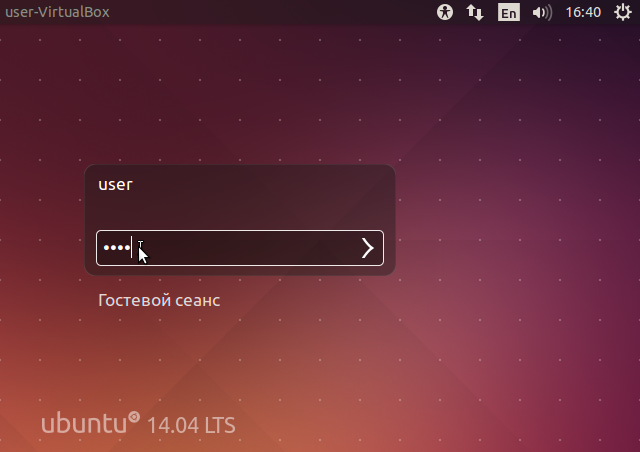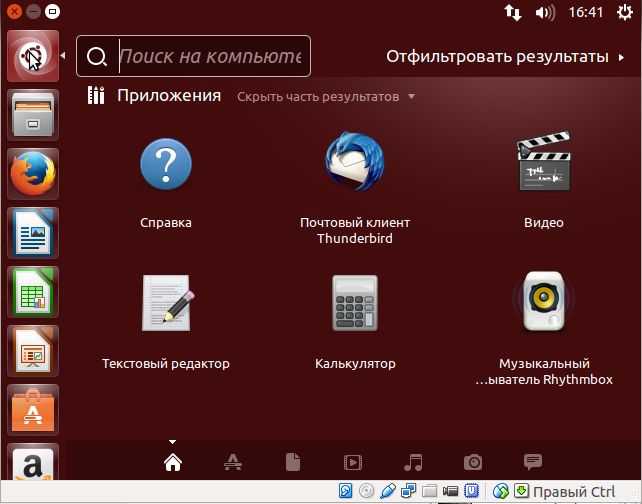Установка Ubuntu в VirtualBox для Windows
Oracle VM VirtualBox — бесплатная, виртуальная машина для операционных систем Windows, Linux, FreeBSD, Mac OS X и других.
Установка VirtualBox
Действия производятся на Win 7
Идём на официальный сайт VirtualBox, скачиваем программу для операционной системы Windows и Extension Pack для всех платформ.
VirtualBox 4.3.26 for Windows hosts x86/amd64
VirtualBox 4.3.26 Oracle VM VirtualBox Extension Pack All supported platforms
Идём на сайт Ubuntu и скачиваем образ.
PC (Intel x86) desktop image > ubuntu-14.04.2-desktop-i386.iso
Устанавливаем VirtualBox-4.3.26-98988-Win.exe, со всем соглашаемся и в результате видим такое окно.
Нажимаем кнопку Создать
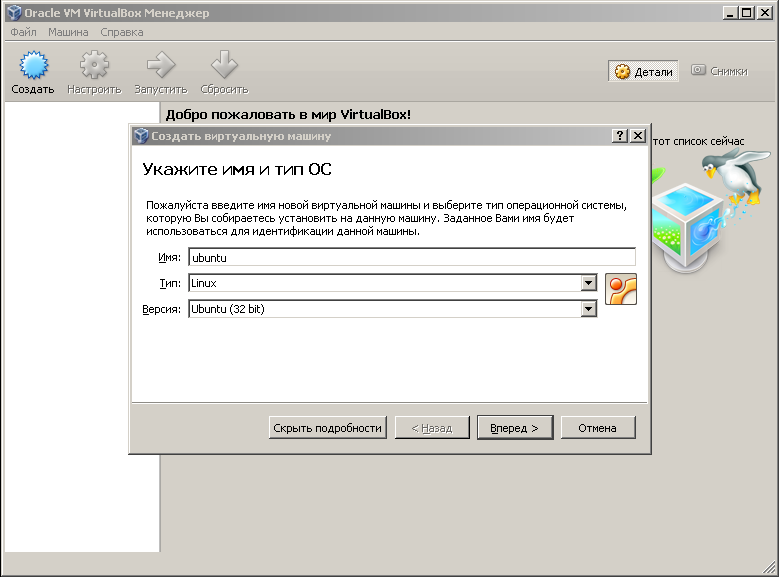
Делаем как на рисунке и нажимаем Вперёд
Указываем объём выделяемой памяти для машины.
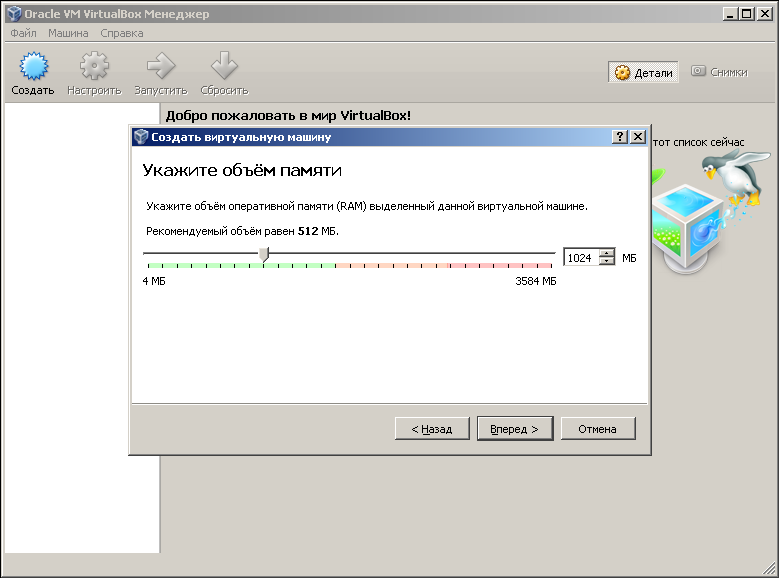
1Гб — будет вполне достаточно, но можно и больше. Вперёд.
Выбираем «Создать новый виртуальный жёсткий диск»
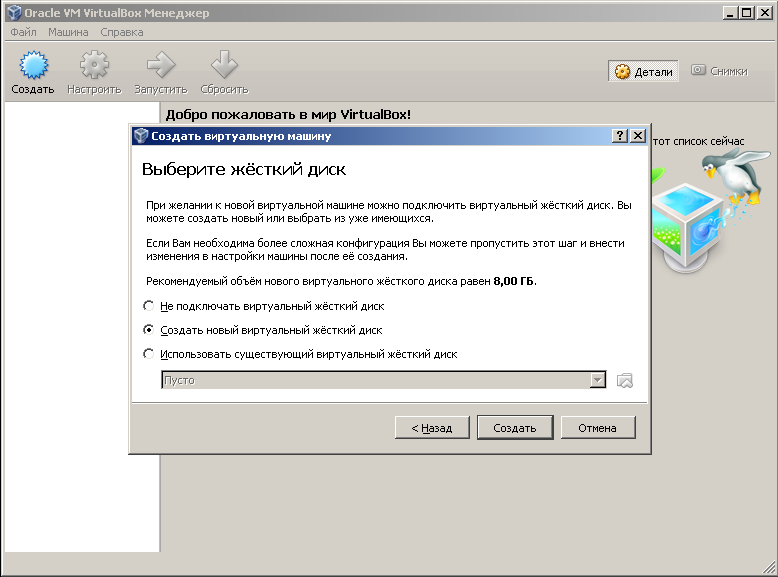
Создать.
Указываем тип VDI.
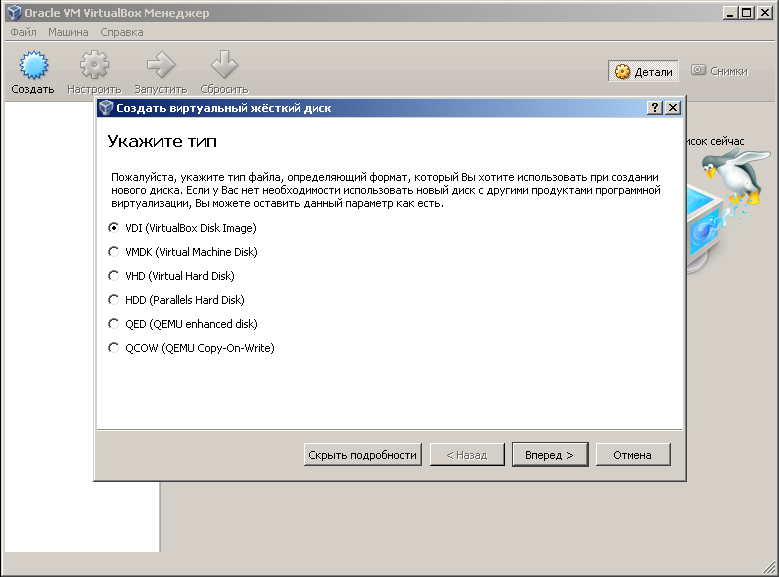
Вперёд.
Указываем динамический виртуальный жёсткий диск.
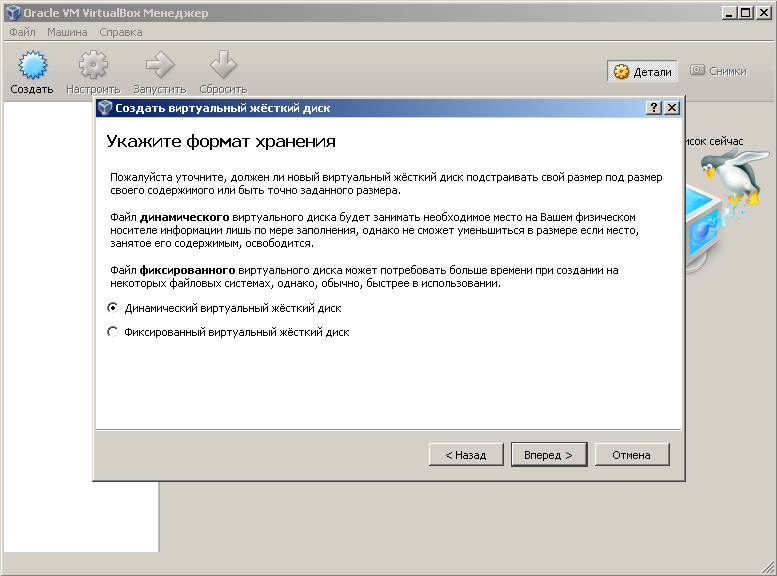
Вперёд.
Можно оставить по умолчанию, а можно и побольше выделить, в зависимости от того, что Вы планируете делать.
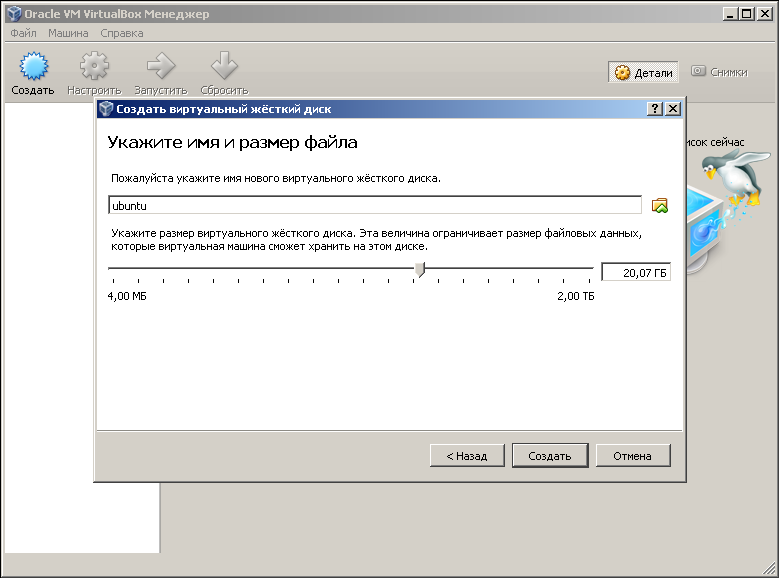
Создать.
Нажимаем Файл > Настройки, выбираем Плагины.
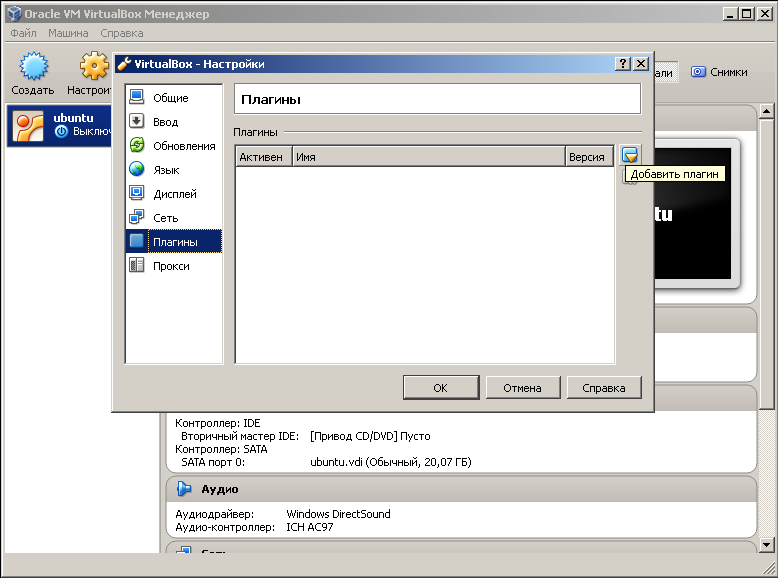
Выбираем «Добавить плагин»
И выбираем скаченный раннее файл «VirtualBox 4.3.26 Oracle VM VirtualBox Extension Pack»
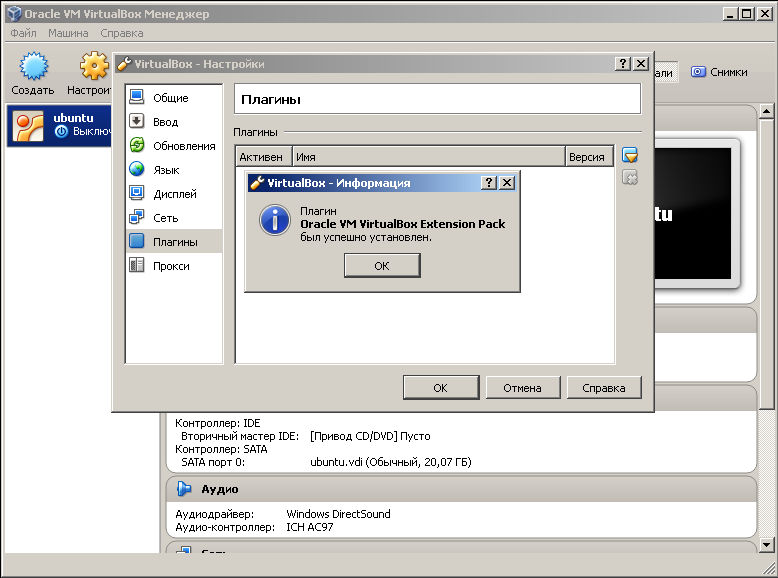
ОК.
Настройка
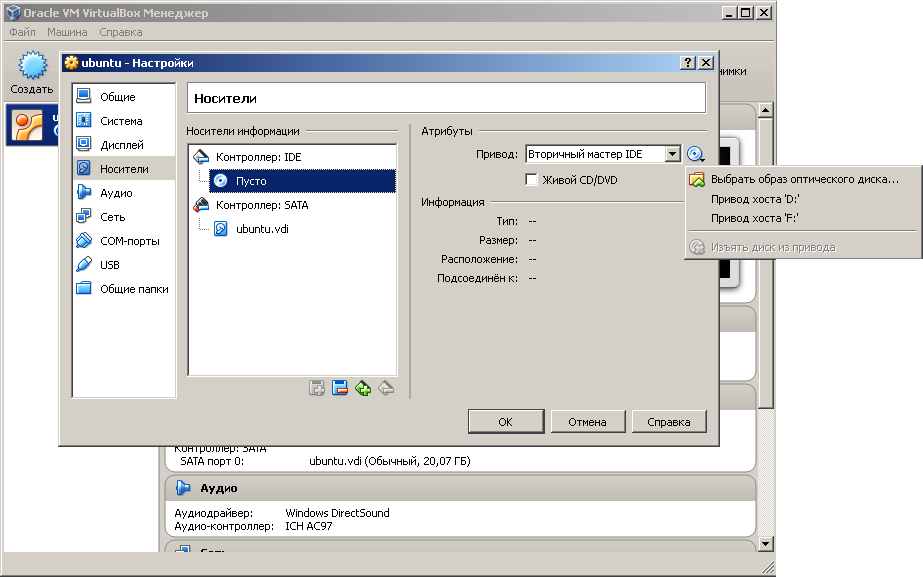
«Выбрать образ оптического диска. »
Выбираем скаченый образ «ubuntu-14.04.2-desktop-i386.iso»
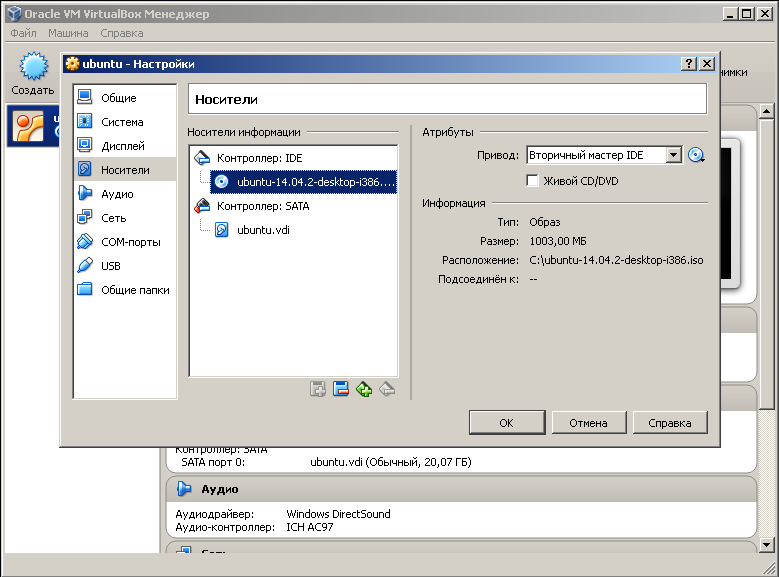
ОК.
Переходим в раздел USB и ставим галочки. Это даст возможность подключать флешки к виртуальной машине.
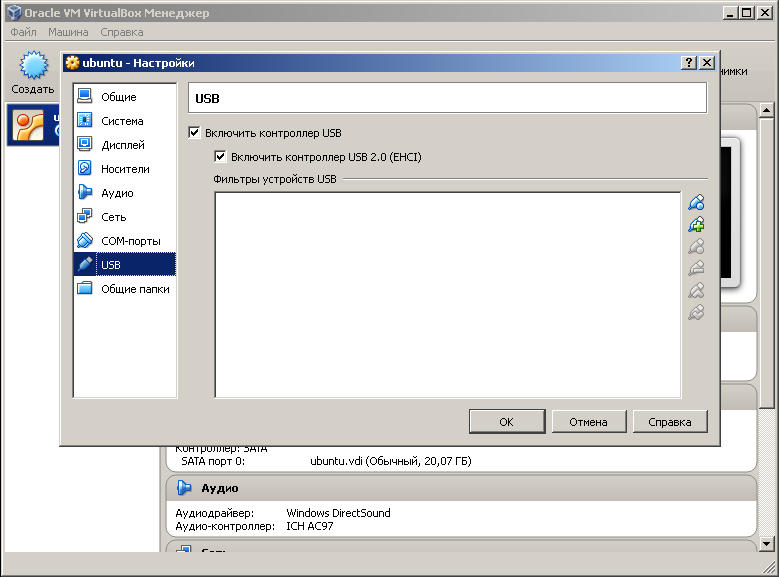
ОК.
Запуск
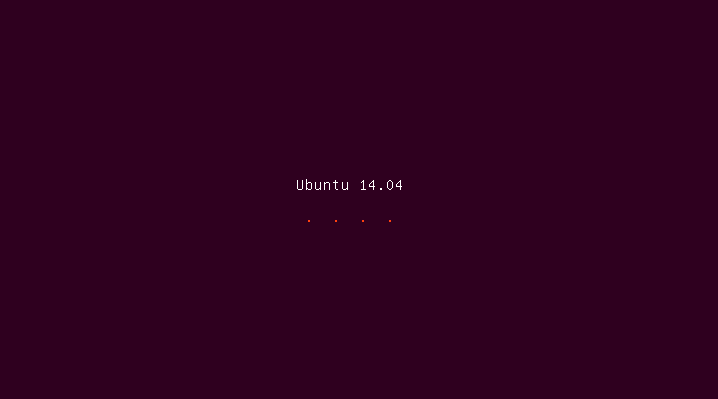
На всякие надписи не обращаем внимания.
Выбираем «Русский язык» и жмём Установить Ubuntu
Жмём Продолжить, обновления можно поставить позже.
Выбираем «Стереть диск. » и жмём Установить сейчас
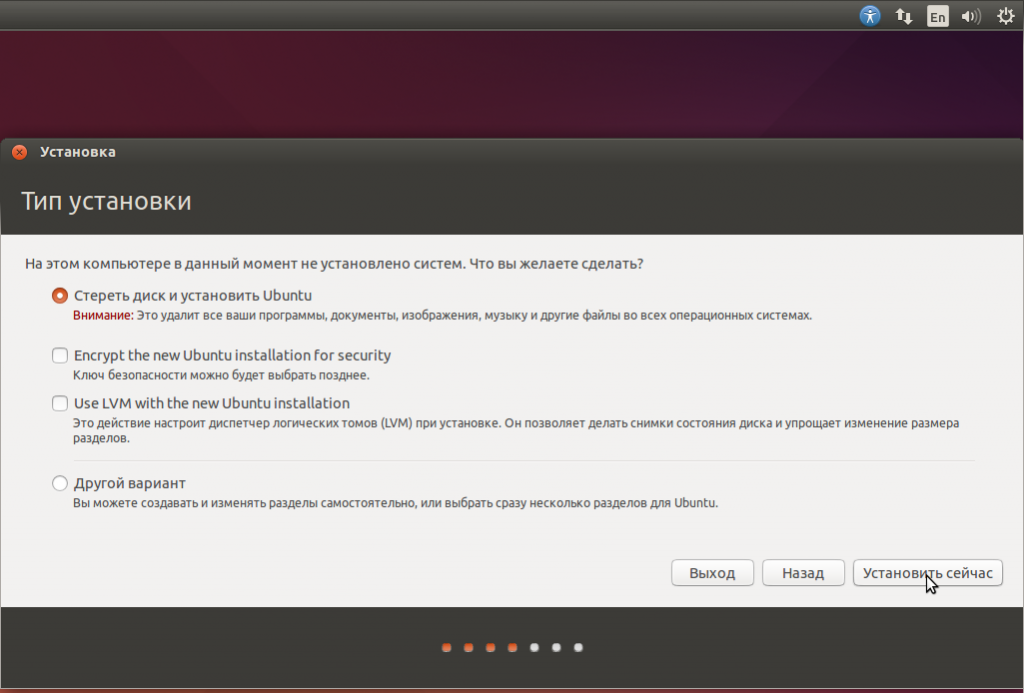
Не пугайтесь, предупреждение относится к виртуальному диску.
Нажимаем Продолжить
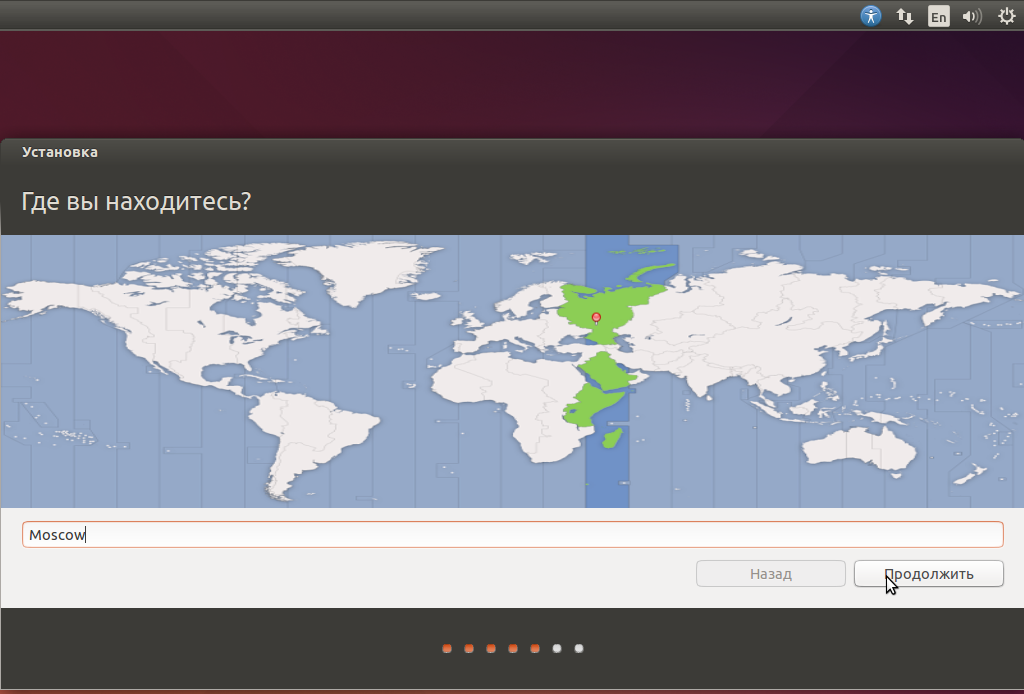
Продолжить.
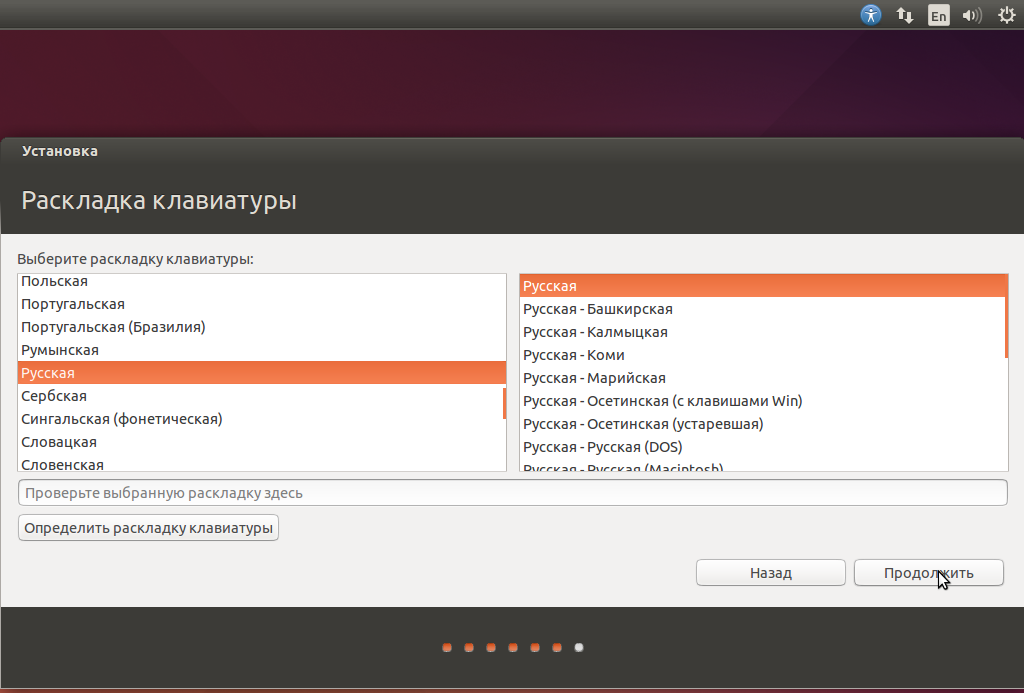
Продолжить.
Придумайте имя и пароль.
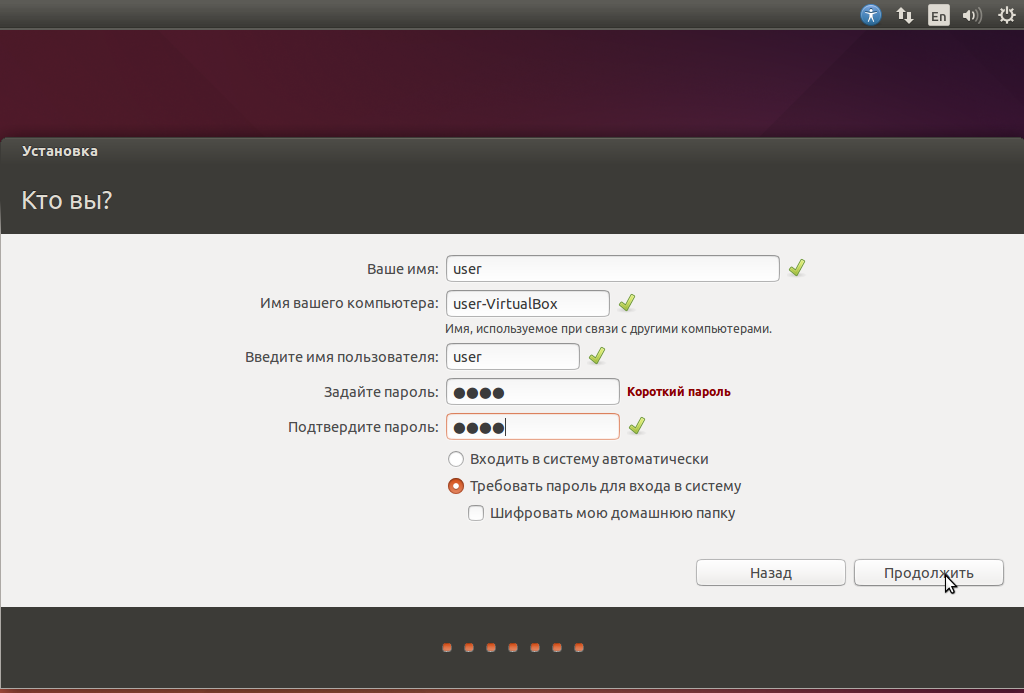
Продолжить.
Ждём окончания установки.
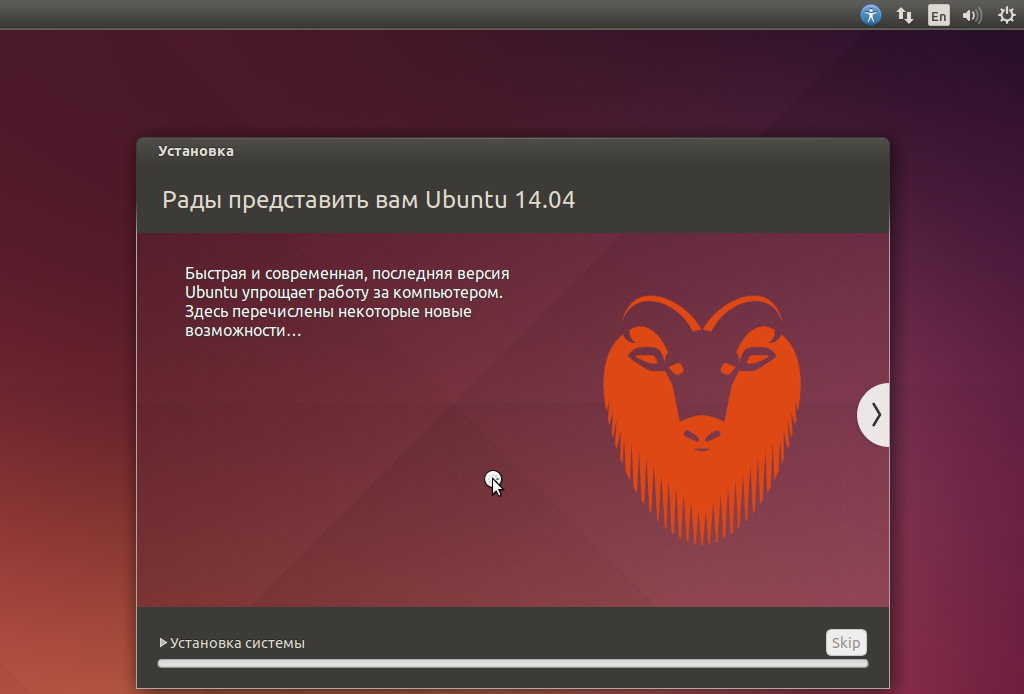
Минут 10-15.
Готово, жмём Перегрузить
Попросит нажать Enter
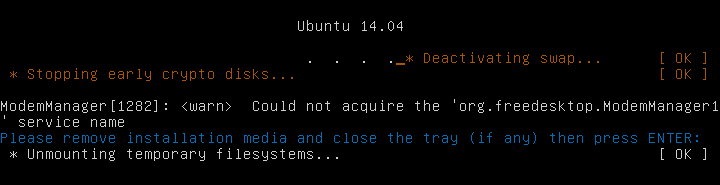
Нажмите.
Ubuntu установлена, введите пароль и нажмите Enter
Вот и всё, можно начинать экспериментировать. )
Запуск Windows 7 в Linux через Virtualbox с реального раздела жесткого диска
Многие, и я в том числе, держат на своих компьютерах несколько операционных систем. Почему бы и нет? Тем более, когда это необходимо. Особенно, когда некоторые программы работают только в Windows, и ни через Wine, ни за ради бога они не запускаются. Приходится скакать из системы в систему, либо пользоваться виртуальными машинами. В частности, Virtualbox позволяет создать образ VMDK c установленным разделом Windows. Об этом и пойдет речь.
В сети много подробных инструкций, как в Linux через Virtualbox запустить Windows 7, уже установленную на физический диск. Основной принцип заключается в создании образа .vmdk из реального раздела жесткого диска с помощью внутренней команды Virtualbox. Как правило, это выглядит так:
$ VBoxManage internalcommands createrawvmdk -filename /home/$USER/sdb.vmdk -rawdisk /dev/sda
Но для загрузки системы этого недостаточно. Нужна либо копия загрузчика MBR, либо iso-образ загрузчика GRUB, установленных на вашей машине.
Опишу, вкратце, основные способы установки на примере Ubuntu (Gnome).
Естественно, Windows 7 присутствует, Virtualbox уже установлен, и пользователь входит в группу «vboxusers».
Если нет, то:
$ sudo adduser $(whoami) vboxusers
Добавляем пользователя в группу «disk», для того, чтобы запускать vboxmanage без рута и не заморачиваться с правами созданных разделов, командой:
$ sudo adduser $(whoami) disk
Для применения изменений:
Реальный раздел с Windows должен быть загрузочным (активным). Для проверки:
Звездочкой будет отмечен загрузочный диск.
Если нет, то используем fdisk, gparted или кому что нравится.
Моя разметка (в дальнейшем буду приводить свои данные):
Устр-во Загр Начало Конец Блоки Id Система
/dev/sda1 1 26 208813+ 83 Linux
/dev/sda2 27 2637 20972857+ 83 Linux
/dev/sda3 * 2638 7859 41945715 7 HPFS/NTFS
/dev/sda4 7860 60801 425247745 f W95 расшир. (LBA)
/dev/sda5 7860 10470 20971520 7 HPFS/NTFS
/dev/sda6 10471 60338 400556032 83 Linux
/dev/sda7 60338 60801 3718144 82 Linux своп / Solaris
Далее первый способ с «поддельным» MBR:
Устанавливаем пакет mbr:
$ sudo apt-get install mbr
Ставим копию mbr в файл. Ваш настоящий mbr никуда не денется:
$ sudo install-mbr —force /home/$USER/.myBootRecord.mbr && sudo chmod +rwx /home/$USER/.myBootRecord.mbr
$ VBoxManage internalcommands createrawvmdk -filename /home/$USER/VirtualBox/Windows7.vmdk -rawdisk /dev/sda -partitions 3,5 -mbr /home/$USER/.myBootRecord.mbr -relative
Если все правильно, должно выдать «. created successfully»
Создаем виртуальную машину:
Задаем имя, к примеру, Windows7.
Задаем размер памяти, к примеру, 1024 МБ.
Отмечаем «Загрузочный диск», «Использовать существующий жесткий диск» и выбираем созданный файл Windows7.vmdk.
Виртуальная машина создана.
Теперь правим свойства машины:
В разделе «Система» на вкладке «Материнская плата» отмечаем IO APIC. Обязательно ставим галочку на CD/DVD-ROM. Он должен стоять первым в порядке загрузки. Все остальное по желанию.
В разделе «Носители» SATA контроллер должен быть Windows7.vmdk.
Теперь ищем DVD диск, с которого устанавливалась Windows, либо iso-образ установочного DVD. Добавляем в IDE контроллер привод оптических дисков (реальный или образ).
Все остальное — кто на что горазд.
Запускаем машину.
При первом запуске должно выдать: «Press any key to boot from cd or dvd». Восстанавливаем загрузчик Windows. Думаю, все знают, как это делать. После восстановления извлекаем установочный диск. Все. Windows должна запускаться как обычно.
Так вот, в этом способе присутствует очень огромный минус: при обычном запуске Windows, не через виртуальную машину, придется так же восстанавливать загрузчик. И так каждый раз.
Теперь второй способ с GRUB (v. 0.97), записанный в iso-образ (инструкции в сети разнятся, в зависимости от системы):
Создаем директорию:
$ mkdir -p .iso/boot/grub
Копируем файл в созданную директорию:
$ cp /usr/lib/grub/i386-pc/* .iso/boot/grub
Создаем iso-образ с GRUB:
$ genisoimage -R -b boot/grub/stage2_eltorito -no-emul-boot -boot-load-size 4 -boot-info-table -iso-level 2 -input-charset utf-8 -o grub.iso /home/$USER/.iso/
Создаем VMDK-образ:
$ VBoxManage internalcommands createrawvmdk -filename /home/$USER/VirtualBox/Windows7.vmdk -rawdisk /dev/sda -partitions 3,5 -relative
Далее создаем и настраиваем виртуальную машину так же как и в первом способе, за исключением пункта «Носители». Для IDE контроллера выбираем созданный grub.iso.
А теперь третий способ, который, почему то, я нигде в сети не встретил, по крайней мере, относящийся к Virualbox.
Может быть кому-то это покажется элементарным, но все же:
загрузка с помощью GRUB2 (v. 1.97) записанный в iso-образ.
В этой директории любым способом создал файл grub.cfg следующего содержания:
(Раздел menuentry «Windows 7» скопировать со своего grub.cfg, расположенного по адресу /boot/grub/)
insmod part_msdos
set default=0
set timeout=0
menuentry «Windows 7 (loader) (on /dev/sda3)» —class windows —class os <
insmod part_msdos
insmod ntfs
set root='(/dev/sda,msdos3)’
search —no-floppy —fs-uuid —set=root C070671099FC2625
chainloader +1
>
Здесь убрано все лишнее, GRUB проскакивает быстро и незаметно.
Создаем iso-образ с GRUB2:
$ grub-mkrescue —output=/home/$USER/.iso/grub.iso /home/$USER/.iso/
$ VBoxManage internalcommands createrawvmdk -filename /home/$USER/VirtualBox/Windows7.vmdk -rawdisk /dev/sda -partitions 3,5 -relative
Далее создаем и настраиваем виртуальную машину так же как и во втором способе.
Так же выбираем grub.iso.
Едиственный нюанс: при автоматической установке дополнений гостевой оси, образ этого iso заменится на VBoxGuestAdditions.iso. Поменяйте его обратно.
Еще раз повторюсь, в примерах используются мои настройки. Вносите изменения.
Для справки:
Ноутбук Asus M50VM (Core2Duo T9400 2.53GHz, RAM 4058MB, GeForce 9600M)
OS: основная Linux Mint 11 Katya 2.6.38-12-generic (x86_64), вторая Windows 7 64 bit
Virtualbox 4.1.6
Данная статья не подлежит комментированию, поскольку её автор ещё не является полноправным участником сообщества. Вы сможете связаться с автором только после того, как он получит приглашение от кого-либо из участников сообщества. До этого момента его username будет скрыт псевдонимом.
Как перенести файлы с Windows на Ubuntu на Virtualbox?
Как перенести файлы с Windows на Ubuntu, установленные на Virtualbox? Когда я подключаю USB, он появляется только в Windows.
Как я могу увидеть его в Ubuntu?
6 ответов
Есть два способа, которыми я обычно пользуюсь
Вариант 1: Перед загрузкой Ubuntu внутри виртуальных настроек Virtualbox Ubuntu укажите папку общего доступа. Затем после входа в Ubuntu создайте новый каталог, например /media/vboxshared , и смонтируйте этот диск с помощью команды sudo mount -t vboxsf SHARENAME /media/vboxshared . Введите пароль, когда он запрашивает пароль.
Вариант 2: Перед загрузкой Ubuntu добавьте новый сетевой адаптер и выберите «Bridged Adapter». Затем после входа в Ubuntu запустите команду ifconfig -a | more , чтобы получить IP-адрес этого нового сетевого адаптера. В Windows используйте WinSCP или FileZilla для передачи файла в Ubuntu
Спасибо за ответ Элвина Сим. Хотя это ясно, я все еще трачу некоторое время, чтобы сделать все правильно. Хорошо, вот мои подробные шаги с использованием варианта Alvin Sim 1.
- Перед запуском вашего гостя
- Перейти в VirtualBox Manager
- Выберите желаемого гостя.
- Перейдите на страницу Guest Настройки
- В гостевом Настройки прокрутите левое боковое меню и перейдите в Общие папки
- В Общие папки добавьте свою интересующую папку на хост-машине
- После добавления пути к папке «Хост» вы увидите обновленный Folders List в Общие папки . Помните свою новую папку Name , показанную в этом списке. Скажем, что это HOST_SHARE .
- Нажмите «ОК» и сохраните изменения.
- Запустите вашу гостевую машину.
- В гостевой машине создайте новую папку, например. GUEST_SHARE
В гостевом терминале введите
Если вы видите ошибку mount: wrong fs type, bad option, bad superblock on … , это означает, что вам сначала нужно установить virtualbox-guest-utils
Затем снова запустите команду mount
Вы найдете свои материалы в этой папке GUEST_SHARE .
В любом случае вы можете легко сделать USB-ключ видимым в гостевой. Из вашего вопроса я предполагаю, что вы запустили Ubuntu в гостевой системе, а хост — Windows.
Всякий раз, когда вы вставляете USB-ключ, если вы хотите увидеть его в гостевой системе, выполните следующие действия:
Извлеките USB из окон, щелкнув соответствующий значок в правом нижнем углу и выбрав опцию «безопасно удалить . ».
В окне VirtualBox выберите пункт меню «Devices => usb devices» в главном меню гостевого окна и выберите USB-ключ. Теперь он должен появиться в Ubuntu.
Эта операция эквивалентна физическому вставке вашего USB-ключа в USB-порт гостевой машины.
В противном случае остальные параметры
Общая папка, как указано в ответах laebshade и Alvin Sim. Но это может быть медленным.
FTP и т. д., как также указано в ответе Алвина Сим (предполагается, что у вас есть ftp-сервер на хосте Windows).
Простая гора самба из гостя:
Для небольших томов и частой синхронизации откройте учетную запись Dropbox.
- создайте свою общую папку на своем ПК. например «c: \ SharedBoth»
- убедитесь, что вы выбрали свою общую папку c:\SharedBoth в меню виртуальных ящиков «настройки» — «общие папки» — «добавить» — constant /automount «, прежде чем запускать виртуальную машину ubuntu.
- запустите терминал ubuntu, введите команду выше,
sudo mount -t vboxsf SharedBoth /media - затем проверьте, создана ли папка sf_SharedBoth в папке с медиа Прежде чем сделать шаг 3, вам нужно убедиться, что вы установили «гостевые дополнения»
Какой хост, и который является гостем? В любом случае, Virtualbox имеет механизм совместного использования, который вы можете использовать; просто установите гостевые дополнения как описано в документации , затем настройте общий ресурс в конфигурации VirtualBox.