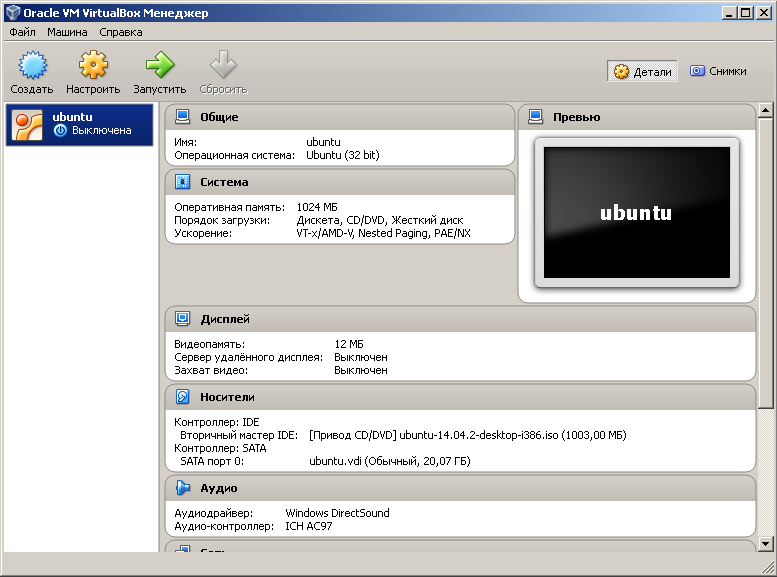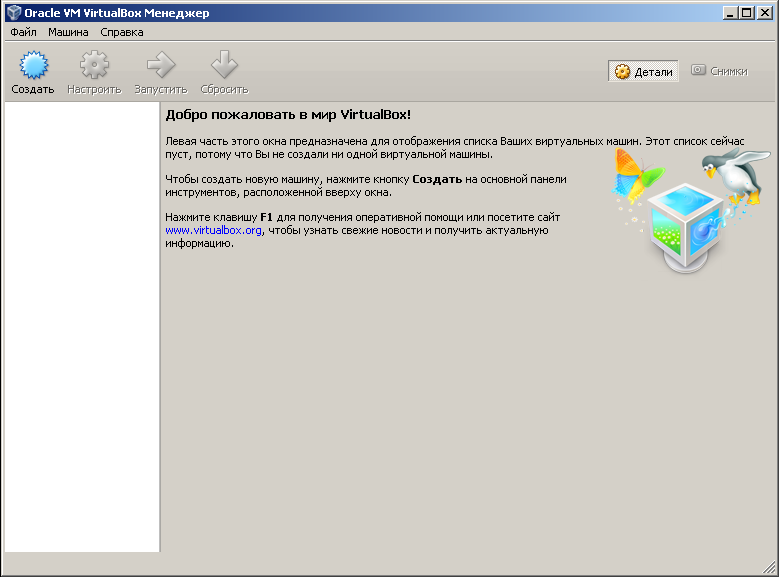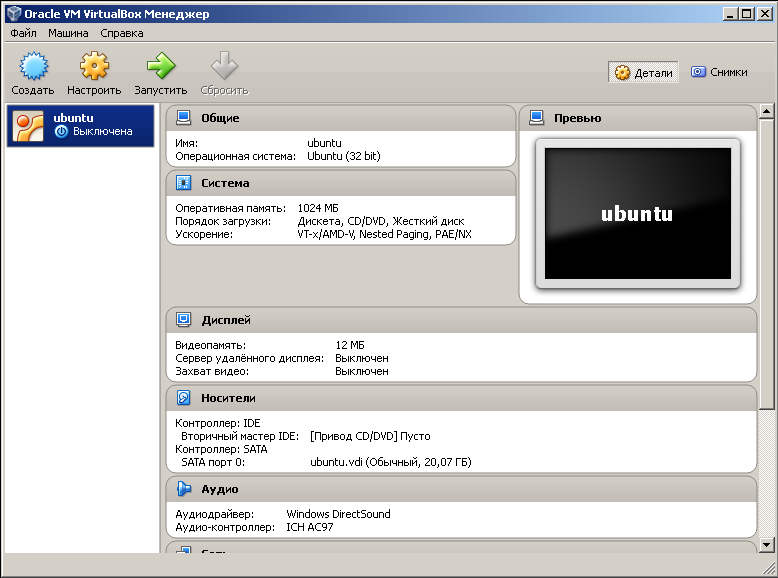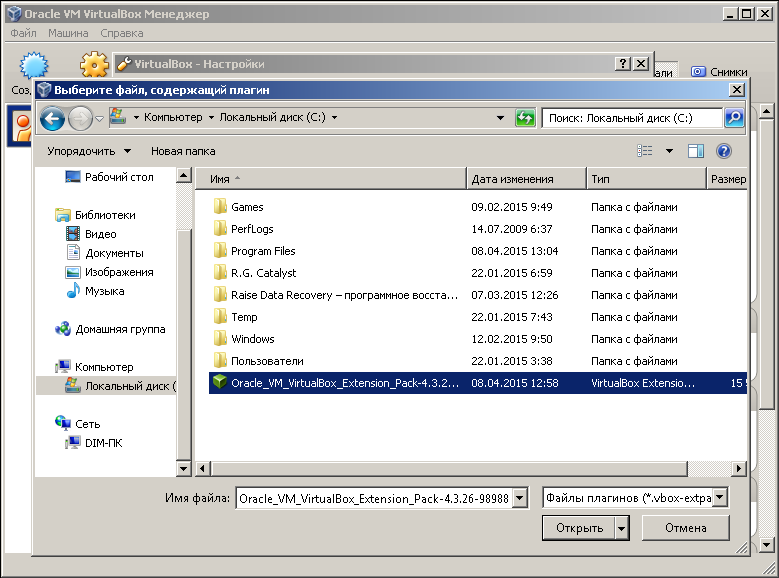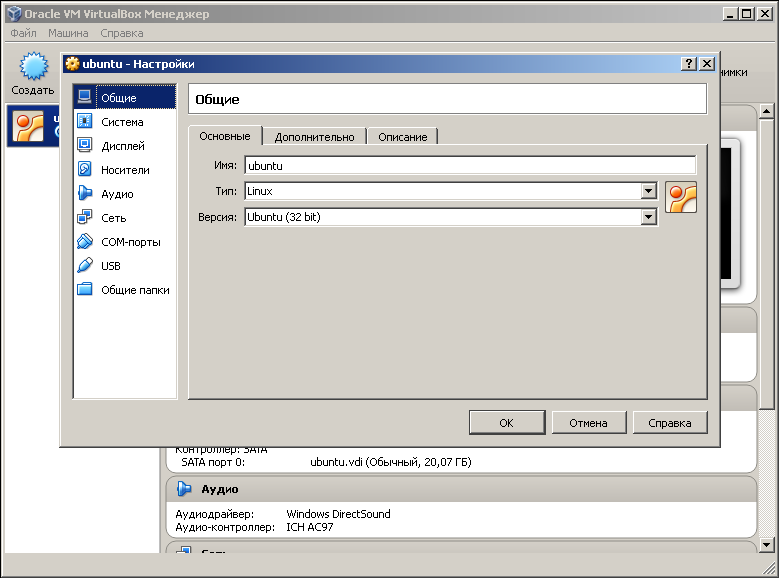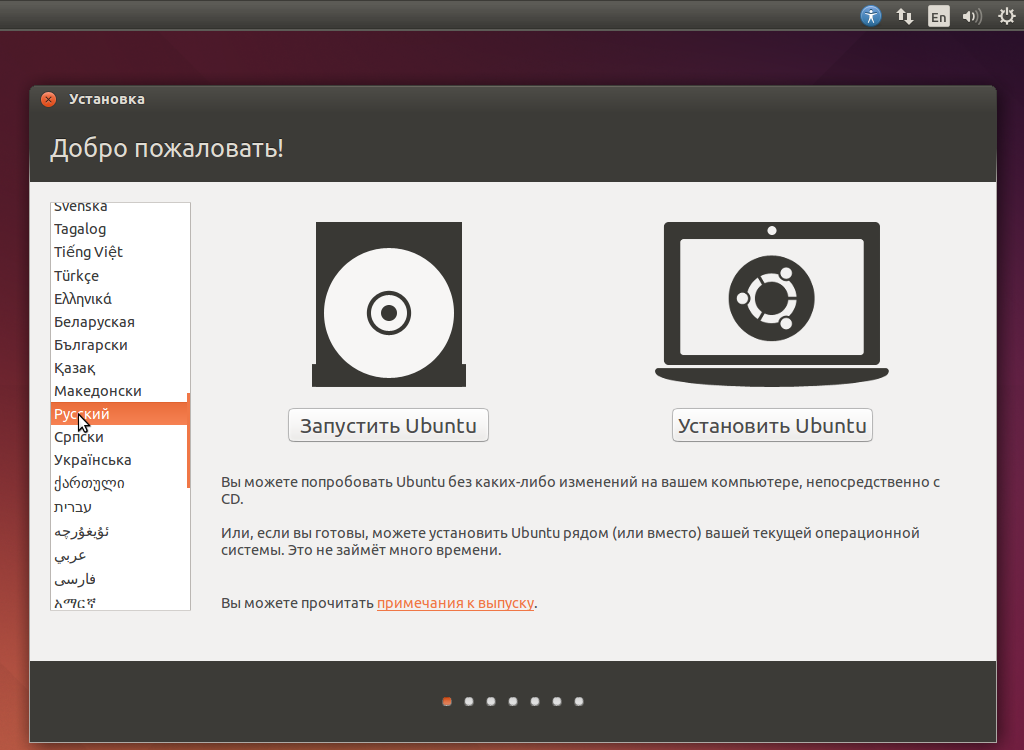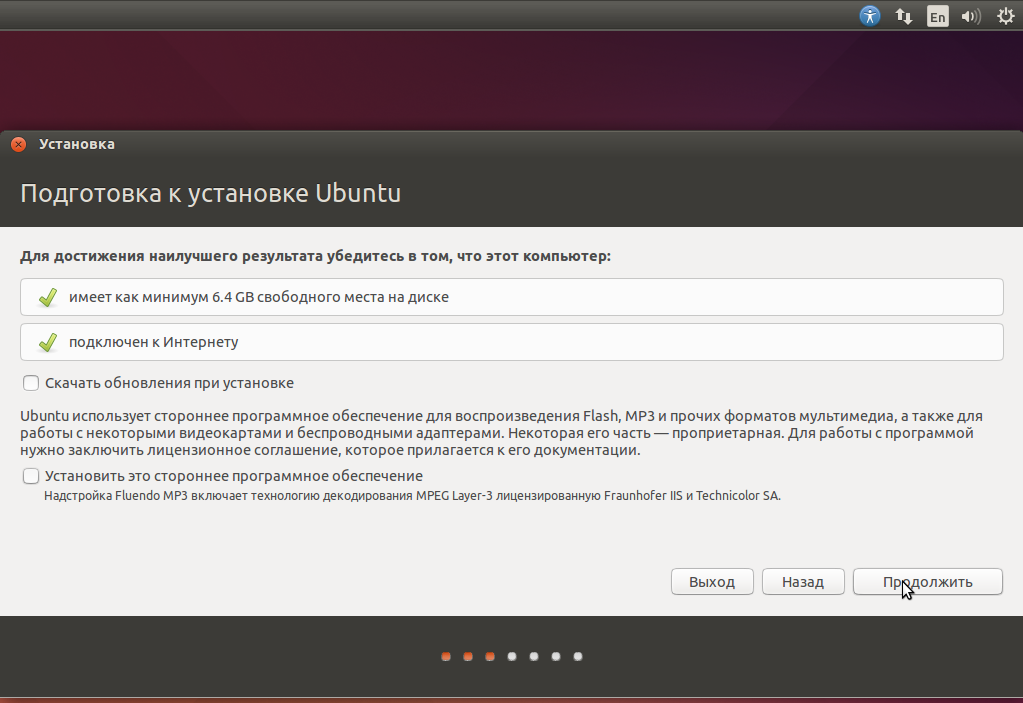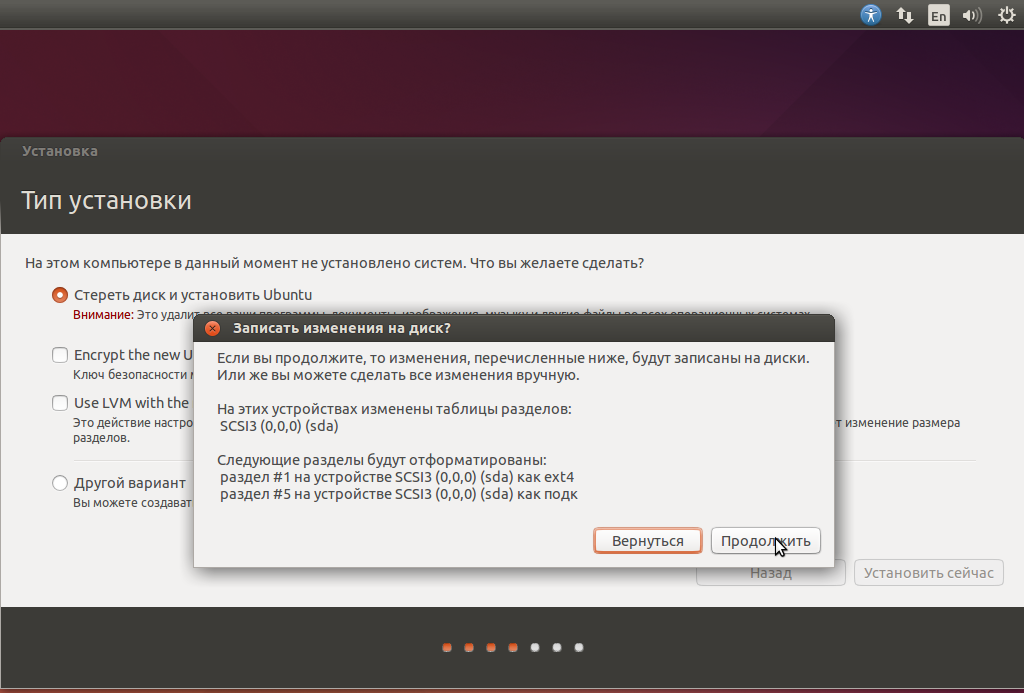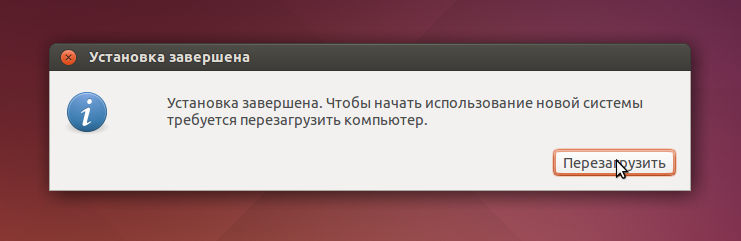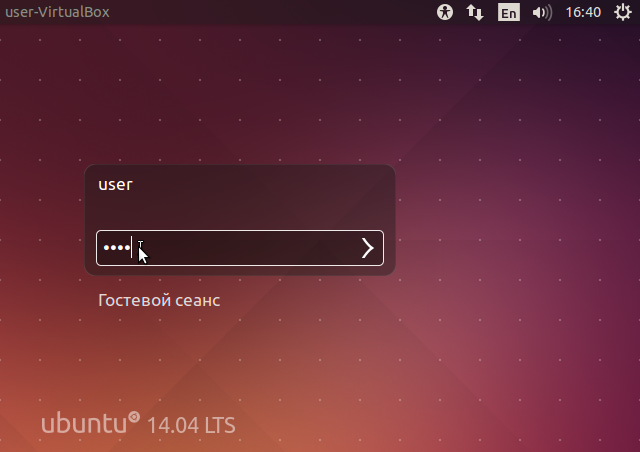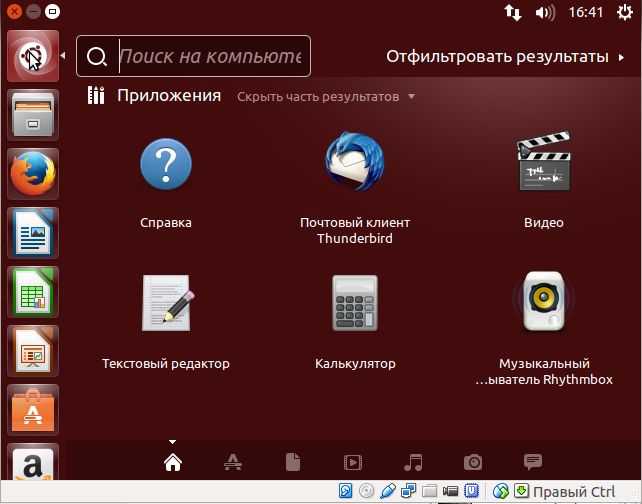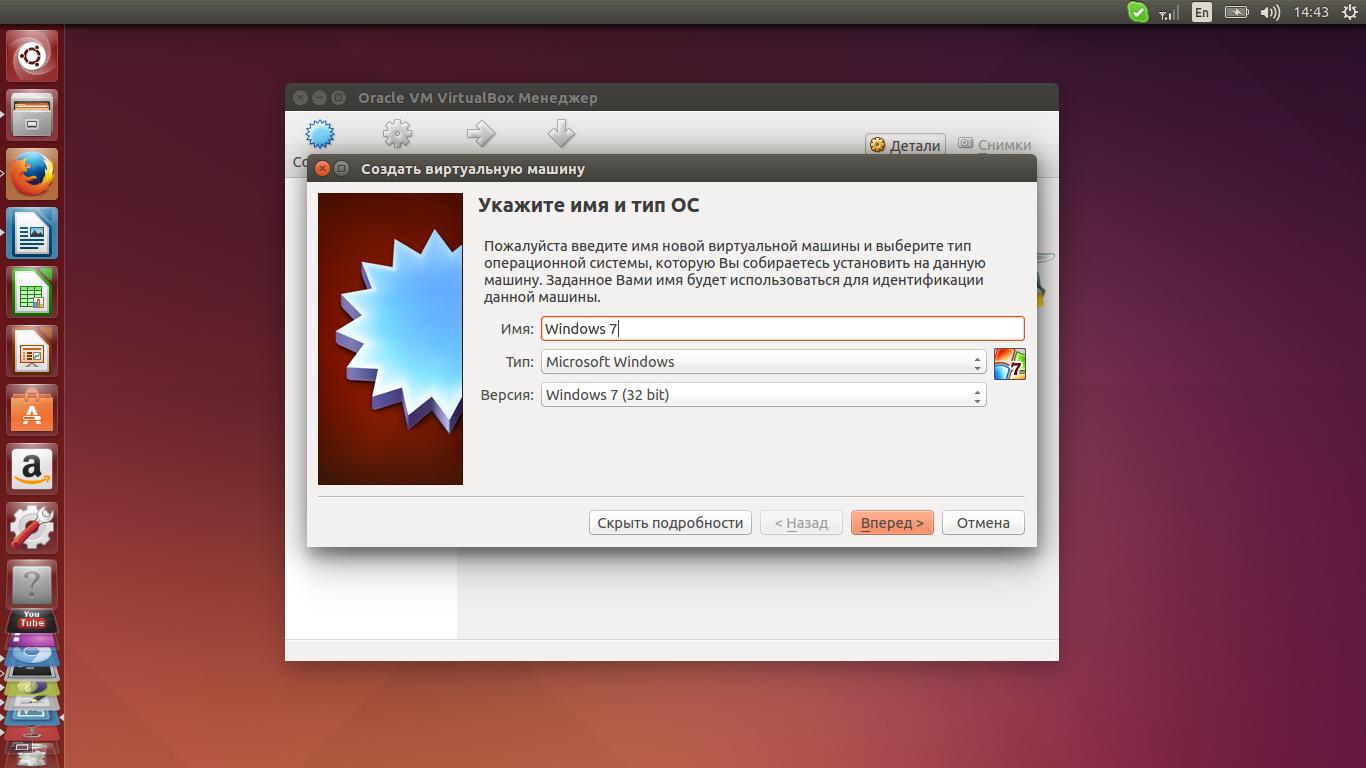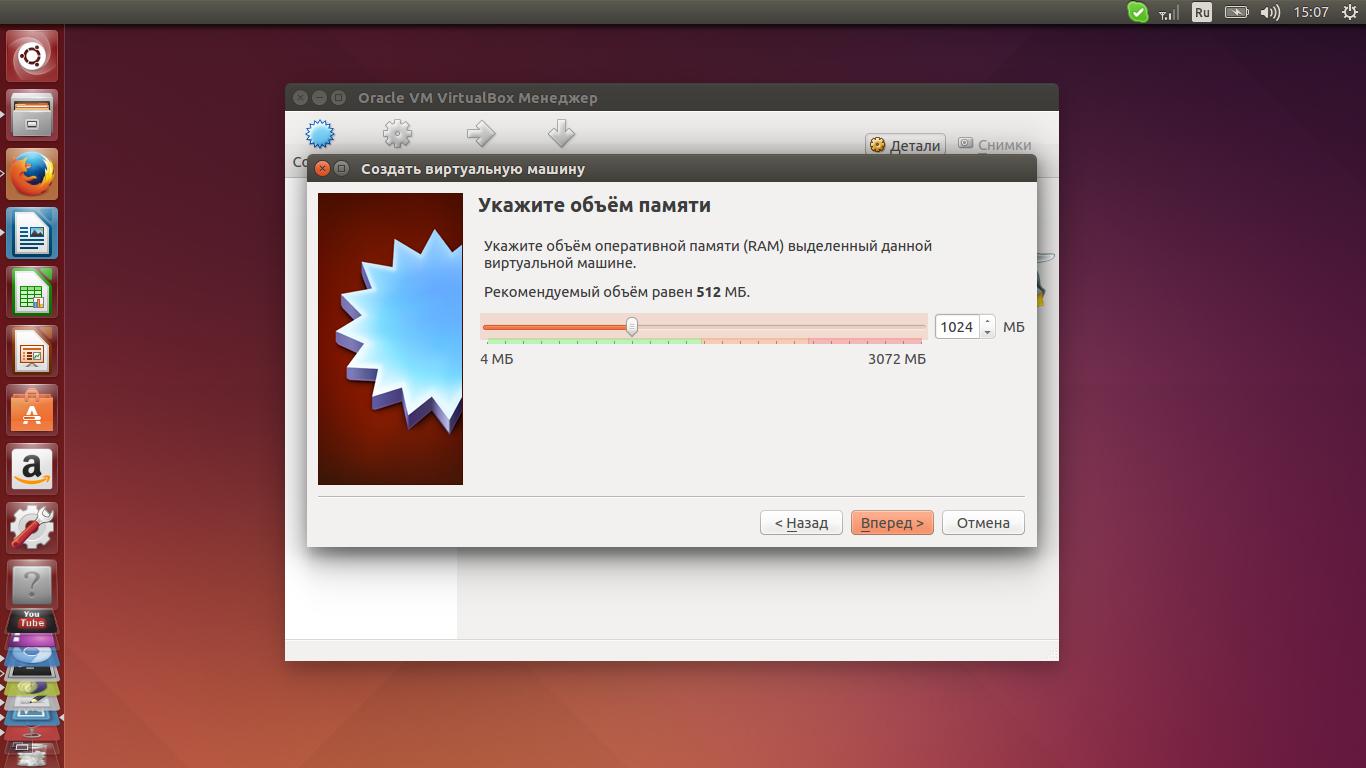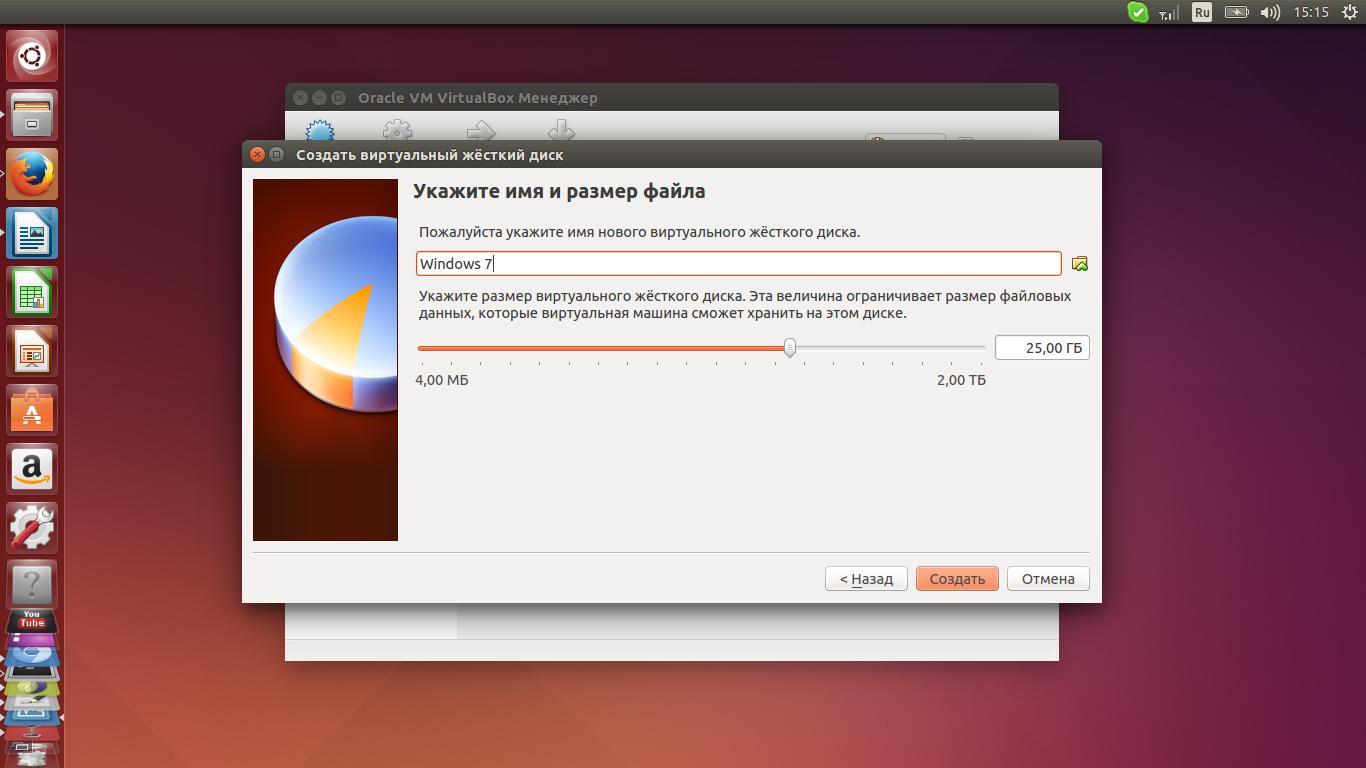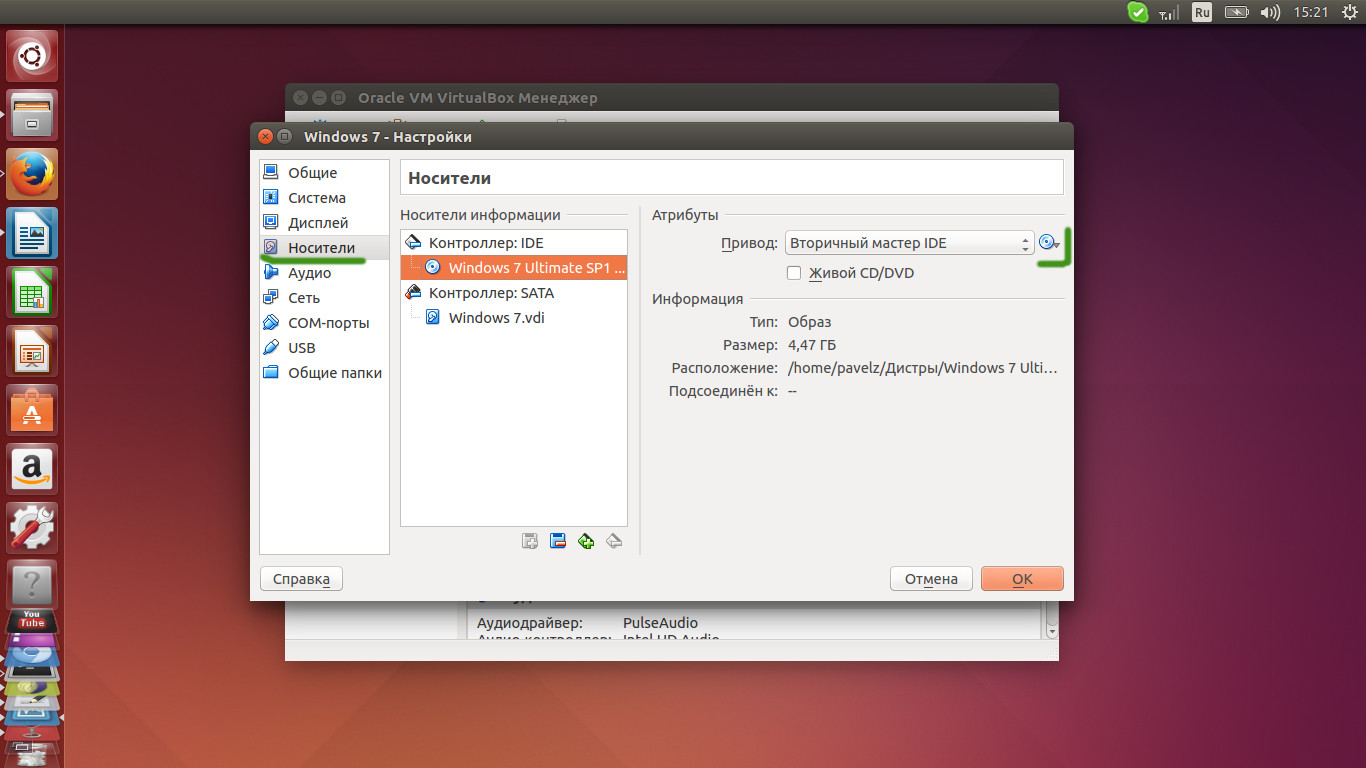- Установка Ubuntu в VirtualBox для Windows
- Установка Ubuntu на VirtualBox
- Установка Linux Ubuntu на виртуальную машину
- Этап 1: Подготовка к установке
- Этап 2: Работа c образом диска
- Этап 3: Установка
- Этап 4: Ознакомление с операционной системой
- Установка Windows в VirtualBox Linux
- 5 комментариев Установка Windows в VirtualBox Linux
Установка Ubuntu в VirtualBox для Windows
Oracle VM VirtualBox — бесплатная, виртуальная машина для операционных систем Windows, Linux, FreeBSD, Mac OS X и других.
Установка VirtualBox
Действия производятся на Win 7
Идём на официальный сайт VirtualBox, скачиваем программу для операционной системы Windows и Extension Pack для всех платформ.
VirtualBox 4.3.26 for Windows hosts x86/amd64
VirtualBox 4.3.26 Oracle VM VirtualBox Extension Pack All supported platforms
Идём на сайт Ubuntu и скачиваем образ.
PC (Intel x86) desktop image > ubuntu-14.04.2-desktop-i386.iso
Устанавливаем VirtualBox-4.3.26-98988-Win.exe, со всем соглашаемся и в результате видим такое окно.
Нажимаем кнопку Создать
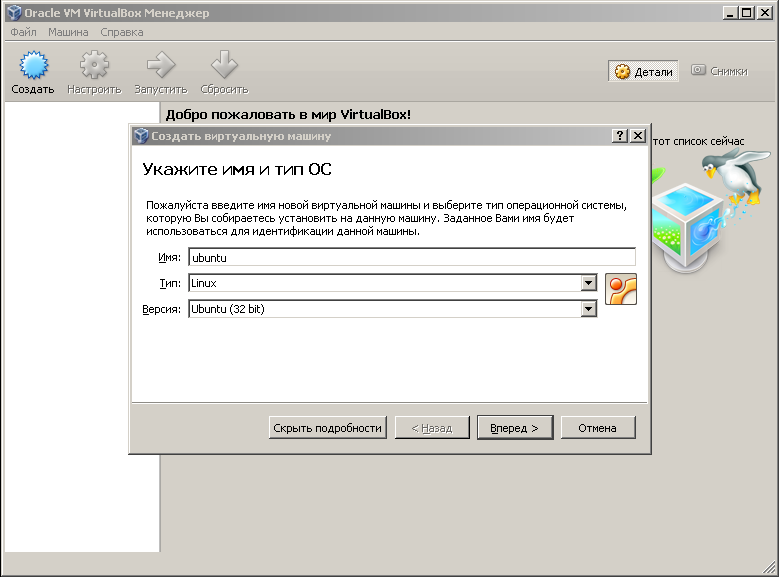
Делаем как на рисунке и нажимаем Вперёд
Указываем объём выделяемой памяти для машины.
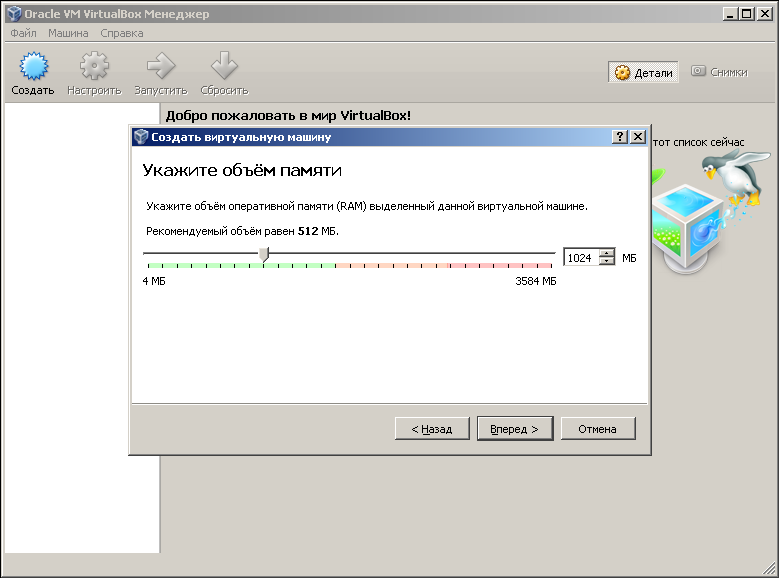
1Гб — будет вполне достаточно, но можно и больше. Вперёд.
Выбираем «Создать новый виртуальный жёсткий диск»
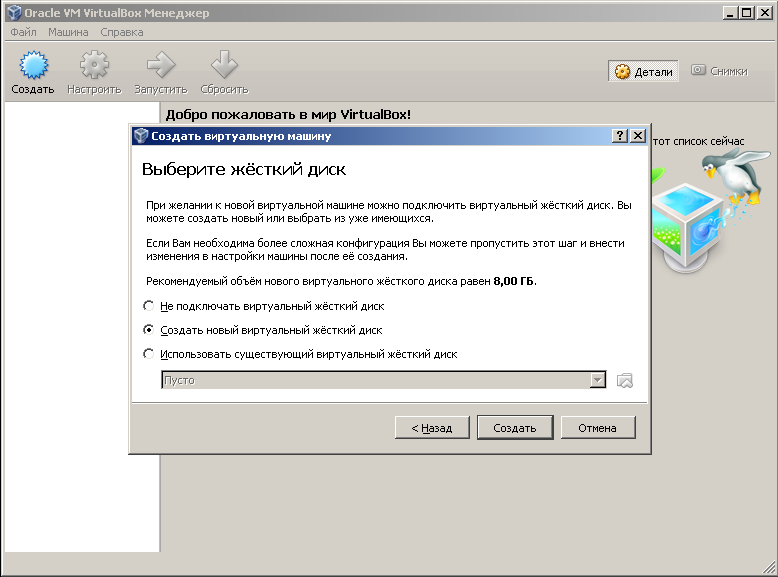
Создать.
Указываем тип VDI.
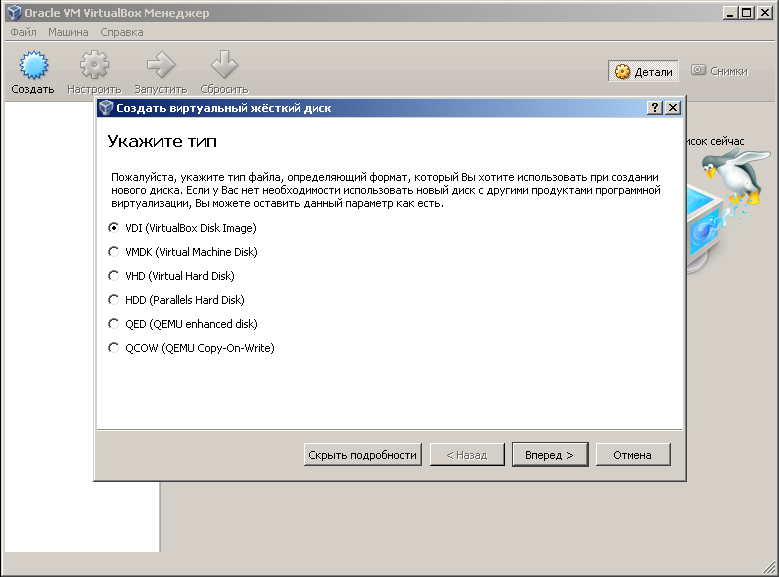
Вперёд.
Указываем динамический виртуальный жёсткий диск.
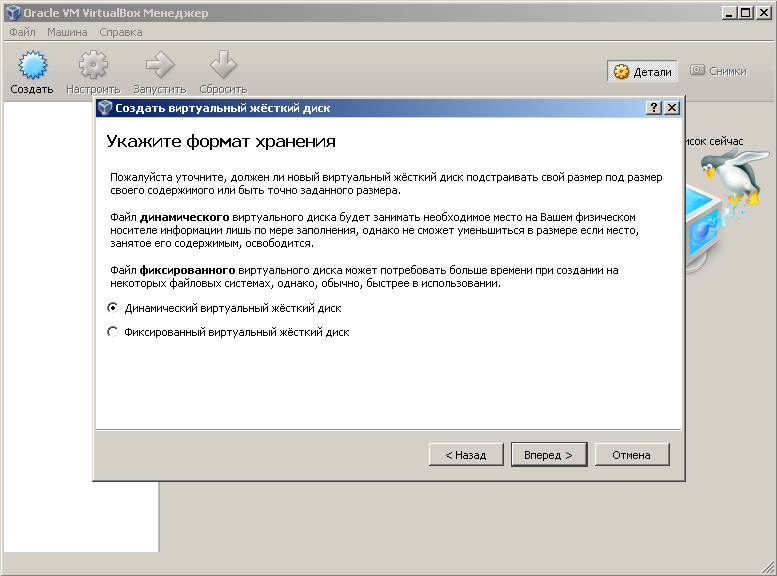
Вперёд.
Можно оставить по умолчанию, а можно и побольше выделить, в зависимости от того, что Вы планируете делать.
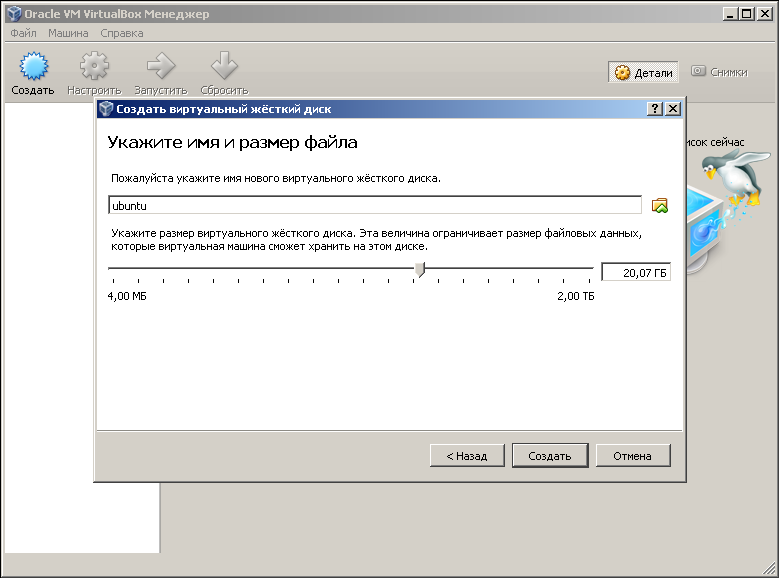
Создать.
Нажимаем Файл > Настройки, выбираем Плагины.
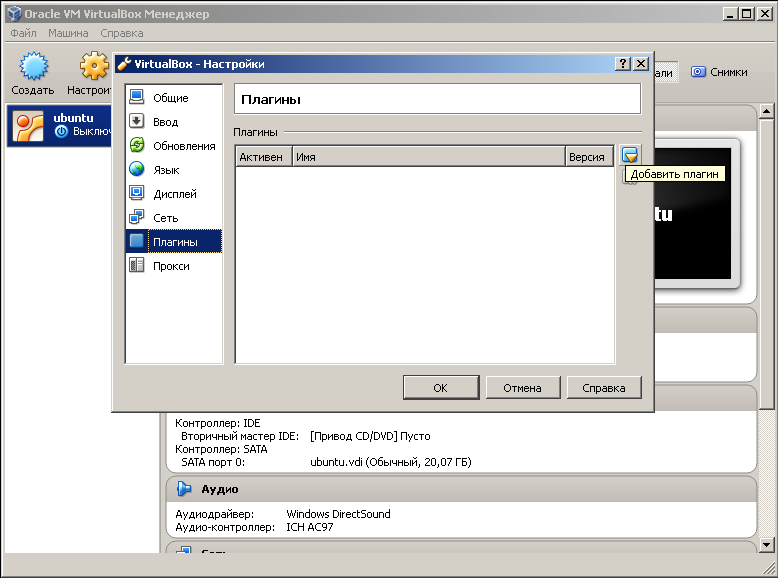
Выбираем «Добавить плагин»
И выбираем скаченный раннее файл «VirtualBox 4.3.26 Oracle VM VirtualBox Extension Pack»
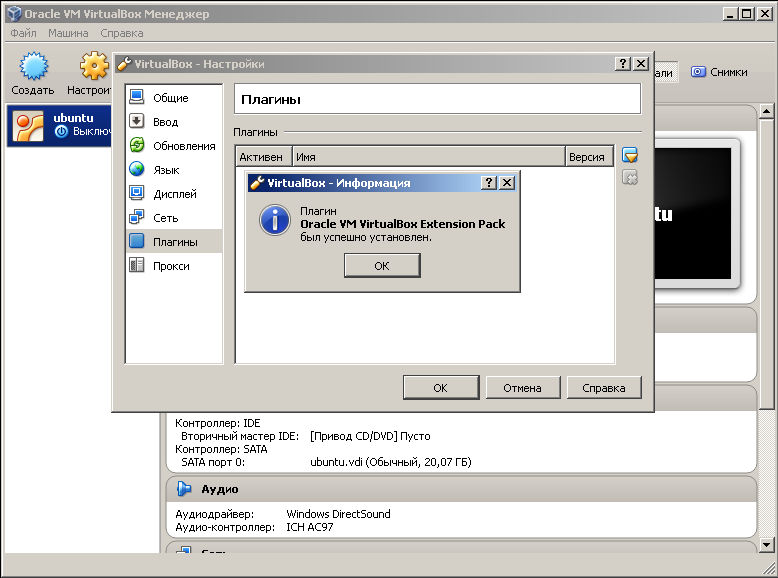
ОК.
Настройка
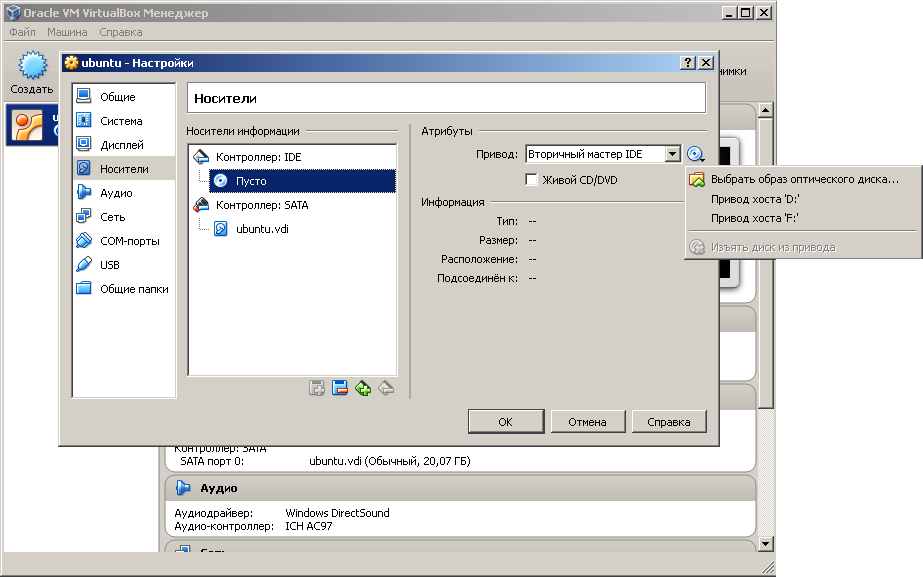
«Выбрать образ оптического диска. »
Выбираем скаченый образ «ubuntu-14.04.2-desktop-i386.iso»
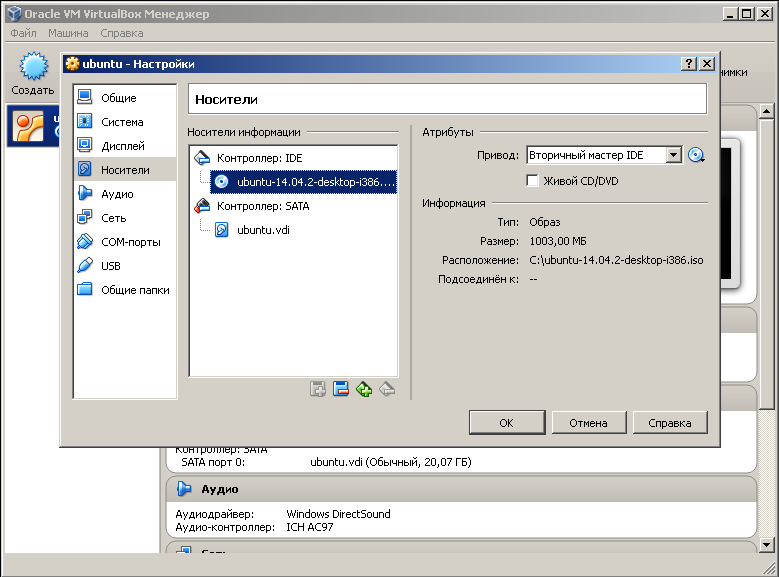
ОК.
Переходим в раздел USB и ставим галочки. Это даст возможность подключать флешки к виртуальной машине.
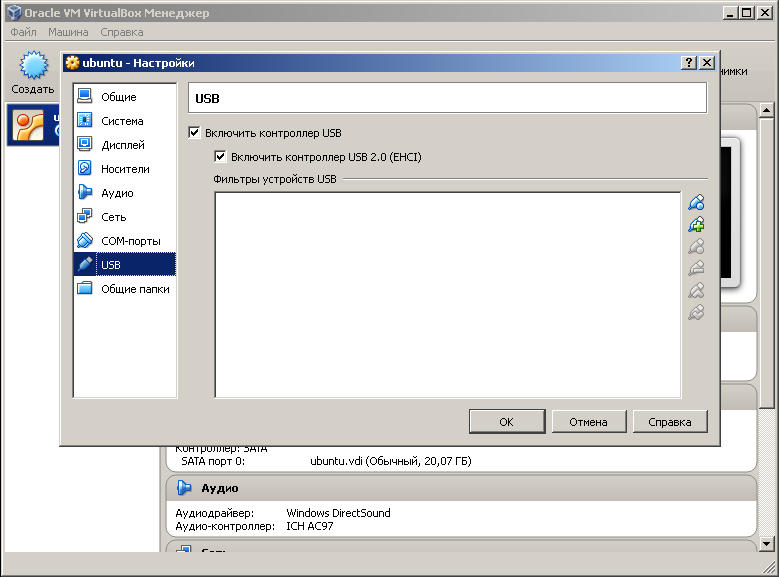
ОК.
Запуск
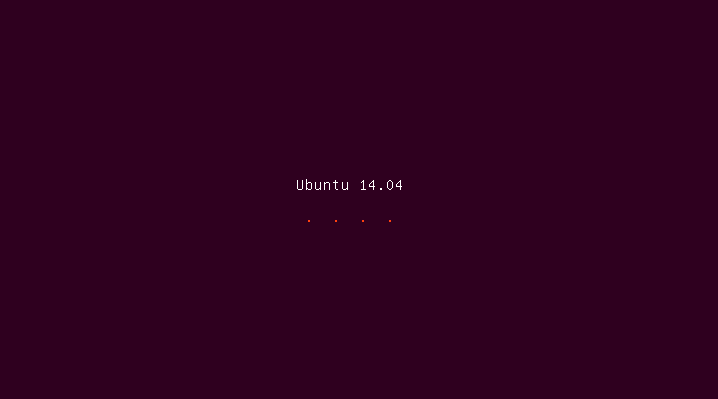
На всякие надписи не обращаем внимания.
Выбираем «Русский язык» и жмём Установить Ubuntu
Жмём Продолжить, обновления можно поставить позже.
Выбираем «Стереть диск. » и жмём Установить сейчас
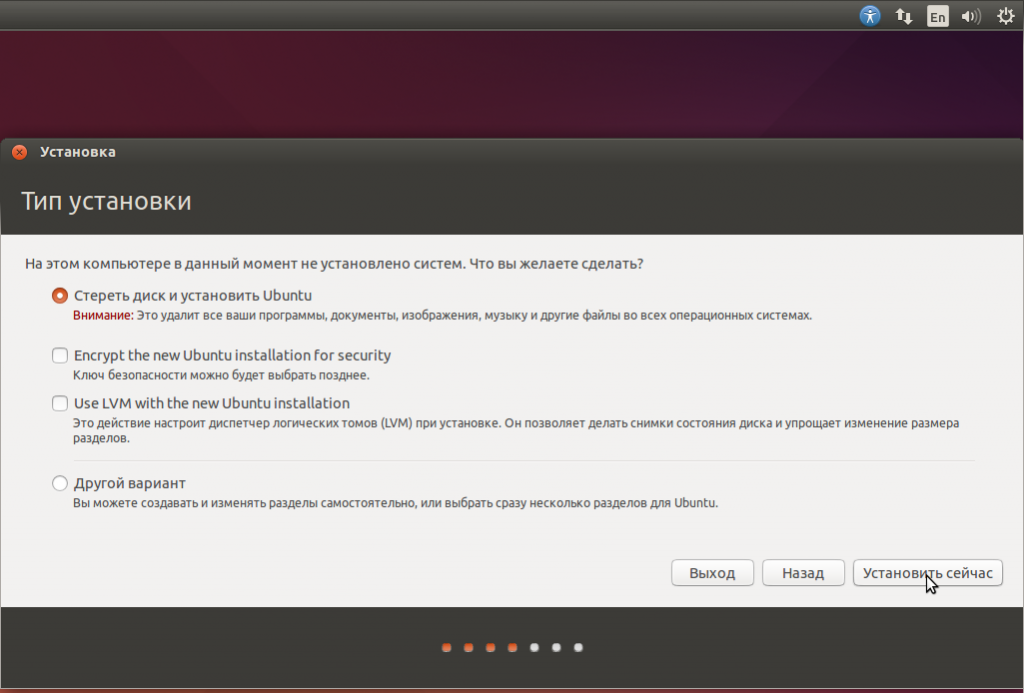
Не пугайтесь, предупреждение относится к виртуальному диску.
Нажимаем Продолжить
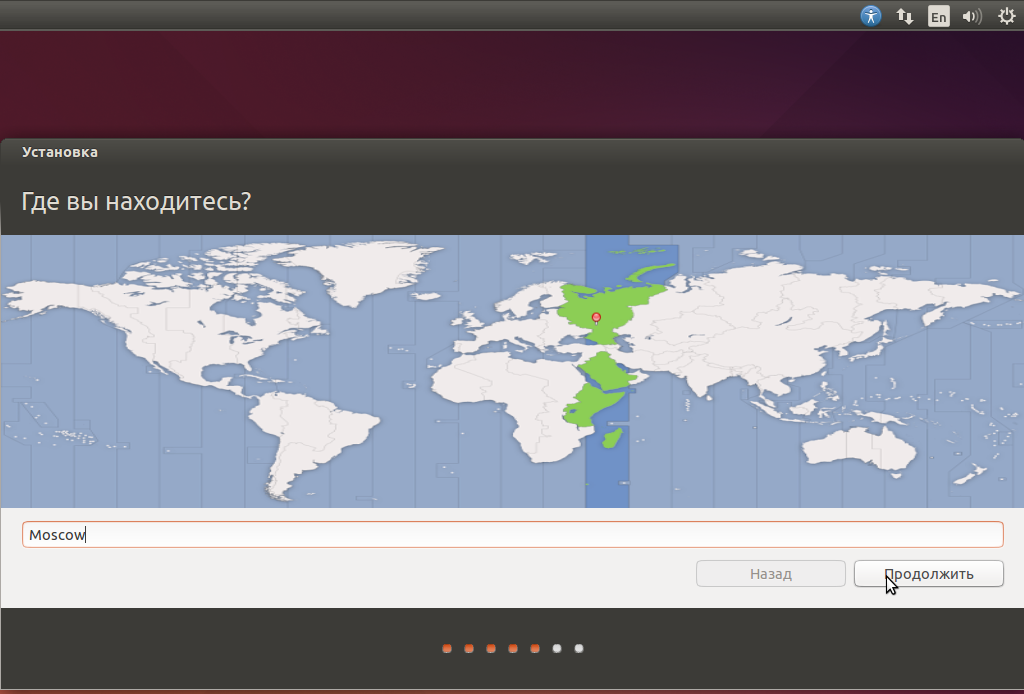
Продолжить.
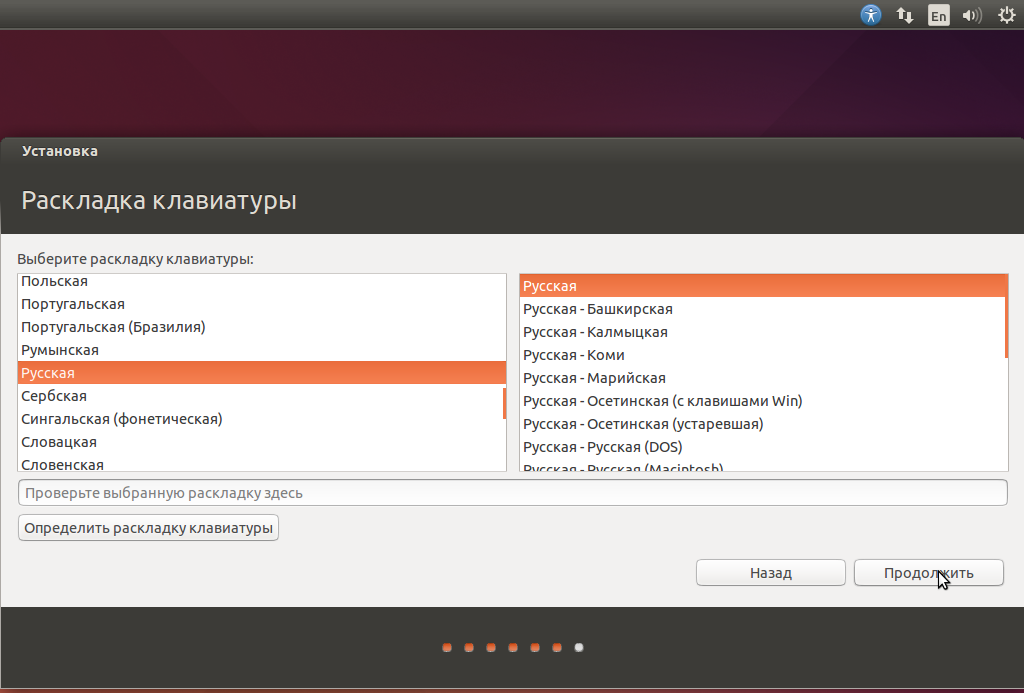
Продолжить.
Придумайте имя и пароль.
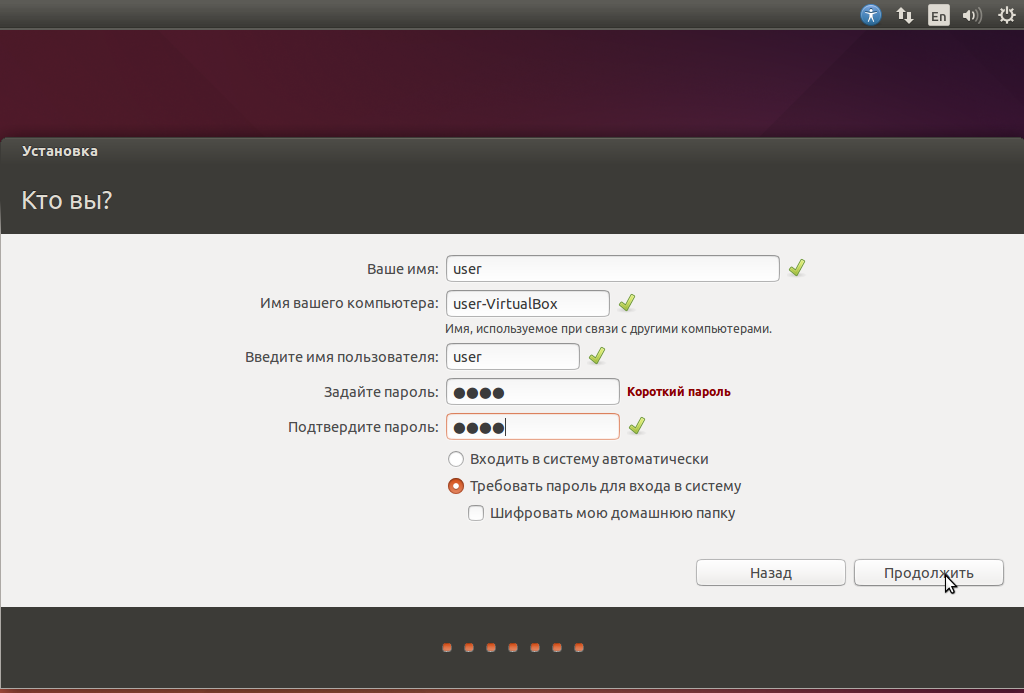
Продолжить.
Ждём окончания установки.
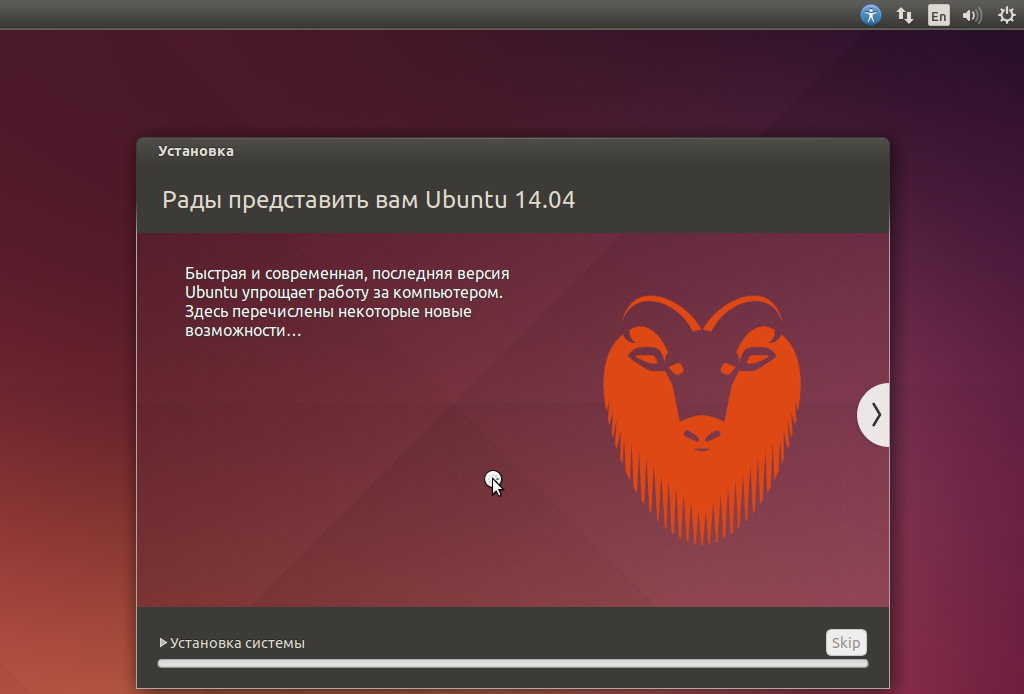
Минут 10-15.
Готово, жмём Перегрузить
Попросит нажать Enter
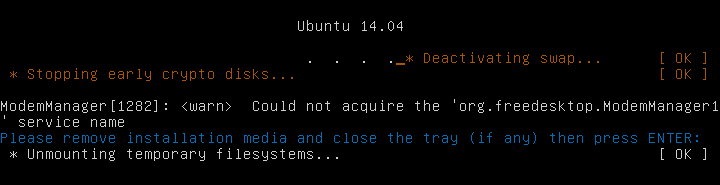
Нажмите.
Ubuntu установлена, введите пароль и нажмите Enter
Вот и всё, можно начинать экспериментировать. )
Установка Ubuntu на VirtualBox
В этой статье мы детально рассмотрим то, как установить Linux Ubuntu на VirtualBox — программу для создания виртуальной машины на компьютере.
Установка Linux Ubuntu на виртуальную машину
Такой подход к инсталляции поможет в удобной форме протестировать интересующую вас систему, исключив ряд сложных манипуляций, в числе которых необходимость переустановки основной ОС и разметки диска.
Этап 1: Подготовка к установке
- Для начала запустите VirtualBox. Кликните на кнопку «Создать».
Вы видите перед собой окно, в котором следует указать, какой объем оперативной памяти компьютера вы готовы выделить для нужд виртуальной машины. Значение можно изменить при помощи ползунка или в окне справа. Зеленым выделена область значений, которые более предпочтительны для выбора. После проведения манипуляций нажмите «Next».
Программа предложит вам определиться, в каком месте будет располагаться хранилище данных новой операционной системы. Рекомендуется выделить под это 10 гигабайт. Для таких ОС как Linux, этого более, чем достаточно. Оставьте выбор по умолчанию. Жмите «Создать».
Сделайте свой выбор или оставьте вариант по умолчанию. Кликните «Next».
Определитесь с форматом хранения. Если у вас очень много свободного пространства на жестком диске компьютера, смело выбирайте «Динамический», но помните, что вам будет сложно контролировать процесс распределения места в будущем. В случае, если вы хотите точно знать, какой объем памяти у вас займет виртуальная машина и не желаете, чтобы этот показатель менялся, кликайте на «Фиксированный». Нажмите кнопку «Next».
Укажите имя и размер виртуального жесткого диска. Можете оставить значение по умолчанию. Жмите кнопку «Создать».
Программе потребуется время для создания жесткого диска. Дождитесь окончания процесса.
Этап 2: Работа c образом диска
- В окне появится информация о том, что вы только что создали. Ознакомьтесь с отображаемыми на экране данными, они должны совпадать с ранее введенными. Для продолжения работы нажмите на кнопку «Запустить».
VirtualBox попросит выбрать диск, на котором находится Ubuntu. При помощи любого из известных эмуляторов, например UltraISO, смонтируйте образ.
Для того, чтобы монтировать дистрибутив в виртуальный привод, откройте его в UltraISO и нажмите кнопку «Монтировать».
В открывшемся небольшом окне нажмите «Монтировать».
Откройте «Мой компьютер» и удостоверьтесь, что диск смонтирован. Запомните, под какой буквой он отображается.
Выберите букву диска и жмите «Продолжить».
Этап 3: Установка
- Установщик Ubuntu запущен. Подождите, пока загрузятся необходимые данные.
Выберите язык из списка в левой части окна. Нажмите «Установить Ubuntu».
Определитесь, хотите ли вы, чтобы обновления устанавливались в процессе установки либо со сторонних носителей. Нажмите «Продолжить».
Так как на только что созданном виртуальном жестком диске нет информации, выберите первый пункт, кликните «Продолжить».
Установщик Linux предостерегает вас от ошибочных действий. Ознакомьтесь с представленной вам информацией и смело жмите «Продолжить».
Укажите ваше место пребывания и нажмите «Продолжить». Таким образом установщик определит, в каком часовом поясе вы находитесь и сможет правильно настроить время.
Выберите язык и раскладку клавиатуры. продолжите установку.
Заполните все поля, что видите на экране. Выберите, хотите ли вы вводить пароль при входе, или же вход будет осуществляться автоматически. Нажмите кнопку «Продолжить».
Дождитесь окончания установки. Она может занять несколько минут. В процессе на экране будет появляться интересная, полезная информация об устанавливаемой ОС. Можете ознакомиться с ней.
Этап 4: Ознакомление с операционной системой
- После окончания установки перезапустите виртуальную машину.
После перезапуска будет загружена Linux Ubuntu.
Ознакомьтесь с рабочим столом и возможностями ОС.
На самом деле, установить Ubuntu на виртуальную машину не так уж сложно. Для этого не нужно быть опытным пользователем. Достаточно лишь внимательно читать инструкции в процессе установки, и все получится!
Установка Windows в VirtualBox Linux
Oracle VM VirtualBox — программа, которая позволяет создавать операционные системы на виртуальных машинах. Это Вам позволит 100 % стопроцентным рабочим способом использовать Windows программы в Linux. Если Windows программа не работает под WINE, тогда она будет работать в своей родной Windows среде. Использование VirtualBox будет более легкой и более лучшей альтернативой, чем установка в отдельный раздел ОС Windows на компьютер с Linux в виде двойной загрузки.
Для начала установите VirtualBox
VirtualBox работает как «отдельный компьютер», на котором можно устанавливать операционные системы.
Я предполагаю, что у Вас уже есть диск с Windows на CD или DVD, а возможно файл в виде формата виртуального оптического диска.
- Открываем главное окно VirtualBox, нажимаем кнопку «Создать».
Используя запустившейся мастер, для создания виртуальных машин, мы вводим имя нашей будущей машины Windows 7 или Windows 8, а возможно кто-то захочет установить Windows XP. В зависимости от ввода имени операционной системы, VirtualBox автоматический выбирает пред установочные подробности для будущей виртуальной Windows машины, которые можно чуть ниже изменить для своих целей. Например, выбрать 64-битную версию. В соответствии с выбором, мастер для подготовки виртуальных машин, подготовить необходимое количество, которые так же можно всегда подправить в сторону увеличения или уменьшения, системных ресурсов. - Следующее окно позволяет выделить определенное количество оперативной памяти от реальной оперативной памяти вашего компьютера.
Не выделяйте слишком много RAM, чем больше вы отдадите оперативной памяти гость-системе, в нашем случае устанавливаемой Windows, тем меньше оперативной памяти останется хост системе, что приведет к сбою всей системы. - Создание нового жесткого диска. После нажатия «Далее» Вы попадаете на шаг «Выбора жесткого диска». Этот шаг позволит вам выбрать размер жесткого диска, динамически расширяющейся или фиксированного размера для вашей виртуальной машины. Здесь обращу внимание я на то, что лучше выбрать динамически расширяющейся диск, так как Вам это позволит экономить место на реальном жестком диске вашего компьютера.
Проще сказать так: придерживайтесь уже установленного выбора мастера создания виртуальных машин. После нажатия кнопки «Создать» мастер завершает свою работу. - Теперь остается выбрать образ диска для устанавливаемой Windows, нажав на кнопку «Настроить». Выберете раздел «Носители» в левой стороне окна. Нажмите на «Пусто», говорящей о пустой среде CD, DVD.
Напротив слова «Привод», нажмите на иконку диска, которая позволить Вам выбрать существующий дисковод вашего компьютера или образ диска, который был ранее сохранен в компьютере. Жмем ОК. - Теперь для установки Windows все настроено! Можно запускать виртуальную машину и производить стандартную установку Windows.
После установки Windows в VirtualBox, отключаем установочные носители, чтобы VirtalBox стартовал с виртуального жесткого диска. Также нужно настроить Дополнения к гостевой ОС, 3D Direct, общие папки для удобств обмена файлами между гость-системой и хост-системой, двунаправленный буфер обмена.
5 комментариев Установка Windows в VirtualBox Linux
до установки даже не доходит.. и не у меня одного.
«Не удалось открыть сессию для виртуальной машины ХР»
The virtual machine ‘XP’ has terminated unexpectedly during startup with exit code 1 (0x1).
Код ошибки:
NS_ERROR_FAILURE (0x80004005)
Компонент:
MachineWrap
Интерфейс:
IMachine
всё по описанию делаю, 5 пункт никак не получается, пишет «FATAL: No bootable medium found! System halted.»
образ установочный исправный, формат .ISO, система вин7-64.
куда смотреть, что делать?
Windows 10 под Oracle VM VirtualBox стала отлично.
Если у меня Линукс endless 3.0, то какой вариант мне нужен Oracle VM VirtualBox?
Их с 10 примерно:
Ubuntu 18.04 («Bionic») AMD64
Ubuntu 17.04 («Zesty») / 17.10 («Artful») i386 | AMD64
Ubuntu 16.04 («Xenial») i386 | AMD64
Ubuntu 14.04 («Trusty») i386 | AMD64
Debian 9 («Stretch») i386 | AMD64
Debian 8 («Jessie») i386 | AMD64
openSUSE 13.2 («Harlequin») / Leap 42 («Malachite») i386 | AMD64
Fedora 26 / 27 / 28 i386 | AMD64
Oracle Linux 7 («OL7») / Red Hat Enterprise Linux 7 («RHEL7») / CentOS7 AMD64
Oracle Linux 6 («OL6») / Red Hat Enterprise Linux 6 («RHEL6») / CentOS6 i386 | AMD64
All distributions (built on EL5 and therefore do not require recent system libraries) i386 AMD64
Процессор Интел кор 3
Установка линукс рядом с виндовс 7 на одном диске в oracle vm virtualbox
прерывается в одном и том же месте, что мешает?
1f50.3c0: KiUserExceptionDispatcher: 0xc0000005 (0000000000000008, 0000000000000000) @ 0000000000000000 (flags=0x0)
rax=00000000002004ac rbx=000000005dd0b150 rcx=00000000002004ac rdx=000000006c320fa8
rsi=00000000040c4280 rdi=00000000002004ac r8 =000007fee1a15cba r9 =000000006c30820e
r10=00000000040b6f60 r11=0000000007fe02a0 r12=0000000000254f20 r13=000000000820fc10
r14=000000000000fffd r15=000000005dd0b150 P1=00000000040ae7a0 P2=000000006c7cc038
rip=0000000000000000 rsp=00000000002544f8 rbp=0000000000254570 ctxflags=0010005f
cs=0033 ss=002b ds=002b es=002b fs=0053 gs=002b eflags=00010202 mxcrx=00001fa0
P3=000000006c7cc038 P4=0000000000000000 P5=000000005dd0b150 P6=0000000003f20000
dr0=0000000000000000 dr1=0000000000000000 dr2=0000000000000000 dr3=0000000000000000
dr6=0000000000000000 dr7=0000000000000000 vcr=0000000000255240 dcr=000000006c6e5a1a
lbt=0000000000000000 lbf=0000000000000000 lxt=0000000000000000 lxf=0000000000000000
12ac.1ba4: supR3HardNtChildWaitFor[2]: Quitting: ExitCode=0xc0000005 (rcNtWait=0x0, rcNt1=0x0, rcNt2=0x103, rcNt3=0x103, 386189 ms, the end);
d5c.2fc: supR3HardNtChildWaitFor[1]: Quitting: ExitCode=0xc0000005 (rcNtWait=0x0, rcNt1=0x0, rcNt2=0x103, rcNt3=0x103, 387425 ms, the end);