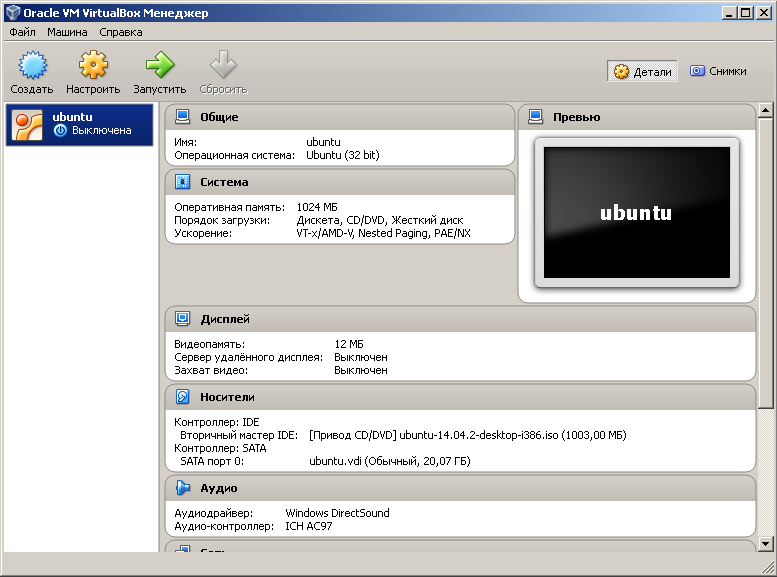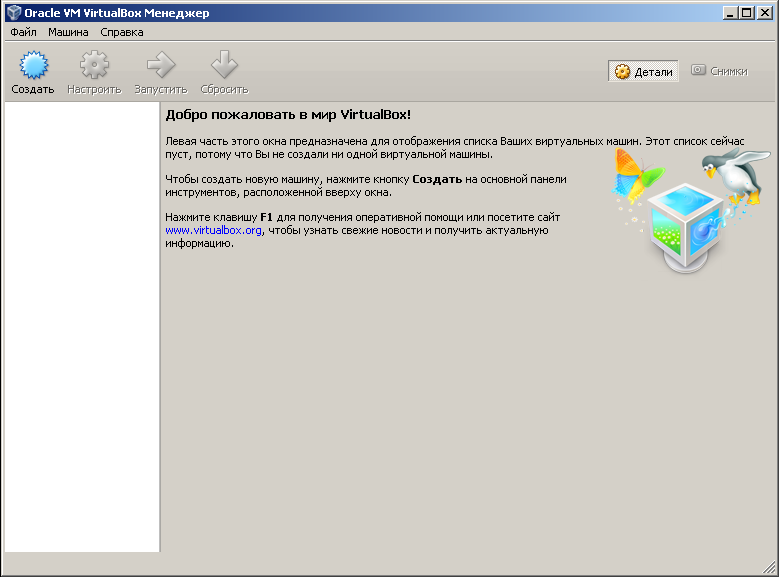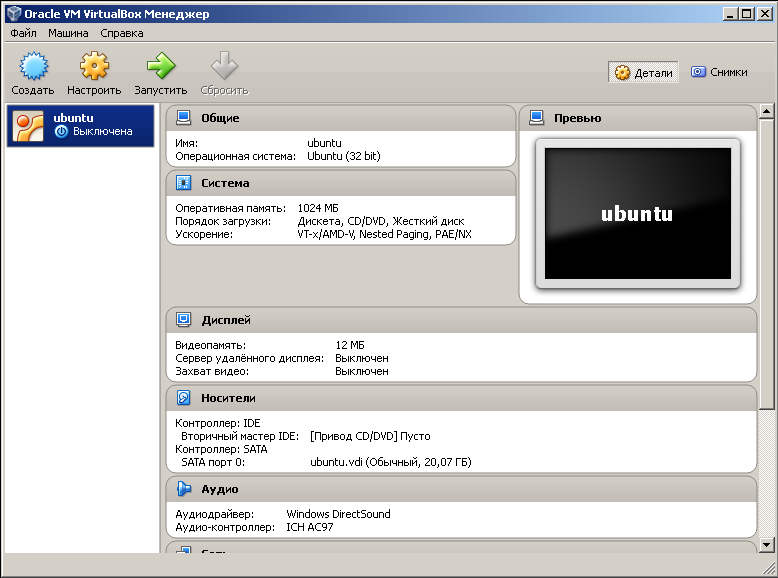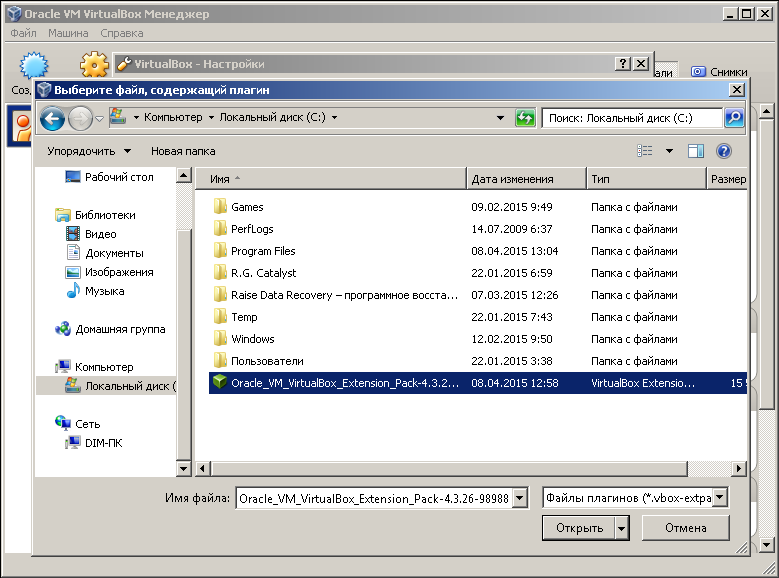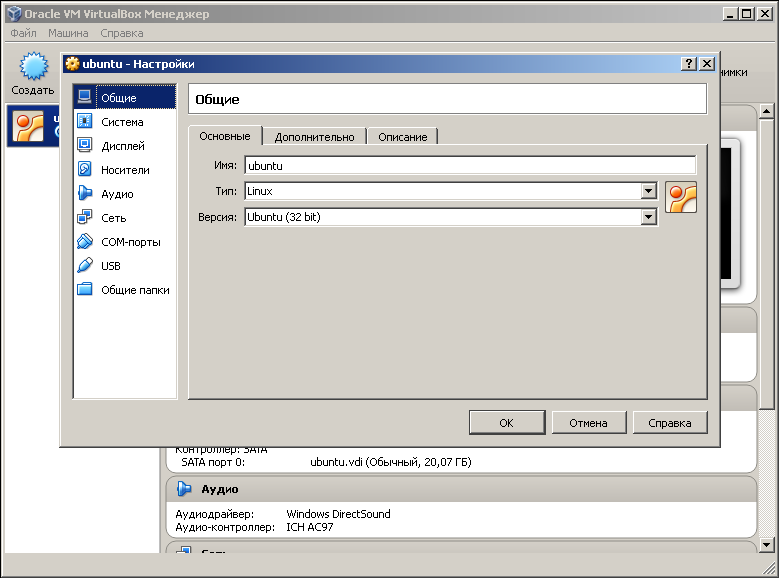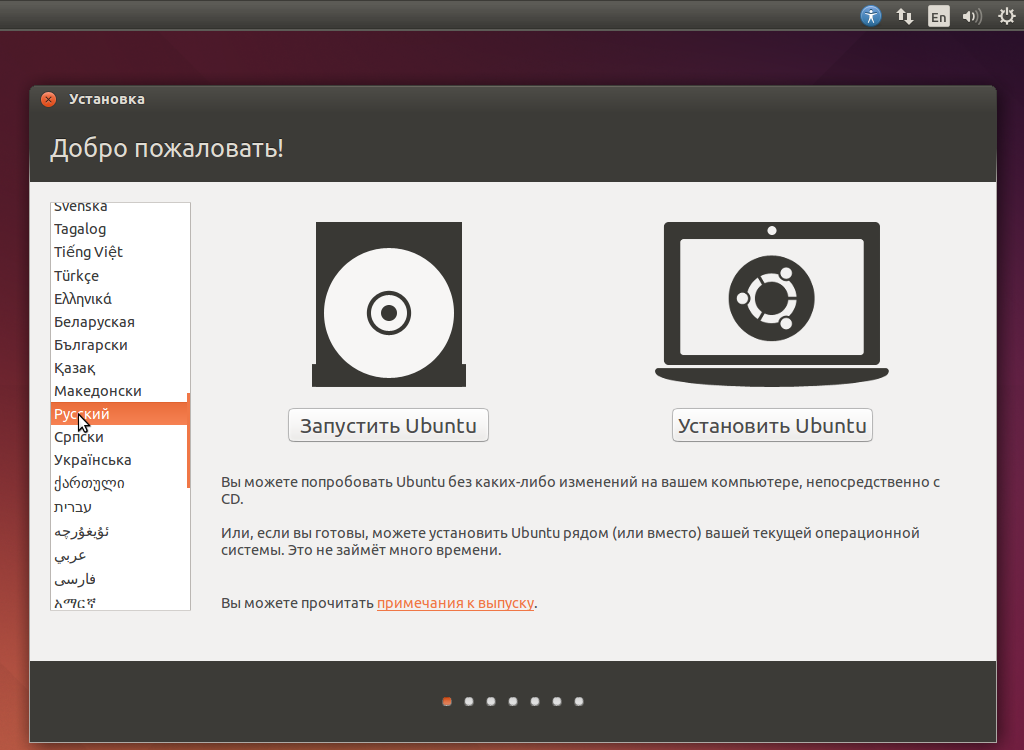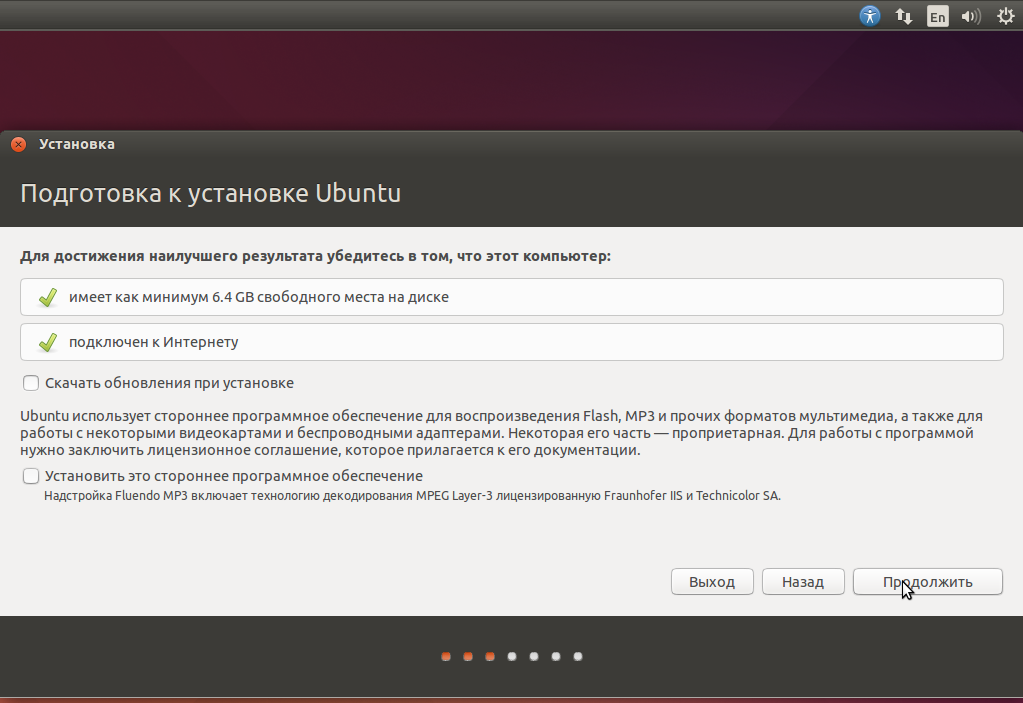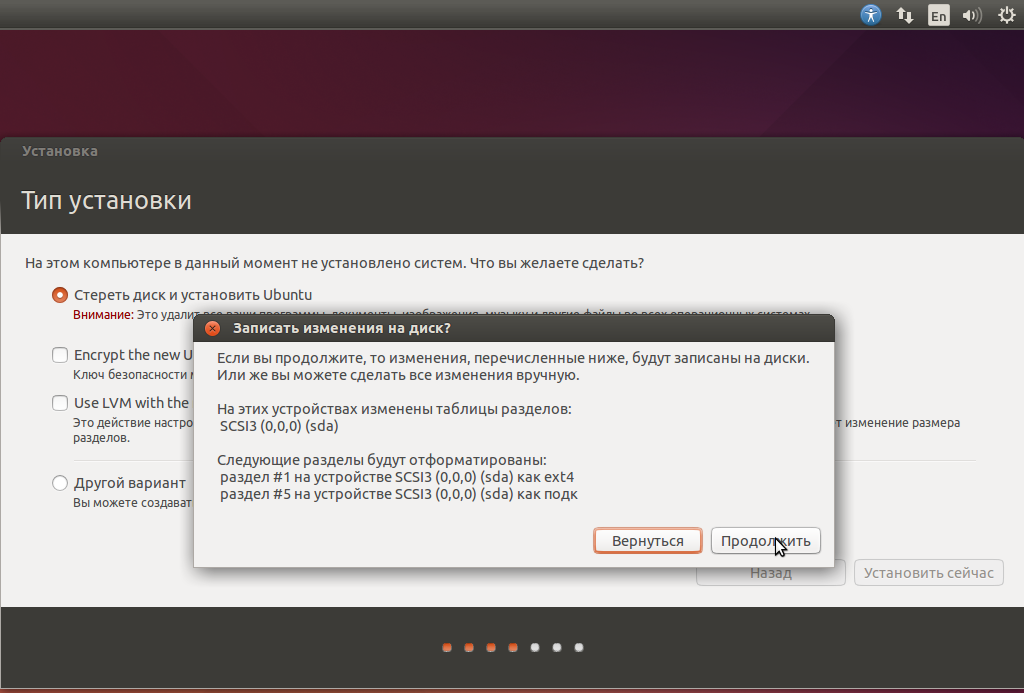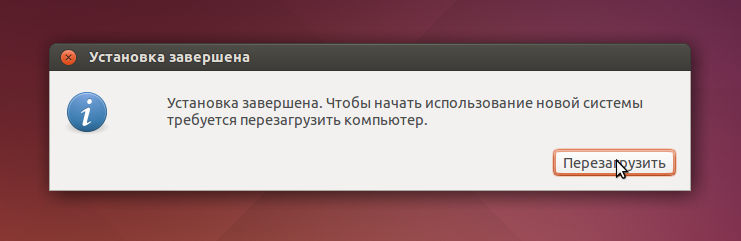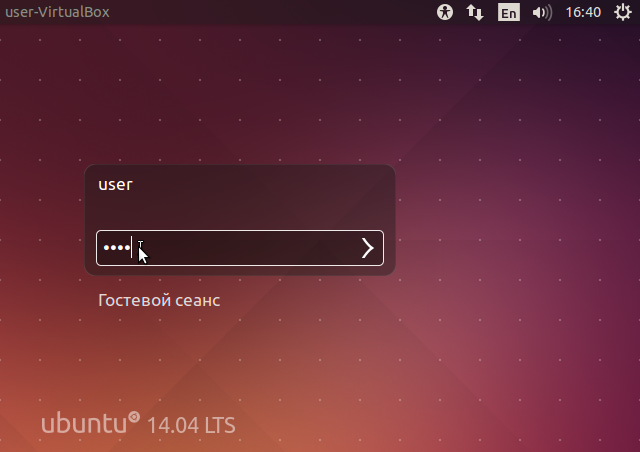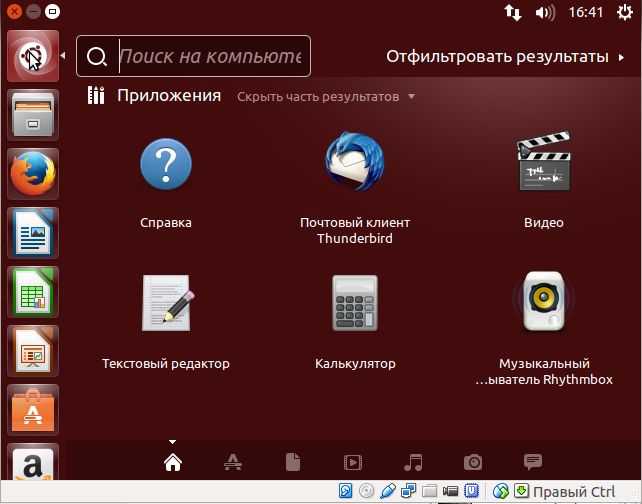Убунта на VirtualBox: процесс установки
Будем рассматривать конкретно установку ОС в виртуальной машине. Ниже находится инструкция как установить Ubuntu на VirtualBox, содержащая специфику установки и рассматривающая сам процесс.
Особенность установки
Сразу следует оговориться: потребуется сразу 2 файла. Во-первых, это будет установочный пакет самой открытой ОС Ubuntu. Во-вторых, это будет установочный пакет VirtualBox. В противном случае можно только подготовить место для установки, но не провести её.
Назначения
Под рассмотрение попадают сразу ОС и программа:
- VirtualBox. Создан для запуска виртуальных (не существующих реально) компьютеров на базе имеющегося и ограниченных примерно половиной его физических характеристик (ОЗУ, объём диска и прочее). Виртуальные машины могут пригодиться при настройке серверов и даже для тестирования установщиков сомнительного ПО. Но в разрезе вопроса установки убунту на виртуал бокс он является исключительно базой для установки.
- Ubuntu. Операционная система, которая имеет открытый код и может быть самостоятельно переделана пользователем под соответствующие нужды (так называемая «пересборка ядра»). Чтобы минимизировать установку пакета можно пользоваться готовыми сборками, благо их – множество. И основная выложена на сайте самой ОС. Главное преимущество: бесплатность. Пользоваться убунтой можно свободно и без ограничений!
Возможности
Предстоит говорить о двух принципиально разных вещах. VirtualBox обладает такой особенностью: позволяет запускать различные ОС с целью тестирования без переустановки на жёсткий диск. Т.е. можно попробовать «ось» не прибегая к ненужным действиям.
Виртуальная же Ubuntu является скорее исключением из правил. Куда как чаще используется обратная виртуализация (пользователи Ubuntu настраивают виртуалку с Windows). Но есть ряд ситуаций, которые без Ubuntu не решаются:
- Настройки печати старых принтеров. Например, HP1100 настолько стар, что не работает в Windows. А вот виртуальная Убунту подхватывает его без проблем и можно настроить печать между двумя машинами (это сложная процедура, которая требует досконального изучения);
- Тестирование ПО. Некоторые программы, которые разрабатываются для нескольких платформ зачастую тестируются в виртуальных машинах;
- Проверка файлов и восстановление съёмных носителей. Очень часто через Ubuntu поднимаются так называемые «мёртвые флешки», которые не определяются в Windows. Также, можно проверять содержимое архивов с большим числом расширений.
Конечно, лист далеко не полный и можно найти больше применений. Но, даже указанные примеры (кроме проверки файлов) весьма сложны в осовении.
Место загрузки
Клацнув на кнопку ниже можно перейти к загрузке «VirtualBox». Вторая кнопка поможет загрузить Ubuntu. А теперь перейдём к вопросу установки.
Скачать VirtualBox
Процесс установки
Процесс установки самого VirtualBox рассматривать нет необходимости (он предельно прост: несколько раз нажать «Далее» и согласиться на перезагрузку). Но чтобы нормально поставить ОС нужно произвести подготовительную работу. Создать для неё раздел на физическом диске и привязать к ней выделение ресурсов. Благо, у Убунты требования демократические и многого ей не нужно.
Примечание: Системные требования Ubuntu включают в себя двухъядерный процессор с частотой 2ГГц, 2 Гб ОЗУ и 25Гб свободного места на диске. Забавно, но данные требования не обязательно соблюдать. Даже нарушение выделения места на жёстком диске не вызовет проблем (при выполнении другого важного условия о котором далее).
Подготовка
Есть 1 важная вещь, которую нужно сделать до начала установки. Требуется собрать в кучу VirtualBox и дистрибутив Убунты. Для этого потребуется:
- Запустите VirtualBox и нажмите «Создать».
- Задайте будущей машине: «Имя», «Путь хранения», «Тип ОС», и версию ОС. Фактически нет разницы устанавливать на virtualboxUbuntu04 или 12.02. Тип и версия (семейство) останутся без изменений. Также, выделите рекомендуем объём ОЗУ.
- В пункте 2 вы выставили «Создать новый виртуальный диск». Сейчас потребуется указать его размер. Тип форматирования и остальные параметры зависят от выбранного семейства ОС.
- Машина создана, но подготовка ещё не завершена. Выбираем «Настройки».
- В графе «Носители» выбираем «Оптический привод» и нажимаем «Добавить образ». Таким образом будет смонтирован виртуальный диск из образа, который качался ранее.
- Указываем путь к образу Ubuntu.
Теперь подготовка завершена. Остаётся только запустить виртуальную машину, нажав «Запустить».
Установка
Сложная часть осталась позади. Дальше действия будут очевидными и простыми:
- Выбрать язык, который будет использоваться. Данный выбор делается не только для процесса установки, ног и самой ОС. Кстати, вместо установки можно выбрать «Предпросмотр» и ознакомиться с функционалом ОС.
- Нажимаем «Установить Ubuntu»
- Отмечаете необходимые галочки (например, обновления для ОС) и нажимайте «Продолжить». Если кнопку продолжить не видно, то можно потянуть мышью само окно. Увы, VirtualBox подхватывает размер экрана и передаёт его виртуальной машине. На куске в 800х600 будет отображаться родное расширение.
- Поскольку используется виртуальный диск, то можно смело пропустить шаг с выбором настройки. Установщик ОС принимает выделенную виртуальную область за реальный диск. В пределах Windows ничего стёрто не будет. Нажимайте «Установить сейчас» и подтвердите изменения.
- Выберите регион. Это потребуется для настроек часового пояса и перехода на летнее/зимнее время.
- Добавьте основную раскладку клавиатуры.
- Задайте настройки пользователя. Учётную запись и пароль (будет паролем суперпользователя). Дальше установка не требует от нас никаких действий.
Использование
Поскольку Убунту является самостоятельной операционной системой. Рассказывать, как ею пользоваться не имеет смысла. Ознакомиться с использованием самостоятельно намного полезнее, а тематические ресурсы лишь улучшат восприятие.
Заключение
Ubuntu на первый взгляд кажется сложной для восприятия. Но, как показала практика, многие пользователи даже не замечают подмены. А вот установка ОС на виртуальную машину поможет потренироваться и опробовать некоторые необычные решения, которые другим способом просто не осилить.
Установка Ubuntu в VirtualBox для Windows
Oracle VM VirtualBox — бесплатная, виртуальная машина для операционных систем Windows, Linux, FreeBSD, Mac OS X и других.
Установка VirtualBox
Действия производятся на Win 7
Идём на официальный сайт VirtualBox, скачиваем программу для операционной системы Windows и Extension Pack для всех платформ.
VirtualBox 4.3.26 for Windows hosts x86/amd64
VirtualBox 4.3.26 Oracle VM VirtualBox Extension Pack All supported platforms
Идём на сайт Ubuntu и скачиваем образ.
PC (Intel x86) desktop image > ubuntu-14.04.2-desktop-i386.iso
Устанавливаем VirtualBox-4.3.26-98988-Win.exe, со всем соглашаемся и в результате видим такое окно.
Нажимаем кнопку Создать
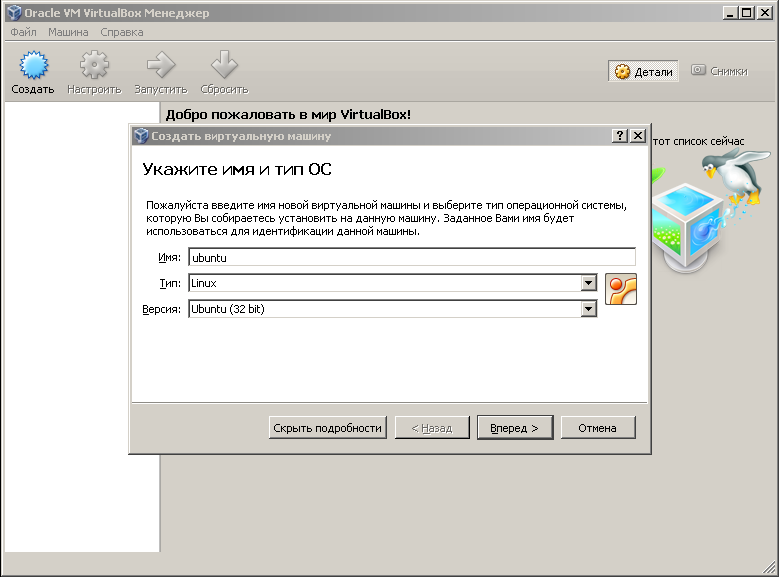
Делаем как на рисунке и нажимаем Вперёд
Указываем объём выделяемой памяти для машины.
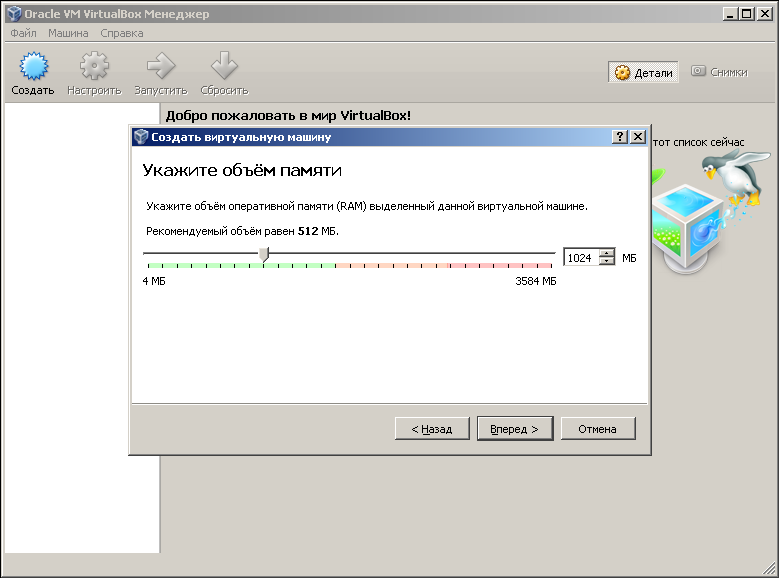
1Гб — будет вполне достаточно, но можно и больше. Вперёд.
Выбираем «Создать новый виртуальный жёсткий диск»
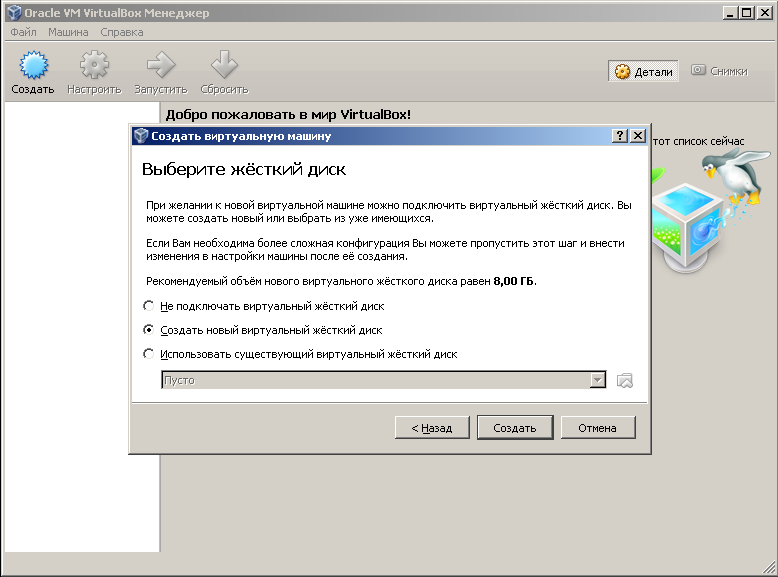
Создать.
Указываем тип VDI.
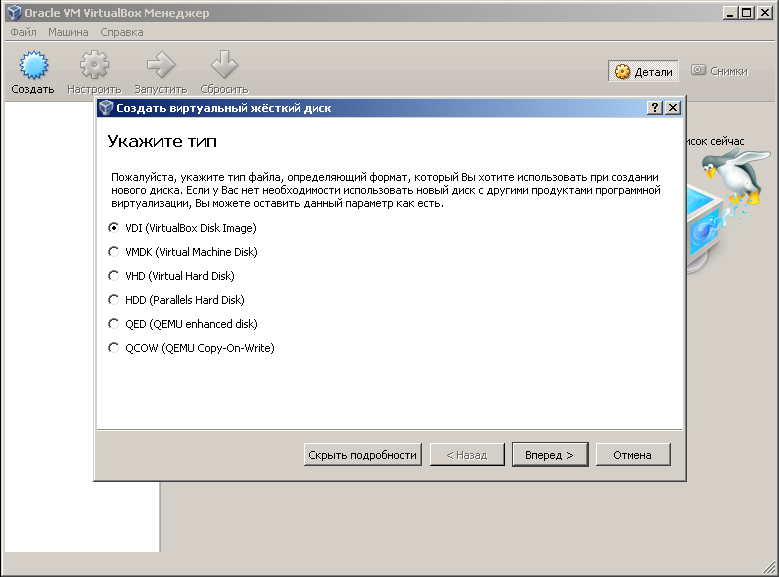
Вперёд.
Указываем динамический виртуальный жёсткий диск.
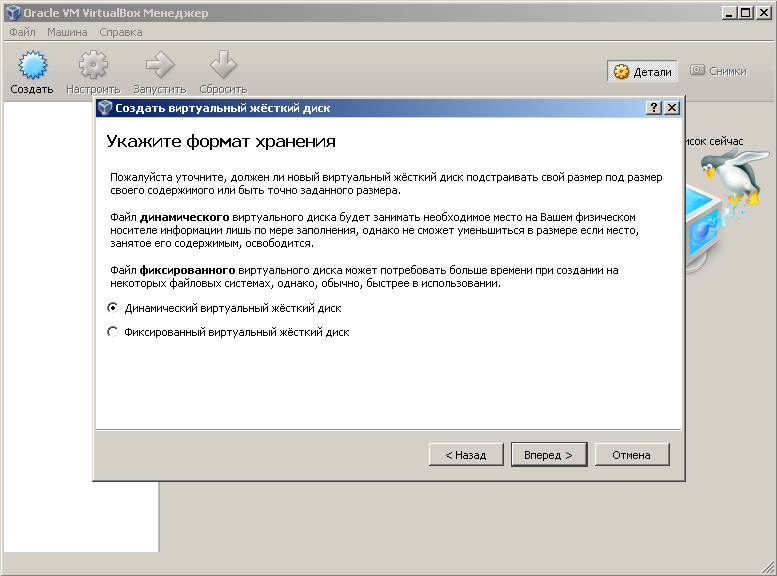
Вперёд.
Можно оставить по умолчанию, а можно и побольше выделить, в зависимости от того, что Вы планируете делать.
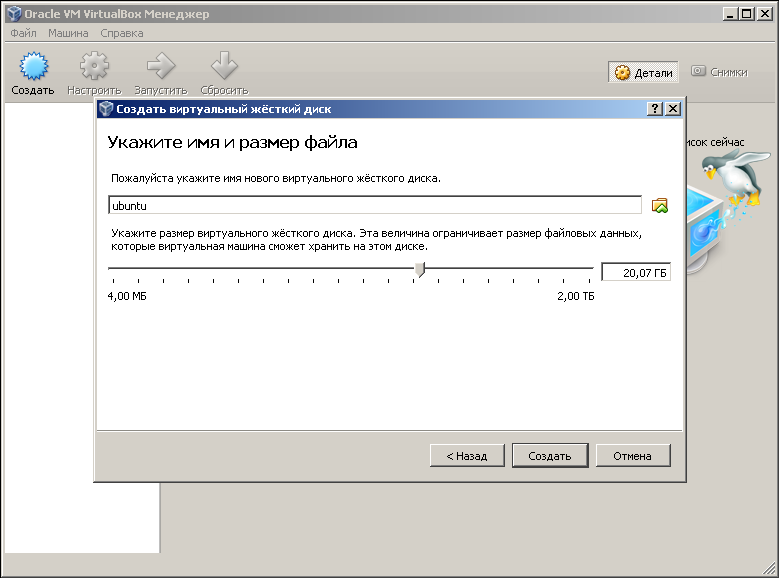
Создать.
Нажимаем Файл > Настройки, выбираем Плагины.
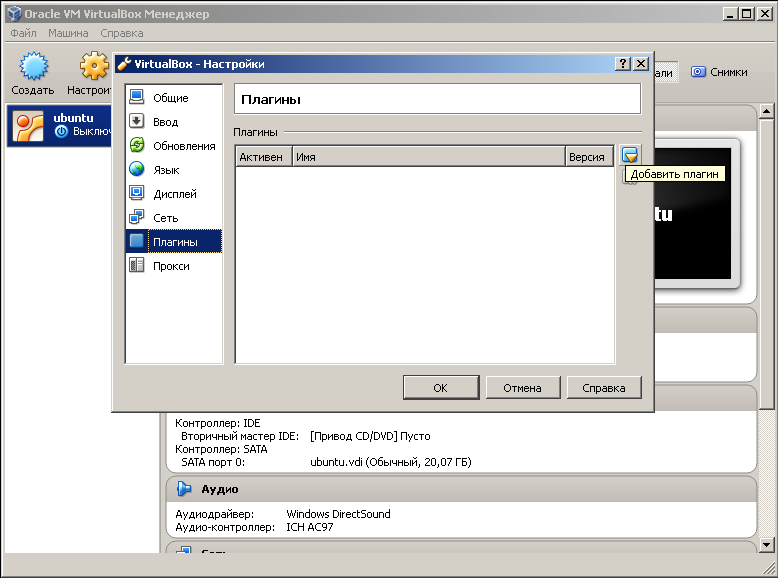
Выбираем «Добавить плагин»
И выбираем скаченный раннее файл «VirtualBox 4.3.26 Oracle VM VirtualBox Extension Pack»
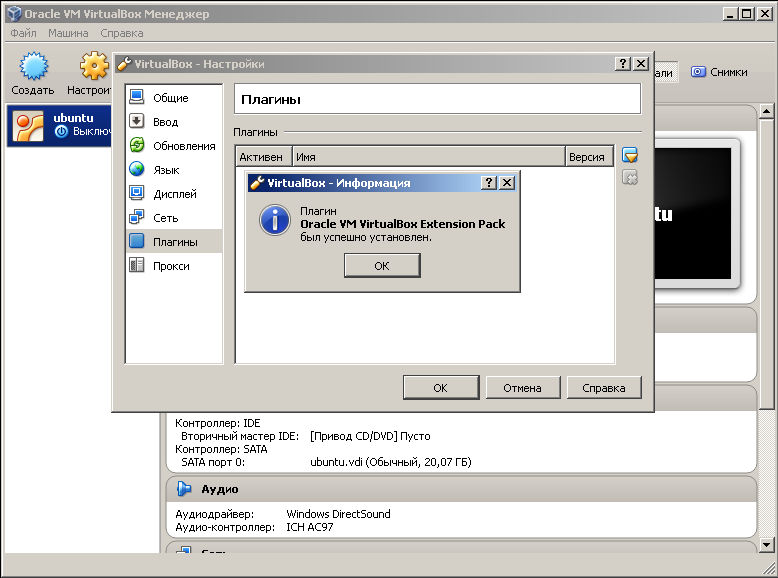
ОК.
Настройка
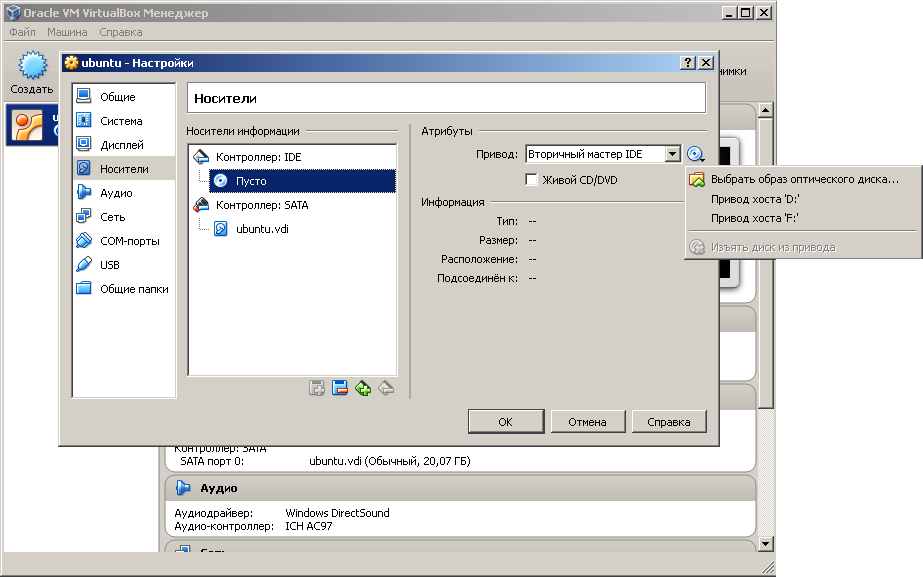
«Выбрать образ оптического диска. »
Выбираем скаченый образ «ubuntu-14.04.2-desktop-i386.iso»
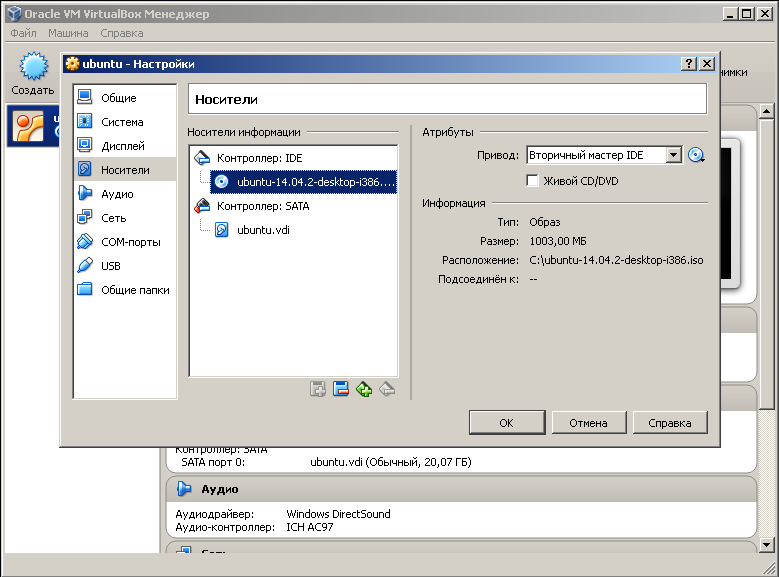
ОК.
Переходим в раздел USB и ставим галочки. Это даст возможность подключать флешки к виртуальной машине.
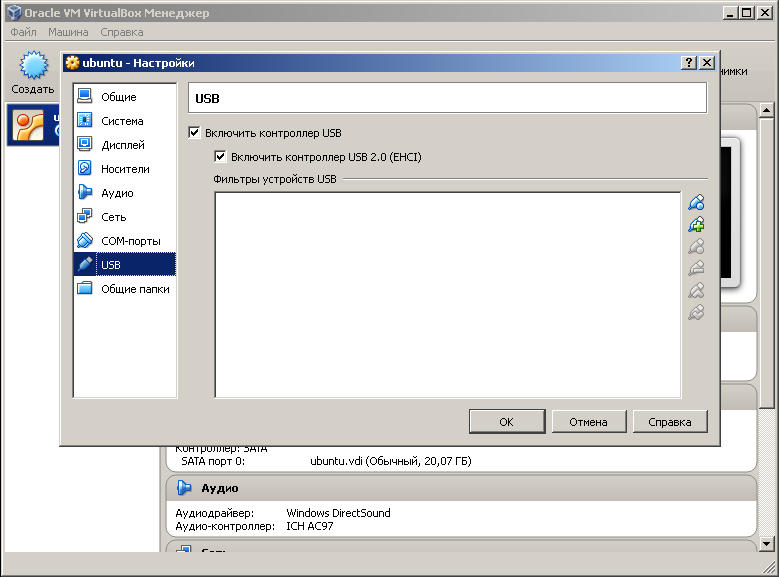
ОК.
Запуск
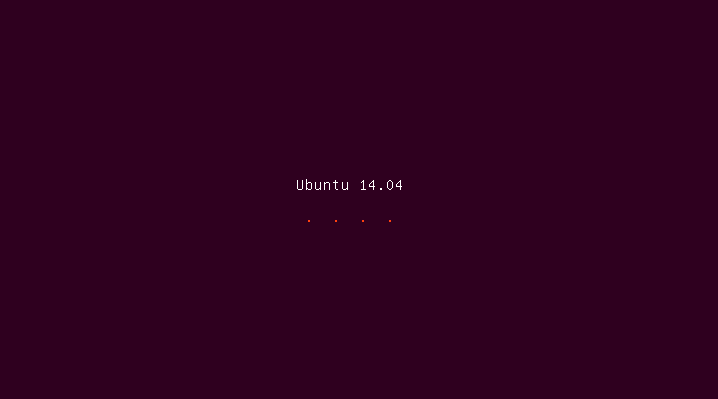
На всякие надписи не обращаем внимания.
Выбираем «Русский язык» и жмём Установить Ubuntu
Жмём Продолжить, обновления можно поставить позже.
Выбираем «Стереть диск. » и жмём Установить сейчас
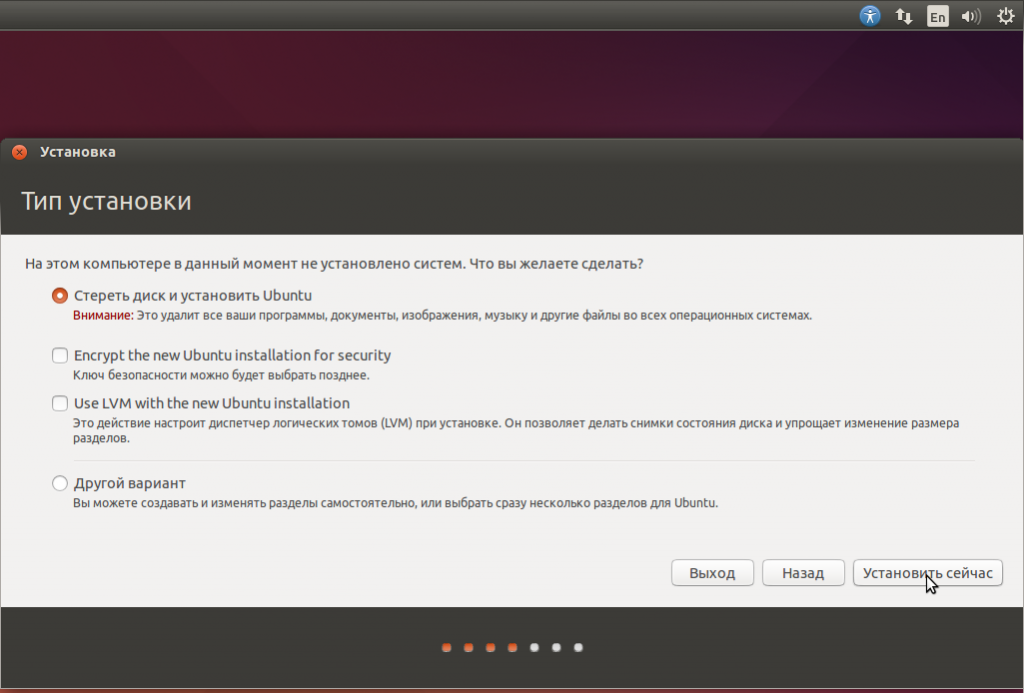
Не пугайтесь, предупреждение относится к виртуальному диску.
Нажимаем Продолжить
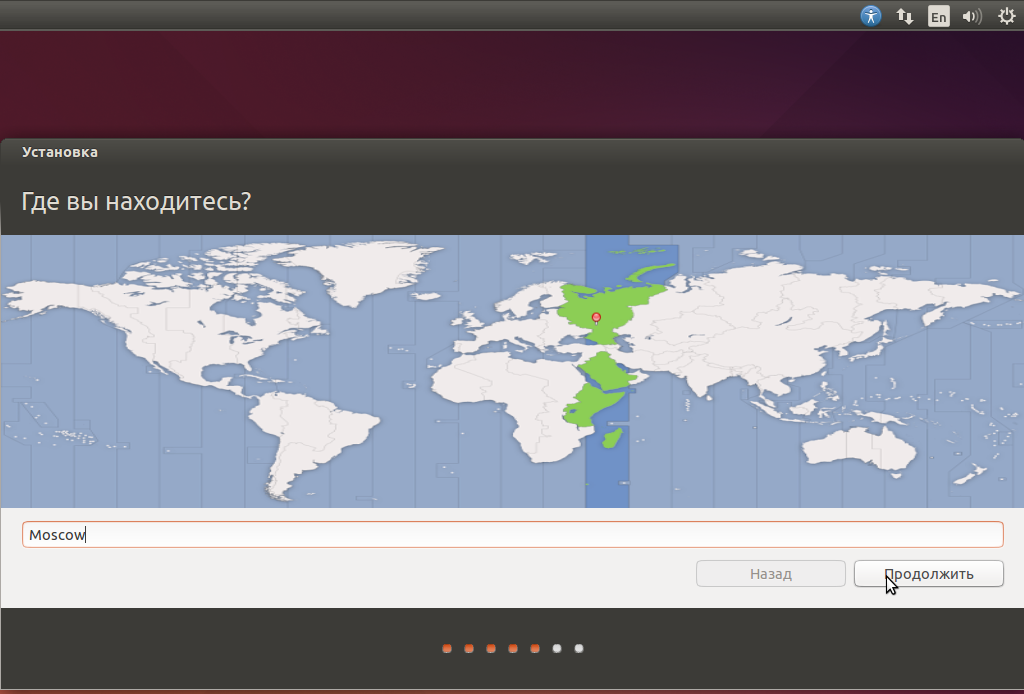
Продолжить.
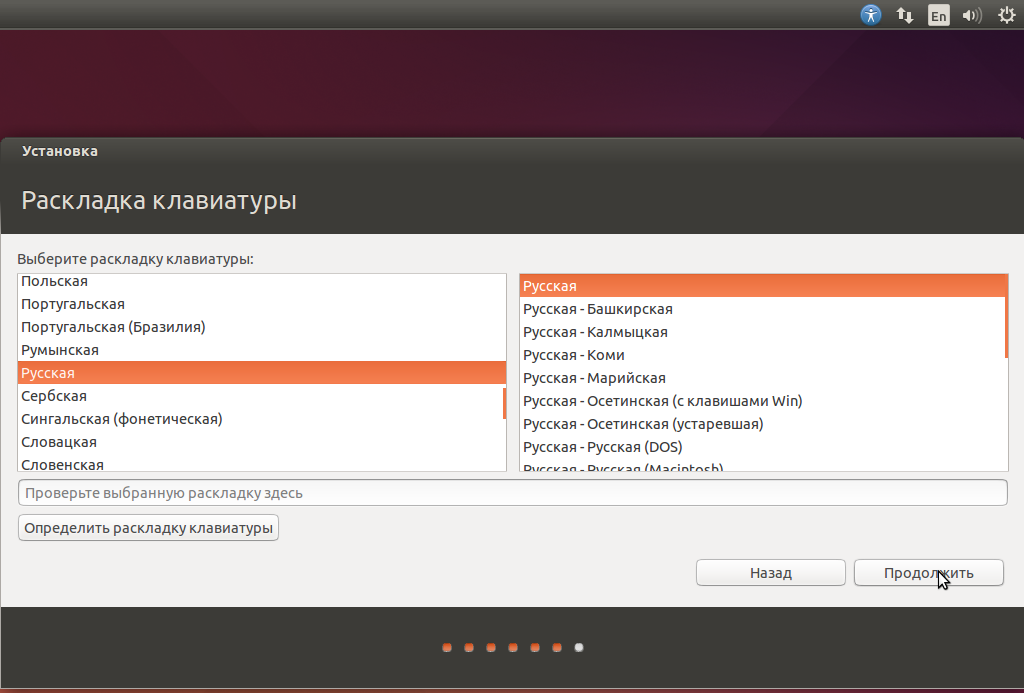
Продолжить.
Придумайте имя и пароль.
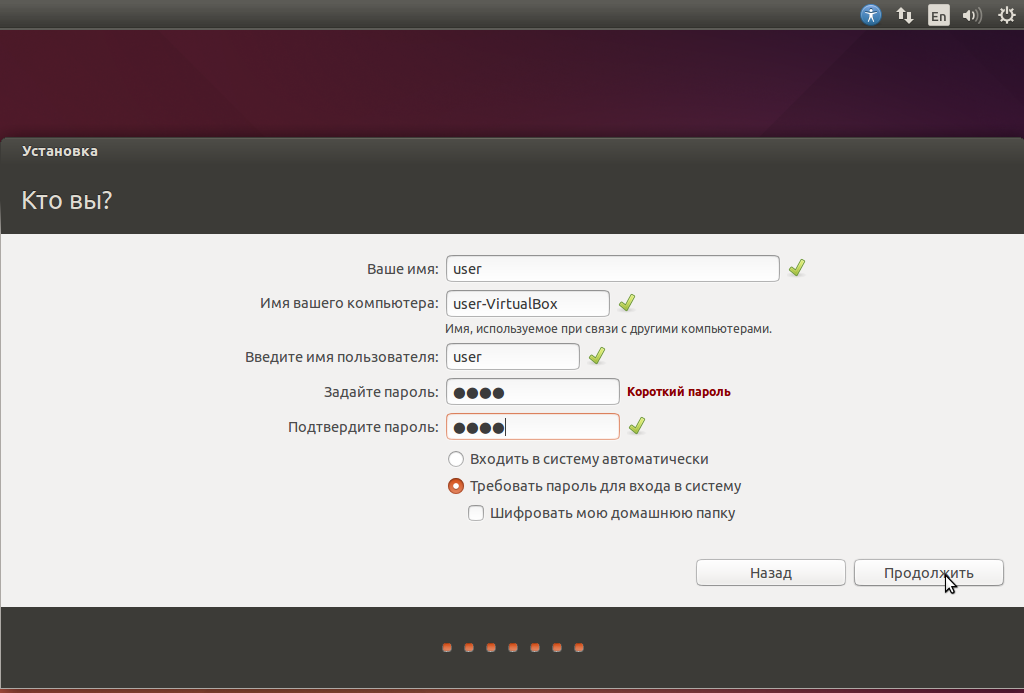
Продолжить.
Ждём окончания установки.
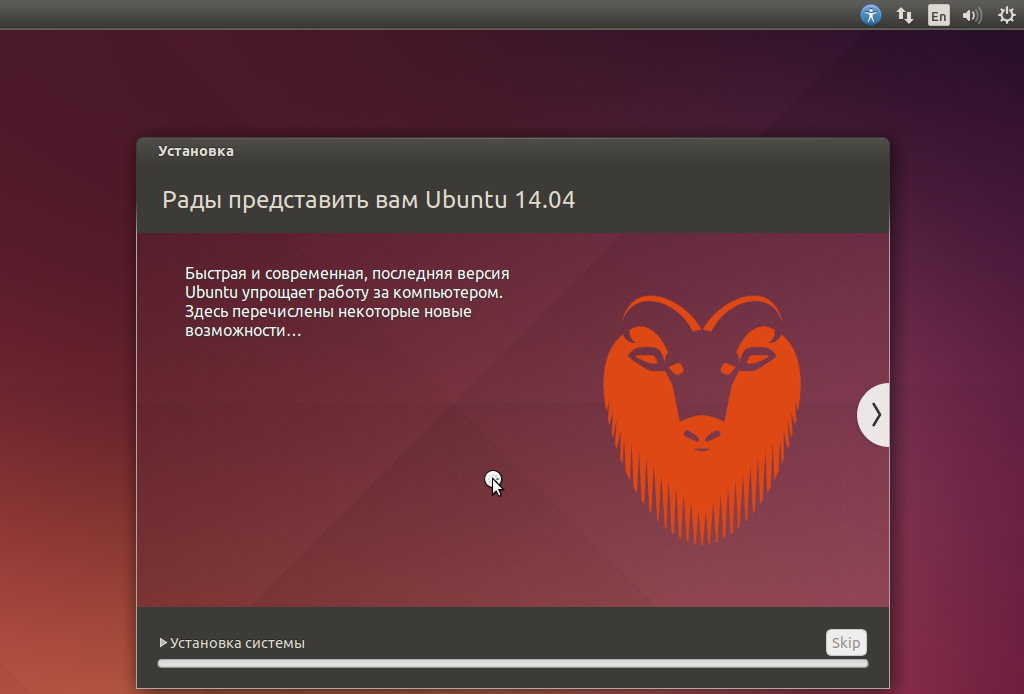
Минут 10-15.
Готово, жмём Перегрузить
Попросит нажать Enter
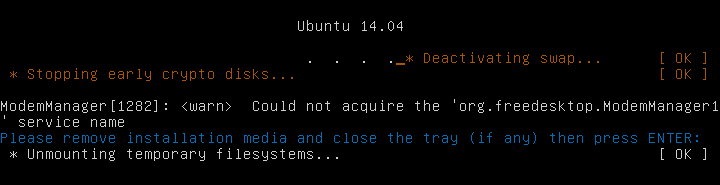
Нажмите.
Ubuntu установлена, введите пароль и нажмите Enter
Вот и всё, можно начинать экспериментировать. )