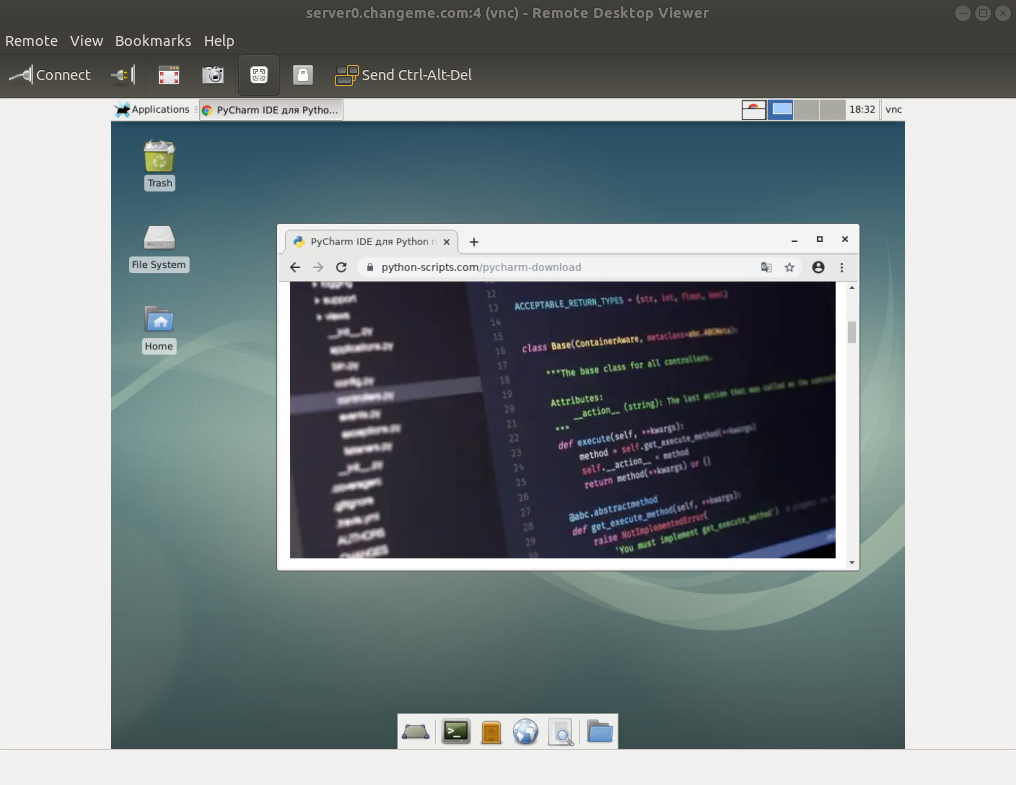- Удаленный рабочий стол на Ubuntu
- Подготовка системы
- Установка и настройка VNC сервера
- Если используем XFCE
- Установка
- Настройка
- Если используем Gnome
- Установка
- Настройка
- Подключаемся к удаленному рабочему столу
- Автозапуск сервиса
- Смена пароля
- xRDP для подключения из Windows
- Установка VNC-сервера в Ubuntu
- Устанавливаем VNC-сервер в Ubuntu
- Шаг 1: Установка необходимых компонентов
- Шаг 2: Первый запуск VNC-server
- Шаг 3: Настройка VNC-сервера для полноценного функционирования
- Шаг 4: Проверка работы VNC-сервера
- Установка и настройка VNC на Ubuntu 18.04
- Подготовка к установке VNC
- Установка рабочего стола VNC на Ubuntu
- Создание VNC пользователя
- Установка VNC сервера
- Почему добавлен флаг -localhost no?
Удаленный рабочий стол на Ubuntu
В статье рассказано о настройке возможности подключения к Ubuntu по удаленному рабочему столу (аналогично RDP в Windows). Примеры команд проверены на Linux Ubuntu 16.04 и 18.04.
Мы рассмотрим реализацию с помощью сервера VNC (подключиться к нашему компьютеру можно будет как с помощью клиента VNC, который доступен как для Linux, так и Windows). Также мы рассмотрим возможность использования клиента RDP из Windows, настроив xRDP.
Подготовка системы
Все действия описанные ниже мы будем выполнять с правами суперпользователя. Для этого переходим в режим sudo:
. или заходим под root:
* по умолчанию, в Ubuntu не задан пароль от root и данная команда не сработает. В этом случае сначала задаем пароль руту — passwd root.
Если используется брандмауэр, добавляем правило:
iptables -A INPUT -p tcp —dport 5901 -j ACCEPT
* в данном примере, мы разрешаем входящие соединения на порту 5901. Для работы с несколькими портами, добавляем их по аналогии.
Установка и настройка VNC сервера
Рассмотрим два варианта использования графической оболочки — xfce и gnome.
Если используем XFCE
Установка
Установку выполняем следующей командой:
apt install xfce4 xfce4-goodies tightvncserver
Задаем пароль для доступа по удаленному рабочему столу. Для этого вводим команду:
. на запрос пароля вводим его дважды.
* Если система не затребует второй раз пароль, проверьте внимательно сообщение. Сервер может выдать ошибку, если пароль будет короткий.
После будет предложено ввод пароля для гостевого доступа — можно согласиться (y) и ввести пароль или отказаться (n).
Настройка
Для начала, останавливаем экземпляр VNC сервера:
vncserver -kill :1
* экземпляр :1, по умолчанию, слушает на порту 5900+1 (5901).
Настраиваем VNC сервер:
#!/bin/bash
xrdb $HOME/.Xresources
startxfce4
Снова запускаем vncserver:
Если используем Gnome
Установка
Установку выполняем следующей командой:
apt install ubuntu-desktop gnome-panel gnome-settings-daemon metacity nautilus gnome-terminal vnc4server
Задаем пароль для доступа по удаленному рабочему столу. Для этого вводим команду:
. на запрос пароля вводим его дважды.
* Если система не затребует второй раз пароль, проверьте внимательно сообщение. Сервер может выдать ошибку, если пароль будет короткий.
После будет предложено ввод пароля для гостевого доступа — можно согласиться (y) и ввести пароль или отказаться (n).
Настройка
Для начала, останавливаем экземпляр VNC сервера:
vncserver -kill :1
* экземпляр :1, по умолчанию, слушает на порту 5900+1 (5901).
Настраиваем VNC сервер для текущего пользователя:
#!/bin/sh
# Uncomment the following two lines for normal desktop:
# unset SESSION_MANAGER
# exec /etc/X11/xinit/xinitrc
[ -x /etc/vnc/xstartup ] && exec /etc/vnc/xstartup
[ -r $HOME/.Xresources ] && xrdb $HOME/.Xresources
xsetroot -solid grey
vncconfig -iconic &
x-terminal-emulator -geometry 80×24+10+10 -ls -title «$VNCDESKTOP Desktop» &
x-window-manager &
gnome-panel &
gnome-settings-daemon &
metacity &
Снова запускаем vncserver:
Подключаемся к удаленному рабочему столу
Запускаем клиент VNC. Например, в Linux — Remmina, в Windows — TightVNC Viewer или RealVNC. Вводим IP-адрес компьютера с VNC и номер порта:
Будет запрошен пароль — вводим тот, что устанавливали при настройке.
Автозапуск сервиса
Чтобы VNC сервер запускался после перезагрузки, создаем новый юнит в systemd:
[Unit]
Description=VNC server
After=syslog.target network.target
[Service]
Type=forking
User=root
PAMName=login
PIDFile=/root/.vnc/%H:%i.pid
ExecStartPre=-/usr/bin/vncserver -kill :1 > /dev/null 2>&1
ExecStart=/usr/bin/vncserver
ExecStop=/usr/bin/vncserver -kill :1
Разрешаем автозапуск сервиса:
systemctl enable vncserver
Смена пароля
Для смены пароля на подключения к VNC, вводим команду:
Система напишет, в каком файле на данный момент хранится пароль и запросит ввод нового:
Using password file /root/.vnc/passwd
Password:
Warning: password truncated to the length of 8.
Verify:
Would you like to enter a view-only password (y/n)? n
* как видим, файл для хранения пароля в данном примере — /root/.vnc/passwd; требование по минимальной длине пароля — 8 символов; также после ввода нового пароля система предложит ввод пароля на режим «только для чтения».
Если необходимо указать конкретный файл, в котором должен хранится пароль, вводим, например, такую команду:
xRDP для подключения из Windows
Если мы не хотим устанавливать на Windows никакого дополнительного программного обеспечения, а хотим использовать стандартное подключение к удаленному рабочему столу (mstsc), можно установить на Linux xRDP. Для этого вводим:
Установка VNC-сервера в Ubuntu
Virtual Network Computing (VNC) представляет собой систему для обеспечения удаленного доступа к рабочему столу компьютера. Через сеть передается изображение экрана, осуществляются нажатия кнопок мыши и клавиш на клавиатуре. В операционной системе Ubuntu упомянутая система устанавливается через официальный репозиторий, а уже потом происходит процедура поверхностной и детальной настройки.
Устанавливаем VNC-сервер в Ubuntu
Поскольку в последних версиях Ubuntu по умолчанию установлена графическая оболочка Gnome, инсталлировать и настраивать VNC мы будем, отталкиваясь именно от этого окружения. Весь процесс для удобства разделим на последовательные шаги, поэтому у вас не должно возникнуть трудностей с пониманием наладки работы интересующего инструмента.
Шаг 1: Установка необходимых компонентов
Как уже было сказано ранее, использовать мы будем официальное хранилище. Там находится самая свежая и стабильная версия VNC-сервера. Все действия производятся через консоль, потому начать стоит с ее запуска.
- Перейдите в меню и откройте «Терминал». Существует горячая клавиша Ctrl + Alt + T, которая позволяет сделать это быстрее.
Установите обновления для всех системных библиотек через sudo apt-get update .
Введите пароль для предоставления рут-доступа.
Подтвердите добавление новых файлов в систему.
Ожидайте завершения инсталляции и добавления до появления новой строки ввода.
Теперь в Ubuntu присутствуют все необходимые компоненты, осталось только проверить их работу и провести настройку перед запуском удаленного рабочего стола.
Шаг 2: Первый запуск VNC-server
Во время первого запуска инструмента происходит настройка основных параметров, а уже потом стартует рабочий стол. Вам следует убедиться в том, что все функционирует нормально, а сделать это можно так:
- В консоли напишите команду vncserver , отвечающую за запуск сервера.
Вам будет предложено задать пароль для своих рабочих столов. Здесь надо ввести любую комбинацию символов, но не менее пяти. При наборе символы отображаться не будут.
Подтвердите пароль, введя его повторно.
Вы будете уведомлены о том, что создан стартовый скрипт и новый виртуальный десктоп начал свою работу.
Шаг 3: Настройка VNC-сервера для полноценного функционирования
Если в предыдущем шаге мы только удостоверились в работоспособности установленных компонентов, сейчас нужно подготовить их для осуществления удаленного подключения к рабочему столу другого компьютера.
- Сначала завершите запущенный десктоп командой vncserver -kill :1 .
Далее стоит запустить файл конфигурации через встроенный текстовый редактор. Для этого введите nano
Убедитесь, что файл имеет все строки, указанные ниже.
#!/bin/sh
# Uncomment the following two lines for normal desktop:
# unset SESSION_MANAGER
# exec /etc/X11/xinit/xinitrc
[ -x /etc/vnc/xstartup ] && exec /etc/vnc/xstartup
[ -r $HOME/.Xresources ] && xrdb $HOME/.Xresources
xsetroot -solid grey
vncconfig -iconic &
x-terminal-emulator -geometry 80×24+10+10 -ls -title «$VNCDESKTOP Desktop» &
x-window-manager &
gnome-panel &
gnome-settings-daemon &
metacity &
nautilus &
Если вы совершили какие-либо изменения, сохраните настройки нажатием клавиши Ctrl + O.
Выйти из файла можно нажатием на Ctrl + X.
Кроме всего, следует также пробросить порты, чтобы предоставить удаленный доступ. Поможет осуществить эту задачу команда iptables -A INPUT -p tcp —dport 5901 -j ACCEPT .
После ее введения сохраните настройки, прописав iptables-save .
Шаг 4: Проверка работы VNC-сервера
Последний шаг — проверка установленного и настроенного VNC-сервера в действии. Использовать для этого мы будем одно из приложений для управления удаленными рабочими столами. С его инсталляцией и запуском предлагаем ознакомиться далее.
- Сначала потребуется запустить сам сервер путем ввода vncserver .
Убедитесь в том, что процесс прошел корректно.
Приступайте к добавлению приложения Remmina из пользовательского репозитория. Для этого надо напечатать в консоли sudo apt-add-repository ppa:remmina-ppa-team/remmina-next .
Нажмите на Enter для добавления новых пакетов в систему.
По завершении установки требуется обновить системные библиотеки sudo apt update .
Теперь осталось только собрать последнюю версию программы через команду sudo apt install remmina remmina-plugin-rdp remmina-plugin-secret .
Подтвердите операцию по инсталляции новых файлов.
Запустить Remmina можно через меню, нажав на соответствующий значок.
Здесь осталось только выбрать технологию VNC, прописать нужный IP-адрес и подключиться к десктопу.
Конечно, для подключения таким образом пользователю нужно знать внешний IP-адрес второго компьютера. Для определения этого существуют специальные онлайн-сервисы или дополнительные утилиты, добавляемые в Ubuntu. Детальную информацию по этой теме вы найдете в официальной документации от разработчиков ОС.
Теперь вы ознакомлены со всеми основными действиями, которые требуется выполнить для установки и настройки VNC-сервера под дистрибутив Ubuntu на оболочке Gnome.
Установка и настройка VNC на Ubuntu 18.04
В руководстве будут рассмотрены шаги установки и настройки VNC сервера на систему Ubuntu 18.04. Также будет дан способ надежного подключения к серверу VNC через SSH туннель.
Virtual Network Computing (VNC) системой удаленного доступа, что позволяет управлять компьютером, расположенном на расстоянии. Это открытая альтернатива протоколу удаленного рабочего стола Microsoft (RDP).
Подготовка к установке VNC
Прежде чем продолжить чтение, убедитесь, что вы вошли в систему как пользователь с привилегиями sudo т.е. root пользователь.
Есть вопросы по Python?
На нашем форуме вы можете задать любой вопрос и получить ответ от всего нашего сообщества!
Telegram Чат & Канал
Вступите в наш дружный чат по Python и начните общение с единомышленниками! Станьте частью большого сообщества!
Паблик VK
Одно из самых больших сообществ по Python в социальной сети ВК. Видео уроки и книги для вас!
Установка рабочего стола VNC на Ubuntu
На большинстве серверов не установлена среда рабочего стола, поэтому мы начнем с установки ее облегченной версии.
В репозиториях Ubuntu есть несколько видов сред рабочего стола (DE). В данном руководстве мы будем устанавливать Xfce. Это быстрая, стабильная и легкая среда рабочего стола, что делает ее идеальной для использования на удаленном сервере.
Для начала обновите систему через:
Затем выполните следующую команду для установки Xfce на ваш сервер:
Время, что уходит на установку пакетов Xfce, зависит от особенностей вашего оборудования и системы.
Создание VNC пользователя
Для сохранения надежности и производительности нужно создать отдельную связь пользователя vnc_user . Здесь можно использовать уже существующего пользователя.
Если вы запустите рабочий стол от пользователя root, тогда возникнут проблемы с Google Chrome и другим софтом который откажется работать с root правами . Запускайте VNC сервер НЕ НА ROOT пользователе! Создайте другого пользователя и использует его.
Создадим пользователя vnc_user при помощи следующей команды. Можете сохранить свое имя пользователя, выбор за вами. Вас попросят ввести новый пароль и указать детали пользователя. Введите новый пароль для пользователя (пароль для подключения к VNC укажите ниже, тут отдельная часть пользователя). Указание других деталей можете пропустить, нажав ENTER.
Установите sudo , используя следующую команду. Пользователя vnc_user потребуется добавить в группу sudo .
Теперь добавьте пользователя vnc_user в группу sudo . Таким образом, у пользователя vnc_user будет разрешение действовать от имени пользователя root , а также выполнять команды root .
Переключитесь на пользователя vnc для дальнейших операций.
Установка VNC сервера
В репозиториях Ubuntu также есть несколько серверов VNC: TightVNC, TigerVNC и x11vnc. У каждого VNC сервера есть свои сильные и слабые стороны с точки зрения скорости и безопасности.
Мы будем устанавливать TigerVNC, который предоставляет высокопроизводительный VNC сервер.
Введите следующую команду для установки TigerVNC на ваш сервер Ubuntu:
Следующим шагом после установки сервера VNC является запуск команды vncserver . Она создаст начальную конфигурацию и попросит установит новый пароль. При выполнении следующей команды не используйте sudo :
Почему добавлен флаг -localhost no?
Это личное наблюдение автора. Я ознакомился с самыми популярными статьями на тему установки и настройки VNC, но нигде не упомянут данный флаг. Если его не указать, то вы не сможете подключится к вашему VPS иди выделенному серверу.
Вы будете получать такие ошибки:
- vnc connection closed;
- vnc connection refused.
Это из соображений безопасности. Выходит, что подключаться к другому серверу можно только по локальной сети. В случае если вы хотите подключится к выделенному серверу, то ставьте -localhost no и хороший пароль т.к. ВАШ СЕРВЕР БУДЕТ АТАКОВАН ИЗ ВНЕ . Мы не ошиблись в утверждении «БУДЕТ«, ваш IP и порт 5901 будут видны на весь мир и бот-нет уже начнет подбирать пароль к вашему VNC . В своих паролях используйся символы, буквы разных регистров и цифры. Держите эту информацию в голове. Можете воспользоваться онлайн генерацией пароля по данной ссылке указал длину 8 и кликнув на все галочки.
Вам будет предложено ввести и подтвердить пароль (максимум 8 символов должен содержать пароль), а также указать, следует ли установить его в качестве пароля только для просмотра. Если вы решите установить пароль только для просмотра, пользователь не сможет работать с VNC при помощи мыши и клавиатуры.