Восстановление удаленных файлов в Ubuntu
Порой пользователи сталкиваются с потерей или случайным удалением нужных файлов. При возникновении такой ситуации ничего не остается делать, как попытаться восстановить все с помощью специализированных утилит. Они проводят сканирование разделов жесткого диска, находят там поврежденные или ранее стертые объекты и пытаются их вернуть. Не всегда такая операция проходит успешно из-за фрагментации или полной потери информации, но попытаться точно стоит.
Восстанавливаем удаленные файлы в Ubuntu
Сегодня мы бы хотели поговорить о доступных решениях для операционной системы Ubuntu, которая работает на базе ядра Linux. То есть рассмотренные способы подойдут для всех дистрибутивов, основанных на Ubuntu либо Debian. Каждая утилита функционирует по-разному, поэтому если первая не принесла никакого эффекта, обязательно следует попробовать вторую, а мы, в свою очередь, представим максимально детальные руководства по этой теме.
Способ 1: TestDisk
TestDisk, как и следующая утилита, является консольным инструментом, однако не весь процесс будет осуществляться путем ввода команд, кое-какая реализация графического интерфейса здесь все-таки присутствует. Давайте начнем с инсталляции:
- Перейдите в меню и запустите «Терминал». Сделать это также можно путем зажатия горячей клавиши Ctrl + Alt + T.
Пропишите команду sudo apt install testdisk для запуска установки.
Далее следует подтвердить свою учетную запись, введя пароль. Обратите внимание, что вводимые символы при этом не отображаются.
После появления нового поля можно запускать саму утилиту от имени суперпользователя, а делается это через команду sudo testdisk .
Теперь вы попадаете в некую простенькую реализацию GUI через консоль. Управление осуществляется стрелочками и клавишей Enter. Начните с создания нового лог-файла, чтобы в случае чего быть в курсе, какие действия производились в определенный момент.
При показе всех доступных дисков следует выбрать тот, на котором будет происходить восстановление утерянных файлов.
Вы попадаете в меню действий, возвращение объектов происходит через раздел «Advanced».
Осталось только с помощью стрелок Вверх и Вниз определить интересующий раздел, а с помощью Вправо и Влево указать нужную операцию, в нашем случае это «List».
После недолгого сканирования появится список файлов, находящихся на разделе. Отмеченные красным цветом строки означают, что объект был поврежден или удален. Вам останется только переместить строку выбора на интересующий файл и нажать на С, чтобы скопировать его в желаемую папку.
Функциональность рассмотренной утилиты просто поражает, ведь она может восстанавливать не только файлы, но и целые разделы, а также отлично взаимодействует с файловыми системами NTFS, FAT и со всеми версиями Ext. Кроме всего, инструмент не просто возвращает данные, но и проводит исправление найденных ошибок, что позволяет избежать дальнейших проблем с работоспособностью накопителя.
Способ 2: Scalpel
Для начинающего пользователя разобраться с утилитой Scalpel будет немного сложнее, потому что здесь каждое действие активируется путем ввода соответствующей команды, но переживать не стоит, ведь мы детально распишем каждый шаг. Что касается функциональности этой программы, то она не привязана к каким-либо файловым системам и одинаково хорошо работает на всех их типах, а также поддерживает все популярные форматы данных.
- Скачивание всех нужных библиотек происходит с официального репозитория через sudo apt-get install scalpel .
Далее вам необходимо будет ввести пароль от своей учетной записи.
После этого ожидайте завершения добавления новых пакетов до появления строки ввода.
Теперь следует настроить конфигурационный файл, открыв его через текстовый редактор. Используется для этого такая строка: sudo gedit /etc/scalpel/scalpel.conf .
Дело в том, что по умолчанию утилита не работает с форматами файлов — их необходимо подключить путем раскомментирования строк. Для этого просто напротив нужного формата убираете решетки, а по завершении настройки сохраняете изменения. После выполнения этих действий Scalpel будет нормально восстанавливать указанные типы. Это следует делать для того, чтобы сканирование занимало как можно меньше времени.
Вам осталось только определить раздел жесткого диска, где будет производиться анализ. Для этого откройте новый «Терминал» и пропишите команду lsblk . В списке отыщите обозначение требуемого накопителя.
Запустите восстановление через команду sudo scalpel /dev/sda0 -o /home/user/Folder/output/ , где sda0 — номер желаемого раздела, user — название пользовательской папки, а Folder — имя новой папки, в которую будут помещены все восстановленные данные.
По завершении перейдите в файловый менеджер ( sudo nautilus ) и ознакомьтесь с найденными объектами.
Как видите, разобраться в Scalpel не составит большого труда, а после ознакомления с управлением активация действий через команды уже и не кажется такой сложной. Конечно, ни одно из приведенных средств не гарантирует полного восстановления всех утерянных данных, но хотя бы часть из них каждая утилита должна вернуть.
Восстановление удаленных файлов на NTFS из Ubuntu
Как я уже писал ранее, с помощью Ubuntu LiveCD можно решить очень много проблем. Очень часто возникает ситуация, когда неопытный пользователь удаляет один или несколько системных файлов Windows, после чего загрузка системы становится невозможной. Для восстановления удаленных файлов из NTFS-разделов существует множество серьезных программ, однако я хочу рассказать об очень быстром, бесплатном и удобном способе, если вам нужно восстановить небольшое количество удаленных файлов.
Преимущество этого способа также состоит в том, что все необходимо УЖЕ есть в стандартной комплектации Ubuntu на LiveCD и вам не нужно ничего устанавливать дополнительно. Итак, для начала узнаем имя диска. Запустим fdisk:
Вам будет выведен список разделов на ваших жестких дисках. Найдите в этом списке ваш раздел NTFS и запомните его имя (первый столбец), предположим это будет «/dev/sda3». Теперь запускаем утилиту восстановления удаленных файлов с разделов NTFS:
sudo ntfsundelete /dev/sda3
Где «/dev/sda3» вы меняете на свой вариант. После сканирования раздела утилита выдаст список файлов, которые можно восстановить, в третьей колонке будет отображаться процент «сохранности» файла, если он равен 100% — волноваться на этом этапе можно уже перестать =).
Выбираем нужный файл — готово!
Можно также запускать ntfsundelete передав ему имя файла или маску, например вот так можно восстановить файл «lala.jpg»:
sudo ntfsundelete /dev/sda3 -u -m lala.jpg
А вот так — все удаленные файлы с расширением jpg:
sudo ntfsundelete /dev/sda3 -u -m *.jpg
О проблемах пишите в комментариях – буду дополнять и исправлять.
Восстановление данных
Содержание
Первым делом, очень важно свести к минимуму работу с повреждённым накопителем, иначе вероятность восстановления данных существенно снижается.
Если вы случайно удалили нужный файл с некоторого раздела, следует как можно скорее перевести данный раздел в режим «только чтение» и исключить любые попытки записи на него.
Если вы по ошибке установили операционную систему, на диск/раздел с важными данными, то загружать систему с этого диска/раздела категорически не рекомендуется. Для дальнейней работы следует использовать LiveCD/USB или систему, загружаемую с другого диска/раздела.
Кроме того, для сохранения восстанавливаемых данных потребуется ещё один накопитель ёмкости, не меньшей исходного.
Чтобы снизить возможные потери информации при неудачной попытке восстановления, следует сделать полный дамп повреждённого тома (ФС, раздел, либо весь диск, в зависимости от того как располагались исходные данные) через dd или ddrescue на отдельный носитель и дальше экспериментировать с этим дампом:
testdisk
Нередко судьба подкидывает нам такое, что послезавтра сдавать диплом, а сегодня умер жесткий диск со всей информацией. В Linux стандартом де-факто в области восстановления данных является утилита testdisk. Однако нередко человек, впервые сталкиваясь с ней, находит ее для себя малопонятной и отказывается от нее, т.к. она не имеет графического интерфейса.
Специально для написания статьи я нашел старую ненужную флешку, записал на нее немного музыки и видео. После этого в GParted изменялись размеры и положение раздела (при этом флешка выдергивалась из компа в самый кульминационный момент), ну и напоследок все было добито созданием новой таблицы разделов.
Итог — при подключении флешка не обнаруживается компьютером, на ней важная информация, будем ее восстанавливать.
1. Для начала нужно установить testdisk. Для этого в консоли выполняем:
2. Запускаем testdisk с администраторскими правами
Появляется окошко приветствия testdisk, нам предлагается вести лог работы. В данном случае не вижу в этом смысла, но вы можете поступать иначе. Выбираем нужный пункт меню и подтверждаем выбор: No Log → Enter.
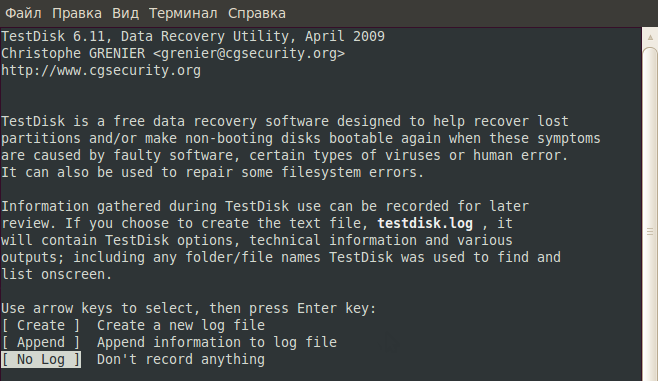
3. Появляются доступные носители, выбираем нужный, подтверждаем нажатием Proceed.
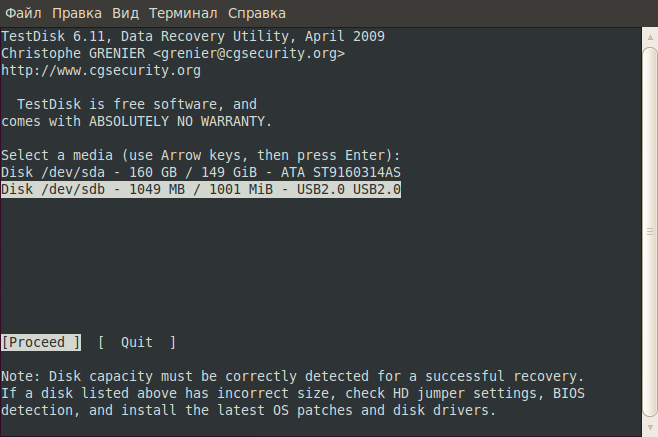
4. Предлагается выбрать тип таблицы разделов, думаю, что в большинстве случаев будет тип Intel / PC Partition.
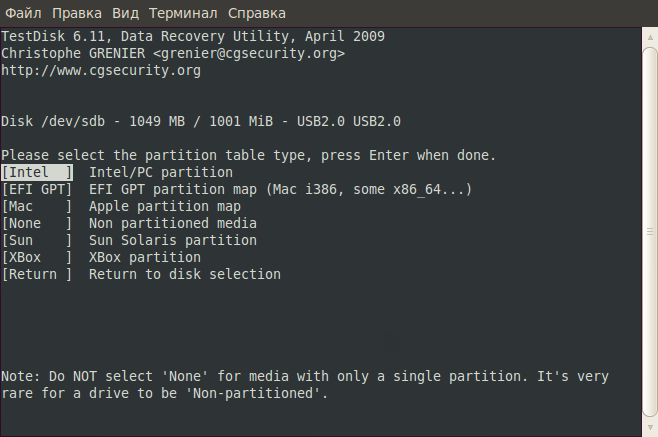
5. Появляется меню с выбором операции. Для начала делаем анализ, выбрав Analyse.
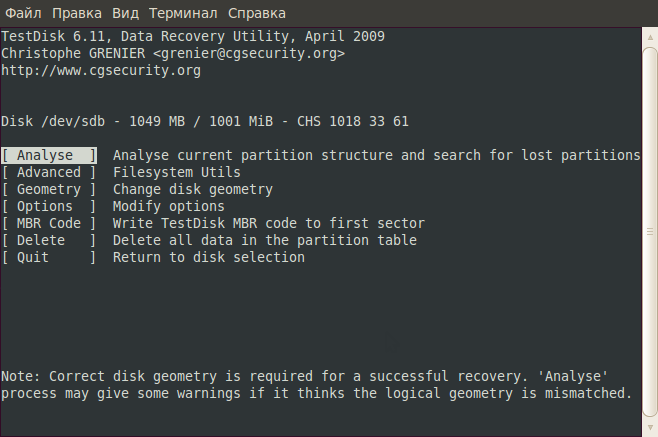
6. В разделе Analyse Выбираем Quick Search.
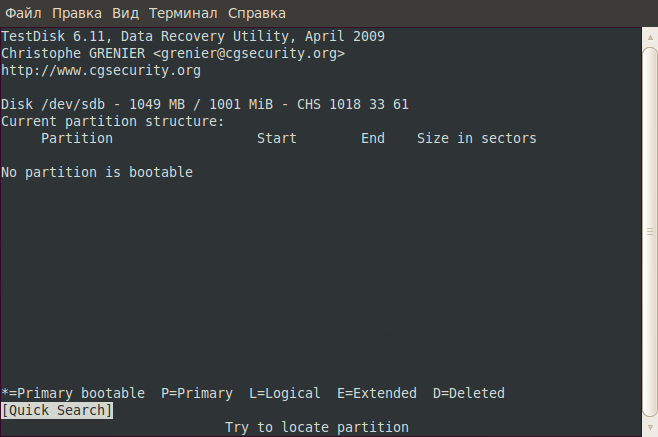
7. Последний вопрос перед началом анализа «Должен ли testdisk искать разделы созданные с использованием Windows Vista?». В моем случае — нет, поэтому я выбираю N. 1)
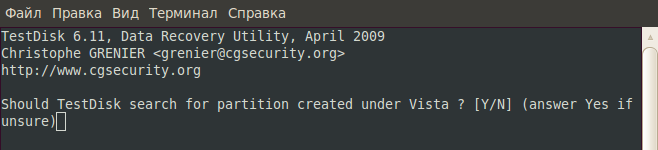
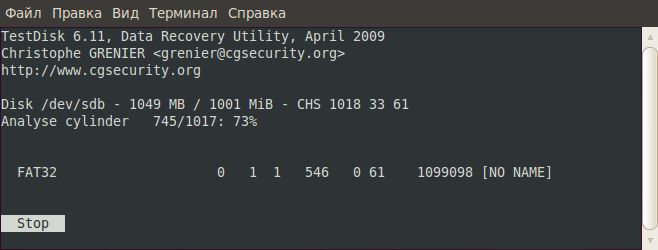
Анализ закончен. Предупреждение. Или некоторые разделы не были найдены, или таблица разделов не может быть записана, т. к. разделы перекрываются.
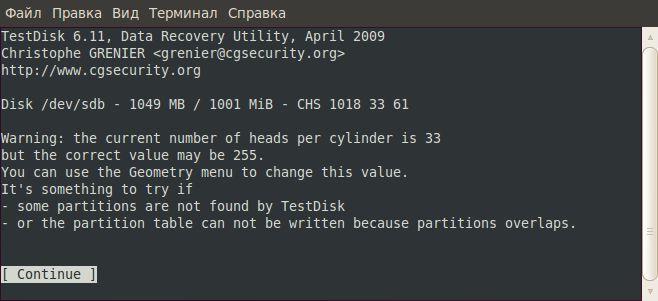
8. Вот теперь можно начинать восстановление информации. В данном случае нас интересует 2 варианта действий.

Выводим список файлов нажатием Р .
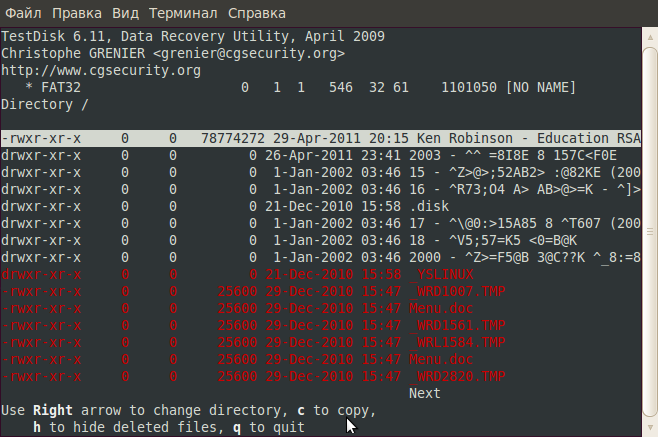
Отсюда же можно попробовать скопировать особо важные файлы и папки, особенно если боитесь, что данные не восстановятся, а наоборот потеряете последнюю, пусть даже и битую информацию. Для примера я буду копировать музыкальный альбом. Выделяем нужное курсором, нажимаем С для копирования. Появляется файловый менеджер, где можно выбрать куда будем копировать. В домашнем каталоге для этих целей специально создана папка Restored.
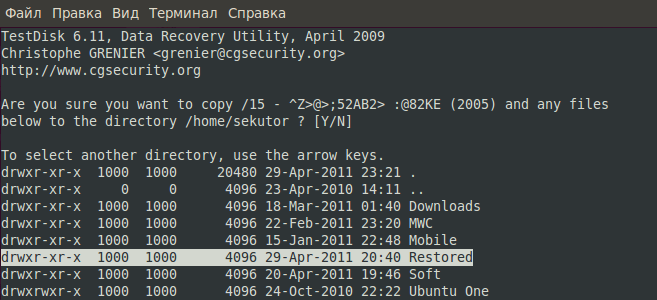
Заходим в нее и подтверждаем копирование нажатием Y.
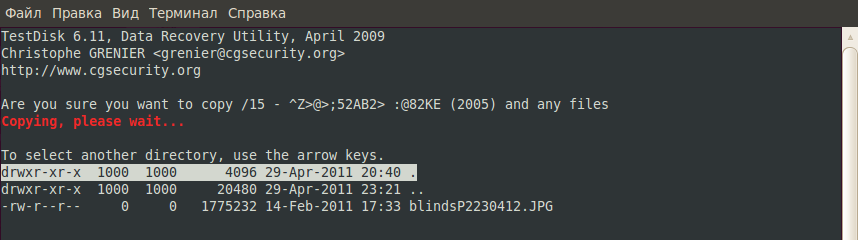
Открываем папку в Nautilus, видим, что все файлы на месте и их можно прослушать.
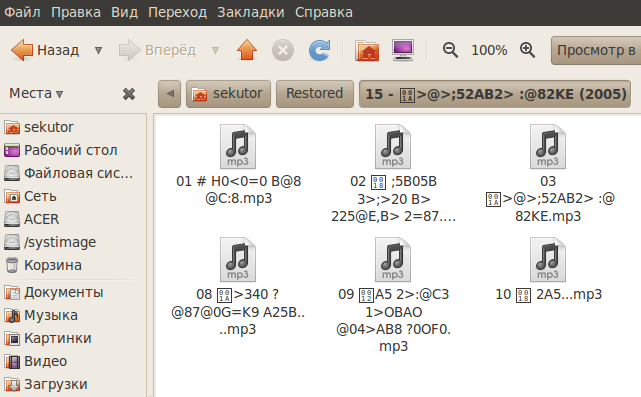
9. Итак, особо важную информацию на всякий случай сохранили, однако наша цель приведение носителя в нормальное рабочее состояние. Из каждого пункта меню testdisk можно вернуться в предыдущий с помощью клавиши Q . Таким образом возвращаемся к 8 пункту.

Попробуем вернуть все в первоначальное до поломки состояние, загрузив резервную копию таблицы разделов. Нажимаем L . В появившемся окошке выбираем Load…
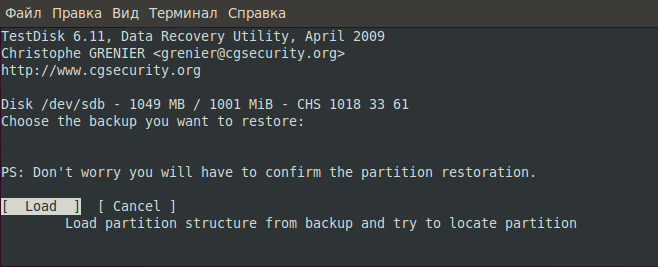
…и подтверждаем наши намерения Y .

Все, процесс восстановления закончен, отключаем и снова подключаем поврежденный носитель. Теперь он обнаруживается, все файлы на месте, в целости и сохранности.
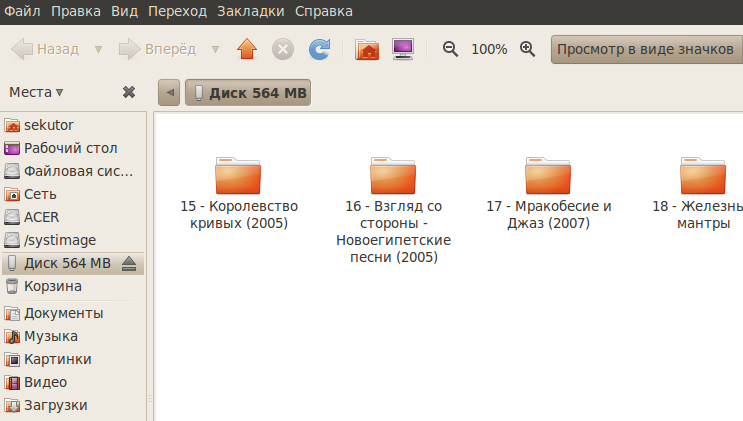
Желаю вам удачных восстановлений!
extundelete
extundelete – утилита, позволяющая восстанавливать файлы, которые были удалены с разделов ext3/ext4.
Установить extundelete можно выполнив команду:
Как только вы поняли, что удалили нужные файлы, надо отмонтировать раздел:
или перемонтировать в режиме «только чтение»
Так же следует создать резервную копию раздела прежде, чем начинать с ним работу по восстановлению файлов:
Зайдите в каталог, в который будут восстанавливаться удаленные данные. Он должен быть расположен на разделе отличном от того, на котором хранились восстанавливаемые данные:
Запустите extundelete, указав раздел, с которого будет происходить восстановление и файл, который необходимо восстановить:
Можно так же восстанавливать содержимое каталогов:
Можно задать для восстановления рамки по времени удаления восстанавливаемых файлов, например так:
Дату необходимо указывать в UNIX-времени:
Полный список параметров extundelete можно посмотреть на странице http://extundelete.sourceforge.net/options.html.
foremost
foremost — поиск и восстановление данных по сигнатурам.
Пример использования для восстановления изображений с диска /dev/sdb в каталог
R-Studio
R-Studio позволяет восстанавливать утраченные данные с поврежденного, форматированного, переформатированного или удаленного диска (раздела) локального или удаленного компьютера вне зависимости от используемой системы (платформы).
Scalpel
Scalpel анализирует файлы по header и footer, заданным в шаблоне
Чтобы задать типы файлов для распознавания, нужно в указанном выше шаблоне раскомментировать соответствующие строки. Однако, будьте внимательны: зачастую header и footer ваших файлов могут отличаться от заданных в шаблоне для такого типа файлов (к примеру, sony jpg). В таком случае нам нужно самостоятельно выяснить header и footer искомых файлов на примере имеющегося аналогичного файла:
и вписать их в конфигурационный файл.
В качестве исходного пути может использоваться как путь к реальному устройству /dev/…, так и путь к образу диска. Директория outputdir для сохранения файлов обязательно должна быть пустой.
























