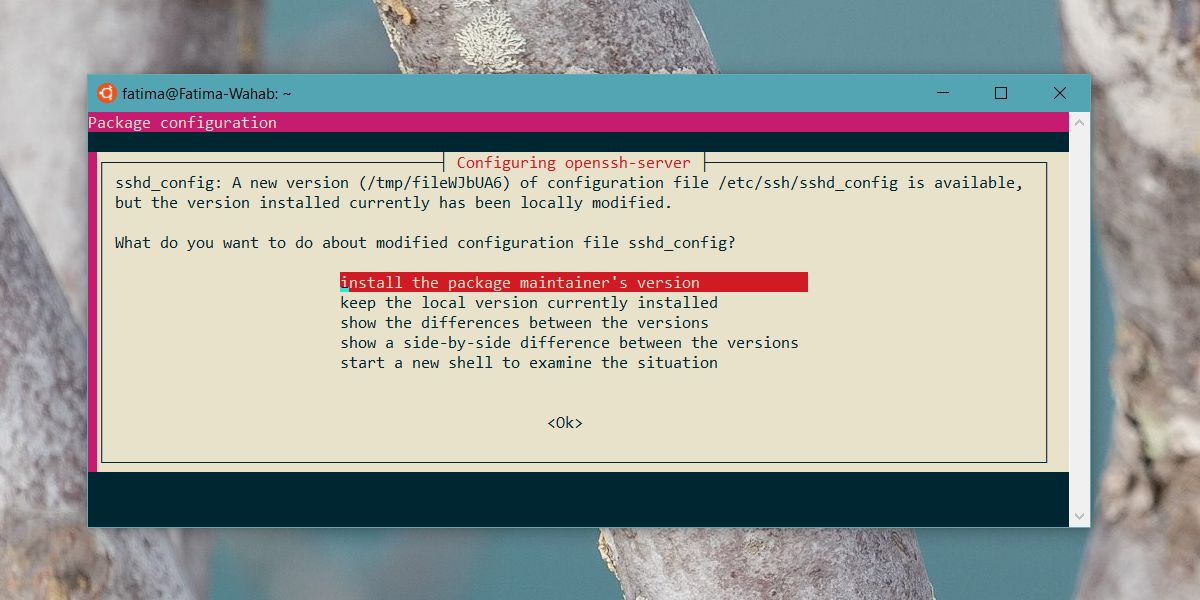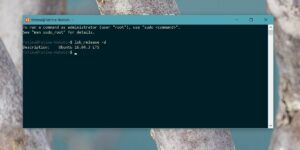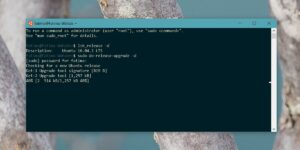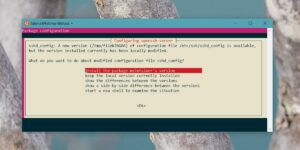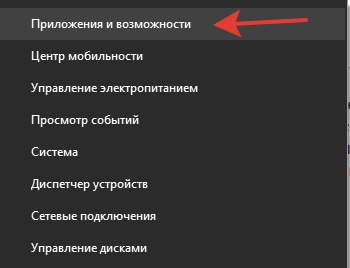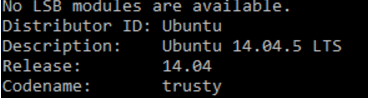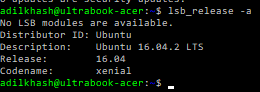- Как установить и запустить Ubuntu WSL под Windows 10
- Что такое Ubuntu WSL
- Зачем нужна Ubuntu WSL на Windows
- Установка Ubuntu WSL под Win 10
- Настройка Ubuntu WSL
- Настройка ssh
- Обновление
- Установка MC
- Войти под root
- Автозапуск служб
- Обновление WSL до WSL2
- Reboot Ubuntu WSL
- Как удалить Ubuntu WSL
- Как обновиться до Ubuntu 18.04 на Windows 10
- Обновляем подсистему Linux на Windows 10
- Проверка установленной версии подсистемы Linux
- Обновление до Ubuntu 16.04 LTS
- Переустановка Linux
- Обновление через do-release-upgrade
- 💌 Присоединяйтесь к рассылке
Как установить и запустить Ubuntu WSL под Windows 10
У пользователей Windows 10 есть необычная возможность установить операционную систему Ubuntu на свой компьютер. Механизм, обеспечивающий такую возможность, называется WSL — Windows Subsystem for Linux. Далее я расскажу, как с помощью WSL установить полноценную Ubuntu на Win 10 штатными средствами системы.
Что такое Ubuntu WSL
Для начала кратко поясню, что такое WSL на практике. Это некий слой абстракции, который позволяет запускать linux приложения в среде windows. И это не виртуальная машина. И Linux, и Windows приложения работают в рамках одной операционной системы с совместным доступом к данным на дисках. Вы прозрачно можете запустить приложение на ubuntu и открыть им файл в директории windows.
Для примера, расскажу, где ubuntu под wsl версии 1 хранит свои файлы — C:\Users\user1\AppData\Local\lxss.
Тут и корень системы, и директории пользователей. Посмотреть содержимое можно из-под windows. Только не рекомендуется их редактировать. Работа linux системы может быть нарушена. На примере доступа к файлам видно, что это не виртуальная машина. Важно понимать это отличие.
А вот то же самое можно сделать из-под ubuntu, открыв файлы из директории windows.
С помощью данной технологии, вы условно сможете запустить полноценный Ubuntu Server на своем компьютере. Читайте мой обзор на Ubuntu, чтобы иметь представление о том, чем он отличается от остальных linux дистрибутивов.
Зачем нужна Ubuntu WSL на Windows
Поговорим немного о том, зачем может понадобиться установка Ubuntu WSL в Windows 10. Можно в небольшой список это вынести и перечислить по пунктам:
- Первое и самое очевидное — для использования линуксовых утилит — git, ansible, cron, rsync и т.д. Речь в первую очередь идет о том софте, которого нет в windows, либо которое затруднительно или неудобно запускать.
- Настройка привычного web окружения в виде lamp (linux, apache, mysql, php) или lemp (то же самое, только с nginx). Особенно это актуально для разработчиков.
- Для обычного знакомства и изучения linux. Нет нужды разбираться с виртуализацией или рядом с windows устанавливать отдельно linux. Тут все в комплекте, можно без проблем переключаться между системами в режиме реального времени. В общем, это удобно.
Это то, что первое приходит в голову. Думаю, есть и другие причины, для чего может быть полезно установить ubuntu wsl. Делитесь своим мнением в комментариях. Может я что-то важное упускаю.
Установка Ubuntu WSL под Win 10
Установка подсистемы Windows для Linux в Windows 10 неплохо описана в официальном руководстве от Microsoft. Чтобы установить Ubuntu WSL на Windows, надо для начала включить компонент системы Windows под названием Windows-Subsystem-Linux. Для этого запускаем cmd с правами администратора (это важно!) и переходим в powershell. Там выполняем:
После этого активируем компонент Платформа виртуальных машин.
Далее обязательно перезагрузить систему, иначе дальше будут ошибки. После перезагрузки продолжаем ставить ubuntu под wsl.
Cкачиваем и устанавливаем Пакет обновления ядра Linux в WSL 2 для 64-разрядных компьютеров — https://wslstorestorage.blob.core.windows.net/wslblob/wsl_update_x64.msi
Дальше устанавливаем версию WSL 2 по умолчанию. Она более продвинутая и быстрая, по сравнению с первой.
Теперь идем в Windows Store и ищем там необходимую вам версию Ubuntu WSL. Я просто в строку поиска ввел название дистрибутива и получил все доступные версии.
После установки в меню Пуск можно запустить Ubuntu WSL. При первом запуске вам предложат задать имя пользователя для Linux системы.
Вот и все. Заходим в свежеустановленную Ubuntu 20 LTS на Win 10.
У вас под рукой практически полноценная linux система, работающая нативно под windows.
Настройка Ubuntu WSL
Выполним первоначальную настройку Ubuntu WSL, чтобы с ней удобнее было далее работать. Начнем с подключения по SSH.
Настройка ssh
Терминал Windows не очень удобен и привычен. Так что если вы привыкли подключаться по ssh через какой-нибудь другой менеджер подключений, вам нужно будет на wsl системе настроить ssh. Это не совсем очевидная процедура. Чтобы заставить нормально работать openssh server, его надо переустановить. Делаем это:
Теперь сразу разрешим подключаться с использованием паролей. Для этого открываем конфиг /etc/ssh/sshd_config и разкомментируем настройку:
После этого перезапустите службу sshd
Мы закончили настройку ssh в ubuntu. Теперь к ней можно подключиться, например, через putty. Используем адрес 127.0.0.1 и порт 22.
Вот и все. Можете использовать любой другой ssh клиент.
Обновление
Для того, чтобы обновить Ubuntu WSL на Windows 10 достаточно внутри linux системы запустить стандатрное средство обновления пакетов — apt.
В общем случае этого достаточно для обновления системы. Если же вы хотите выполнить обновление до следующего релиза, то лучше это сделать через Windows Store, установив нужную версию ubuntu.
Установка MC
Для того, чтобы установить популярный в linux среде файловый менеджер Midhight Commander или коротко MC, необходимо опять же воспользоваться пакетным менеджером apt.
При этом вы сможете без проблем перемещаться не только внутри ubuntu, но и открывать файлы windows. Традиционные диски C:, D: и т.д. смонтированы в /mnt.
Войти под root
Для того, чтобы в Ubuntu WSL зайти под ученой записью root, необходимо под пользователем выполнить в консоли:
Теперь вы полноценный root пользователь и можете запускать команды с повышенными привилегиями без sudo.
Автозапуск служб
В Ubuntu WSL не работает systemd и возникает закономерный вопрос, а как же тогда настроить автозапуск нужных служб. Тут есть два принципиально разных подхода по автозапуску служб:
- Служба в wsl запускается автоматически после запуска компьютера.
- Служба wsl запускается автоматически после первого входа в bash установленного linux.
Для первого случая проще всего воспользоваться готовым скриптом wsl-autostart — https://github.com/troytse/wsl-autostart. С его помощью вы можете выбрать любые программы из ubuntu, которые захотите запустить при старте компьютера.
Если вы хотите выполнить какую-то команду при первом входе в wsl, то просто добавьте ее в файл .bashrc домашнего каталога пользователя. Например, добавим туда вывод фразы Hello World! Для этого добавляем в самый конец:
Теперь при запуске терминала wsl, вы увидите свое сообщение.
Вместо команды echo можете написать любую другую. Например, запуск MC:
Теперь при запуске терминала ubuntu wsl у вас автоматически будет запускаться файловый менеджер MC.
Обновление WSL до WSL2
Во время установки любой WSL системы у вас есть возможность выбора ее версии. Вторая версия более современная и быстрая, так что в общем случае рекомендуется использовать ее. Но возможно вам по какой-то причине понадобится первая. Например, в WSL 1 файловая система linux в открытом виде в виде файлов в директории C:\Users\user1\AppData\Local\lxss, а во второй версии в виде единого виртуального диска. Разница принципиальна.
Для того, чтобы обновить WSL1 до WSL2 необходимо через powershell активировать компонент VirtualMachinePlatform:
Указать версию WLS2 как дефолтную:
В завершении проапгрейдить установленный дистрибутив до WSL2 или поставить новый.
Версии WSL можно переключать в любое время. Узнать distribution name можно с помощью команды:
Reboot Ubuntu WSL
Работа в Windows 10 с Ubuntu несколько необычна, поэтому сходу не понятные даже такие простые вещи, как перезагрузка linux системы. Как сделать reboot в Ubuntu WSL? Для того, чтобы перезагрузить систему, достаточно выполнить в консоли powershell команду:
Все экземпляры wsl будут завершены. После запуска терминала ubuntu wsl она запустится заново, что будет равнозначно обычной перезагрузки системы.
Если вы используете первую версию WSL, то перезапуск linux систем выполняется перезапуском службы, которая их обслуживает. Выполняется так же в консоли windows^
Как удалить Ubuntu WSL
Если вам нужно удалить Ubuntu WSL из Windows 10, то сделать это можно точно так же, как любое другое приложение, установленное из Магазина. Выбираете Ubuntu WSL через пуск и нажимаете Удалить.
То же самое можно сделать и через консоль powershell
Список установленных систем смотрим командой:
Ничего сложного, система удаляется фактически в одну команду. Для повторной установки достаточно еще раз установить ubuntu через Магазин.
Как обновиться до Ubuntu 18.04 на Windows 10
Windows 10 получила свежее обновление.
Апрельское обновление для Windows 10 имеет много новых функций, однако кажется, что приложение Ubuntu в Магазине Microsoft не было обновлено.
Microsoft недвусмысленно заявила, что все еще работает над созданием официальной поддержки Ubuntu 18.04 в Windows 10.
Это означает, что если вы установите Ubuntu в Windows 10 после обновления до Windows 10 1803, вы получите Ubuntu 16.04.
Официально следующая версия пока не поддерживается, однако, кажется, ничто не мешает вам выполнить обновление вручную.
Убедитесь, что вы используете последнюю версию Windows 10, то есть 1803, то есть апрельское обновление, то есть обновление Spring Creators.
Установите Ubuntu из Microsoft Store и запустите его.
Введите следующую команду, чтобы проверить, какую версию вы используете, и это должна быть версия 16.04.
Чтобы обновить Ubuntu 18.04 в Windows 10, введите следующую команду и подтвердите изменение с помощью пароля.
Команда заставит Ubuntu проверить, доступна ли новая версия, и когда она будет обнаружена, она спросит вас, хотите ли вы продолжить обновление.
Примите обновление, и оно загрузит и установит его.
Вам будет предложено вмешаться дважды в процессе обновления.
В первый раз Ubuntu спросит вас, хотите ли вы установить последнюю версию файла sshd_config.
Вы можете сохранить текущую версию или получить самую последнюю.
Затем, чуть дальше в процессе обновления, Ubuntu спросит вас, хотите ли вы удалить устаревшие пакеты.
Вы можете удалить их или оставить их.
Когда обновление завершится, потребуется перезагрузка.
Если Ubuntu не может перезапустить вашу систему, перезапустите ее вручную.
Откройте Ubuntu и еще раз введите следующую команду, чтобы убедиться, что обновление прошло успешно.
Новая версия работает на Windows 10, однако, поскольку пока что нет официальной поддержки, вы можете столкнуться с проблемами, которые могут быть решены только при запуске поддерживаемой версии Ubuntu.
Если это произойдет, т. е. вы исчерпаете все возможные решения проблемы, с которой вы столкнулись после обновления до Ubuntu 18.04, ваш единственный выход – перейти на версию 16.04.
Вы можете удалить Ubuntu, а затем снова установить его из Магазина Microsoft. Конечно, это сбросит все, что вы установили / настроили в текущей установке.
Обновляем подсистему Linux на Windows 10
Пару недель назад вышло обновление для ОС Windows 10 под кодовым названием Creators Update. Помимо ежегодных плюшек в пользовательском интерфейсе и улучшений в производительности, с этим обновлением также «прилетел» апдейт для подсистемы Linux внутри Windows 10. Год назад я уже писал о том как установить Ubuntu в Windows 10. На момент прошлой заметки, в Windows 10 была возможность включить полноценный дистрибутив Linux — Ubuntu версии 14.04 LTS. Всё бы хорошо, но 14.04 вышла 3 года назад, пора бы идти в ногу со временем и обновиться до более свежей версии (учитывая, что в 14.04 стоит Python аж версии 2.7.6). С приходом подсистемы Linux, таким разработчикам как я (любителям Windows) можно забыть про использование инструментов вроде Vagrant для унификации систем развертывания и разработки.
Итак, как же обновить Linux? Если у вас ещё не установлена подсистема Linux, но при этом обновление Creators Update уже стоит, то следуйте инструкциям из моей прошлогодней статьи, с одним лишь замечанием, что теперь Программы и компоненты спрятаны в раздел Приложения и возможности.
Проверка установленной версии подсистемы Linux
Для того, чтобы проверить какая версия Linux стоит в Windows 10 необходимо в bash прописать следующую команду:
Если вы видите, что у вас установлена старая версия Ubuntu, давайте её обновлять.
Обновление до Ubuntu 16.04 LTS
Существует 2 варианта обновления имеющейся подсистемы Linux до Ubuntu 16.04.
- Удаление существующей версии и установка новой
- Обновление через стандартные средства Linux (do-release-upgrade)
Переустановка Linux
Этот способ самый простой и безболезненный. Чтобы достигнуть требуемой цели необходимо удалить старую подсистему в cmd.exe через команду:
После удаления необходимо заново поставить уже свежий дистрибутив
Эта процедура отнимает немного времени и проходит без каких-либо проблем, но имеет неприятную особенность: если вы ранее активно использовали подсистему Linux, то в новой версии вам нужно будет снова всё настраивать.
Обновление через do-release-upgrade
Это стандартный способ обновления дистрибутивов Ubuntu. К слову, это также рекомендуемый способ обновления до Ubuntu 16.04 от Microsoft.
Existing instances with Trusty will not be upgraded automatically. Users can upgrade their Trusty image to Xenial using the do-release-upgrade command.
Но мне не удалось этого сделать, т.к. при попытке выполнения этого шага я получил сообщение «No new release found», я это списываю на то, что, возможно слишком рано пробовал обновиться (дистрибутивы были ещё не готовы). Может быть, что на момент прочтения этой заметки у вас не возникнет никаких проблем.
Компания Microsoft с каждым годом только радует своими новинками и новой политикой по отношению к сообществу с открытым исходным кодом. Надеюсь, что со временем всё будет ещё лучше.
💌 Присоединяйтесь к рассылке
Понравился контент? Пожалуйста, подпишись на рассылку.