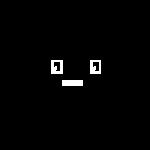- Windows boot manager
- Установка дистрибутива на компьютер с EFI
- Содержание
- how to install
- Управление списком загрузки
- Удаляем запись Windows Boot Manager
- Удаляем запись Linux
- Редактируем паузу
- Ubuntu Documentation
- Introduction
- Back Up Your Data
- Have a Windows recovery CD/DVD available
- Getting Recovery Media
- Install Ubuntu after Windows
- Install Ubuntu
- Automatic partition resizing (not recommended)
- Manual partitioning
- Master Boot Record and Boot Manager
- Installing Windows After Ubuntu
- Recovering GRUB after reinstalling Windows
- Master Boot Record backup and replacement
- Also see
Windows boot manager
Стоял на ноуте ssd с manjaro linux. Поставил на день hdd с виндой, винда благополучно поставила какие-то обновления, в итоге когда поставил ssd обратно, то grub просто перестал грузится, грузится какой-то windows boot manager и посылает меня нафиг. Включал Legacy mode, Legacy first, выставил загрузку с ssd в первую очередь, но грузится Atheros boot client, и посылает меня так же, перепробовал различные варианты, grub так и не захотел грузится. Как запустить grub с ssd и успешно загрузить линукс?
Ты Linux ставил в UEFI режиме? Тогда:
1) Legacy загрузчика Linux скорее всего нет. А даже если есть, то некоторые BIOS считают, что Legacy режим может быть только с MBR и если разметка GPT (а она обязательна для UEFI), то ничего не загрузят.
2) При загрузке с извлечённым SSD UEFI увидел, что загрузчик пропал и удалил пункт меню для запуска GRUB (который был добавлен при установке).
3) Винда добавила в список первым пунктом Windows Boot Manager и UEFI теперь радостно грузит его.
1) Пункт 2 таки не выполнился. В таком случае надо просто повысить приоритет GRUB по сравнению с Windows Boot Manager.
2) Пункт 2 выполнился. Нужно загрузиться с LiveCD и с помощью efibootmgr или grub-install в chroot заново создать необходимые пункты. И больше SSD не вытаскивать.
UEFI несколько отличается от BIOS и работать с ним надо иначе.
Ещё в некоторых UEFI захардкожен путь поиска виндового загрузчика, если ничего не прописано явно. Так что если винда грузится без специальных действий, а Linux нет — не удивляйся.
Также добавлю к последнему пункту, что все (кроме яббловских, наверное, я это на них не проверял) UEFI грузятся в первую очередь в \EFI\Boot\bootx64.efi (или x32, в зависимости от архитектуры) на первом или указанном диске, вне зависимости от выставленного приоритета.
все (кроме яббловских, наверное, я это на них не проверял) UEFI грузятся в первую очередь в \EFI\Boot\bootx64.efi (или x32, в зависимости от архитектуры) на первом или указанном диске, вне зависимости от выставленного приоритета.
у меня все грузит согласно приоритетам. ЧЯДНТ? Мать Gigabyte
у меня все грузит согласно приоритетам. ЧЯДНТ?
- У тебя Legacy;
- У тебя не стоит Шindoшs;
- У тебя стоит Шindoшs, но в Legacy;
- У тебя стоит Шindoшs в UEFI, но не на первом диске;
- Ты удалил \EFI\Boot\bootx64.efi и прописал загрузчик из \EFI\Microsoft\что-то-там ;
- Твоя матплата клала на стандарты, и грузится без этой фичи;
- Вендор сильно хитрый, и этот финт ушами работает только на USB, но это сомнительно.
Пожалуйста, ссылку на пункт в стандарте, что если есть на первом диске (и на разъяснение вот этого тоже) \EFI\Boot\Bootx64.efi, то на BootOrder надо забить.
А то пока получается, что даже ОС (уже установленную в UEFI) не переставить, т.к. \EFI\Boot\Bootx64.efi уже существует.
Да плевать на эти стандарты все хотели, у каждого своя реализация, goal только в том, чтобы венда устанавливалась и запускалась. Всё.
А \EFI\Boot\bootx64.efi сделан для того, чтобы воткнутая флэшка была бутабельна, не у всех же есть EFI Shell. Любой носитель проверяется на данный файл, чтобы без плясок загрузиться, иначе ты получишь кирпич вместо компьютера.
Установка дистрибутива на компьютер с EFI
Содержание
Сначала немного теории. Extensible Firmware Interface (EFI) — интерфейс между операционной системой и микропрограммами, управляющими низкоуровневыми функциями оборудования, его основное предназначение: корректно инициализировать оборудование при включении системы и передать управление загрузчику операционной системы. EFI предназначен для замены BIOS — интерфейса, который традиционно используется всеми IBM PC-совместимыми персональными компьютерами
Что это значит? Значит что способ описанный в Установка Ubuntu может не сработать. Кроме того, большие диски требуют использования GPT (вместо старой версии таблицы разделов в MBR, которая имеет ограничение адресуемого на диске пространства в 2,2 ТБ = 2,2 × 10¹² байт)
Поскольку EFI представляет собой специфический загрузчик, то он должен где то храниться, в нашем случае для него выделено отдельное место на жёстком диске с GPT таблицей разделов. Когда компьютер проходит процедуру POST, BIOS обнаруживает на подключённом носителе EFI раздел с установленным загрузчиком. Как следствие в самом BIOS в меню BOOT(У вас может называться по другому, там находиться порядок загрузки устройств) на ровне с устройствами появятся и дистрибутивы.
how to install
A. В начале нам понадобиться LiveCD(почему именно LiveCD? Смотри ниже) установочный образ , how to написано тут получение_ubuntu. Если у вас уже есть установочный диск/флешка, вам ниже.
B. Загружаемся, всё как при обычной установке → загрузка_с_livecd. Затем, если у кого то всё нормально и графический режим с выбором языка работает, то хорошо, у некоторых может появиться незнамо что (экран в пикселях, видно как ленточка выбора перемещается для выбора варианта загрузки)
Порядок надписей следующий:
Как следствие выбираем первую и загружаемся в графическом режиме.
C. Открываем центр приложений, ищем grub-pc удаляем, ищем grub-efi под нужную разрядность (64 или 32) ставим его.
UPD. можно оставить только grub-common остальные грабы он сам во время установки догрузит (у меня на всех работало (12.04-12.10 альфа 3),12.10 бета 1 «невозможно установить загрузчик….»)\\ Вариант не нужен и может даже навредить установке на 12.04.1 и 12.10 бета 2 и старше.
E. запускаем саму установку, выбираем «другой вариант» и вручную размечаем диск «разметка_диска». Так всё по плану:
Отлично, фарс почти закончился, в самом низу выбирается путь установки загрузчика (там должно быть что то вроде /dev/sda/
Устанавливаем, по окончанию перезагружаем, заходим в BIOS, там boot menu. Должны были появиться новые пункты «Linux» «Ubuntu», первым можно поставить Ubuntu
Управление списком загрузки
Способ подходит как для редактирования из установленной системы, так и с LiveCD Нам понадобиться следующая консольная утилита bootmgr.
bootmgr — это пользовательское приложение для редактирования Intel Extensible Firmware Interface (EFI) Boot Manager. Оно позволяет добавлять, изменять и удалять опции загрузки.
После установки открываем терминал и вбиваем туда:
Вот что оно вам выдаст.(С моими комментариями)
Как видно из этого у меня 2 ненужных записи(Windows, Linux), заглянем в официальную инструкцию.
хм.. я ничего не понял , но поковырявшись ещё немного вот что получилось: Чтобы удалить какую-либо запись нужно ввести команду вида:
Удаляем запись Windows Boot Manager
Где xxxx Это hex номер загрузочной записи, его можно сокращать, вот например в моём случае для удаления Windows нужно ввести:
Сразу после этого консоль отрапортует результат:
Удаляем запись Linux
Теперь удаляем запись Linux
После перезагрузки получим вот такую красоту:
Редактируем паузу
Если необходимо отредактировать паузу то делаем следующее:
Ubuntu Documentation
Introduction
This page describes how to set up your computer in order to dual boot Ubuntu and Windows. While there are some benefits to dual-booting (e.g. better performance for a native install), it is not recommended. Instead, it is best to do a native install of Ubuntu, and then virtualize the other operating system.
Back Up Your Data
Although this may seem obvious, it is important to back up your files to an external backup medium before attempting a dual-boot installation (or any other hard drive manipulation), in case your hard drive becomes corrupted during the process. External hard drives, USB flash drives, and multiple DVDs or CDs are all useful for this purpose.
Have a Windows recovery CD/DVD available
Some computer manufacturers that pre-install Windows provide a Windows recovery/re-installation CD or DVD with the computer. However, many companies no longer ship a physical disc but instead create a hidden partition on the hard drive in which the recovery-disk information is stored. A utility is then usually provided which allows the user to burn a recovery/re-installation CD or DVD from it. If you are buying a new computer and intend on dual-booting, make sure you have (or can make) a physical Windows recovery/re-installation CD or DVD. If neither a CD/DVD nor a recovery partition/burning utility is provided by your computer manufacturer, you may need to contact your vendor and ask for a CD or DVD (to which you are normally entitled under the Windows EULA).
Getting Recovery Media
You may need to request a physical recovery/re-installation CD or DVD directly from your computer manufacturer. See WindowsRecoveryCd.
Once you have created a physical backup disc from a restore-image partition on the hard-drive, the restore-image partition can either be removed or left in place. Ubuntu can be installed with it intact without problems.
Install Ubuntu after Windows
A Windows OS should be installed first, because its bootloader is very particular and the installer tends to overwrite the entire hard drive, wiping out any data stored on it. If Windows isn’t already installed, install it first. If you are able to partition the drive prior to installing Windows, leave space for Ubuntu during the initial partitioning process. Then you won’t have to resize your NTFS partition to make room for Ubuntu later, saving a bit of time.
When a Windows installation already occupies the entire hard drive, its partition needs to be shrunk, creating free space for the Ubuntu partition. You can do this during the Ubuntu installation procedure, or you can see How to Resize Windows Partitions for other options.
If you have resized a Windows 7 or Vista partition and cannot boot up Windows, you can use the instructions from WindowsRecovery to fix it.
Install Ubuntu
Download an Ubuntu LiveCD image (.iso) from Ubuntu Downloads and burn it to a disc (see BurningIsoHowto).
Automatic partition resizing (not recommended)
- Choose the first option, which should say «Install them side by side, choosing between them each startup».
- Specify the size of the new partition by dragging the slider at the bottom of the window.
- Click on «Forward».
Manual partitioning
- Choose «Manually edit partition table».
- Listed will be your current partitions.
- Select the partition you want to resize and press Enter.
- Select «Size:», press Enter.
- Select Yes, press Enter.
- Type in a new size in gigabytes for your partition, it’s recommended you free up at least 10 GB of free space for your Ubuntu install. Press Enter when happy with your changes. It may take some time to apply the changes.
Create a swap partition of at least your amount of RAM (if you don’t know, 8000 MB is a good value).
Create a partition for your Ubuntu installation.
Create other partitions if necessary: see DiskSpace
Master Boot Record and Boot Manager
GRUB2 is the boot manager installed in Ubuntu by default. GRUB2 is an open source boot manager that install the main parts of the boot loaders inside Ubuntu. This means Ubuntu is independent and avoids any need for writing to other operating systems. To accomplish this, the only thing in your computer outside of Ubuntu that needs to be changed is a small code in the MBR (Master Boot Record) of the first hard disk, or the EFI partition. The boot code is changed to point to the boot loader in Ubuntu. You will be presented with a list of operating systems and you can choose one to boot. If you do nothing the first option will boot after a ten second countdown. If you select Windows then GRUB or LILO will chain-load Windows for you at the Windows boot sector, which is the first sector of the Windows partition.
Windows Vista no longer utilizes boot.ini, ntdetect.com, and ntldr when booting. Instead, Vista stores all data for its new boot manager in a boot folder. Windows Vista ships with an command line utility called bcdedit.exe, which requires administrator credentials to use. You may want to read http://go.microsoft.com/fwlink/?LinkId=112156 about it.
Using a command line utility always has its learning curve, so a more productive and better job can be done with a free utility called EasyBCD, developed and mastered during the times of Vista Beta. EasyBCD is very user friendly and many Vista users highly recommend it.
Installing Windows After Ubuntu
There are two different approaches:
Recovering GRUB after reinstalling Windows
Please refer to the Reinstalling GRUB2 guide.
Master Boot Record backup and replacement
This method does not work for computers with UEFI boot. In consequence, it won’t work for pre-installed Windows 8 and some pre-installed with Windows 7.
Back-up the existing MBR, install Windows, replace your backup overwriting the Windows boot code:
- Create an NTFS partition for Windows (using fdisk, GParted or whatever tool you are familiar with)
Backup the MBR e.g. dd if=/dev/sda of=/mbr.bin bs=446 count=1
Install Windows
Boot into a LiveCD
Mount your root partition in the LiveCD
Restore the MBR e.g. dd if=/media/sda/mbr.bin of=/dev/sda bs=446 count=1
Also see
MultiOSBoot — How to boot more than two operating systems from a single hard drive.
WindowsDualBoot (последним исправлял пользователь tobefree 2015-06-29 08:09:22)
The material on this wiki is available under a free license, see Copyright / License for details
You can contribute to this wiki, see Wiki Guide for details