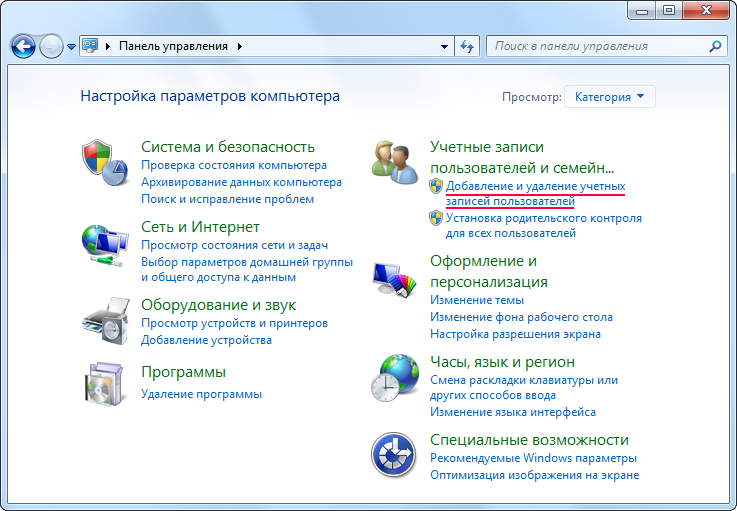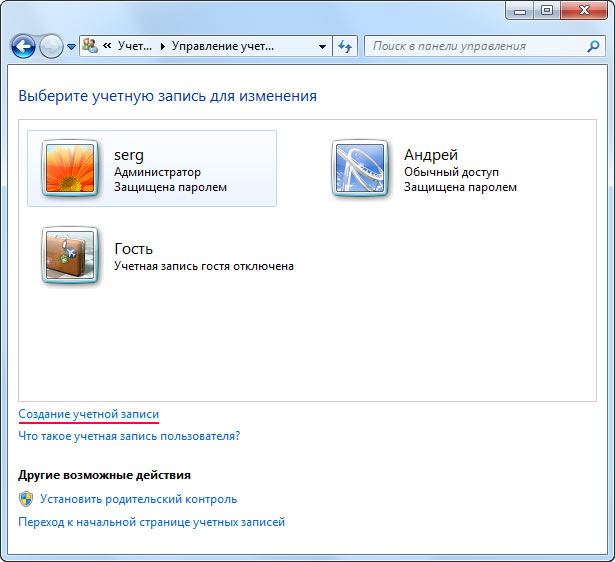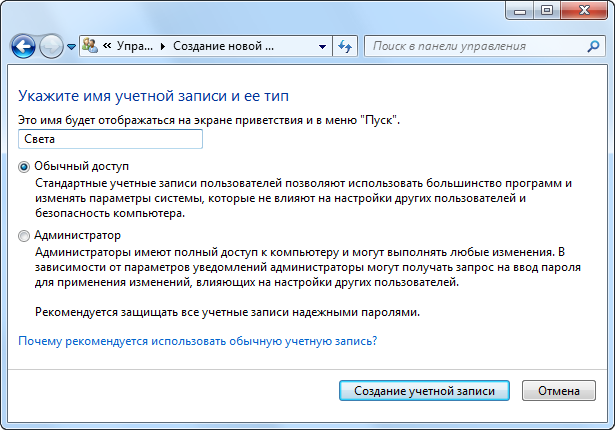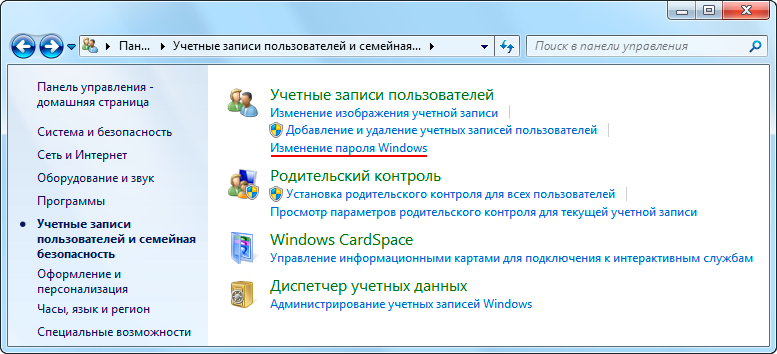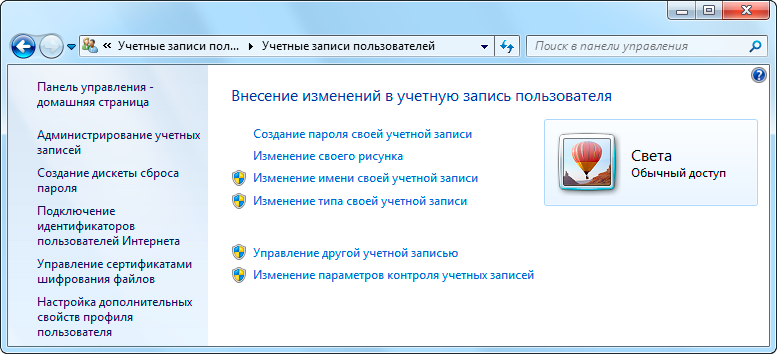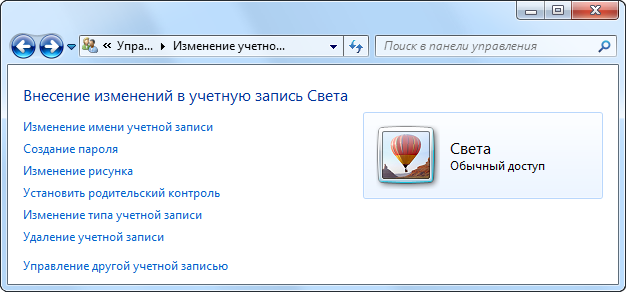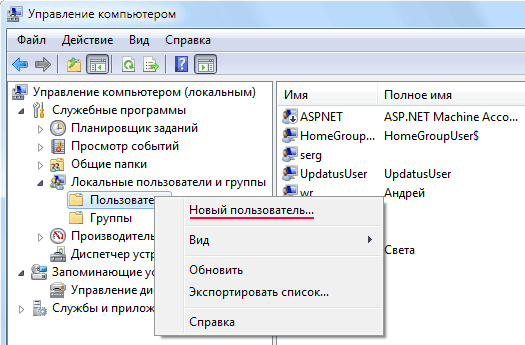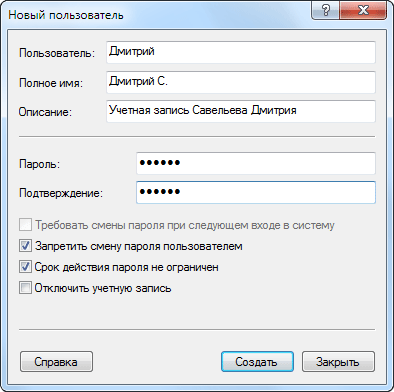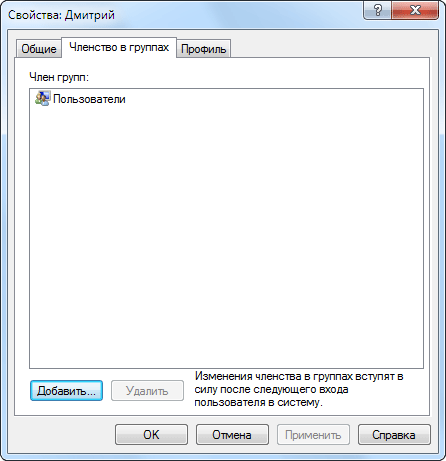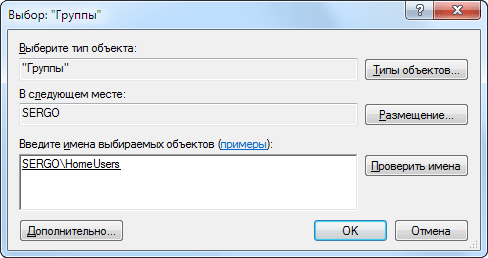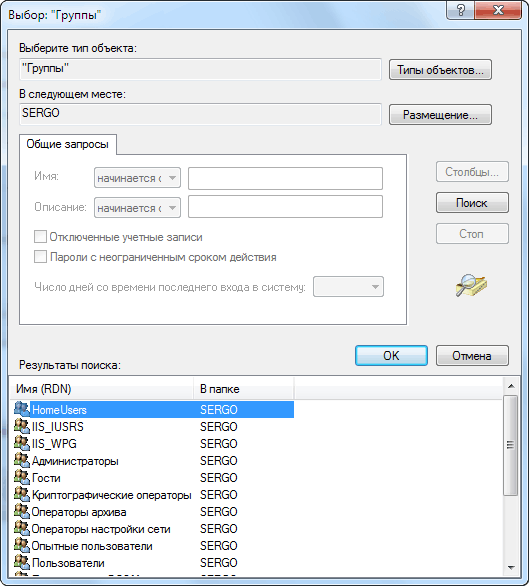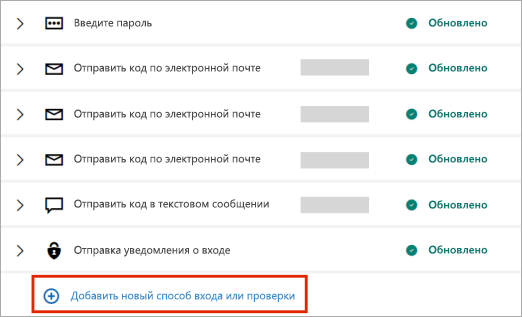- Справка по учетной записи и выставлению счетов
- Исследуйте аккаунт и выставление счетов
- Используйте Microsoft 365 максимально эффективно
- Учетная запись пользователя в Windows
- Что такое учетная запись пользователя
- Создание учетной записи пользователя в Windows
- Пункт «Управление учетными записями пользователей» в панели управления
- Удаление учетной записи в Windows
- Использование оснастки «Локальные пользователи и группы»
- Сведения для защиты и коды проверки учетных записей Майкрософт
- Сведения о безопасности используются для подтверждения вашей личности
- Управление сведениями о безопасности
Справка по учетной записи и выставлению счетов
Учетные записи Microsoft
Учетные записи в Windows
Учетные записи в Office
Оплата и выставление счетов
Исследуйте аккаунт и выставление счетов
Держите свой аккаунт в безопасности
Безопасность в настоящее время является приоритетом для многих. Узнайте, что вы можете сделать, чтобы обеспечить безопасность своей учетной записи.
Возьмите под контроль свои личные данные
Microsoft серьезно относится к вашей конфиденциальности. Узнайте о нашей приверженности вам и вашей конфиденциальности.
Управление устройствами, на которых вы вошли
Найти, заблокировать или стереть утерянное или украденное устройство Windows 10, запланировать ремонт и получить поддержку.
Другие продукты и услуги Microsoft
Найдите справку по другим продуктам и услугам Microsoft, в которые вы входите, таким как Xbox, Skype и Outlook.com.
Используйте Microsoft 365 максимально эффективно
Коллекция мощных приложений для повышения производительности, которые вы можете использовать где угодно. Организуйте свою жизнь, расширяйте свои творческие способности и защищайте то, что важно.
Учетная запись пользователя в Windows
Наличие в компьютере такой возможности, как создание учетных записей пользователя очень полезная вещь. Действительно благодаря их наличию, можно комфортно пользоваться компьютером нескольким людям и даже если вы его единственный владелец, они могут вам пригодится.
Учетная запись пользователя в windows предоставляет вам примерно то же самое, что и своя комната, если вы живете в квартире не один. Это ваше личное пространство, которое вы можете настроить по своему усмотрению, выбрать цветовую схему, расположение и вид иконок, различные настройки внешнего вида и так далее. У вас есть место для хранения личной информации недоступное остальным пользователям компьютера и доступ к данным в остальной части компьютера.
Согласитесь, что очень напоминает свою комнату в доме но, как и в реальном мире, вы не можете быть полностью уверены в неприкосновенности вашей частной территории. Существует вероятность, что кто-то из домочадцев войдет в вашу комнату без вас. Если только вы не самый главный в семье и вас все безоговорочно слушаются, тогда вы можете вторгаться к другим без спроса, а к вам нет. Та же ситуация с учетными записями, поэтому нужно помнить, что если вы не самый главный в компьютере, вашу приватную территорию могут нарушить без спроса. Более подробно, почему выгодно использовать несколько учетных записей на компьютере, рассмотрено в отдельной статье.
Что такое учетная запись пользователя
Учетная запись пользователя — перечень сведений, определяющих персональные настройки компьютера, права доступа к файлам и директориям в файловой системе, права пользователя на изменение работы компьютера (глобальные настройки Windows, установка и удаление программ и тому подобное). Для идентификации пользователя в системе используется имя его учетной записи (логин) и пароль.
Учетные записи пользователей в Windows бывают трех типов: администратор, стандартная, гость. Учетная запись администратора предоставляет полный доступ к управлению компьютером, она аналогична самому главному человеку в семье. Стандартная учетная запись аналогична обычному домочадцу, можно хозяйничать внутри своей территории, но изменение глобальных параметров затрагивающих всех пользователей компьютера недоступно. Учетная запись гость, как видно из названия, предназначена для предоставления временного доступа к компьютеру постороннего человека и обладает наименьшими правами.
Существует понятие группа пользователей. Для удобства администрирования компьютера учетные записи с одинаковыми правами помещают в одну группу и права задаются для всей группы, а не для каждого пользователя отдельно. В windows по умолчанию есть группа администраторов и группа стандартные пользователи. Администратор может создавать новые группы, задавать их права и перемещать пользователей между группами. Один пользователей может входить сразу в несколько групп.
Создание учетной записи пользователя в Windows
Мы рассмотрим процесс создания новой учетной записи пользователя компьютера для начинающих пользователей на примере Windows 7, в других версиях операционной системы все действия аналогичны. Как уже говорилось, правами создавать новых пользователей и редактировать существующие, обладает администратор. Существует несколько способ управления учетными записями пользователей на компьютере. Рассмотрим два из них и начнем наверно с самого просто и понятного новичкам.
Пункт «Управление учетными записями пользователей» в панели управления
Чтобы создать новую учетную запись щелкните кнопку «Пуск» выберите «Панель управления» ⇒ «Добавление и удаление учетных записей пользователей». Внешний вид панели управления зависит от режима просмотра, на рисунках показан режим просмотра «Категория».
Откроется окно с основными учетными записями. Мы хотим создать нового пользователя компьютера, поэтому выбираем «Создание учетной записи».
Вас перебросит в новое окно, где предлагается ввести имя нового пользователя и выбрать тип учетной записи. Лучше всего, когда в компьютере только один администратор это полезно с точки зрения безопасности и убережет от ситуации, когда разные пользователи постоянно меняют глобальные настройки на свой лад. Определившись с именем пользователя компьютера и типом его учетной записи, нажимаете кнопку «Создание учетной записи».
Все, новая учетная запись создана и ей можно пользоваться, однако рекомендуем сделать пароль для нового аккаунта. Пароль может сделать администратор компьютера или сам пользователь. Чтобы самостоятельно сделать пароль на свою учетную запись, необходимо войти в нее на экране входа в систему. Дальше запускаете снова «Панель управления» и переходите «Учетные записи пользователей и семейная безопасность» ⇒ «Изменение пароля Windows».
Откроется окно с выбором возможных действий с вашей учетной записью. Выбираете «Создание пароля своей учетной записи» и вводите придуманный пароль.
Так же вы можете изменить рисунок своей учетной записи. Остальные варианты действий, отмеченные значком щита, потребуют ввода пароля администратора.
Пароль к новой учетной записи может создать и администратор, для этого войдя в систему под администратором, идем по знакомому уже пути «Панель управления» ⇒ «Добавление и удаление учетных записей пользователей» и выбираем нужную учетную запись пользователя. Открывшееся окно показывает перечень возможных действий по управлению учетной записью пользователя в Windows. Выбираете пункт «Создание пароля», вводите пароль и нажимаете кнопку «Создать пароль».
Несколько слов об учетной записи гость в Windows. Данный аккаунт по умолчанию отключен и включить его может только администратор компьютера. Установить пароль или сменить тип учетной записи не возможно. Доступна смена рисунка и включение/отключение аккаунта.
Удаление учетной записи в Windows
Помимо создания, пользователь с учетной записью администратора компьютера, может удалять учетные записи других пользователей на компьютере. Выберите в окне из предыдущего рисунка пункт «Удаление учетной записи». Система предложит сохранить личные файлы пользователя или удалить их вместе с учетной записью. В случае с выбора сохранения данных, они будут сохранены на рабочем столе в папке с именем удаляемой учетной записи.
Использование оснастки «Локальные пользователи и группы»
Данный способ предоставляет расширенные возможности по управлению пользователями и группами на компьютере путем создания правил. Чтобы создать нового пользователя на компьютере, откройте «Панель управления» ⇒ «Система и безопасность» ⇒ «Администрирование» и в открывшемся новом окне двойной щелчок на «Управление компьютером», выбираете «Локальные пользователи и группы».
Другой способ открыть оснастку нажать «Пуск» ⇒ «Стандартные» ⇒ «Выполнить» или комбинация клавиш WIN + R . Вводите в открывшееся окно lusrmgr.msc и нажимаете OK. Щелчок правой кнопкой мыши по пункту «Пользователи» и выбираете пункт «Новый пользователь. ».
Заполняете в открывшемся окне данные нового пользователя компьютера, устанавливаете нужные галочки и жмете кнопку «Создать».
Назначить или изменить группу пользователя можно сделав двойной щелчок на его имени или щелкнуть по имени правой кнопкой мыши и выбрать «Свойства». Переходите на вкладку «Членство в группах».
Нажимаете кнопку «Добавить» откроется новое окно и в зависимости от предпочтений, поступаете одним из способов. Вводите в форму название добавляемой группы и нажимаете кнопку проверить «Проверить имена» затем кнопку «OK».
Второй способ нажать кнопку «Дополнительно. » и затем кнопку «Поиск». Будет выведен список всех групп на данном компьютере, выбираете нужную группу и подтверждаете выбор.
Вот собственно и все, что мы хотели сегодня рассказать об учетных записях пользователей в Windows. Есть еще способы управления ими, но начинающим пользователям компьютера будет вполне достаточно этих.
Не все описанные методы работают в Windows 7 Домашняя. Работает в Windows 7 Профессиональная, Windows 7 Максимальная или Windows 7 Корпоративная.
Сведения для защиты и коды проверки учетных записей Майкрософт
Сведения о безопасности используются для подтверждения вашей личности
Сведения для защиты — это дополнительный контактный адрес электронной почты или номер телефона, добавляемый к учетной записи. Если вы забудете пароль или кто-то попытается получить доступ к вашей учетной записи, на этот адрес или номер телефона будет отправлен код проверки. Когда вы отправите этот код обратно нам, мы убедимся, что это действительно вы, и сможем восстановить доступ к вашей учетной записи Майкрософт.
Мы используем сведения для защиты только в целях проверки вашей личности, если вы пытаетесь получить доступ к конфиденциальным сведениям или обнаружена проблема с учетной записью.
Примечание: Эта статья содержит сведения о безопасности. Если вы потеряли или забыли пароль, либо у вас возникли другие проблемы с паролем, см. раздел Изменение или сброс пароля для Windows.
Прежде чем приступить к управлению сведениями о безопасности, убедитесь, что вы получили код проверки.
Если вы хотите сбросить пароль, но код проверки не пришел, см. раздел Не удается войти в учетную запись Майкрософт.
Советы по получению и использованию кодов проверки см. в разделе Устранение проблем с кодом проверки.
Управление сведениями о безопасности
Вы можете изменить пароль, обновить сведения или просмотреть последние действия. Если вы еще не вошли в свою учетную запись Майкрософт, отобразится запрос на выполнение входа.
На странице учетной записи Основные сведения о безопасности можно добавлять, обновлять или удалять сведения для защиты учетной записи. См. инструкции ниже.
Если вы хотите добавить новый адрес электронной почты или номер телефона, см. раздел Добавление сведений о безопасности к учетной записи Майкрософт.
Используйте актуальный список телефонных номеров или адресов электронной почты, применяемых для входа в вашу учетную запись. Откройте Параметры входа, чтобы отключить настройки входа для номера телефона или адреса электронной почты, которые вы редко используете
На странице Основные сведения о безопасности нажмите кнопку Обновить сведения. Если вы еще не вошли в свою учетную запись Майкрософт, отобразится запрос на выполнение входа.
Вам может быть предложено ввести код проверки для продолжения. Если у вас нет доступа к дополнительному адресу электронной почты или номеру телефона, нажмите У меня нет этих данных и следуйте инструкциям, чтобы обновить свои сведения безопасности.
Вы увидите свои сведения безопасности в разделе Параметры безопасности. Чтобы удалить ненужные данные, выберите пункт Удалить. Возможно, потребуется добавить новые сведения для защиты учетной записи, прежде чем вы сможете удалить старые.
Примечание: При запросе удаления всех сведений о безопасности в вашей учетной записи информация не изменится в течение 30 дней. В течение этого периода мы не сможем принимать внесение других изменений или дополнений в параметры безопасности либо в сведения о выставлении счетов. Ваша учетная запись будет открыта и активна и вы по-прежнему сможете использовать электронную почту, Skype, OneDrive и устройства обычным образом. Мы сообщим вам, когда потребуется ввести новые сведения для защиты учетной записи.
Устранение проблем с кодом проверки
Существует несколько возможных объяснений тому, что коды проверки не всегда приходят. Прочитайте этот список самых распространенных причин. Возможно, к вашей ситуации применимы какие-либо из них.
Принимает ли ваш телефон SMS-сообщения с неизвестных номеров?
Если нет, измените параметры телефона, а затем выберите У меня нет кода. Мы отправим другой код проверки.
Могло ли письмо с кодом проверки попасть в папку нежелательной почты?
Проверьте, нет ли в ней сообщения из учетной записи Майкрософт, и используйте полученный код. Подлинные коды проверки приходят с электронного адреса @accountprotection.microsoft.com.
Пометьте адрес @accountprotection.microsoft.com в папке «Входящие» в качестве доверенного отправителя для получения кода проверки.
Правильно ли введен ваш номер телефона или адрес электронной почты?
Для защиты ваших данных при входе мы показываем только последние две цифры вашего номера телефона или первые два символа вашего адреса электронной почты.
Чтобы просмотреть правильность сведений о безопасности, выполните следующие действия.
Перейдите на страницу Основные сведения о безопасности, используя свою учетную запись Майкрософт.
Нажмите кнопку Обновить сведения.
Выберите известный вам работающий способ или выберите Я не использую ни один из этих параметров для замены сведений для защиты учетной записи.
Ваш дополнительный адрес электронной почты заканчивается на @outlook.com, @hotmail.com, @live.com или @msn.com?
Если это так, то вы используете одну учетную запись Майкрософт для проверки другой учетной записи Майкрософт. В этом случае сложно отследить, в какую именно учетную запись вы вошли. При входе во вторую учетную запись (для получения кода, отправленного на этот адрес) большинство браузеров автоматически выходят из первой учетной записи (той, для которой фактически нужен код).
Чтобы получить код проверки, сделайте следующее:
С помощью браузера в режиме конфиденциальности войдите со своей первой учетной записью. Это позволит вам оставаться в обеих учетных записях одновременно.
Получив запрос на ввод кода проверки, отправленного на дополнительный адрес электронной почты, не закрывайте окно браузера.
Откройте новое окно в режиме конфиденциальности. Для просмотра InPrivate в браузерах Microsoft Edge и Internet Explorer воспользуйтесь сочетанием клавиш CTRL + SHIFT + P Если вы используете другой браузер, поищите в разделе справки информацию о режиме конфиденциальности.
В этом окне войдите в альтернативную учетную запись и в ней откройте сообщение от службы технической поддержки учетных записей Майкрософт. Скопируйте или запишите код проверки из этого сообщения.
Вернитесь в окно, в котором необходимо ввести код проверки. Введите код и следуйте дальнейшим инструкциям.
Полученное сообщение с просьбой убедиться в возможности получения кода проверки означает, что необходимо подтвердить или добавить новые сведения для защиты. Вы можете отложить это на 24 часа, но через семь дней после уведомления необходимо подтвердить или добавить новые сведения для защиты, прежде чем вы сможете войти в систему.
Мы не будем предлагать вам подтвердить сведения для защиты при каждом вашем входе в систему. В некоторых случаях вам может быть предложено повторить проверку — например, если вы долго не выполняли вход. Это значит лишь то, что мы хотим убедиться в актуальности ваших данных.
Нет. Код проверки не заменяет пароль, поэтому не стоит вводить его в поле для пароля. Мы используем коды проверки в дополнение к паролям в качестве дополнительного уровня безопасности на случай, если кто-то другой узнает ваш пароль.