- Восстановление диска компьютера Mac с помощью приложения «Дисковая утилита»
- Запустите приложение «Дисковая утилита»
- Выберите нужный диск в приложении «Дисковая утилита»
- Восстанавливайте сначала тома, затем контейнеры, затем диски
- Если приложение «Дисковая утилита» обнаружило ошибки, которые не может исправить
- Если диск не отображается в приложении «Дисковая утилита»
- Восстановление диска с помощью Дисковой утилиты на Mac
- Стирание и переустановка macOS
- Использование режима восстановления macOS на компьютере Mac с процессором Apple
- Приложения, доступные в режиме восстановления macOS на компьютере Mac с процессором Apple
- Случайно удалил важный файл с Mac. Как его восстановить
- Как восстановить удаленные с Mac данные
- Да, удаленные файлы можно восстановить
- Disk Drill можно воспользоваться бесплатно
- Дополнительные возможности приложения
- Какие у утилиты Disk Drill есть альтернативы
- В заключение: что делать, если случайно удалил файлы
Восстановление диска компьютера Mac с помощью приложения «Дисковая утилита»
Использование функции «Первая помощь» в приложении «Дисковая утилита» для восстановления диска.
Приложение «Дисковая утилита» может находить и исправлять ошибки, связанные с форматированием и структурой каталогов диска компьютера Mac. Ошибки могут приводить к неожиданному поведению при работе с компьютером Mac, а существенные ошибки могут препятствовать загрузке компьютера Mac.
Прежде чем продолжить, убедитесь, что у вас есть актуальная резервная копия содержимого компьютера Mac на случай, если потребуется восстановить поврежденные файлы или приложение «Дисковая утилита» обнаружит ошибки, которые не может исправить.
Запустите приложение «Дисковая утилита»
Как правило, вы можете просто запустить приложение «Дисковая утилита» из подпапки «Утилиты» папки «Программы». Если компьютер Mac не запускается надлежащим образом или требуется восстановить загрузочный диск компьютера Mac, запустите приложение «Дисковая утилита» из раздела восстановления macOS:
- Убедитесь в том, что используете компьютер Mac с процессором Apple, а затем выполните следующие действия:
- Компьютер с процессором Apple: включите Mac и продолжайте удерживать нажатой кнопку питания пока на экране не появится окно с параметрами запуска. Щелкните по значку в виде шестеренки (меню «Параметры»), затем нажмите «Продолжить».
- Компьютер с процессором Intel: сразу после включения компьютера Mac нажмите и удерживайте клавиши Command (⌘) и R, пока на экране не появится логотип Apple или другое изображение.
- Возможно, вам потребуется выбрать пользователя, для которого вы знаете пароль. Выбрав пользователя, нажмите «Далее» и введите пароль администратора.
- В окне «Утилиты» в режиме восстановления macOS выберите «Дисковая утилита» и нажмите «Продолжить».
Выберите нужный диск в приложении «Дисковая утилита»
Выберите «Вид» > «Показывать все устройства» (если такая команда доступна) в строке меню или на панели инструментов приложения «Дисковая утилита».
Теперь на боковой панели приложения «Дисковая утилита» должны отображаться все доступные диски или другие устройства хранения, начиная с загрузочного диска. Под каждым диском представлены все контейнеры и тома на этом диске. Не видите нужный диск?

В этом примере на загрузочном диске (APPLE HDD) имеется один контейнер и два тома (Macintosh HD, Macintosh HD — Data). На вашем диске может не быть контейнера, количество томов также может отличаться.
Восстанавливайте сначала тома, затем контейнеры, затем диски
Для каждого диска, для которого требуется выполнить восстановление, выберите последний том на этом диске и нажмите кнопку или вкладку «Первая помощь» .

В этом примере имя последнего тома на диске — Macintosh HD — Data.
Нажмите «Запустить», чтобы начать проверку выбранного тома на наличие ошибок.
- Если кнопка «Запустить» отсутствует, нажмите кнопку «Восстановить диск».
- Если кнопка неактивна и вы не можете ее нажать, пропустите данный шаг для выбранного диска, контейнера или тома.
- Если предложено ввести пароль для разблокировки диска, введите пароль администратора.
После того как приложение «Дисковая утилита» закончит проверку тома, выберите следующий элемент над ним на боковой панели, затем снова запустите функцию «Первая помощь». Продолжайте двигаться вверх по списку, запуская функцию «Первая помощь» для всех томов на диске, затем для всех контейнеров на диске и, наконец, для самого диска.

В этом примере порядок восстановления будет следующим: Macintosh HD — Data, Macintosh HD, Container disk3 и APPLE HDD.
Если приложение «Дисковая утилита» обнаружило ошибки, которые не может исправить
Если приложение «Дисковая утилита» обнаружит ошибки, которые не может исправить, сотрите (отформатируйте) диск с помощью приложения «Дисковая утилита».
Если диск не отображается в приложении «Дисковая утилита»
Если приложение «Дисковая утилита» не может обнаружить диск, оно также не сможет обнаружить контейнеры или тома на этом диске. В этом случае выполните следующие действия:
- Выключите компьютер Mac, а затем отсоедините от него все вспомогательные устройства.
- При попытке восстановления внешнего диска убедитесь, что он подключен непосредственно к компьютеру Mac с помощью предположительно исправного кабеля. Выключите диск и включите его снова.
- Если диск по-прежнему не отображается в приложении «Дисковая утилита», возможно, ваш компьютер Mac нуждается в обслуживании. Если вам требуется помощь, обратитесь в службу поддержки Apple.
Источник
Восстановление диска с помощью Дисковой утилиты на Mac
Можно восстановить том из другого тома. При восстановлении одного тома из другого тома создается точная копия исходного тома.
ПРЕДУПРЕЖДЕНИЕ. При восстановлении одного тома в другой все файлы, находящиеся в целевом томе, стираются. Перед восстановлением тома скопируйте нужные Вам файлы из целевого тома в другой том.
В приложении «Дисковая утилита» 
Если Дисковая утилита еще не открыта, нажмите значок Launchpad 

В боковой панели выберите том, который нужно восстановить, затем нажмите кнопку восстановления 
Этот том стирается и становится точной копией.
Нажмите всплывающее меню «Восстановить», затем выберите том, который хотите скопировать.
Нажмите «Восстановить», затем нажмите «Готово».
Для восстановления тома также можно воспользоваться Дисковой утилитой из Утилиты восстановления macOS Recovery. См. статью на сайте поддержки Apple: Сведения о восстановлении ОС macOS.
Источник
Стирание и переустановка macOS
Можно восстановить заводские настройки Mac. Для этого выполните стирание Mac, а затем переустановите macOS, используя встроенную систему восстановления Mac — режим восстановления macOS.
Важно! При стирании тома вся информация с него удаляется. Перед этим создайте резервную копию необходимых файлов и информации на запасном устройстве.
Ваш компьютер должен быть подключен к интернету. При выполнении переустановки на ноутбуке Mac подключите адаптер питания к сети питания.
Запустите компьютер в режиме восстановления macOS.
На Mac с процессором Apple. Выберите меню Apple
> «Выключить», нажмите и удерживайте кнопку питания, пока не появится надпись «Загрузка параметров запуска», выберите «Параметры», нажмите «Продолжить», затем следуйте инструкциям на экране.
На Mac с процессором Intel. Выберите пункт меню «Apple»
> «Перезагрузить» и сразу же нажмите и удерживайте сочетание клавиш Command-R.
В окне приложения «Восстановление» выберите «Дисковая утилита», затем нажмите «Продолжить».
В боковом меню Дисковой утилиты выберите том, который нужно стереть, и нажмите кнопку «Стереть» на панели инструментов.
Введите имя тома, нажмите меню «Формат» и выберите APFS, а затем нажмите «Стереть группу томов».
Когда операция будет выполнена, нажмите «Готово», затем выберите «Дисковая утилита» > «Завершить Дисковую утилиту».
В окне приложения «Восстановление» выберите «Переустановить macOS Big Sur», нажмите «Продолжить», затем следуйте инструкциям на экране.
Источник
Использование режима восстановления macOS на компьютере Mac с процессором Apple
Режим восстановления macOS — это встроенная система восстановления Mac.
С помощью приложений режима восстановления macOS на компьютере Mac с процессором Apple можно исправить внутренний диск, переустановить macOS, восстановить файлы из резервной копии Time Machine, настроить политику безопасности для различных задач, перенести файлы между двумя компьютерами Mac, выполнить загрузку в безопасном режиме и выполнить другие действия.
Для переустановки macOS требуется подключение к интернету. Для подключения к интернету можно использовать беспроводное или проводное сетевое соединение. Подключение к интернету с помощью Wi-Fi.
Примечание. В режиме восстановления macOS доступ в интернет может быть невозможен, если Вы пытаетесь подключиться к порталу авторизации (например, в кафе, библиотеке или отеле) или корпоративной сети.
Приложения, доступные в режиме восстановления macOS на компьютере Mac с процессором Apple
Следующие приложения доступны в режиме восстановления macOS на компьютере Mac с процессором Apple.
Восстановление системы из Time Machine. Восстановление данных из резервной копии Time Machine. В приложении «Восстановление» выберите «Восстановление из Time Machine», затем нажмите «Продолжить». Чтобы вернуться в приложение «Восстановление», выберите «Восстановление системы из Time Machine» > «Завершить Восстановление системы из Time Machine». Использование Time Machine для восстановления системы.
Установка macOS. Переустановка macOS на компьютере. В приложении «Восстановление» выберите «Переустановить macOS», затем нажмите «Продолжить». Чтобы вернуться в приложение «Восстановление», выберите «Установка macOS Big Sur» > «Завершить Установку macOS». Переустановка macOS.
Safari. В приложении «Восстановление» выберите «Safari», затем нажмите «Продолжить». Чтобы вернуться в приложение «Восстановление», выберите «Safari» > «Завершить Safari». Если Вы подключены к интернету, Вы можете использовать Safari для поиска дополнительной информации на веб-сайте поддержки Apple. Учтите, что плагины и расширения браузера Safari в режиме восстановления macOS будут отключены.
Дисковая утилита. Исправление или стирание диска. В приложении «Восстановление» выберите «Дисковая утилита», затем нажмите «Продолжить». Чтобы вернуться в приложение «Восстановление», выберите «Дисковая утилита» > «Завершить Дисковую утилиту». См. разделы Стирание и переустановка macOS и Восстановление внутреннего накопителя.
Утилита безопасной загрузки. Настройка политик безопасности для Mac. В приложении «Восстановление» выберите «Утилиты» > «Утилита безопасной загрузки». Чтобы вернуться в приложение «Восстановление», выберите «Утилита безопасной загрузки» > «Завершить Утилиту безопасной загрузки». Установка политики безопасности.
Терминал. Изменение настроек через командную строку. В приложении «Восстановление» выберите «Утилиты» > «Терминал». Чтобы вернуться в приложение «Восстановление», выберите «Терминал» > «Завершить Терминал».
Общий диск. Общий доступ к диску Mac, который загружен в режиме восстановления macOS. В приложении «Восстановление» выберите «Утилиты» > «Общий диск». Использование Общего диска для переноса файлов между двумя компьютерами Mac.
Загрузочный диск. Настройка загрузочного диска Mac. Выберите меню Apple
> «Загрузочный диск». Чтобы выйти из приложения, выберите «Загрузочный диск» > «Завершить Загрузочный диск».
В режиме восстановления macOS также можно выполнять следующие задачи:
Источник
Случайно удалил важный файл с Mac. Как его восстановить
С помощью клавиатурного сокращения Command(⌘) + Option(⌥) + Delete(⌫) можно полностью удалить файл с Mac, минуя «Корзину». Лучше не запоминайте это сочетание клавиш, чтобы случайно не стереть с диска важные данные.
Тем не менее, даже если это случилось, отчаиваться не стоит. Случайно удаленные данные получится восстановить, даже если они не успели попасть в «Корзину». Для этого можно использовать разные приложения, среди которых лучшее на мой взгляд – Disk Drill. Про него, и другие аналоги расскажу подробнее.
Как восстановить удаленные с Mac данные
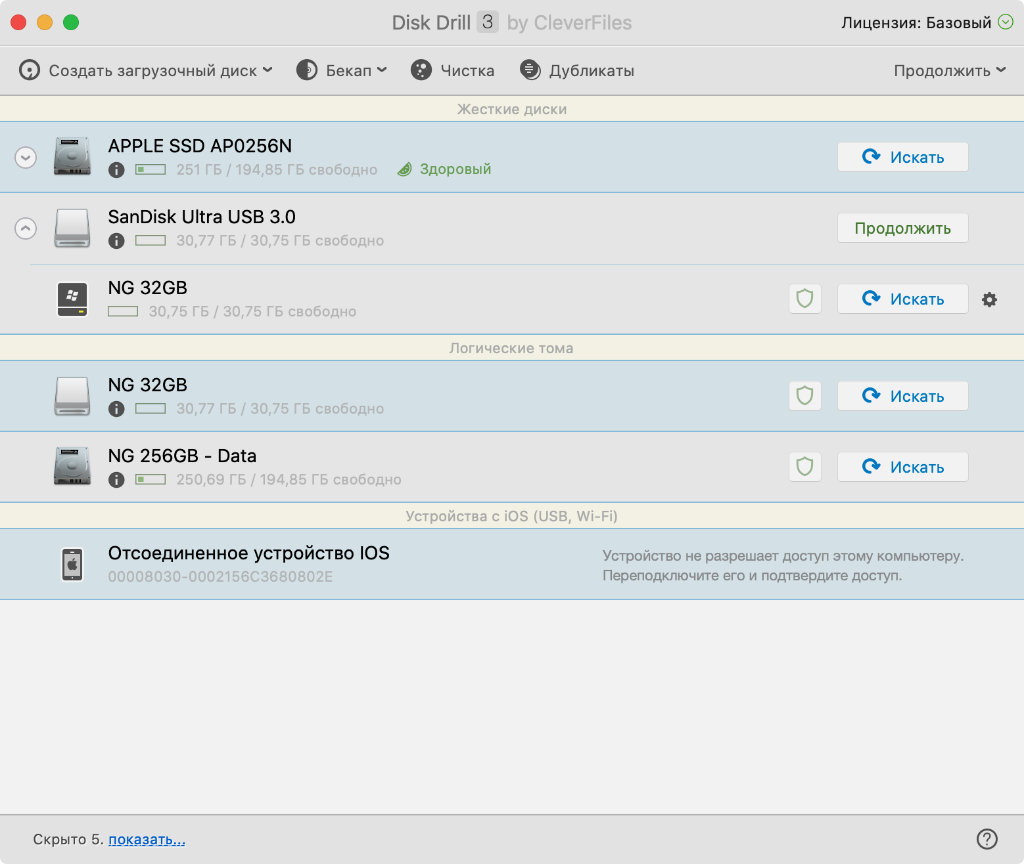
Приложение показывает как физические, так и логические накопители
Шаг 1. Откройте Disk Drill и нажмите на кнопку «Искать» справа от диска, с которого случайно удалили важные файлы.
Утилита может работать как со встроенным диском вашего Mac, так и с внешними накопителями (к примеру, с флешкой).
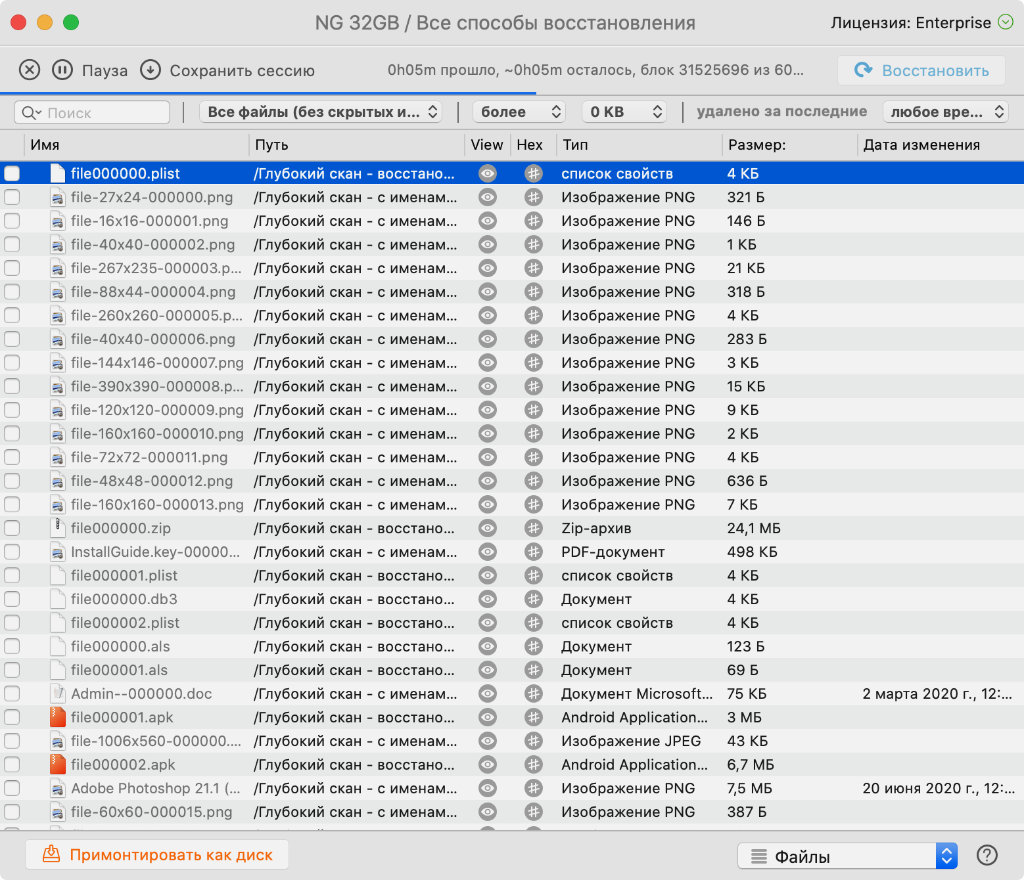
С помощью фильтров можно выбрать тип восстанавливаемых файлов, а также определить дату их удаления и предположительный размер
Шаг 2. Дождитесь окончания сканирования указанного накопителя.
Это может занять от нескольких минут до пары часов, если речь про достаточно большой диск. При этом вы можете использовать специальные фильтры в верхней части экрана, которые сократят список восстановленных файлов.
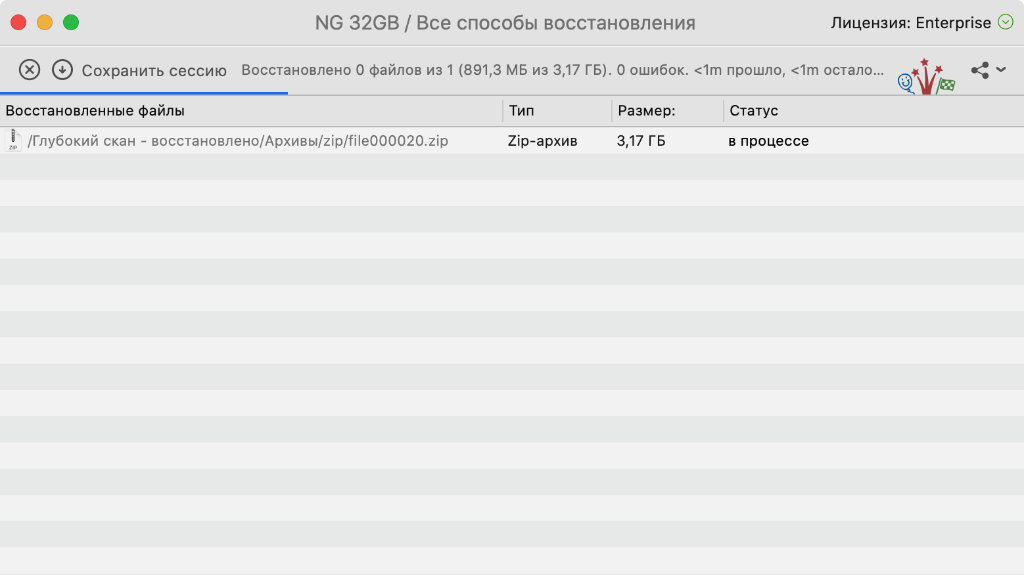
После поиска нужно использовать процесс восстановления, который не занимает больше пары минут даже в случае с файлами больше пары ГБ
Шаг 3. Найдите необходимый файл, выделите его и нажмите «Восстановить».
Вам нужно будет именно искать потерянные данные среди выданного программой перечня, потому что при восстановлении структура папок неизбежно теряется.
Собственно, на этом все. Если вы занялись восстановлением сразу после удаления, файл окажется в данном перечне чуть ли не со 100% вероятностью. Если записывали на накопитель новые данные, шанс будет заметно ниже.
Да, удаленные файлы можно восстановить
Как так, они же удалены? С одной стороны, да, и система их уже не показывает. С другой стороны, нет, и они до сих пор находятся на диске. Это связано с принципом работы SSD.
Когда вы удаляете информацию с диска, она не стирается, а помечается как лишняя. На ее место будут записаны новые данные, но это случится не сразу. Для равномерного износа контроллер сначала будет использовать остальное пространство.
Собственно, поэтому у Disk Drill и других аналогичных утилит есть шанс восстановить данные даже в том случае, если вы успели записать на диск новую информацию. Но, чтобы его увеличить, этого лучше не делать.
Disk Drill можно воспользоваться бесплатно
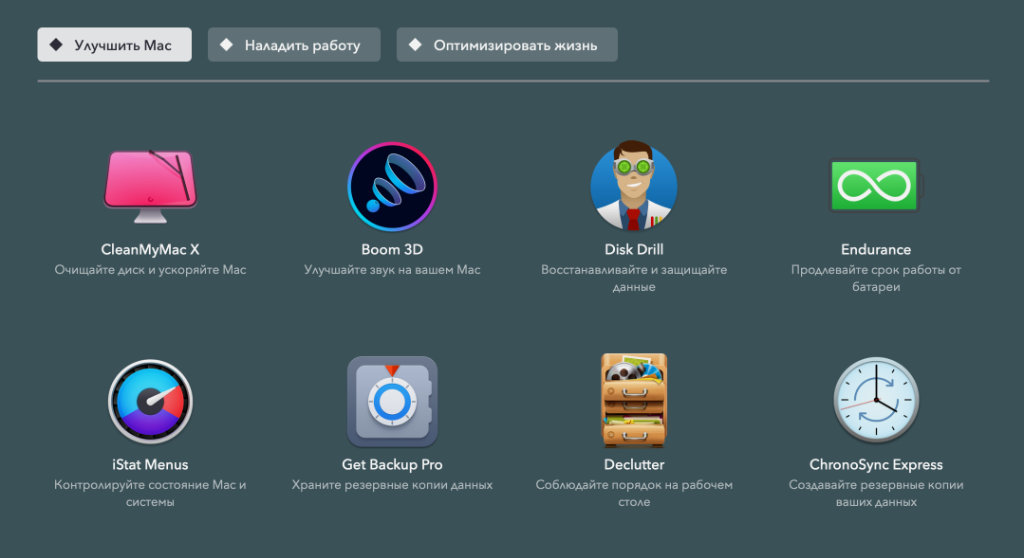
Disk Drill в наборе Setapp. Что интересно, в отличие от Mac, на Windows Disk Drill можно использовать бесплатно для восстановления файлов размером до 500 МБ
Полная стоимость приложения Disk Drill на момент написания этого материала составляет $89. Не так много, чтобы вернуть важные данные. Но не так мало, если потерялся документ, который можно создать заново за день-два.
Программу можно использовать бесплатно. Она доступна в рамках набора утилит Setapp, который можно использовать без оплаты на протяжении семи дней. Этого времени хватит, чтобы восстановить необходимые данные.
Подписка на Setapp стоит $9,99 в месяц без учета НДС. Во время регистрации в системе, нужно ввести данные своей банковской карты. Поэтому, если вы не откажитесь от использования сервиса в течение семи дней, с вас спишу деньги.
➤ Setapp (семь дней бесплатно / $9,99 в месяц)
Дополнительные возможности приложения
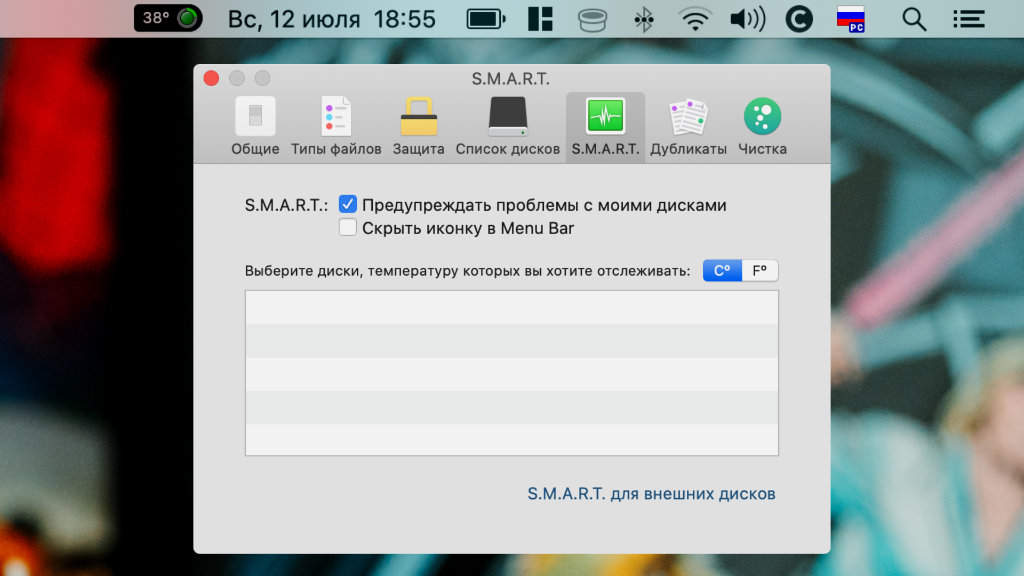
Простой инструмент S.M.A.R.T. для контроля дисков
Состояние диска. В Disk Drill встроен так называемый «S.M.A.R.T. Мониторинг». Его можно включить в разделе S.M.A.R.T. «Настроек» утилиты. В строе меню Mac тут же появится значок для контроля конкретного диска.
Кроме прочего приложение следит за температурой встроенного в компьютер SSD. Когда писал данный материал, мой разогревался не больше +40°C. Для подобных накопителей нагрев до +60°C норма, поэтому не переживаю.
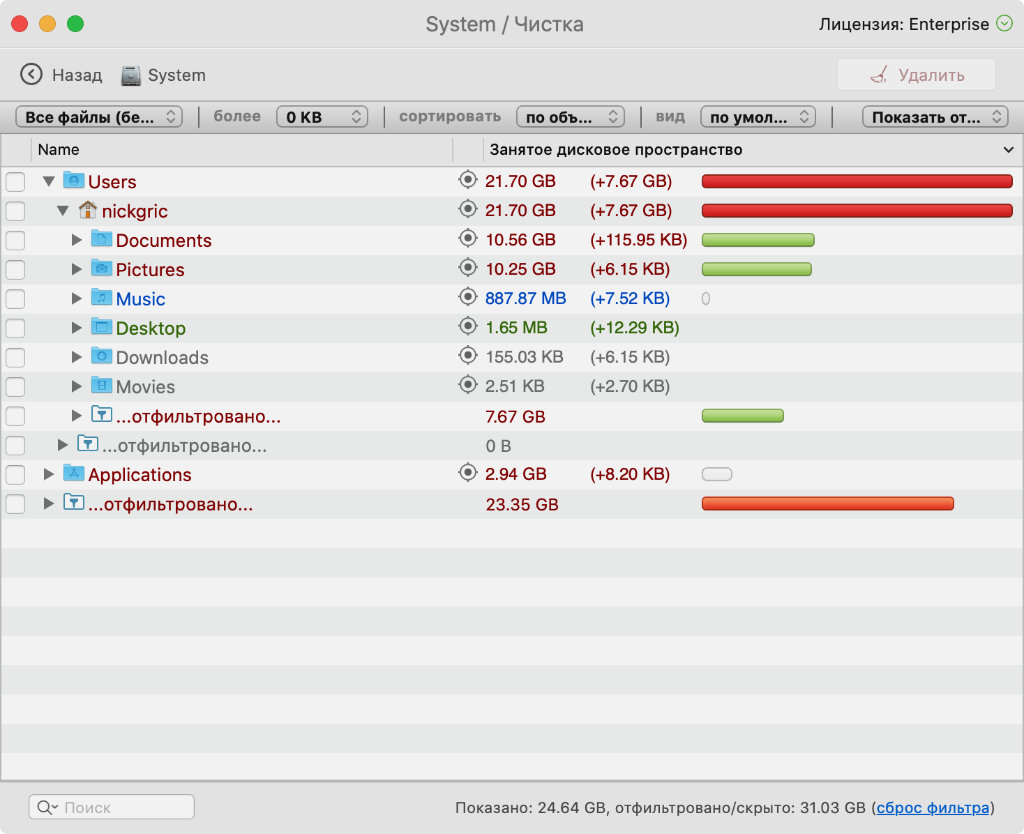
Инструмент очистки диска, который поможет избавиться от лишней информации
Очистка диска и поиск дубликатов. Чтобы запустить данный инструмент, откройте приложение и нажмите на кнопку «Чистка». После этого нужно определить конкретный диск, выбрать возможность «Сканировать» и дождаться окончания процесса.
Утилита покажет структуру каталогов с указанием объема памяти, который занимает конкретный контент. В моем случае больше всего места на диске требуют фотографии и документы.
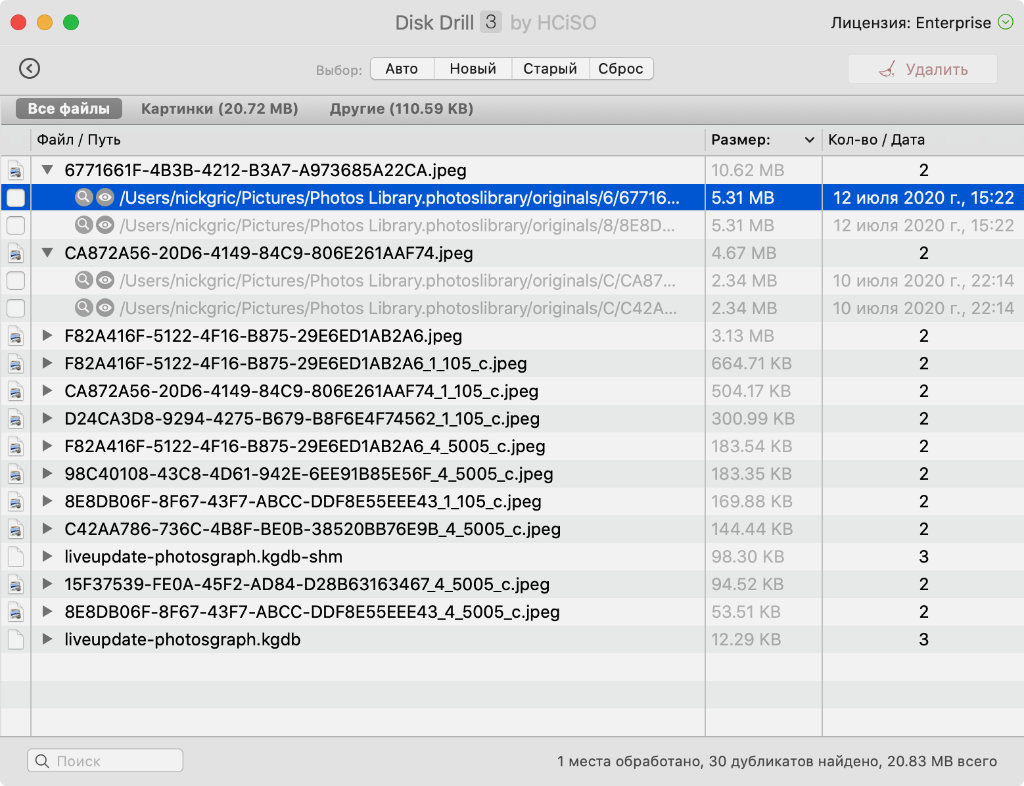
Процесс поиска дубликатов на диске, который поможет еще более эффективно его очистить
Чтобы очистить место можно использовать инструмент «Дубликаты». Он дает возможность выбрать каталоги для сканирования наличия одинаковых файлов. После этого от них можно быстро избавиться с помощью кнопки «Удалить».
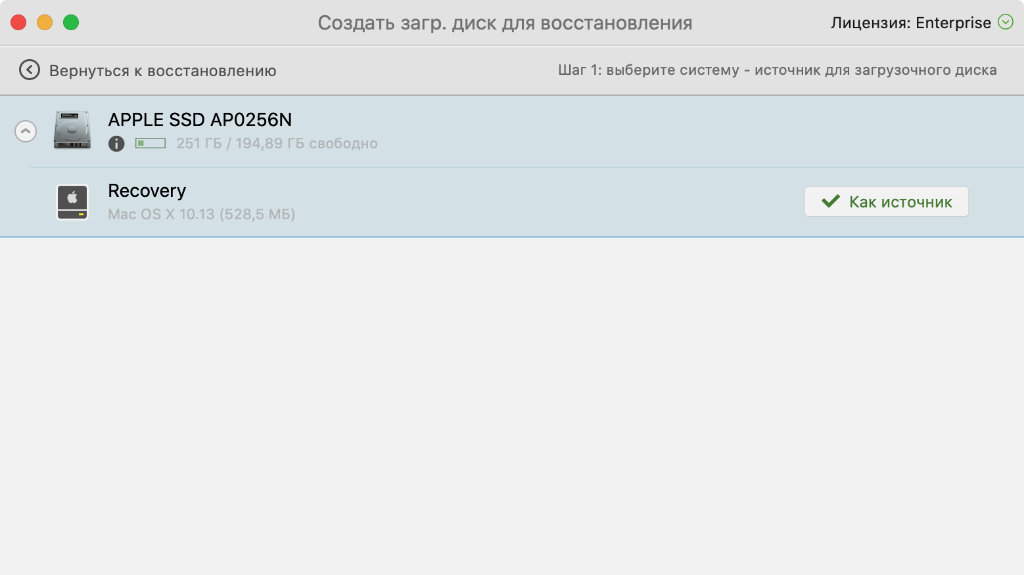
Первые шаги в создании загрузочного диска через Disk Drill
Загрузочный диск. Disk Drill даст возможность создать флешку, с которой получится запуститься для восстановления информации на SSD. Эта возможность полезна, если потеряны максимально важные данные, которые нужно вернуть.
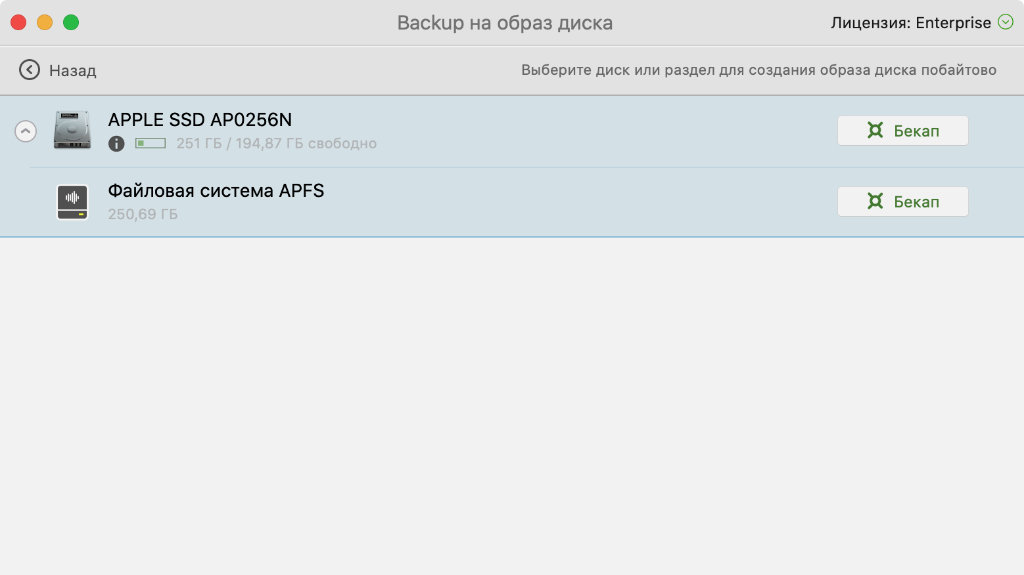
Выбор диска для создания точно побайтовой копии нестабильного диска
Защита и резервное копирование данных. Утилита дает возможность создать точную побайтовую копию диска для его дальнейшего восстановления. Это фишка пригодится, если используемый диск кажется нестабильным.
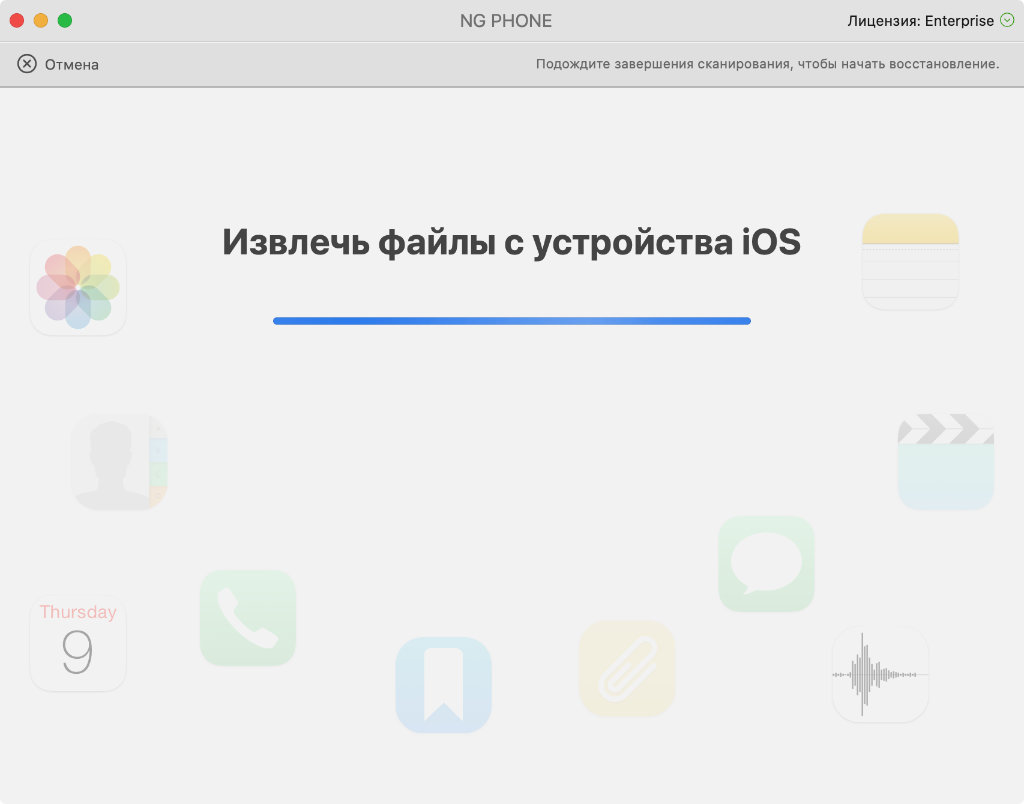
Процесс извлечения данных из iPhone для их дальнейшей обработки
Восстановление данных на iPhone. Да, у вас также есть возможность работать с накопителями своих мобильных устройств. Утилита может сканировать память устройства напрямую или восстанавливать файлы из резервной копии гаджета.
Какие у утилиты Disk Drill есть альтернативы
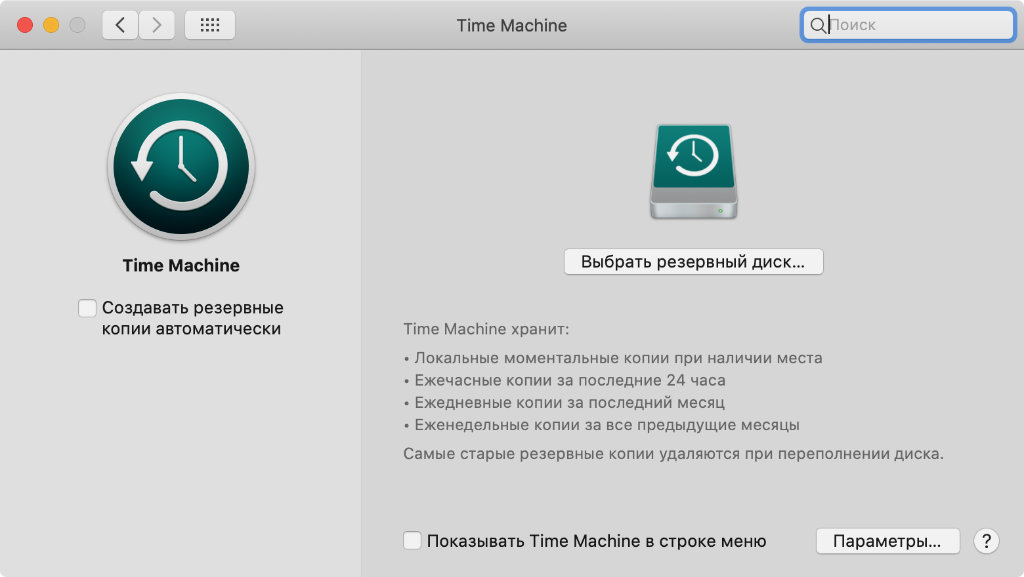
Окно конфигурации Time Machine из «Системных настроек» Mac
Time Machine. Да, нельзя не отметить, что у Apple есть встроенная система для бэкапов с возможностью создания моментальных резервных копий для восстановления случайно потерянных файлов.
Тем не менее, для ее работы обязательно нужен емкий внешний накопитель, который используют далеко не все. Более того, у данного инструмента далеко не самый очевидный принцип работы по восстановлению отдельных файлов, поэтому им пользуются немногие.
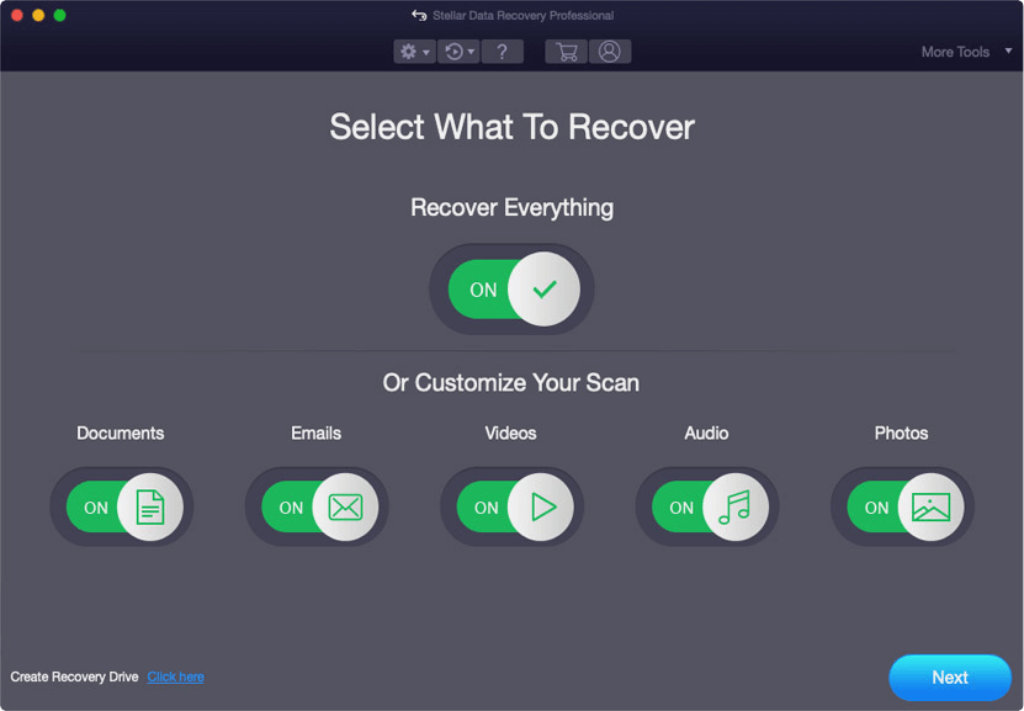
Интерфейс приложения Stellar Data Recovery, которое можно считать реальной альтернативой Disk Drill
Stellar Data Recovery. Это альтернатива Disk Drill. Судя по отзывам, данным решением пользуется меньшее число пользователей, но это не говорит про его качество. Работает оно не менее хорошо, и это проверено.
Я не остановился конкретно на данном решении по двум причинам: во-первых, мне не понравился его внешний вид; во-вторых, программа не переведена на русский язык.
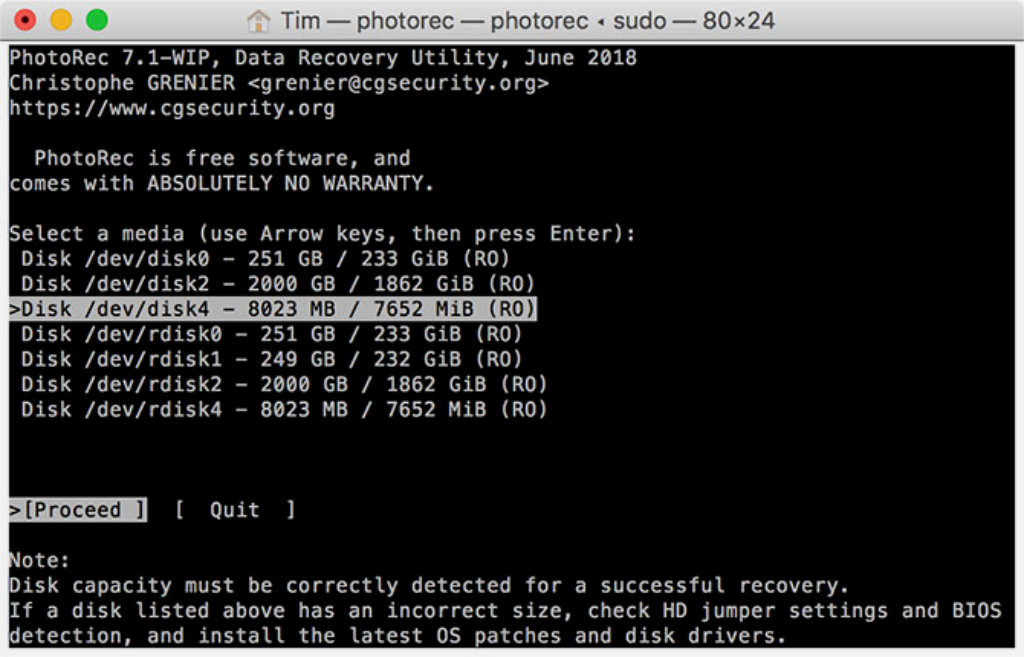
Приложение PhotoRec реализовано в консольном интерфейса
PhotoRec. Бесплатная альтернатива для восстановления данных, которая выполняет свои задачи не хуже платных аналогов. Тем не менее, удобной ее использование назвать сложно.
Интерфейс программы реализован в консольном формате, в котором разберутся далеко не все. Мне кажется, что приложение создано компьютерными мастерами, которые специально не сделали понятный для простого пользователя интерфейс.
В заключение: что делать, если случайно удалил файлы
Во-первых, нужно тут же прекратить использование Mac. Если нет возможности заняться восстановлением в данный момент, лучше вообще выключить компьютер. Шансы на успех затеи сильно уменьшаться, если удалять, копировать, перезаписывать файлы.
Во-вторых, выдыхайте, случайно удаленные данные можно восстановить. Это связано с тем, что с диска они сразу не стираются, а просто помечаются как ненужные. Пока на их место не попала новая информация, старую можно вернуть.
В-третьих, выберите инструмент для восстановления данных. Это может быть Disk Drill, Stellar Data Recovery, PhotoRec. Все инструменты нормально справляются со своими задачами, у них очень похожий принцип работы.
В-четвертых, запустите конкретную утилиту и дождитесь, пока она покажет список удаленных файлов. Выберите те, которые нужно восстановить и дождитесь окончания процесса. Надеюсь, вам повезет.
Источник







