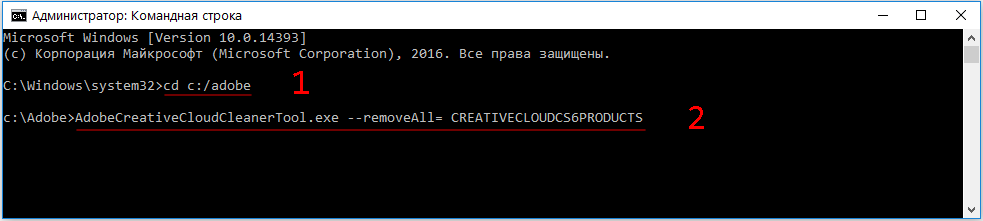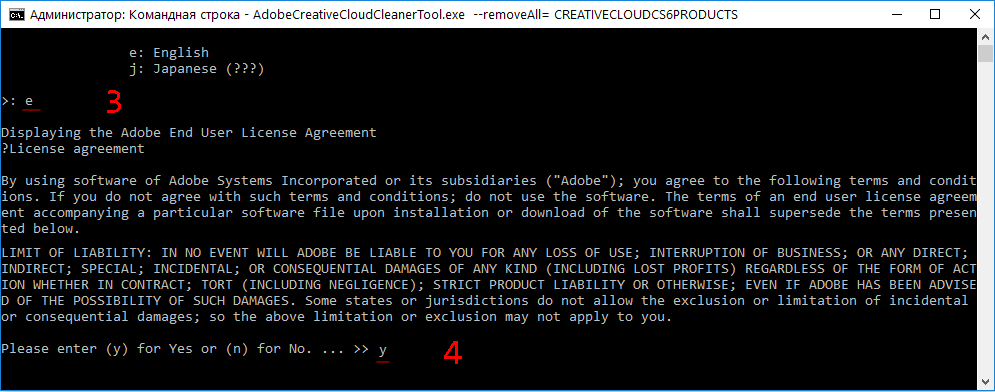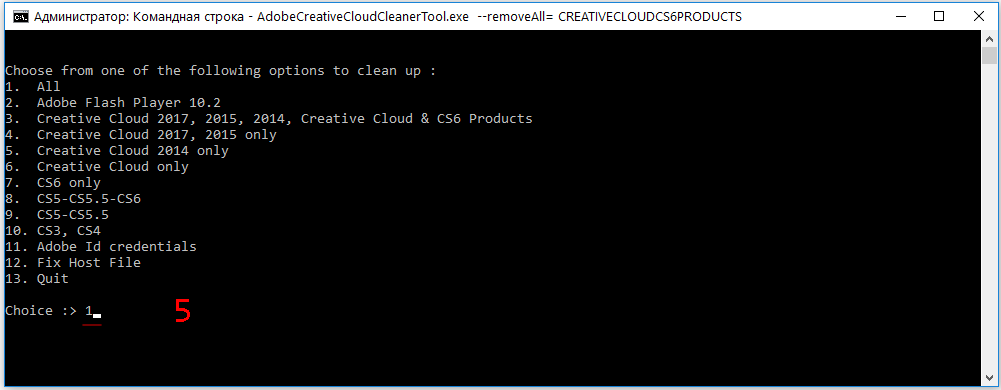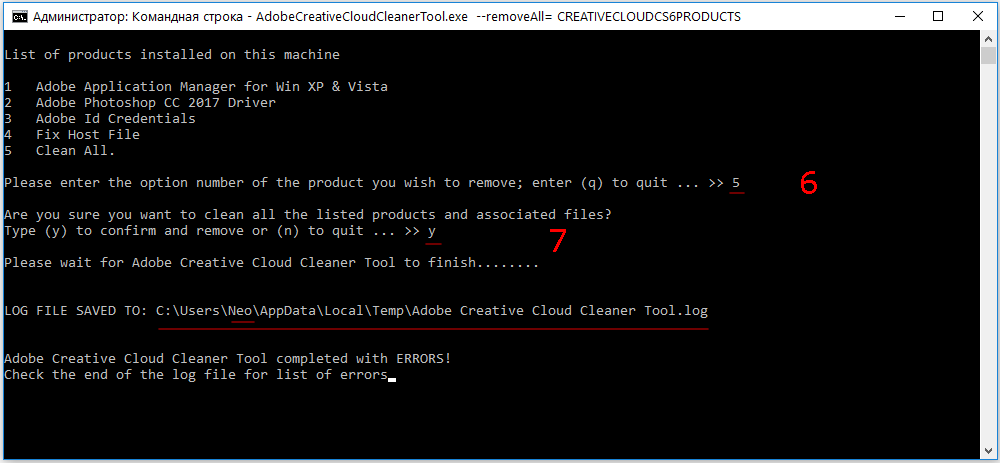- Как удалить Adobe Reader DC
- Как удалить Adobe Reader DC
- Как удалить Adobe Reader DC
- Стандартное удаление
- Удаление через сторонние программы
- CCleaner
- Uninstall Tool
- IObit Uninstaller
- Reg Organizer
- Заключение
- Как начисто удалить программы Adobe из Windows
- Начисто удаляем программы Adobe
- Как удалить Adobe Reader
- Как убрать из системы ненужные приложения от Адоба
- Алгоритм удаления Adobe Acrobat Reader DC с помощью cmd
- Как удалить Adobe Reader с компьютера через специальный сервис
- Что делать, если программа не удаляется?
Как удалить Adobe Reader DC
Некоторые программы могут не удаляться с компьютера или удаляться некорректно при стандартной деинсталляции средствами Windows. Для этого могут быть самые разные причины. В данной статье мы разберемся, как корректно удалить Adobe Reader с помощью программы Revo Uninstaller.
Как удалить Adobe Reader DC
Мы будем использовать программу Revo Uninstaller потому что она удаляет приложения полностью, не оставляя «хвостов» в системных папкам и ошибок в реестре. На нашем сайте можно найти информацию об установке и использовании Revo Uninstaller.
1. Запускаем Revo Uninstaller. Находим Adobe Reader DC в списке установленных программ. Нажимаем «Удалить»
2. Запускается автоматический процесс деинсталляции. Завершаем процесс, следуя подсказкам мастера удаления.
3. По завершении проверьте компьютер на наличие оставшихся файлов после удаления, нажав кнопку «Сканировать», как показано на скриншоте.
4. Revo Uninstaller показывает все оставшиеся файлы. Нажмите «Выбрать все» и «Удалить». По завершении нажмите «Готово»
На этом удаление Adobe Reader DC завершено. Можете установить на свой компьютер другую программу для чтения PDF-файлов.
Как удалить Adobe Reader DC
Adobe Reader DC – программа для работы с PDF документами в корпоративной среде. Компьютерная версия приложения позволяет редактировать файлы формата pdf, вносить в них правки и распечатывать. Если по какой-либо причине услуги Reader DC больше не нужны, то стоит удалить его системы Windows ради экономии места и оптимизации работы. Но бывает так, что по какой-то причине Adobe Reader не удаляется. В этой статье поговорим о том, как удалить Acrobat Reader DC полностью с ПК.
Стандартное удаление
Штатными средствами Windows возможно быстро удалить установленное приложение и некоторые его файлы. Такой способ стоит выбрать из-за простоты и отсутствия необходимости устанавливать дополнительный софт.
Важная информация! Стандартное удаление может оставить некоторые файлы от Адоб. Такие как логи аналитики, сохраненные документы и настройки приложения. Чтобы этого не было, следует воспользоваться вторым методом.
Для удаления приложения из операционной системы Виндовс нужно выполнить такие действия:
- Открыть меню «Пуск»;
- В поиске написать «Панель управления» и нажать «Enter» (На Windows 7 открыть панель возможно прямо возле кнопки выключения системы);
- Вверху справа напротив категории «Просмотр» выбрать тип отображения как «Мелкие значки»;
- В списке разделов настройки найти «Программы» и кликнуть по «Удаление программы»;
- Появится список всех приложений, установленный штатными средствами. Нужно найти полное название приложения «Adobe Acrobat Reader DC» и выделить его;
- Вверху нажать на «Удалить»;
- Спустя несколько минут софт будет удален с компьютера.
Удаление через сторонние программы
Вторым способом удалить Acrobat Reader от Adobe является использование стороннего программного обеспечения. В сети есть множество бесплатных приложений для менеджмента памяти в Виндовс – большинство предлагает функцию полного удаления программ. О некоторых самых популярных клинерах поговорим далее, все они бесплатные и доступны на русском языке прямиком с официального сайта разработчиков.
CCleaner
CCleaner – простая и удобная программа очистки мусора из компьютера, с помощью которой возможно избавиться от ненужного софта. Делается операция несложно, а именно:
- Установить CCleaner на компьютер с помощью exe файла с сайта;
- Открыть ярлык на рабочем столе или в меню «Пуск»;
- Слева выбрать раздел «Сервис»;
- Далее перейти в отдел «Удаление программ»;
- Найти в списке «Adobe Acrobat Reader DC» и выделить его (можно воспользоваться поиском справа);
- Кликнуть «Удалить»;
- Подтвердить удаление и выбрать полный тип деинсталляции.
Uninstall Tool
Uninstall Tool – менеджер по управлению установленным софтом. Программа позволяет мониторить приложения, удалять их или отключать из автозапуска.
Обратите внимание! У Uninstall Tool есть особенная функция принудительного удаления, которая срабатывает даже если выскакивает ошибка (не работает с администраторами).
Для полного удаление Адоб Акробат Реидер ДС нужно выполнить такие действия:
- Установить приложение с помощью установщика с сайта;
- Открыть утилиту и перейти в раздел «Деинсталлятор»;
- В списке найти Adobe Reader и кликнуть по нему правой кнопкой мыши;
- Выбрать «Деинсталляция…».
Данная процедура полностью очистит систему от приложения, что позволит больше сэкономить места и забыть про продукты от Адобе.
IObit Uninstaller
IObit – семейство приложений для ухода за компьютером на Виндовс. В большом перечне услуг АйОбит имеется и полное удаление приложений, так называемый «Шредер файлов». Используется он в отдельной утилите IObit Unistaller, а вот инструкция по использованию:
- Скачать и установить IObit Unistaller;
- Открыть программу, слева развернуть строчку «Программы» и открыть «Все программы»;
- Найти Adobe Reader DC в списке программ и поставить галочку напротив названия (лучше воспользоваться поиском, так как iObit находит много сторонних программ, помимо стандартных);
- Кликнуть «деинсталляция» справа вверху;
- По желанию поставить галочку напротив полного удаления. Дождаться окончания.
Reg Organizer
Рег Органайзер позволяет освободить много места на Виндовс в пару кликов. В качество одной из важных функций для очистки служит полное удаление программы без остатка «хвостов» в системных файлах.
Удалить Acrobat Reader DC с компьютера можно следующим путем:
- Скачать RegOrganizer и открыть приложение;
- Появится меню очистки места, нужно перейти в раздел «Установка, обновление и удаление программ»;
- Далее выбрать подлежащее удалению приложение, кликнуть по нему правой кнопкой мыши и выбрать «Удалить».
Также в новой версии Рег Органайзера появилась уникальная функция – деинсталляция софта прямо с рабочего стола. Теперь можно перетащить ярлык программы, которую хочется удалить, прямиком на иконку Reg Organizer, а затем по правой кнопкой мыши выбрать «Удалить с помощью Reg Organizer».
Важно! После удаления все pdf-файлы станут отмечаться как неопознанные, если на компьютере нет другого способа открыть документы по умолчанию.
Чтобы снова открывались электронные документы, достаточно установить альтернативную программу с поддержкой ПДФ. Она установиться по умолчанию, если кликнуть по любому документу с расширением pdf, затем выбрать «Открыть с помощью…» и указать новое приложение.
Заключение
Это были лучшие способы удалить какой-либо софт, в том числе Адоб Акробат, с компьютера или ноутбука. К сожалению, разработчики из Адоби не продумали сами как удалить их сервисы, поэтому пользователи вынуждены использовать альтернативные способы чтобы компьютер был чист.
Как начисто удалить программы Adobe из Windows
Не секрет, что большинство из нас пользуются не лицензионными программными продуктами. А при установке программы, для «взлома её лицензии» мы используем, так называемые патчи, crack, серийные номера и другие способы обхода защиты.
Иногда получается, а иногда и нет, мусор накапливается и вот уже новая версия программы, не хочет устанавливаться даже после нормального удаления.
Такая ситуация приключилась и у меня на рабочем компьютере, Adobe Photoshop вдруг запросил активацию, повторное лечение не принесло результаты, и я принял решение переустановить программу.
Для чистого удаления программы я использовал фирменную утилиту AdobeCreativeCloudCleanerTool.exe которая позволяет после стандартного удаления, подчистить все “хвосты” от программ семейства Adobe.
Начисто удаляем программы Adobe
1. Удалите программы семейства Adobe, стандартным способом
2. Создайте папку с именем “Adobe” на диске С: и поместите туда скаченный файл AdobeCreativeCloudCleanerTool.exe
3. Запустите командную строку с правами администратора, для этого нажмите на кнопке “Пуск” правой клавишей мышки
4. Введите команду и нажмите Ввод (Enter): cd c:/adobe (для перехода в папку Adobe на диске С)
5. Введите команду и нажмите Ввод: AdobeCreativeCloudCleanerTool.exe ‐‐removeAll= CREATIVECLOUDCS6PRODUCTS (для запуска утилиты очистки)
6. Введите команду и нажмите Ввод: e, а затем y (для выбора языка и принятия лицензии)
7. Утилита предложит на выбор список программ для очистки. Для очистки всех установленных программ Adobe, введите команду и нажмите Ввод: 1
8. Утилита обнаружит оставшиеся “хвосты” от установленных программ Adobe, выберите нужное. Для полной очистки, введите команду и нажмите Ввод: 5, а затем y (для подтверждения удаления).
9. Утилита начнет очистку, и завершит свою работу успешным сообщением “Completed Finish или Completed with ERRORS!”.
Для просмотра ошибок, вы можете посмотреть созданный утилитой лог-файл, который находится по указанному пути “LOG FILE SAVED TO:”.
Очистка операционной системы WiIndow, от программных продуктов Adobe, происходит в любом случае, завершается работа утилиты AdobeCreativeCloudCleanerTool с ошибкой или нет.
Как удалить Adobe Reader
Многим пользователям все приложения от Адоба кажутся сложными в понимании и использовании, поэтому при обнаружении на ПК нужно полностью деинсталлировать эти сервисы. Для того чтобы удалить Adobe Acrobat Reader DC, можно воспользоваться разделом «Установка и удаление программ» в Windows или осуществить желаемое с помощью других методов.
Как убрать из системы ненужные приложения от Адоба
В процессе деинсталляции стандартным способом часто появляются ошибки или повреждаются файлы, что приводит к сбою в работе самой системы ПК. А иногда приложение просто отсутствует в списке или во всплывающем меню нет кнопки «Удалить». Но это не значит, что задача становится невыполнимой. Она просто включает в себя стирание всех существующих папок.
Перед тем как удалить файл Adobe Reader, важно убедиться, что он действительно относится к данной программе. Самый простой способ – перейти в корневую папку с установленной версией и стереть все необходимые данные вручную.
Перед началом чистки компьютера стоит заранее определить расположение всех папок, в том числе и скрытых. Скрытые документы можно найти с помощью поиска по полному имени с форматом расширения. Но проще всего включить отображение скрытых файлов, для этого потребуется:
- Выбрать в проводнике «Сервис» и перейти в раздел «Свойства папок».
- Найти в диалоговом окне вкладку «Вид».
- Открыть дополнительные параметры и поставить флажок на функции «Показывать скрытые файлы и папки».
- Отключить флажок возле надписи «Скрыть расширения известных типовых файлов».
- Перед тем как выйти из меню, подтвердить сохранение изменений.
Алгоритм удаления Adobe Acrobat Reader DC с помощью cmd
Следует строго соблюдать инструкцию, чтобы не нарушить работу системы. Необходимо:
- В первую очередь удалить загрузочный Launcher из папки «Мои документы». Найти его достаточно легко — нужная папка будет обозначена наименованием и версией приложения. Если загрузочного файла там не окажется, его можно удалить из самой папки с программой.
- Включить диагностирование Windows.
Для того чтобы выполнить последний пункт, отыскать в панели управления раздел «Автозагрузка» и перейти ко вкладке «Службы». Там в разделе «Общие» есть кнопка «Диагностический запуск». После этого компьютер перезагрузится и автоматически диагностирует свое состояние. В той же службе автозагрузок можно найти и активный процесс с программой, который рекомендуется закрыть перед началом удаления.
Удалить программу Adobe Reader возможно посредством командной строки:
- Для успешного завершения задачи рекомендуется запустить ее от имени администратора.
- После запуска потребуется ввести команду cd «xxx»- в кавычках указав полный путь расположения программы в системе.
- Ввести две команды: del AcroPDF.dll и del pdfshell.dll. Действие каждой подтверждается нажатием клавиши ввода (или Enter, если использовать более привычное для пользователя наименование).
Как удалить Adobe Reader с компьютера через специальный сервис
Если необходимо срочно удалить Adobe Acrobat Reader вместе со всеми папками и следами в реестре компьютера, то утилита Revo Uninstaller поможет в разрешении этой задачи, даже если не получается это сделать в панели управления.
Основная разница запуска процесса деинсталляции в данной утилите состоит в том, что помимо корневой папки она чистит еще реестр и все доступные документы. Следовать подсказкам мастера по удалению сможет даже новичок, а после этого обязательно проводится сканирование.
Таким образом, утилита выполняет поиск следов удаленного приложения в системе и очищает их дополнительно, если это необходимо. После этого достаточно почистить корзину и перезагрузить ПК. Удаление Adobe Reader DC будет полностью завершено в максимально короткие сроки.
Что делать, если программа не удаляется?
Если вышеописанные инструкции не работают, рекомендуется воспользоваться чистящей утилитой. Например, Windows Installer CleanUp Utility. Перед началом удаления обязательно нужно зарегистрировать библиотеки для Javascript и visual basic. Для этого с помощью команды выполнить ввести и подтвердить несколько действий:
- regsvr32 jscript.dll;
- regsvr32 vbscript.dll.
Далее необходимо воспользоваться утилитой CCleaner, а точнее функцией «Сервис», с помощью которой и проводится удаление. Для проверки можно поискать папку с приложением на компьютере. Если она не найдена – деинсталляция прошла успешно. С помощью раздела «Реестр» в той же утилите можно успешно почистить оставшиеся файлы и исправить возникшие проблемы.
Утилита CleanUp Utility позволит обнаружить и убрать оставшиеся следы от приложения на ПК. После проведенного сканирования достаточно выделить необходимые файлы и окончательно их удалить. По окончании процедуры обязательно перезагрузить компьютер. В результате остаточные программные файлы Адоб Ридер исчезнут из системы.