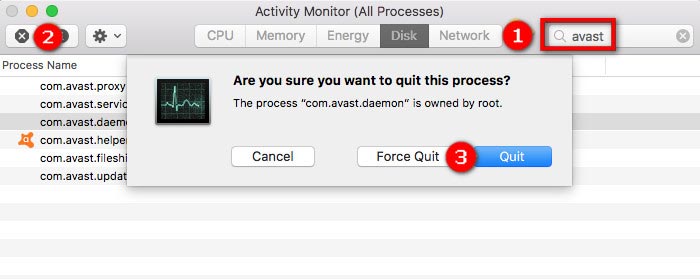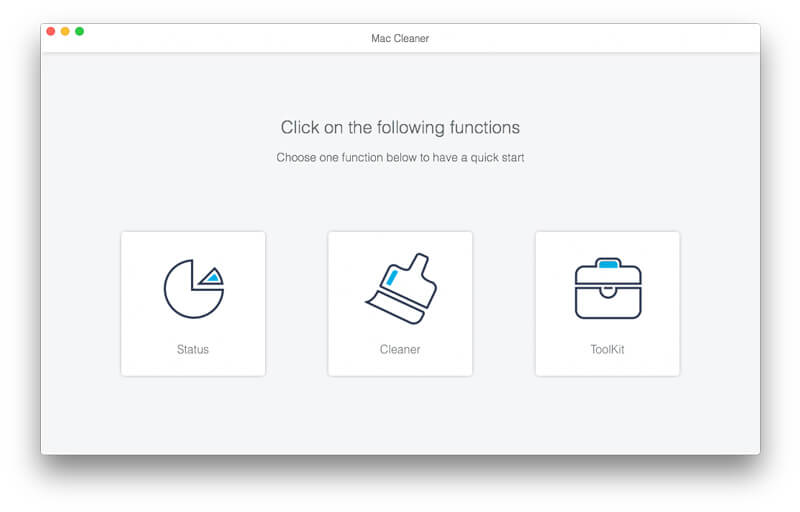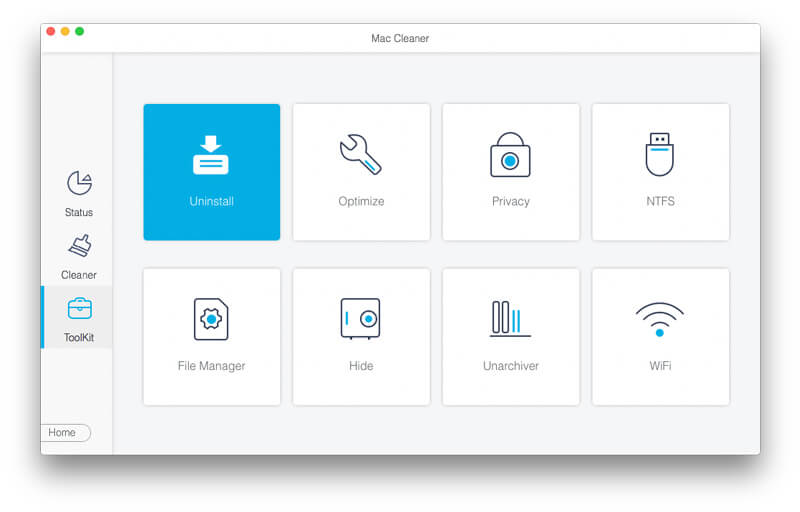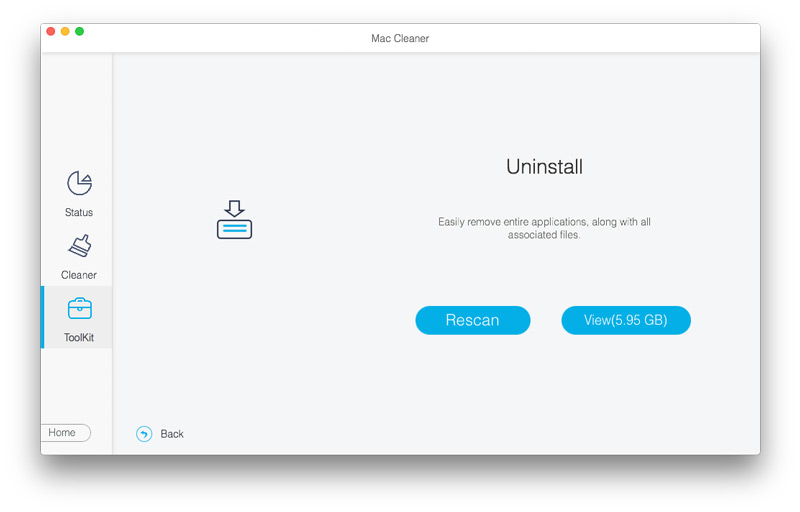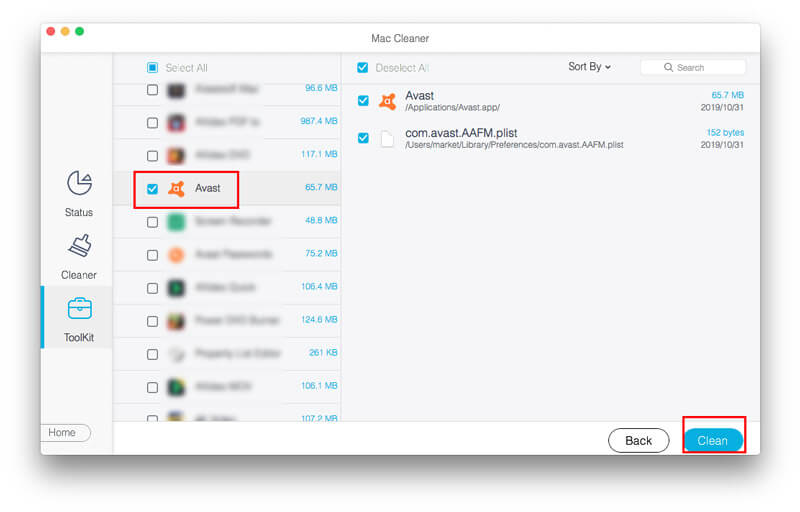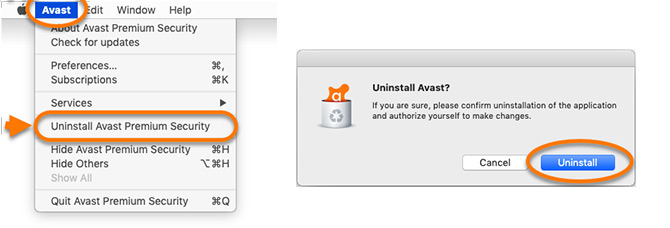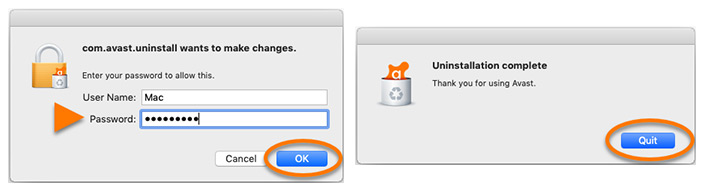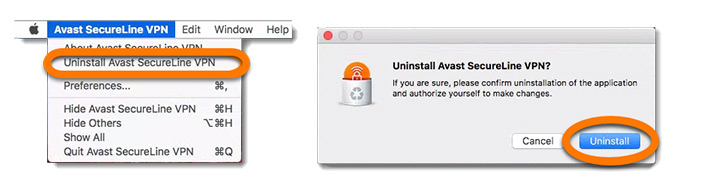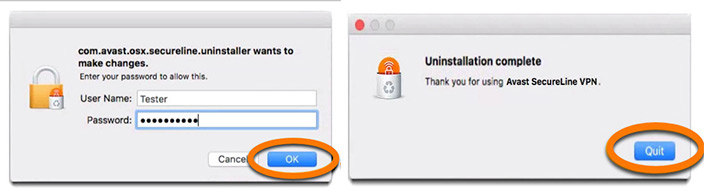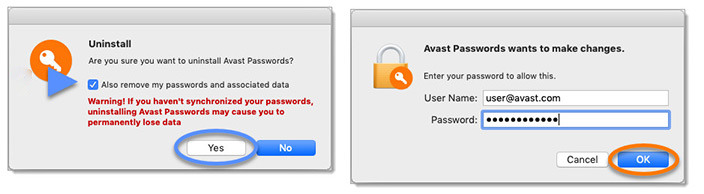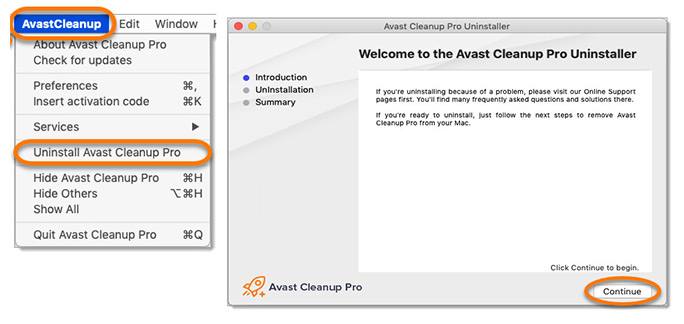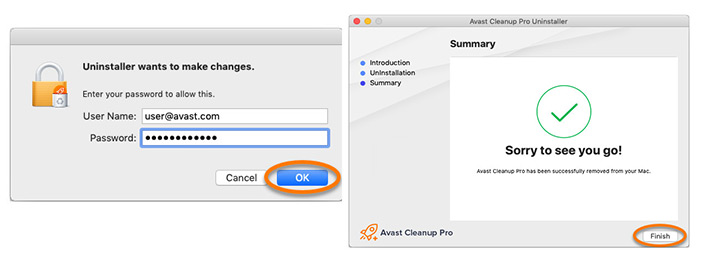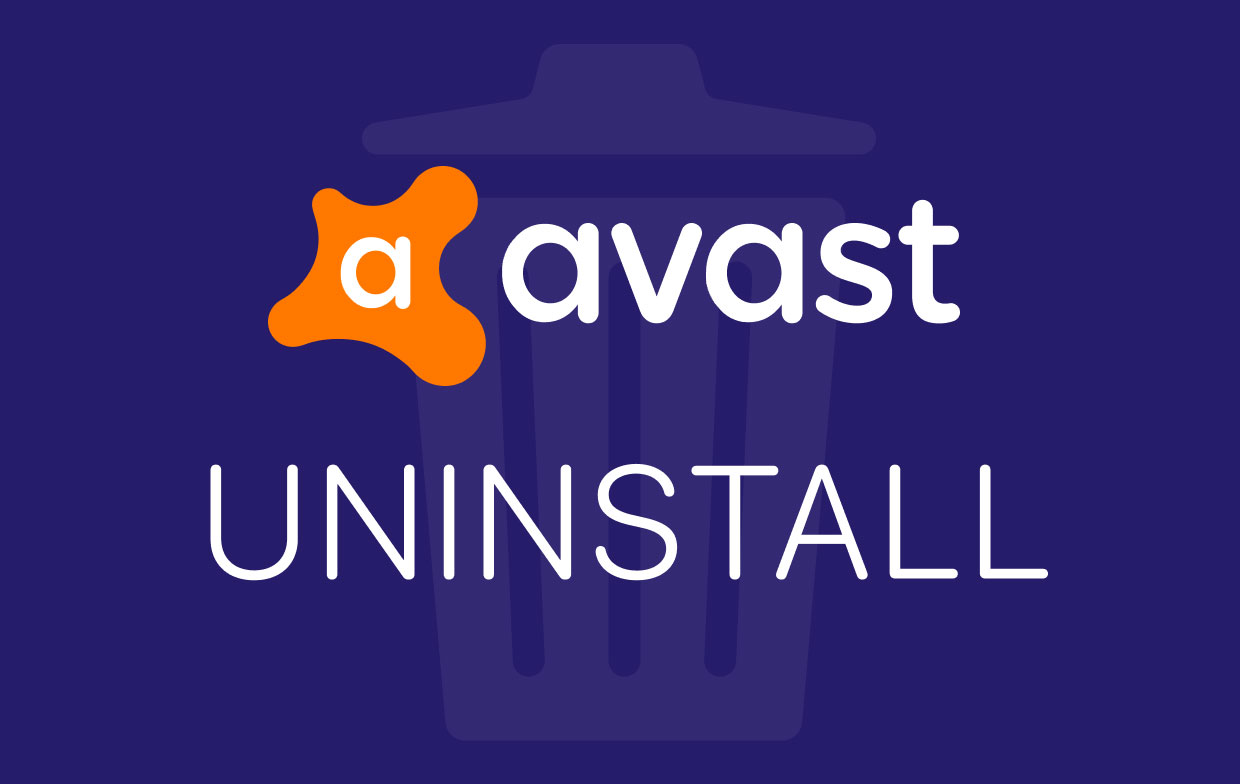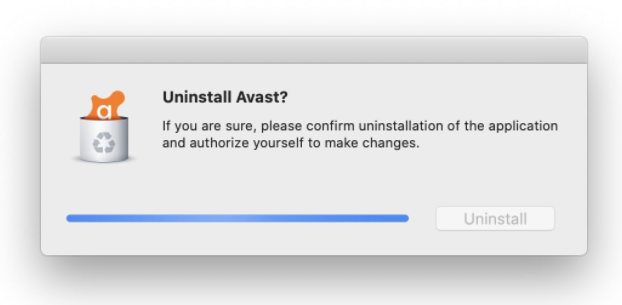- Пошаговое руководство по полной деинсталляции приложений Avast на Mac
- Часть 1. Что делать перед удалением приложений Avast с Mac
- Часть 2. Полное удаление приложений Avast на Mac
- Шаги, чтобы полностью удалить все приложения Avast на Mac:
- Часть 3. Удалите Avast на Mac с помощью прилагаемого деинсталлятора
- Удалите Avast Security или Premium Security (ранее Avast Security Pro)
- Удалить Avast SecureLine VPN
- Удалить пароли Avast
- Удалить Avast Cleanup Pro
- Как полностью удалить Avast на Mac
- Часть 1. Является ли Avast плохим для Mac?
- Часть 2. Как удалить Avast на Mac вручную
- Шаг 1. Остановите запуск приложения на вашем Mac
- Шаг 2. Переместите приложение Avast и связанные папки в корзину.
- Часть 3. Как удалить Avast на Mac с помощью прилагаемого деинсталлятора
- Часть 4. Как полностью удалить Avast на Mac одним щелчком мыши
- Часть 5. Вывод
Пошаговое руководство по полной деинсталляции приложений Avast на Mac
Avast хорошо известен своим антивирусным программным обеспечением, которое может защитить ваш Mac от вирусов, угроз вредоносных программ и т. Д. Он предлагает не только Avast Security, но и Premium Security (ранее Avast Security Pro), SecureLine VPN, пароли и Cleanup Pro для защиты вашего Mac. Но многие пользователи Mac, которые установили приложения Avast, могут не удовлетворяться его низкой скоростью сканирования, навязчивыми уведомлениями и оповещениями или чрезмерным потреблением системных ресурсов. Если вы обнаружите, что приложения Avast не достигают ожидаемого результата, как вы можете полностью удалить приложения Avast и все их ненужные файлы с вашего Mac? В этом руководстве мы дадим вам пошаговое руководство по полностью удалить приложения Avast на Mac.
Часть 1. Что делать перед удалением приложений Avast с Mac
Перед удалением приложения необходимо остановить его запуск на вашем Mac. Вот как это сделать.
- Откройте Мониторинг системы от Папка Приложения / Утилиты .
- Выберите Процесс с именем Avast нажмите (X) и затем нажмите Выход .
Часть 2. Полное удаление приложений Avast на Mac
Как правило, удаление приложения на Mac легко. Вы можете перетащить значок в корзину. Тем не менее, это не работает для Avast. Согласно официальному сайту Avast, удаление или перемещение значка приложений Avast в корзину не приводит к удалению программы. Поэтому вы не можете использовать общий способ удаления приложений Avast.
Если вы также хотите очистить все файлы и папки, связанные с этими приложениями Avast, вы можете использовать стороннее приложение, которое позволит вам полностью удалить приложения Avast.
Стороннее приложение, о котором мы говорим, Aiseesoft Mac Cleaner, Это профессиональное и мощное приложение, которое вы можете использовать для удаления любого приложения и удаления файлов, связанных с приложением, на вашем Mac. Поэтому после удаления приложений Avast на вашем Mac не остается ненужных файлов. Вот пошаговое руководство, которому вы можете легко следовать.
Шаги, чтобы полностью удалить все приложения Avast на Mac:
Шаг 1. Бесплатно загрузите Aiseesoft Mac Cleaner на свой Mac. После того, как вы успешно загрузите это приложение, установите его на свой Mac. Затем запустите это приложение на вашем Mac.
Шаг 2. На главном интерфейсе этого приложения вы заметите три функции: Status, Cleaner и Toolkit. открыто Инструментарий , а затем выберите Удалить .
Шаг 3. Нажмите Scan Кнопка для сканирования ваших приложений Mac. Затем нажмите Перейти к недвижимости кнопка для просмотра приложений.
Шаг 4. Перейдите к списку установленных приложений слева и выберите приложение Avast для удаления. На правой стороне вы увидите его установочный пакет и связанные файлы. Затем нажмите Oчистка .
Это все, что нужно для удаления приложения Avast на вашем Mac. Mac Cleaner не только удалит Приложения, но и поможет вам очистить кэш, удалить историю в заставьте ваш Mac работать быстрее, Если вы хотите использовать деинсталлятор приложения, предоставленный Avast, вы можете продолжить чтение и попробовать следующий способ.
Часть 3. Удалите Avast на Mac с помощью прилагаемого деинсталлятора
В дополнение к Avast Security и его профессиональной версии Avast Premium Security, Avast также предлагает SecureLine VPN, пароли и Cleanup Pro для повышения безопасности и производительности на Mac. Если вы больше не хотите их использовать, вы можете использовать Uninstaller, предоставляемый каждым приложением, чтобы удалить их с Mac. Ниже приведены подробные инструкции по удалению Avast Security / Premium Security, SecureLine VPN, паролей и Cleanup Pro.
Удалите Avast Security или Premium Security (ранее Avast Security Pro)
Шаг 1. Откройте приложение Avast Security, затем нажмите Avast в строке меню в верхнем левом углу экрана и выберите Удалить Avast Premium Security . Затем нажмите Удалить .
Шаг 2. Если будет предложено, используйте ваш коснуться ID или введите свой Пароль администратора и нажмите OK дать разрешение на удаление. Затем нажмите Выход .
Удалить Avast SecureLine VPN
Шаг 1. Откройте Avast SecureLine VPN, затем нажмите Avast SecureLine VPN в строке меню в верхнем левом углу экрана и выберите Удалить Avast SecureLine VPN . Затем нажмите Удалить .
Шаг 2. Если появится диалоговое окно с разрешениями, используйте коснуться ID или введите ваше административное имя пользователя и пароль. щелчок OK , затем Выход завершить удаление.
Удалить пароли Avast
Шаг 1. Откройте Avast Passwords, затем нажмите Справка в строке меню и выберите Удалить . Затем нажмите Да .
Шаг 2. Введите свои учетные данные администратора, затем нажмите OK .
Удалить Avast Cleanup Pro
Шаг 1. Откройте Avast Cleanup Pro, затем нажмите Avast Cleanup в строке меню в верхнем левом углу экрана и выберите Удалить Avast Cleanup Pro . Затем нажмите Продолжить .
Шаг 2. Введите свои учетные данные администратора, затем нажмите OK , Подождите, пока программа удаления Avast Cleanup Pro удалит Cleanup с вашего Mac, затем нажмите Завершить вернуться на рабочий стол.
Это все для удаления всех приложений Avast с помощью деинсталлятора. Когда вы закончите удаление приложений Avast, не забудьте удалить все ненужные файлы связанные с этими приложениями.
При удалении приложений Avast с помощью предоставленной программы удаления для Mac можно оставить некоторые ненужные файлы Avast. Лучший способ одновременно удалить приложения Avast и ненужные файлы с Mac — использовать Aiseesoft Mac Cleaner. И это приложение также может легко очистить ваш компьютер. Надеюсь, вы можете удалить приложения Avast с вашего Mac.
Что вы думаете об этом посте.
Рейтинг: 4.8 / 5 (на основе голосов 91) Подпишитесь на нас в
Эта статья покажет вам, как легко удалить Safari и расширения на Mac вручную или с помощью терминала, чтобы освободить место на вашем MacBook Pro.
Что такое Mac Cleanup Pro? Это безопасно? Как закрыть или переустановить это приложение полностью? Вот полное руководство по удалению поддельной системы оптимизации / очистки инструмента для защиты вашей конфиденциальности.
Как удалить MacKeeper из Mac? Не волнуйся! Вы можете следовать этой статье, чтобы изучить подробные методы удаления MacKeeper с легкостью.
Mac Cleaner — это профессиональный инструмент управления Mac, который удаляет ненужные файлы, беспорядок, большие / старые файлы, удаляет дубликаты файлов и отслеживает производительность вашего Mac.
Источник
Как полностью удалить Avast на Mac
Написано Джордан Бальдо Последнее обновление: сентябрь 1, 2021
Всемогущий эксперт по написанию текстов, который хорошо разбирается в проблемах Mac и предоставляет эффективные решения.
Одна из лучших идей для защиты вашего Mac — использование антивирусного программного обеспечения. Однако есть случаи, когда это антивирусное программное обеспечение может стать головной болью при попытке полностью удалить его. Это связано с тем, что некоторые антивирусные программы, как известно, интегрированы, и что они фактически оставляют некоторые остатки и создают риск для закончилась память приложений вашей системы.
Одно из антивирусных программ, которое считается немного сложным для удаления, — это Avast! Бесплатный антивирус. Для вас удалить Avast Mac, вам потребуются дополнительные усилия и время, чтобы удалить это приложение с вашего Mac.
Вот почему в этой статье мы покажем вам, как вы можете полностью удалить Avast от вашего Mac.
Часть 1. Является ли Avast плохим для Mac?
Avast Mac Security известен как уязвимый антивирус для Mac, который вы можете использовать для обнаружения небезопасные приложения, Учитывая, что утилита распространяется бесплатно и достаточно эффективно устраняет большинство цифровых угроз, многие интернет-пользователи используют ее для защиты своей системы. Тем не менее, опытные члены семейства Apple понимают, что не стоит экономить на безопасности.
Поэтому они выбирают коммерческие антивирусы, которые характеризуются лучшей производительностью в нескольких ключевых областях и усиливают защиту своего Mac, маскируя свои действия в Интернете с помощью Avast SecureLine VPN. В частности, многие пользователи разочарованы чрезвычайно низкой скоростью сканирования Avast, чрезмерным потреблением ресурсов и отвлекающими всплывающими окнами. Кроме того, вы можете столкнуться с проблемой Avast, например «Avast уже установлен, сначала удалите предыдущую версию«. Поэтому они ищут правильные способы удаления антивируса. Итак, как удалить Avast на компьютере Mac?
Часть 2. Как удалить Avast на Mac вручную
Преимущество устройства Mac заключается в том, что после того, как вам потребуется удалить с него какие-либо приложения, оно фактически предоставляет вам собственную функцию удаления, которая определенно поможет вам удалить приложение вручную. Итак, чтобы вы знали, как вручную удалить Avast со своего Mac, вот что вам нужно сделать.
Шаг 1. Остановите запуск приложения на вашем Mac
Во-первых, вы должны остановить запуск приложения на вашем Mac. Вот как это сделать.
- Идите вперед и нажмите кнопку «Перейти».
- После этого продолжайте и выберите «Утилита».
- Затем перейдите и дважды щелкните «Монитор активности», чтобы открыть его.
- После этого найдите и выделите запущенный процесс Avast.
- Затем идите вперед и нажмите кнопку «Выйти».
Вы можете перейти к шагу 2 и шагу 3, пока все процессы, связанные с Avast, не будут полностью отключены.
Шаг 2. Переместите приложение Avast и связанные папки в корзину.
- Запустите приложение Finder на своем Mac.
- Оттуда идите вперед и нажмите «Приложения», расположенные в левой части экрана.
- Затем из папки «Приложения» найдите Avast и перетащите его в корзину.
- Затем нажмите правой кнопкой мыши на корзину и выберите «Очистить корзину».
- Затем в Finder, вперед и нажмите кнопку «Перейти» в строке меню.
- Затем выберите Перейти в папку.
- Оттуда, вперед и введите
/ Library в поле, а затем нажмите кнопку Return, после чего вы будете перенаправлены в папку библиотеки.
Macintosh HD> Пользователи> [текущий пользователь]>
Библиотека> Поддержка приложений> Avast
Macintosh HD> Пользователи> [текущий пользователь]>
Библиотека> Кеши> com.avast.AAFM
Macintosh HD> Пользователи> [текущий пользователь]>
Библиотека> LaunchAgents> com.avast.home.userpront.plist
Мы должны сказать, что делать этот метод будет не сможет в полностью удалить Avast на Mac, потому что все еще есть случаи, когда вы не можете найти все папки, связанные с приложением Avast. И при этом вы по-прежнему оставляете некоторые файлы или папки, которые вам действительно не нужны, и занимают место на вашем Mac.
Наконечник: Рекомендуемый инструмент с именем iMyMac PowerMyMac может помочь вам освободить больше места на вашем Mac, Просто перейдите по ссылке, чтобы узнать больше.
Часть 3. Как удалить Avast на Mac с помощью прилагаемого деинсталлятора
Avast — это одно из приложений, которое после того, как вы установите его на свой Mac, также сопровождается определенным процессом удаления, который позволит вам удалить программу с вашего Mac. Тем не менее, вы должны иметь в виду, что любое дополнительное удаление остатка. Как и при ручном способе удаления программы, вам все равно нужно удалить все файлы и папки, связанные с Avast.
Чтобы вы знали, как удалить Avast для Mac, используя его собственный деинсталлятор, вот шаги, которые вы должны выполнить.
- Перейдите и дважды щелкните установочный пакет программы, который вы скачали онлайн.
- Щелкните Удалить Avast Security. С этого момента начнется процесс удаления.
- следуйте инструкциям, которые вам предложит мастер удаления.
Часть 4. Как полностью удалить Avast на Mac одним щелчком мыши
Помимо двух методов, которые мы упомянули выше, есть еще один способ, который вы можете сделать для вас: полностью удалить Avast с вашего устройства Mac одним щелчком мыши. Это с помощью PowerMyMac это позволит вам удалить Avast и одновременно все файлы и папки, связанные с приложением.
PowerMyMac — мощный инструмент, который можно использовать для удалить любое приложение которые у вас есть на вашем Mac, а также очистите все ненужные файлы на вашем Mac. Таким образом, вы сможете освободить дисковое пространство на вашем Mac, а также улучшить его производительность.
Он определенно удалит любые приложения и удалит любые остатки одним нажатием одной кнопки. Чтобы вы могли узнать, как работает PowerMyMac, вот пошаговое руководство, которому вы можете легко следовать:
- Загрузите и установите PowerMyMac с официального сайта, затем запустите его.
- В левой части интерфейса выберите инструмент удаления и просканируйте все приложения, которые вы сохранили на своем Mac.
- После завершения процесса сканирования найдите в списке приложение Avast.
- Щелкните Avast, после чего PowerMyMac автоматически выберет связанные файлы. Нажмите кнопку «Очистить», чтобы полностью удалить Avast на Mac.
Вот и все! Вы успешно удалили Avast со своего Mac и в то же время удалили все оставшиеся файлы одним щелчком мыши! Если вы также хотите удалить антивирус Malwarebytes на своем Mac, не стесняйтесь следовать это руководство.
Часть 5. Вывод
Как видите, удалить Avast на Mac может быть непросто. А удаление его вручную только заставит вас тратить на это больше времени. Однако вам больше не о чем беспокоиться, потому что у нас есть PowerMyMac, который поможет вам удалить все остаточные файлы и папки, которые есть в Avast, одним нажатием кнопки.
PowerMyMac также может делать больше, чем вы ожидаете. Этот инструмент определенно может стать тем, что вам нужно для вашего Mac. Вы можете использовать iMyMac PowerMyMac в любом аспекте, например сканирование фотографий на Mac и очистка дубликатов, чтобы очистить ваш Mac и повысить его производительность.
И как только вы загрузили PowerMyMac, вам больше не нужно будет загружать какие-либо дополнительные программы для выполнения других операций по очистке, которые необходимы вашему Mac. Установите эту программу на свой Mac, и тогда вы сможете лучше очистить свое устройство Mac.
Прекрасно Спасибо за ваш рейтинг.
Источник