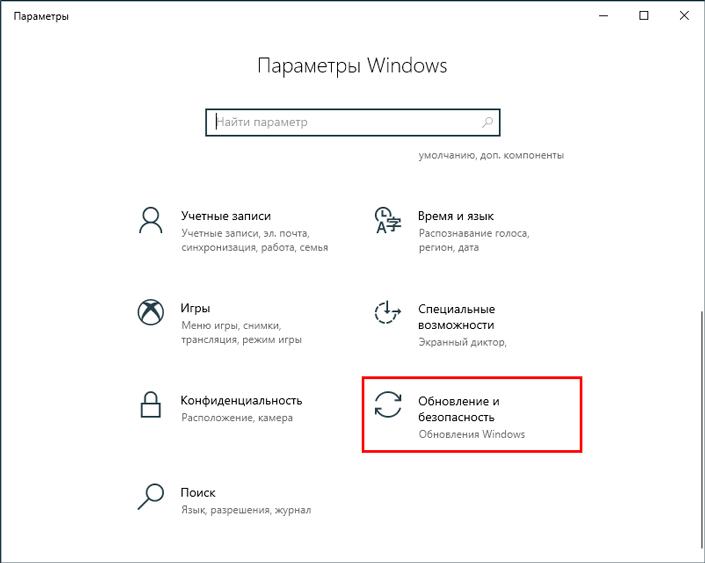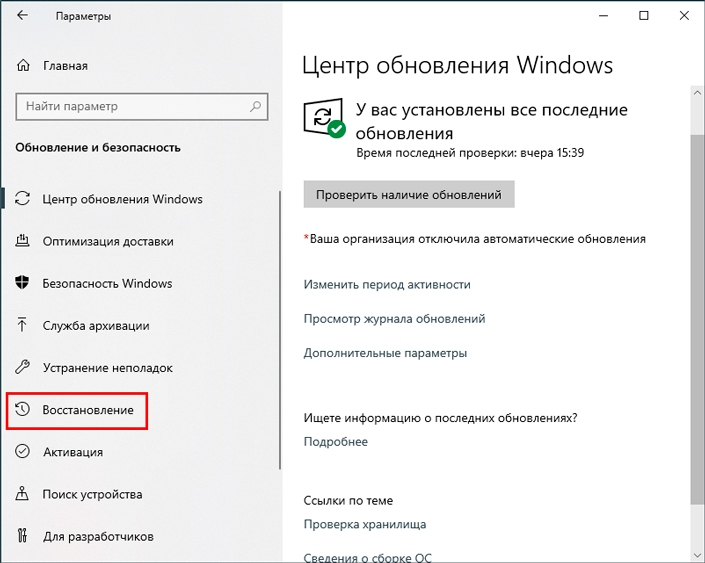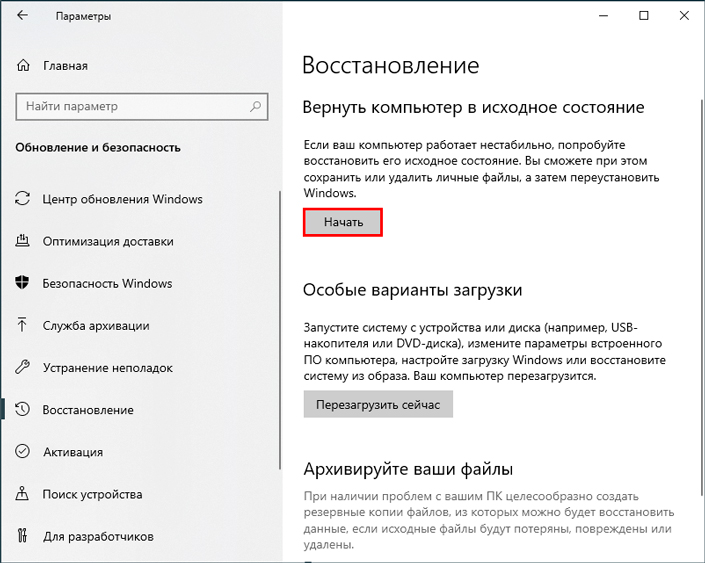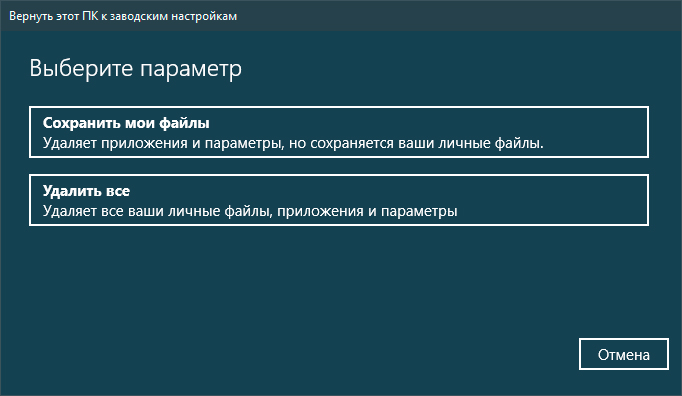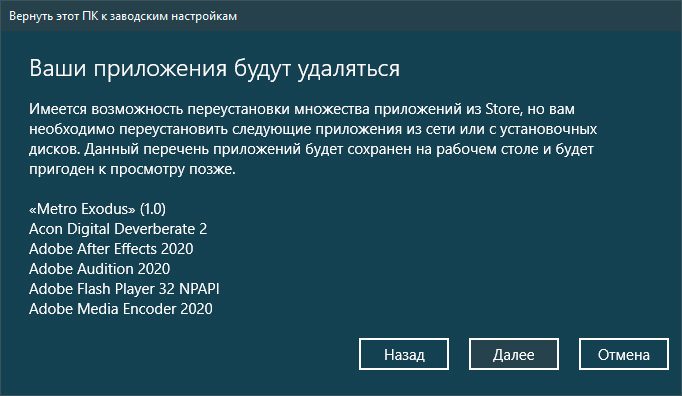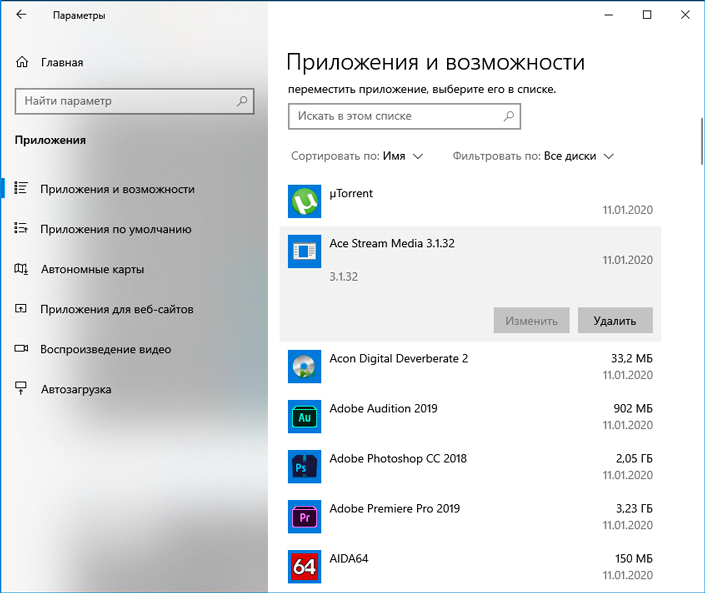- Как удалить Bloatware приложение и восстановить производительность Windows 10
- Что такое Bloatware
- Удаление Bloatware в Windows 10
- Шаг 1. Параметры Windows
- Шаг 2. Управление приложениями
- Похожие статьи про восстановление данных:
- Как разогнать компьютер в 2019 — полное руководство
- Почему компьютер медленно работает, как восстановить производительность ПК
- 20 способов ускорить Windows 10
- Быстрый способ удалить избыточное ПО (bloatware) с компьютера
- Шаг 1. Скачайте и распакуйте Windows 10 Debloater
- Шаг 2. Запустите Windows10DebloaterGUI.ps1 с помощью PowerShell
- Шаг 3. Удалите все bloatware программы с вашего ПК с Windows 10
- Какие приложения удаляются Windows 10 Debloater?
- Как отменить процесс и вернуть все эти программы
- Как выбрать, какое вредоносное ПО удалить с помощью Windows 10 Debloater
- Как легко удалить bloatware из Windows 10
- Удаление с помощью PowerShell
- Удаление с помощью DISM
- Удаление с помощью Windows10Debloater
Как удалить Bloatware приложение и восстановить производительность Windows 10
Для решения проблемы Bloatware, компания Microsoft разработала надежный инструмент, встроенный в операционную систему Windows 10 . В этой статье мы в подробностях разберем как им пользоваться.
Проблема производительности персональных компьютеров — тема, которая не теряет актуальности уже многие годы. Огромные усилия лучших IT-компаний мира были направлены на оптимизацию приложений и операционных систем, чтобы нивелировать негативные последствия тенденции “делать всего и побольше”. Это довольно расплывчатое понятие, поэтому давайте добавим конкретику.
Содержание статьи:
Что такое Bloatware
Bloatware — это программное обеспечение, нагруженное большим количеством ненужных функций, использующих внушительный объем физической и оперативной памяти. Любое приложение может приобрести статус “Bloatware” в момент, когда она становится настолько громоздким, что его основной функционал заглушается другими бесполезными “возможностями”.
Часто такие программы платные и изначально поставляются с пометкой “Lite”. Таким образом, покупая интересующий вас функционал, вы, вдовесок, приобретаете кучу другого бесполезного мусора.
Можно ли это как-то исправить, в ситуации, когда на компьютере уже установлена программа из разряда Bloatware? Разумеется! Самый простой способ — это просто удалить данный софт. Однако, если таких программ много и не всегда удается выделить конкретную, лучше заняться восстановлением ОС.
Удаление Bloatware в Windows 10
Шаг 1. Параметры Windows
Официальное название инструмента по ликвидации Bloatware — Fresh Start. И, как можно понять из его название, софт позволяет сбросить операционную систему до стандартного состояния и поможет установить только те программы, которые нужны для работы Windows 10.
Обратите внимание:
Fresh Start не удаляет файлы и папки, созданные вами на компьютере. Тем не менее, рекомендуем сделать резервную копию во избежание непредвиденных последствий. Лучше всегда быть на шаг впереди.
Обратите внимание, Fresh Start несколько отличается от всем привычного заводского “восстановления системы”. В последнем случае компьютер откатывается до состояния “чистого листа”, до состояния, в котором он был выпущен. Fresh Start в свою очередь работает только с программным обеспечением, не затрагивая саму операционную систему.
Удалите Bloatware, воспользовавшись краткой инструкцией ниже:
1. Откройте инструмент Параметры Windows с помощью комбинации клавиш Windows + I.
2. Перейдите в раздел Обновление и безопасность.
3. Откройте подраздел Восстановление.
4. В новом окне выберите параметр Начать.
5. Выберите нужный пункт: Сохранить файлы или Удалить файлы, в зависимости от ваших нужд.
6. Перед вами появится список bloatware приложений. Нажмите Далее и завершите процесс.
В дополнение к своим основным функциям по уничтожению вредоносных программ, Fresh Start позволяет сохранить наши персонализированные настройки Windows. Таким образом, вам не понадобится все настраивать заново.
Личный опыт использования данной функции подтверждает повышение скорости работы операционной системы. Наблюдается повышение скорости запуска машины и стабильность ее работы.
Итак, теперь, в случае необходимости, вы сами сможете удалить любое установленное bloatware-приложение. Однако, следует отметить, Windows не сотрет подобную программу, если она была установлена из Microsoft Store. Поэтому вам потребуется выполнить дополнительное условие, которое мы разберем в следующей главе.
Шаг 2. Управление приложениями
Как мы уже отметили ранее, Fresh Start игнорирует приложения, установленные с помощью программы Microsoft Store. Поэтому, если вы подозреваете какой-либо официальный софт в краже ваших личных ресурсов, придется принять меры и вручную удалить его.
Сделать это довольно просто:
1. Откройте Параметры Windows.
2. Перейдите в раздел Приложения.
3. Найдите нужную программу и удалите ее.
Теперь ваш компьютер свободен от Bloatware!
Производительность компьютера — это краеугольный камень, от которого может зависеть многое. Для кого-то это вопрос работы, для кого-то важны дополнительные кадры в любимой игре, а кому-то необходимо учиться и использовать “тяжелые приложения”. Вне зависимости от причины, иногда нужно выжимать каждый последний герц производительности из наших машин. И самый простой способ это сделать, без разгона комплектующих, — это избавиться от “мусора”, который чрезмерно отнимает и без того ограниченные ресурсы.
Удаление Bloatware в 100% случаев станет эффективным решением в области повышения производительности ПК. Дополнительно к этому, рекомендуем очистить побольше пространства на жестком диске, восстановить реестр и просканировать компьютер на наличие вредоносного программного обеспечения.
Надеемся, материал оказался для вас полезным и вы смогли повысить производительность ПК, удалив bloatware-приложения.
Похожие статьи про восстановление данных:
Как разогнать компьютер в 2019 — полное руководство
С каждым годом компьютеры занимают все большую часть нашей жизни, переводя в виртуальную среду даже .
Почему компьютер медленно работает, как восстановить производительность ПК
Каждому пользователю рано или поздно доводилось сталкиваться с падением производительности личного к.
20 способов ускорить Windows 10
Не так давно получила свой старт операционная система Windows 10. Главным ее отличием от предыдущих .
Быстрый способ удалить избыточное ПО (bloatware) с компьютера
Windows 10 приучила нас к тому, что раздуваемое программное обеспечение постоянно включается, даже когда мы делаем чистую установку. Вирусы больше не являются актуальным подходом различных производителей оборудования, но теперь это тоже метод Microsoft. Исследуя способы быстрого избавления от вирусов Windows 10, мы нашли полезный инструмент для этого, который называется Windows 10 Debloater. Он запускает сценарии PowerShell, но также предлагает графический интерфейс, который прост в использовании для менее технических пользователей. Вот самый быстрый способ удаления вирусов Windows 10.
Шаг 1. Скачайте и распакуйте Windows 10 Debloater
Вам нужно скачать инструмент, который вы собираетесь использовать, чтобы удалить все вредоносные программы на вашем ПК с Windows 10. Инструмент называется Windows 10 Debloater и представляет собой набор скриптов Powershell, который можно загрузить с GitHub. Перейдите на эту веб-страницу и нажмите на зеленый клон или кнопку загрузки.
Затем нажмите или коснитесь Загрузить ZIP.
Теперь вы должны получить ZIP-файл с именем Windows10Debloater-master.zip. Сохраните его где-нибудь на своем компьютере с Windows 10 или устройстве.
После завершения загрузки извлеките содержимое ZIP-файла .
Шаг 2. Запустите Windows10DebloaterGUI.ps1 с помощью PowerShell
Откройте папку Windows10Debloater-master и щелкните правой кнопкой мыши или коснитесь и удерживайте файл с именем Windows10DebloaterGUI.ps1. В контекстном меню выберите «Запустить с помощью Powershell».
Вы видите приглашение контроля учетной записи пользователя. Выберите, чтобы разрешить запуск инструмента, нажав кнопку Да.
Предыдущее действие открывает PowerShell и окно с именем Windows10Debloater. Он содержит несколько разных кнопок, которые позволяют удалять вредоносные программы, а также отменять изменения или вносить некоторые другие дополнительные изменения, такие как отключение Cortana, удаление OneDrive и т.д.
Шаг 3. Удалите все bloatware программы с вашего ПК с Windows 10
Первая кнопка в Windows10Debloater и та, которая нас интересует в этом уроке, это «Удалить все bloatware программы». Нажмите на неё.
Windows 10 сразу начинает удалять приложения-вирусы, найденные на вашем ПК или устройстве. Если вы посмотрите на окно PowerShell из фона, вы сможете наблюдать за ходом выполнения сценариев.
Это оно! Теперь вы можете наслаждаться Windows 10 без вирусов!
Какие приложения удаляются Windows 10 Debloater?
Согласно странице GitHub, Windows 10 Debloater удаляет следующие приложения:
3DBuilder, AppConnector, Bing Finance, Bing News, Bing Sports, Bing Weather, Fresh Paint, Начало работы, Microsoft Office Hub, Коллекция Microsoft Solitaire, Microsoft Sticky Notes, OneNote, OneConnect, Люди, Skype для рабочего стола, Будильники, Камера, Карты, Телефон, SoundRecorder, XboxApp, Zune Music, Zune Video, коммуникационные приложения Windows, Minecraft, PowerBI, тест скорости сети, Телефон, обмен сообщениями, Office Sway, OneConnect, Windows Feedback Hub, еда и напитки Bing, Bing Travel, здоровье и фитнес Bing, Список чтения для Windows, Twitter, Pandora, Flipboard, Shazam, CandyCrush, CandyCrushSoda, приложения King, iHeartRadio, Netflix, DrawboardPDF, PicsArt-PhotoStudio, FarmVille 2 Country Escape, TuneInRadio, Asphalt8, NYT кроссворд, Facebook, CyberLink MediaSite, Facebook, CyberLink MediaSite , Казино Caesars Slots Free, Марш Империй, Фототастический коллаж, Autodesk SketchBook, Duolingo, EclipseManager, ActiproSoftware, BioEnrollment, Windows Feedback, Xbox Game CallableUI, Поставщик удостоверений Xbox и ContactSupport.
Как видите, список удаленных приложений немного отличается от того, что мы описали в Windows 10.
Как отменить процесс и вернуть все эти программы
Не все согласны с удалением всех приложений, которые этот инструмент считает вредоносными. Они могут включать приложения, которые вы хотите в вашей системе. К счастью, Windows 10 Debloater также позволяет вам отменить все внесенные изменения. Для этого перезапустите его и нажмите или коснитесь кнопки «Восстановить изменения».
Как выбрать, какое вредоносное ПО удалить с помощью Windows 10 Debloater
Вы не можете выбрать из пользовательского интерфейса, какие приложения удалить, а какие оставить, и это было бы полезно иметь. Однако вы можете отредактировать файл Debloat для Windows, находящийся в папке «Индивидуальные сценарии» приложения, и удалить из списка приложения, которые вы хотите сохранить.
Возможно, некоторые пользователи хотят оставить такие приложения, как Погода, Sticky Notes или Camera, но хотят избавиться от всех других программ-взломщиков.
Вам удалось удалить все вредоносные программы из Windows 10?
Надеюсь, вам удалось сделать это быстро и легко с помощью Windows 10 Debloater. Были ли у вас какие-либо проблемы во время процесса? Удалил ли этот инструмент все вредоносные приложения? Когда мы проверили его, мы обнаружили, что он избавился от всех вредоносных программ в Windows 10 с обновлением за октябрь 2018 года, но он не удалил некоторые плитки, которые привели к созданию приложений-антивирусных программ — плитки, найденные в меню «Пуск» из Windows 10 с майским обновлением 2019 года. Какой у вас опыт работы с Windows 10 Debloater? Комментарий ниже и давайте обсудим.
Как легко удалить bloatware из Windows 10
Bloatware — это те самые предустановленные и практически всего бесполезные программы, которые производители устанавливают на ваши устройства. И в Windows 10 их также не мало. Расскажу, как их безопасно удалить.
Удаление с помощью PowerShell
Откройте PowerShell с правами администратора. Каждая команда не удаляет конкретное приложение, но скрывает его из системы:
Удаление с помощью DISM
Хотите по-настоящему стереть каждую программу из вашей системы с помощью PowerShell? Для этого есть другой инструмент командной строки — DISM.
- Проверьте весь список предустановленных программ, используя следующую команду:
2. Чтобы удалить программу, используйте следующую команду:
Где PACKAGENAME берется из ранее созданного нами списка. Как вы можете видеть на следующем изображении, я решил удалить пакет Microsoft Zune Video.
3. Как только операция завершится успешно, вам необходимо перезагрузить компьютер, чтобы код полностью вступил в силу.
Удаление с помощью Windows10Debloater
Windows10Debloater — это сценарий PowerShell, разработанный Sycnex. Он удаляет почти все дополнительные пакеты из операционной системы в том числе даже те, которые могут вам пригодиться. Например, TuneInRadio, PowerBI или приложение Windows Netflix.
Здесь вы можете найти Windows10Debloater (вместе с полным списком приложений для удаления).
Существуют две версии:
- Windows10Debloater.
- Windows10DebloaterGUI: эта версия имеет базовый графический интерфейс с несколькими вариантами удаления, а также опции «Отменить изменения».
Скрипт PowerShell автоматизирует процесс, который я описал в предыдущем разделе. В качестве бонуса он также удаляет связанные записи реестра Windows для приложений для борьбы с вирусами после удаления.