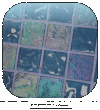- Удаление программ Linux
- 1. Удалить программу через GUI
- 2. Удаление программ через пакетный менеджер
- 3. Удаление программ без пакетного менеджера
- Выводы
- Linux. Как удалить приложение?
- «Менеджер программ»
- Терминал (консоль)
- Чистим систему от мусора
- Русские браузеры для Линукс
- Как полностью избавиться от «Яндекс.Браузера»
- Зачем удалять «Яндекс.Браузер»
- Как удалить «Яндекс.Браузер»
- Удаление «Яндекс.Браузера» с ПК или планшета под ОС Windows
- Удаление «Яндекс.Браузера» в Windows 7
- Удаление «Яндекс.Браузера» в Windows 8/10
- Видео: как удалить «Яндекс.Браузер» в Windows
- Удаление «Яндекс.Браузера» в MacOS
- Удаление «Яндекс.Браузера» в Linux
- Самовольная установка «Яндекс.Браузера»
- Самовольная установка программ в результате вирусной активности
- Как избежать самопроизвольной установки программ в Windows
Удаление программ Linux
Не всегда нам нужно только устанавливать программы. Иногда нужно очистить систему или удалить лишние пакеты и файлы чтобы освободить место на диске. Удаление программ в большинстве случаев выполняется очень просто вне зависимости от дистрибутива. Но иногда могут возникнуть сложности, например, с программами, которые сами создают множество файлов в файловой системе или программы, установленные вручную.
В этой статье мы рассмотрим как выполняется удаление программ Linux в разных дистрибутивах, какие программы можно использовать и какие команды нужны. Остановимся на том, как полностью удалить программу, чтобы она не оставляла следов в системе.
1. Удалить программу через GUI
В Ubuntu и многих других дистрибутивах необязательно использовать консоль для удаления программ, существуют центры приложений и графические интерфейсы. Здесь достаточно запустить утилиту, выбрать нужную программу или пакет и удалить ее. Например, во многих дистрибутивах применяется Gnome Software. Сначала запустите его из главного меню:
Затем найдите нужную программу, например, Gimp:
Откройте ее и нажмите кнопку «Удалить»:
Далее, подтвердите что ее нужно удалить и введите пароль суперпользователя:
После завершения работы, программа будет полностью удалена с вашего компьютера.
2. Удаление программ через пакетный менеджер
Самый простой и часто используемый способ удалить программу linux — это использовать стандартный пакетный менеджер из терминала. Если вы использовали пакетный менеджер для установки программы то единственным верным способом ее удаления будет тоже он. В зависимости от дистрибутива команды удаления будут отличаться, но, в целом, они будут иметь похожий синтаксис. Мы рассмотрим примеры для самых популярных дистрибутивов. Например, нам нужно удалить Firefox. В Ubuntu, Debian, Linux Mint и других дистрибутивах этого семейства команда будет выглядеть вот так:
sudo apt remove firefox
Эта команда удалит пакет из системы, но некоторые конфигурационные файлы останутся и будут занимать место. Чтобы полностью удалить программу используйте опцию purge:
sudo apt purge firefox
Более подробно о том, как удалить программу в Linux в Ubuntu мы рассматривали в отдельной статье, в том числе и работу с PPA. Для удаления пакета в CentOS или Red Hat выполните:
sudo yum remove firefox
В Fedora и основанных на ней дистрибутивах, кроме Red Hat, используется новый пакетный менеджер — dnf:
sudo dnf remove firefox
В OpenSUSE используется собственный пакетный менеджер — zypper:
sudo zypper remove firefox
Удаление программ Linux с помощью пакетного менеджера позволяет полностью очистить систему от остатков программы. После завершения удаления рекомендуется перезагрузить компьютер, чтобы убедиться, что все файлы были удалены. Теперь вы знаете как удалить программу в Linux через терминал.
Пакетный менеджер раскладывал файлы программы по системе, а значит он знает что и где находится, значит сможет все правильно удалить. Но если вы компилировали программу и устанавливали ее установочным скриптом, то вы не сможете удалить ее с помощью пакетного менеджера, поскольку он ничего не знает о ней.
3. Удаление программ без пакетного менеджера
Здесь тоже есть несколько вариантов. Если вы устанавливали программу из исходников с помощью компиляции и make install, то она разложена по всей системе. А это значит, что вы не сможете просто зайти и удалить папку с ней, как в Windows. Вам придется использовать тот же скрипт, что вы использовали для установки. Откройте терминал и выполните:
cd /папка/с/исходниками
$ sudo make uninstall
Первая команда переходит в папку с исходниками, вторая — удаляет программу. Если скрипта не сохранилось, то вы можете скачать его из интернета. Иначе программу не удалить. Еще один вариант установки программ — с помощью скрипта из официального сайта. Такие программы удалить намного проще. Они устанавливаются, как правило, в одну папку, для них существует специальный каталог в файловой системе Linux. Здесь они создают новую папку, где расположены все их файлы, включая исполняемые и файлы настроек. Например, чтобы удалить браузер Google Chrome, установленный, таким образом, нужно набрать:
sudo rm -Rf /opt/google-chrome/
Возможно, после удаления программы, вам стоит проверить папку /etc, так как там обязательно должны были остаться файлы настроек пути к библиотекам этой программы, исполняемым файлам и файлы сервисов. Также после удаления программ рекомендуется делать очистку системы Ubuntu.
Выводы
В этой статье мы рассмотрели как выполняется удаление программ Linux для различных дистрибутивов. Как видите, если правильно подходить к установке, то удалить программу очень просто. Сложности возникнут только если вы использовали нестандартные пути получения программ, что очень не рекомендуется.
Источник
Linux. Как удалить приложение?
Способы удаления приложений в Linux отличаются от Windows — они более разнообразные. Приложения можно удалить как минимум трема способами — «Менеджер программ», «Менеджер пакетов Synaptic» и консоль. В Windows способ один — менеджер программ (унинсталлеры), отличаются они только интерфейсом.
«Менеджер программ»
Самое простое и похожее на Windows решение — это «Менеджер программ». Он всегда установлен по умолчанию в разных дистрибутивах Linux. На вид менеджеры приложений немного отличаться, но работают они одинаково.
1. Запустите «Менеджер программ». Для это откройте строку поиска («Alt+F1» или «Alt+F2») и вводите «Менеджер программ» или «Software Manager».
2. Выберите категорию «Все пакеты».
3. Зайдите во вкладку «Вид» менеджера и выберите «Установленные приложения».
4. Перед вами все установленные программы. Кликните по ненужной и увидите кнопку «Удалить».
«Менеджер пакетов Synaptic» Принцип работы менеджера пакета немного отличается от менеджера программ. Несмотря на то, что он может показаться сложным, многие предпочитают именно его.
Каждое приложение в Linux — это один или несколько зависимых пакетов. В «Менеджере программ» вы скачиваете стандартный набор пакетов для программы. В Synaptic приложение можете «собирать». Удаление приложений имеет свои особенности.
1. Запустите Synaptic. Воспользуйтесь строкой поиска. Если менеджера пакетов нет, установите его — найдите в менеджере программ или введите в консоли «sudo apt-get install synaptic».
2. Слева внизу выберите пункт «Состояние». Слева вверху появится список опций, там выбирайте «Установленные». Перед вами все установленные пакеты.
3. Нажимаете правой кнопкой по любому и выбираете «Отметить для полного удаления». 4. Отметив пакеты, которые хотите удалить или переустановить, нажмите «Применить» (вверху на панели инструментов). Synaptic начнет выполнять очередь поставленных перед ним заданий. Преимущество Synaptic в том, что вам не нужно удалять программы по одной — отмечаете действия с разными пакетами и выполняете все сразу. Также можете увидеть и установить рекомендуемые пакеты для программы. Но в данном случае от пользователя требуется некий опыт, так как можно затереть нужные системные пакеты.
Терминал (консоль)
Терминал — это, пожалуй, самый быстрый способ удалить то или иное приложение. Главное — знать точное название пакета.
1. Открываете консоль (Ctrl+Alt+T);
2. Удалим, к примеру, программу gparted. Вводим команду: «sudo apt-get remove gprarted». «Enter».
Чистим систему от мусора
Если много экспериментировать с пакетами, или, скажем, установка пакетов прерывалась, то в системе может собраться мусор: нарушенная индексация пакетов, зависимости и пакеты deb, которые не используются. Для этого время от времени выполняйте 4 простых команды:
1. Обновляем индексацию доступных пакетов: «sudo apt-get update»;
2. Обновляем установленные пакеты: «sudo apt-get upgrade»;
3. Удаляем пакеты «.deb», которые не используются: «sudo apt-get autoclean»;
4. Удаляем зависимости пакетов, которые были удалены: «sudo apt-get autoremove».
Источник
Русские браузеры для Линукс
Здравствуйте, уважаемые посетители linux.org.ru! Интересует браузер с защитой анонимности, с проверенным исходным кодом на базе Хромиум (так как по фунционалу другие не устраивают).
Таковым видится, например, Спутник (уже есть для Астра Линукс и Альт Линукс). Мне нужно для Funtoo Linux. Посоветуйте, пожалуйста, с выбором.
браузер с защитой анонимности, с проверенным исходным кодом
Чувак, тебя обманули.
Не совсем русский конечно, но для фанты подойдёт. Закидывай ебилд в локальный оверлей и ставь.
защитой анонимности
с проверенным исходным кодом на базе Хромиум
Таких не встречал.
спасибо. я стал изучать, но eix-update теперь не работает https://pastebin.com/pJi6xWKi
Интересует браузер с защитой анонимности
Таковым видится, например, Спутник
С какой стороны Спутник видится браузером с защитой анонимности?
Не придумывай, всё что тебе нужно уже есть в net-kit/www-client .
yandex browser например.
И почему же он таким видится? Он хоть по свободной лицензии то распространяется?
в нем меньше рекламы, чем в других клонах хромиума, и он разрабтан ростелеком (провайдером)
Это не гарантия анонимности. Я, кстати, нашел лицензию. Она не свободная, исходников нет. Соответственно, ни о какой анонимности и речи быть не может.
в нем меньше рекламы, чем в других клонах хромиума
А смысл в клонах? В самом хромиуме, например, нет рекламы.
в хромиуме грузится бинарный код — расширение «Chrome Hotword Shared Module» для скрытого слежения за микрофоном (без согласия и предупреждения владельца компьютера).
нужен браузер с защитой анонимности.
ebuild /var/git/overlay/web-overlay/www-client/iridium-browser-bin/iridium-browser-bin-62.0.ebuild digest
спасибо! начал ставиться.
Также использую otter. хотя сервисы гугла, используемые на некоторых русских порталах, стали отказывать в обслуживании.
А мне, наоборот, интересно, есть ли человеческие браузеры, которые не позволяют говносайтам говнолокали использовать! Я в настройках хромоногой быдлоподелки и сранолиса явно указал, что хочу видеть только английский! Но любой многоязычный говносайт мне сранорусскую версию дает вместо цивильной. Вот что за жопа?! Зачем мне идиотский перевод с китайского на русский на всяких алиэкспрессах и наибеях?
Что-то otter падучий какой-то.
Включи do not track и возьми белый ip из пендостана. Все сразу станет путем. Тут не в бровзерах дело, а в твоём ip
Как это делается в обычном огнелисе?
IceCat с дополнениями Searex, HTTPS Everywhere, GNU LibreJS, Reveal hidden html
Источник
Как полностью избавиться от «Яндекс.Браузера»
«Яндекс.Браузер» — достойная замена таким популярным браузерам, как Google Chrome (и его аналоги на основе ядра Chromium), Mozilla Firefox, Avant Browser, Internet Explorer, Microsoft Edge и Opera. Но если он чем-то вас не устраивает, то удалить его — не проблема.
Зачем удалять «Яндекс.Браузер»
Чаще всего «Яндекс.Браузер» удаляют из-за того, что пользователя не устраивают его функциональные возможности и внешний вид, а появившиеся в нём новшества представляются излишними и даже мешают. Люди, пользовавшиеся 10 лет браузерами Opera или Firefox, настолько привыкают к ним, что часто не хотят менять их ни на какой другой. Многим в «Яндекс.Браузере» не нравятся, например:
- рубрика «Дзен» — раньше просто делали закладки на нужные сайты, и этого было достаточно;
- недавно открытые вкладки — можно войти в историю посещения сайтов и продолжить работу с того места, где она была прервана.
Но возможны и другие причины удаления «Яндекс.Браузера»:
- нехватка пространства на жёстком диске;
- сбои в работе браузера;
- недостаточно высокая скорость работы.
Как удалить «Яндекс.Браузер»
«Яндекс.Браузер» имеет версии для Windows, MacOS и Linux. Рассмотрим процедуру его удаления в каждой из этих ОС.
Удаление «Яндекс.Браузера» с ПК или планшета под ОС Windows
В разных версиях Windows удаление «Яндекс.Браузера» происходит аналогично, с незначительными отличиями.
Удаление «Яндекс.Браузера» в Windows 7
Обычно в комплекте с любой программой поставляется деинсталлятор — файл Uninstall.exe, который удаляет программу, её настройки и вспомогательные файлы с компьютера. Деинсталлятор может запускаться как из менеджера приложений Windows, так и непосредственно самим пользователем.
Удаление «Яндекс.Браузера» в Windows 7 выполняется так:
- Нажмите кнопку «Пуск» и выберите «Панель управления».
Для входа в панель управления щёлкните по соответствующей строке в меню «Пуск»
Щёлкнув по кнопке «Программы», перейдите к списку установленных приложений
«Яндекс.Браузер» легко найти в списке программ по иконке с оригинальным логотипом
Подтвердите удаление «Яндекс-Браузера», нажав в появившемся диалоговом окне кнопку «Удалить»
«Яндекс.Браузер» будет удалён.
После удаления программы перезагрузите ПК — это необходимо, в частности, для создания точки восстановления Windows. Точка восстановления позволит вернуть систему к предыдущему состоянию, в том числе и восстановить «Яндекс.Браузер», если вы передумаете от него отказываться.
Удаление «Яндекс.Браузера» в Windows 8/10
В Windows 8.1 и 10 сделайте следующее:
- Нажмите на кнопку «Пуск», а затем на изображение шестерёнки («Параметры»).
Консоль «Параметры» в Windows 10 заменяет «Панель управления» в Windows 7
Перейдите к списку уже установленных приложений
Найдите и отметьте «Яндекс.Браузер» в списке установленных приложений
«Яндекс.Браузер» будет удалён.
Видео: как удалить «Яндекс.Браузер» в Windows
Удаление «Яндекс.Браузера» в MacOS
На компьютерах MacBook «Яндекс.Браузер» удаляется ещё проще.
- Завершите работу программы «Яндекс.Браузер», закрыв все её окна и вкладки.
- Откройте проводник MacOS — приложение Finder (буквально — файловый поисковик операционной системы Mac), нажав на «смайл» в панели индикации рабочего стола MacOS.
Finder по своим функциям аналогичен проводнику Windows
В MacOS переход к списку установленных программ выполняется иначе, чем в Windows
В списке установленных приложений должен быть значок «Яндекс.Браузера»
Введите команду очистки корзины Mac
Если приложение «Яндекс.Браузер» создало значок на рабочем столе Mac, то можно сразу же удалить браузер, не заходя в файловый поисковик Finder. Для этого достаточно перенести значок приложения в корзину.
Удаление «Яндекс.Браузера» в Linux
В качестве примера рассмотрим версию Ubuntu. Для удаления браузера от компании «Яндекс» используйте программу Terminal. В зависимости от версии Linux она либо находится в категории «Приложения — Стандартные», либо вызывается по команде «Главное меню — Система».
В разных версиях Linux процесс запуска терминала может отличаться
После запуска терминала открывается окно консоли команд.
Введите и выполните необходимые для удаления «Яндекс.Браузера» команды
Программа Terminal — самый грамотный и надёжный способ удаления приложений. Как и командная строка в Windows, «Терминал» отобразит подробный «лог» действий над файлами, папками и значениями реестра ОС, касающихся установки, обновления и удаления любой программы.
Сам процесс удаления «Яндекс.Браузера» состоит из трёх шагов. Выполните следующие команды:
- Удалите репозиторий «Яндекса» из системы по команде sudo rm /etc/apt/sources.list.d/yandex-browser-beta.list*.
- Удалите также сам «Яндекс.Браузер» командой sudo apt remove yandex-browser-beta.
- Удалите настройки и историю браузера, введя команду rm -r
В результате полностью удалятся файлы, распакованные ранее при установке «Яндекс.Браузера» из инсталляционного DEB-пакета.
Самовольная установка «Яндекс.Браузера»
Иногда бывает так, что на ПК вдруг появляются приложения, возникшие как бы сами собой, без каких-либо действий со стороны пользователя. В их числе может оказаться и ранее удалённый «Яндекс.Браузер». Как такое происходит?
При нормальной работе любой ОС «Яндекс.Браузер» на компьютере самопроизвольно появиться не может, поскольку ни Windows, ни Linux или MacOS не устанавливают никакие программы без согласия пользователя. Но такое бывает в результате действий вирусов.
Самовольная установка программ в результате вирусной активности
Windows — наименее безопасная из популярных ОС. Вирусы, внедряемые в неё, могут устроить всё, что угодно, в том числе и самоинсталляцию любых приложений. Источниками вирусов являются прежде всего непроверенные сайты, в том числе уличённые поисковиками и средствами защиты самой Windows в фишинге (фишинговые сайты — это клоны самых популярных веб-ресурсов, собирающие логины и пароли пользователей). К счастью, антивирусные программы и наиболее распространённые браузеры обеспечивают довольно надёжную защиту от таких сайтов.
Никогда не переходите на сайт, если увидели такое предупреждение
ОС Linux и MacOS менее подвержены заражению вирусами, но и с ними нужно быть внимательным и не забывать о мерах предосторожности.
Как избежать самопроизвольной установки программ в Windows
Для этого нужно выполнять следующие простые рекомендации:
- Никогда не заходите на сомнительные сайты.
- Используйте любой из популярных антивирусов (пакет Касперского, Panda, Avast, 360 Total Security, NOD32 или другой), причём обязательно включайте онлайн-защиту от вредоносных сайтов.
Обязательно включите Web-Антивирус
Вышеуказанные меры помогут, помимо всего прочего, защититься от самопроизвольных установок программ, в том числе и «Яндекс.Браузера», а также избежать неожиданностей с ранее установленными приложениями Windows.
Удалить «Яндекс.Браузер», как и любое приложение, очень просто. Причём вместе с браузером можно удалить и все его настройки, в результате чего от него не останется никаких следов на вашем ПК или мобильном устройстве.
Источник