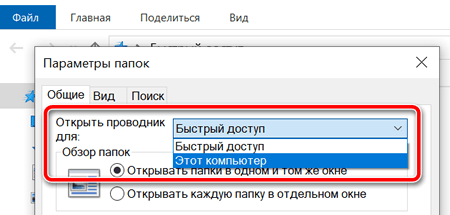- Как удалить быстрый доступ в Windows 10
- Как удалить быстрый доступ в проводнике Windows 10
- Как удалить Quick Access из Windows 10 File Explorer
- Способ 1: отключить быстрый доступ в Windows 10
- Способ 2: удалить быстрый доступ в Windows 10
- Как убрать из проводника «Быстрый доступ» к часто используемым файлам и папкам
- Панель Быстрого доступа в Windows 10: настраиваем режим запуска и убираем её из Проводника
- Проводник открывает “Быстрый доступ”. Меняем режима запуска Проводника на стандартный
- Как убрать Быстрый доступ из Проводника?
- Как убрать закрепленные папки из панели Быстрого доступа в Проводнике?
- Как полностью убрать панель Быстрого доступа из Проводника?
Как удалить быстрый доступ в Windows 10
Иногда хочется в Windows 10 удалить быстрый доступ расположенный в левой части проводника. Обычно в нём дублируются такие папки как рабочий стол, загрузки, документы, изображения.

Чтобы удалить быстрый доступ в Windows 10 вам нужно будет с помощью клавиш WIN+R и команды regedit открыть Редактор реестра. В левой части редактора раскройте ветвь Компьютер\HKEY_CLASSES_ROOT\CLSID\<679f85cb-0220-4080-b29b-5540cc05aab6>\ShellFolder. Нажмите правой кнопкой мыши на раздел ShellFolder т выберите в открывшемся меню пункт Разрешения.

В открывшемся окне нажмите на кнопку с надписью Дополнительно.

В ещё одном открывшемся окне нажмите на пункт Изменить. В следующем окне нажмите на кнопку с надписью Дополнительно.

В следующем окне нажмите сначала на кнопку с надписью Поиск, а затем из списка выберите пункт Администраторы и нажмите на кнопку ОК во всех окнах кроме последнего окна.

В нём выберите пункт Администраторы, поставьте галочку у пункта Полный доступ и нажмите на кнопку ОК.

Затем в правой части редактора найдите параметр Attributes. Дважды кликните по нему левой кнопкой мыши, а затем измените значение с a0100000 на a0600000. Закройте Редактор реестра и откройте Панель управления — Оформление и персонализация — Параметры проводника.

В открывшемся окне на вкладке Общие в пункте Открыть проводник для установите из всплывающего списка Этот компьютер. Затем снимите обе галочки в абзаце Конфиденциальность и нажмите на кнопку Очистить. Для подтверждения нажмите на кнопку ОК. После этих действий закройте все окна и перезагрузите компьютер. После перезагрузки у вас удалиться быстрый доступ из проводника.
Как удалить быстрый доступ в проводнике Windows 10
Итак, вы хотите удалить быстрый доступ в проводнике Windows 10?
Операционная система Windows 10, последняя и самая лучшая от Microsoft, переполнена изящными функциями, гарантирующими пользователям отличный опыт использования ОС. Тем не менее, некоторые его функции могут быть недоступны для всех пользователей, которые используют эту последнюю операционную систему Windows.
Одной из таких функций является Быстрый доступ, который представлен в Проводнике файлов (также известный как Проводник Windows, Мой компьютер, Этот компьютер и т.д.).
Быстрый доступ к Windows 10 — это в основном новый и специальный домашний вид, который содержит и отображает все часто используемые папки и недавно использованные файлы. Это стандартный вид Проводника, и если вы откроете Проводник, он автоматически откроется в режиме быстрого доступа.
Мы заметили, что многим людям не нравится новое представление быстрого доступа в проводнике Windows 10, и они хотят иметь традиционное представление по умолчанию в обозревателе файлов, которое отображает список устройств и дисков.
Если вы также были разочарованы быстрым доступом к Windows 10, то в этом руководстве мы поможем вам отключить Быстрый доступ из проводника файлов или полностью удалить Быстрый доступ из проводника файлов на ПК с Windows 10.
Как удалить Quick Access из Windows 10 File Explorer
Несмотря на то, что быстрый доступ является очень полезной функцией, многие люди предпочитают, чтобы она не отображалась на экране каждый раз, когда они открывают проводник. Вот почему в этом руководстве мы покажем вам, как отключить быстрый доступ в проводнике файлов Windows 10 или удалить быстрый доступ из панели навигации на компьютере с Windows 10.
Здесь мы объяснили оба метода, теперь вам решать, хотите ли вы отключить режим быстрого доступа или удалить быстрый доступ в Windows 10. Давайте посмотрим:
Способ 1: отключить быстрый доступ в Windows 10
Если вы хотите отключить режим быстрого доступа как вид по умолчанию в проводнике и восстановить прежний вид по умолчанию в проводнике, который отображает список устройств и дисков вместо места быстрого доступа, то отключение вида быстрого доступа — отличное решение для вас.
Выполните следующие действия и узнайте, как отключить Быстрый доступ в проводнике Windows 10:
Шаг (1): Сначала откройте проводник, а затем перейдите в «Просмотр» и нажмите «Параметры».
Шаг (2). В параметрах папки выберите вариант по умолчанию, чтобы открыть Проводник на Этом компьютере.
Шаг (3). Теперь в разделе «Конфиденциальность» снимите оба флажка:
- Показать недавно использованные файлы в Быстром доступе
- Показать часто используемые папки в быстром доступе
Шаг (4): Далее нажмите кнопку « Очистить» , чтобы очистить историю проводника .
Шаг (5): Наконец, нажмите кнопку Применить , а затем кнопку ОК , чтобы сохранить изменения.
Внесение этих изменений отключит Быстрый доступ как вид по умолчанию в проводнике на вашем компьютере с Windows 10.
После отключения режима быстрого доступа в Windows 10, если вы хотите также избавиться от значка «Быстрый доступ» на боковой панели проводника, следуйте приведенным ниже методам.
Способ 2: удалить быстрый доступ в Windows 10
Если вы не хотите видеть недавно использованные файлы и часто используемые папки на вашем компьютере и хотите полностью удалить быстрый доступ из боковой панели проводника в Windows 10, тогда вы можете это сделать. Процесс довольно прост.
Выполните следующие действия и узнайте, как удалить Быстрый доступ в панели навигации проводника Windows 10:
Шаг (1): Нажмите клавиши Windows + R вместе, затем введите regedit и нажмите Enter.
Шаг (2): как только откроется окно редактора реестра , перейдите к следующему ключу:
Шаг (3). Теперь на правой панели щелкните правой кнопкой мыши в любом месте пустого пространства и выберите «Создать» → «Значение DWORD (32-разрядное)».
Шаг (4): Установите новое имя значения как HubMode, а затем дважды щелкните по нему и измените его значение данных на 1. Наконец, нажмите на кнопку ОК.
Теперь просто закройте все окна проводника, открытые на вашем компьютере, а затем снова откройте проводник. Отныне значок быстрого доступа не будет отображаться на панели навигации в проводнике Windows 10.
А в будущем, если вы захотите включить значок быстрого доступа на боковой панели проводника файлов в Windows 10, просто выполните те же самые действия и измените значение HubMode с 1 на 0 или просто удалите ключ HubMode DWORD из редактора реестра.
Заключение
Таким образом, вы можете увидеть, как просто отключить быстрый доступ в обозревателе по умолчанию и полностью избавиться от значка быстрого доступа на боковой панели проводника Windows 10.
Если вы точно будете следовать обоим вышеперечисленным методам, то сможете легко отключить режим быстрого доступа и удалить значок быстрого доступа Windows 10, отображаемый на панели навигации в проводнике файлов.
Не стесняйтесь сообщить нам через раздел комментариев ниже, если у вас есть еще вопросы относительно того, как удалить быстрый доступ в Windows 10, и мы обязательно предоставим вам руководство, чтобы помочь.
Как убрать из проводника «Быстрый доступ» к часто используемым файлам и папкам
Быстрый доступ – это новая библиотека, появляющаяся при открытии Проводника. Она помогает пользователям находить ссылки на наиболее часто используемые файлы и папки. Содержимое сгруппировано по «Частым папкам» и «Недавним файлам», и по умолчанию в настройках может отображаться до десяти папок и двадцать файлов.
Несмотря на то, что быстрый доступ – хорошая небольшая функция в Windows 10, она может быть удобна не для всех, поэтому в этом новом руководстве с инструкциями мы пройдем шаги по её удалению из панели навигации в проводнике.
Предупреждение! Перед удалением быстрого доступа не забудьте настроить Проводник на использование «Этот ПК» по умолчанию. Если вы этого не сделаете, после изменения настроек вы можете получить ошибку, подобной этой:
- Откройте проводник, перейдите в меню Вид, нажмите Параметры , чтобы открыть «Параметры папок», и на вкладке «Общие» измените Открыть проводник для:» на «Этот компьютер».
Имейте в виду, что удаление быстрого доступа не очищает историю проводника, чтобы сделать это, уберите отметки с Показать недавно использовавшиеся файлы на панели быстрого доступа и Показать часто используемые папки на панели быстрого доступа в разделе «Конфиденциальность», и нажмите кнопку Очистить , чтобы стереть файл истории проводника.
Затем нажмите Применить и ОК .
- Откройте реестр Windows от имени администратора, запустив командное окно «Выполнить» с помощью сочетания клавиш Win + R , набрав «regedit» и нажав клавишу Enter .
- Перейдите по следующему пути реестра: HKEY_CLASSES_ROOT\CLSID
- Теперь вам нужно изменить разрешения ShellFolder, щелкнуть правой кнопкой мыши ShellFolder, выбрав Разрешения, а затем нажмите кнопку Дополнительно .
После выполнения шага 2 мы можем изменить настройки, чтобы удалить быстрый доступ из проводника.
Внутри «ShellFolder» дважды щелкните «Attributes», измените значение данных с a0100000 на a0600000 и нажмите ОК .
Предупреждение! Внесение изменений в реестр Windows может привести к ошибкам и другим серьёзным проблемам. Убедитесь, что сделали полную резервную копию вашего ПК, прежде чем продолжить.
Панель Быстрого доступа в Windows 10: настраиваем режим запуска и убираем её из Проводника
В этой статье мы расскажем, как настроить параметры Проводника в Windows 10 таким образом, чтобы по умолчанию Проводник открывал все содержимое компьютера (папки, устройства и диски, сетевые расположения). Также вы узнаете, как убрать Панель быстрого доступа и отключить пополнение папки “Быстрый доступ” последними открытыми папками и файлами.
Проводник открывает “Быстрый доступ”. Меняем режима запуска Проводника на стандартный
- Откройте вкладку “Вид”.
- Нажмите на кнопку “Параметры”.
- В открывшемся окне “Параметры папок” вы увидите возможность изменения параметра “Открыть проводник для”.
- Нажмите на параметр “Быстрый доступ” и измените его на “Этот компьютер”.
- Нажмите на кнопку “ОК”, чтобы сохранить изменённые параметры Проводника.
Как убрать Быстрый доступ из Проводника?
В сети есть один способ убрать Быстрый доступ из Проводника путем редактирования реестра, но это способ имеет некоторые нежелательные последствия. Во-первых, иконка Быстрого доступа появляется на рабочем столе, плюс она не пропадает из окон сохранения и открытия файлов. Поэтому не видим смысла публиковать вариант удаления Быстрого доступа, работающий только наполовину.
- Откройте вкладку “Вид”.
- Нажмите на кнопку “Параметры”.
- В открывшемся окне “Параметры папок” вы увидите раздел “Конфиденциальность”.
- Снимите флажки напротив параметров “Показать недавно использовавшиеся фалы на панели быстрого доступа” и “Показать часто используемые папки на панели быстрого доступа”.
- Дополнительно нажмите на кнопку “Очистить” напротив функции “Очистить журнал Проводника”, чтобы удалить из панели быстрого доступа ранее открывавшиеся файлы и папки.
- Нажмите кнопку “ОК”, чтобы сохранить новые параметры Проводника.
Как убрать закрепленные папки из панели Быстрого доступа в Проводнике?
После ранее выполненных действий в панели Быстрого доступа останутся только закрепленные по умолчанию папки “Рабочий стол”, “Загрузки”, “Документы”, “Изображения”. Их тоже можно убрать.
- Нажмите правой кнопкой на любой закреплённой папке в панели Быстрого доступа (с иконкой канцелярской кнопки справа).
- В открывшемся контекстном меню найдите и нажмите на параметр “Удалить из панели быстрого доступа”.
- Выполните указанные действия для всех закрепленных папок в панели Быстрого доступа.
После этого панель Быстрого доступа по-прежнему будет отображаться в Проводнике, но в ней не будет никаких закрепленных папок, также в Быстрый доступ не попадут ранее открывавшиеся папки и файлы. Останется только наименование “Быстрый доступ”, занимающее совсем немного места в области навигации Проводника.
Как полностью убрать панель Быстрого доступа из Проводника?
Если и этого мало, можем предложить кардинальный способ удаления панели Быстрого доступа путем отключения области навигации в Проводнике.
- Откройте вкладку “Вид”.
- Нажмите на кнопку “Область навигации”.
- В открывшемся меню снимите флажок напротив функции “Область навигации”.
После проведенных действий Проводник будет запускаться без области навигации и панели Быстрого доступа.
Получилось ли у вас убрать панель Быстрого доступа из Проводника? Каким способом воспользовались?