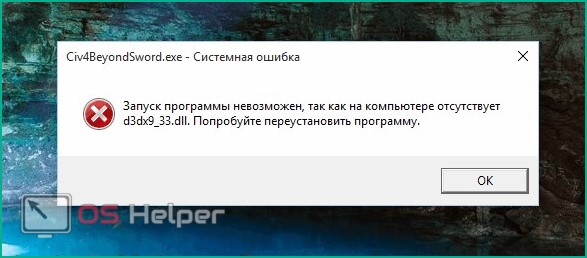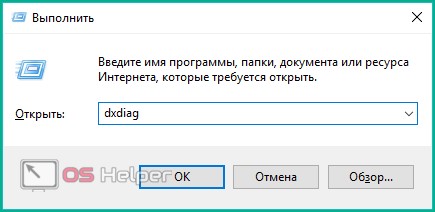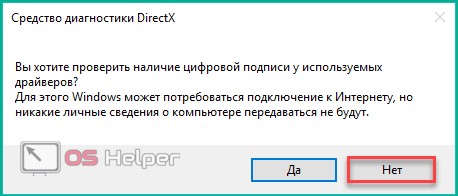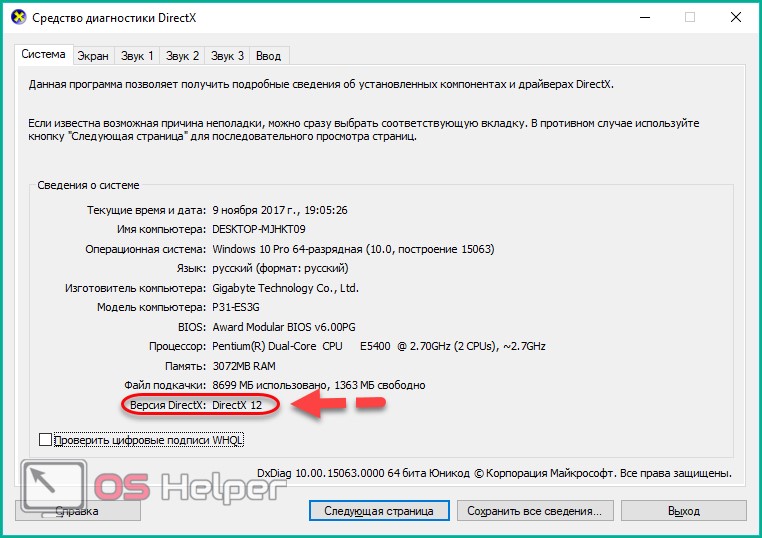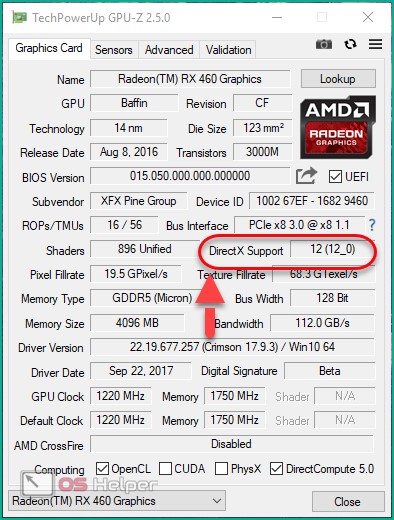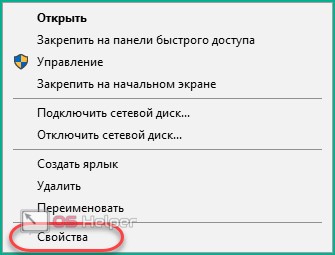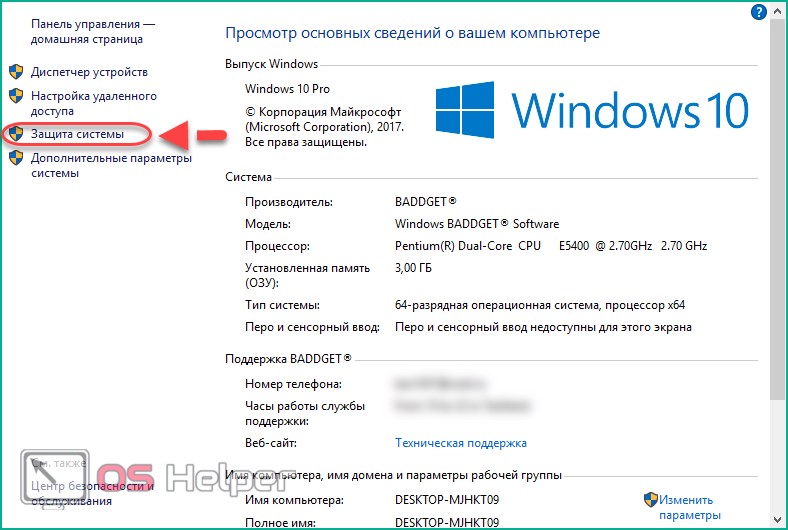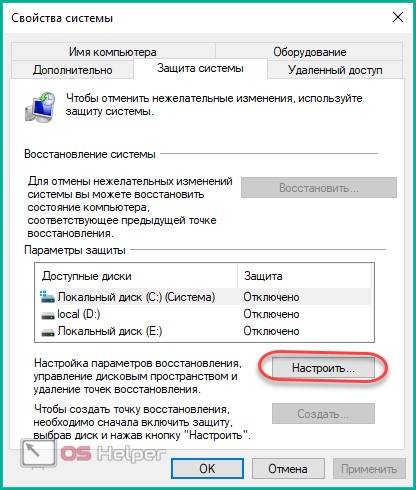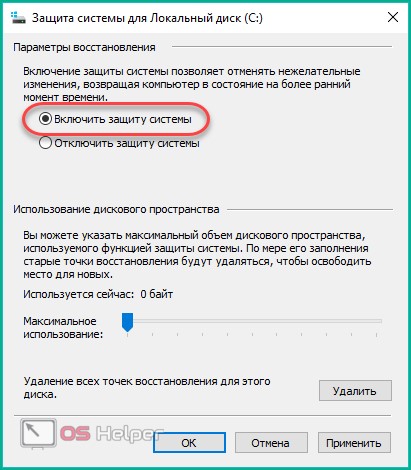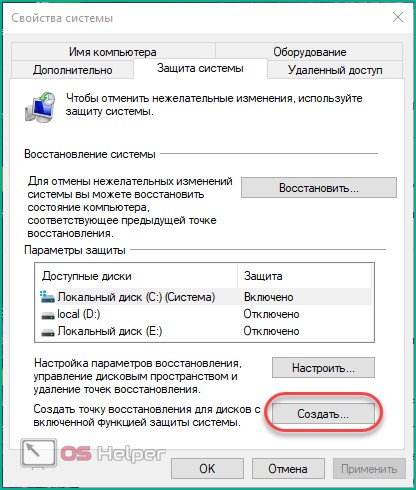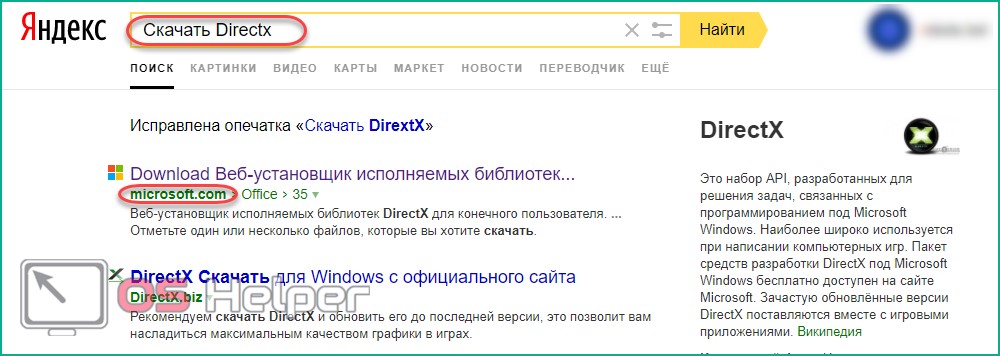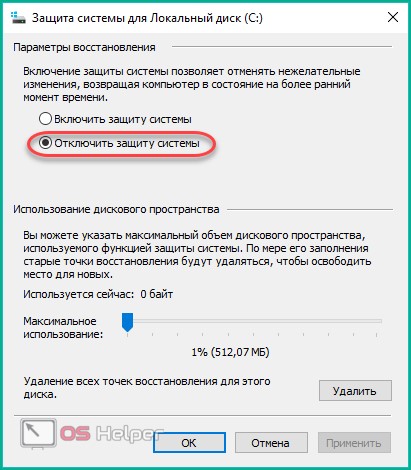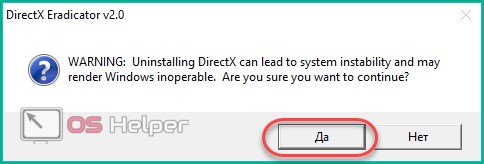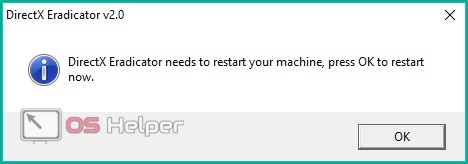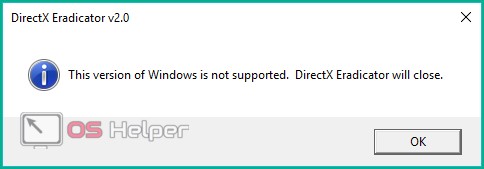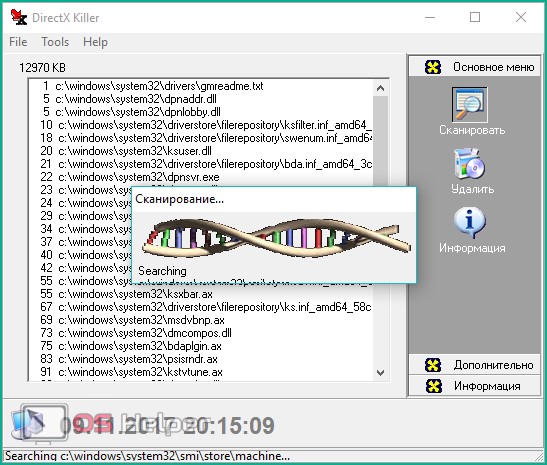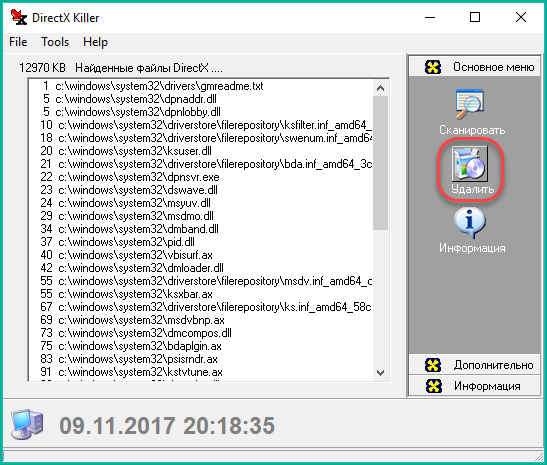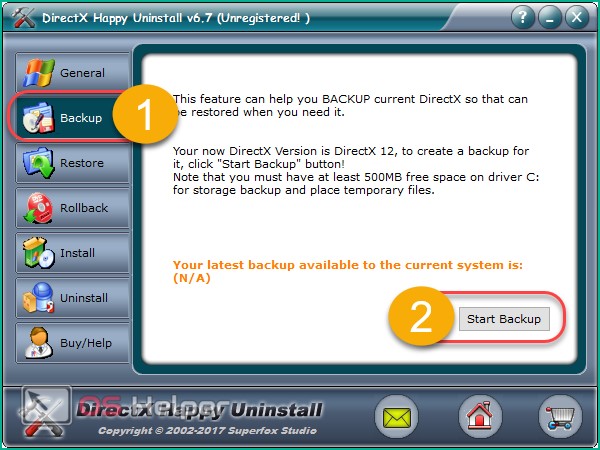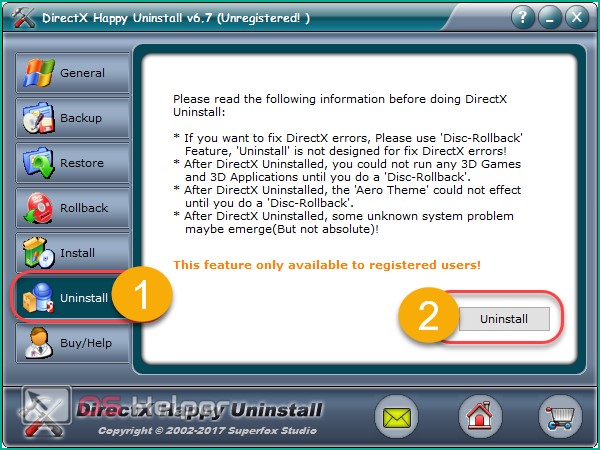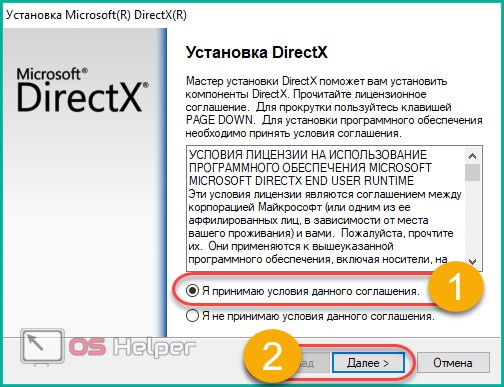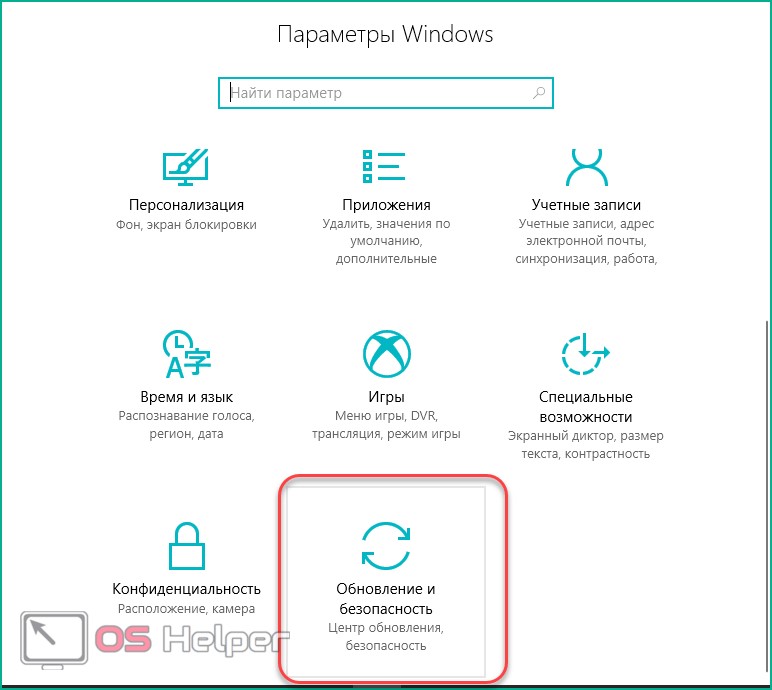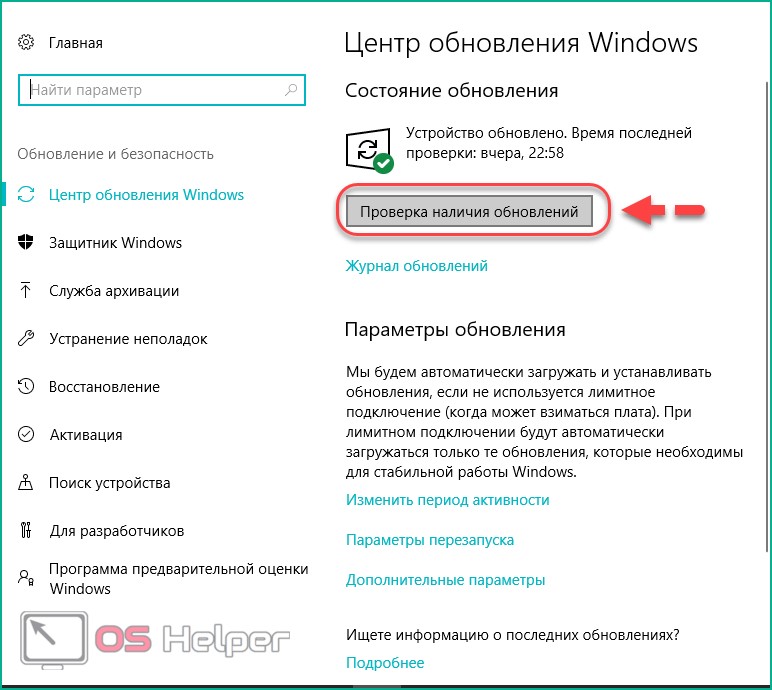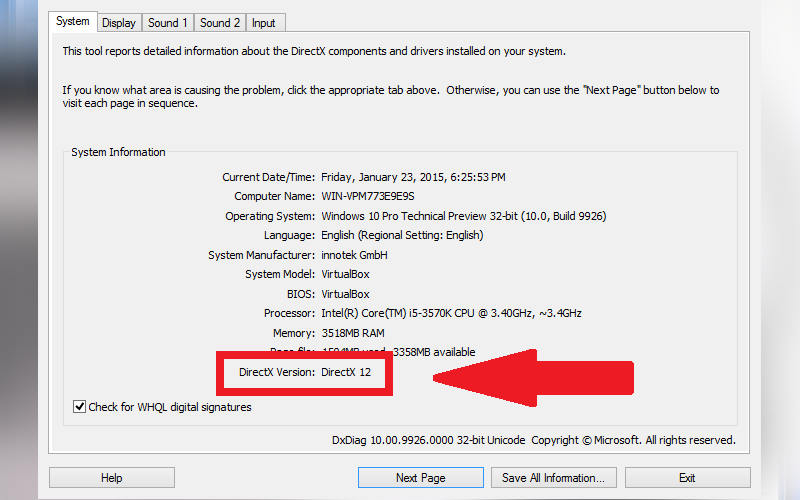- Как удалить DirectX на Windows 10
- Что такое DirectX
- Зачем удалять
- Проверка установленной версии
- Подготовка к удалению
- Скачивание библиотеки
- Отключение защиты
- Удаление при помощи DirectX Eradicator
- DirectX Killer
- DirectX Happy Uninstall
- Установка
- Заключение
- Видео
- Как удалить DirectX на Windows 7 и 10
- Что такое Directx
- Причины, когда стоит удалить Directx
- Определяем версию DirectX
- Подготовительный этап перед удалением
- DirectX Eradicator
Как удалить DirectX на Windows 10
Каждый пользователь ПК хоть раз слышал о программном обеспечении под названием DirectX. С использованием этой библиотеки связано множество проблем, из-за чего у пользователей часто появляется потребность в ее обновлении или переустановке. Но для выполнения этих действий в первую очередь необходимо провести полную деинсталляцию. Поскольку стандартным способом сделать это невозможно, мы рассмотрим, как удалить DirectX на Windows 10 другими способами.
Что такое DirectX
Каждая версия OS содержит в себе сотни компонентов, отвечающих за работоспособность определённых функций. DirectX является специальным набором библиотек, который занимается обработкой визуальных эффектов и управлением возможностями графического устройства. Именно поэтому он является самым важным компонентом для работоспособности игр и мультимедийных приложений. Многие игры требуют строго определённую версию библиотеки.
Поэтому необходимо дать пользователю возможность самостоятельно установить необходимый набор. В ранних ОС Windows такая возможность была, но в последней 10 версии удаление DirectX обычным способом стало невозможно. Это произошло из-за того, что теперь данный компонент устанавливается вместе с системой (ранее его установка совершалась отдельно).
Зачем удалять
Давайте разберём, в каких ситуациях необходимо удалить это приложение.
- пакет библиотеки повреждён и выдаёт ошибку;
- какие-либо игры или программы не могут запустить нужную библиотеку;
- проблемы при попытке сменить DirectX на более старую или новую версию.
Удаление совершается лишь в крайних случаях, когда попытка провести обновление не удаётся. Но первым делом нужно проверить – возможно. необходимости в обновлении просто нет.
Проверка установленной версии
Чтобы проверить версию мультимедийной библиотеки, делаем следующее:
- Открываем программу «Выполнить», нажав на сочетание клавиш Win + R . В появившееся окно необходимо ввести «dxdiag».
- Нажав «OK» мы увидим ещё одно окно, предлагающее проверить наличие цифровой подписи у установленных драйверов. Сейчас в этом нет необходимости, поэтому нажимаем «Нет».
- В следующем окне мы можем сразу посмотреть версию своей библиотеки, а также получить дополнительные сведения.
DirectX 12 является последней версией для Windows 10. Поэтому если у пользователя установлена именно эта программа, то в обновлении она не нуждается. Если вы видите надпись, что установлено DirectX 11 или 10, то лучше выполнить обновление.
Но необходимо проверить, поддерживает ли графическое устройство (видеокарта) работу с более поздними версиями библиотеки. Проверить совместимость видеокарты можно двумя способами:
- просмотреть данные в документации или на коробке устройства. Там обязательно будет указана поддерживаемая версия компонента;
- при помощи специальных программ. Например, это можно сделать через GPU-Z.
Скачав и установив её, в главном окне мы сразу же можем увидеть нужные нам данные, которые находятся в графе «DirectX Support».
Поменять версию на ту, что выше указанной в программе, невозможно.
Подготовка к удалению
Если вы всё же решились на удаление, то перед этим необходимо подготовиться. Первым делом нам нужно создать точку восстановления системы, чтобы иметь возможность откатить свои действия в случае неудачи.
- Для этого нажимаем на «Мой компьютер» правой кнопкой мыши, и выбираем «Свойства».
- После мы нажимаем на «Защита системы».
- Теперь можно создать точку восстановления. Однако эта возможность может быть недоступна, если функция отключена. Поэтому сначала мы переходим во вкладку «Настроить».
- И уже там мы нажимаем на «Включить защиту системы».
- После этого кнопка для создания точки восстановления станет активной. Нажимаем на неё.
Скачивание библиотеки
Теперь необходимо скачать нужную версию пакета, чтобы было чем заменить удалённую. Самый надёжный способ – загрузить её с официального сайта Microsoft. Введя в поисковик соответствующий запрос, мы сразу получим нужную страницу.
Отключение защиты
И последнее действие перед удалением – отключение интернета и защиты системы. Интернет необходимо отключить для того, чтобы Windows не начал автоматическую установку недостающих компонентов.
Защиту, которую мы включили ранее, необходимо деактивировать для того, чтобы система не создала лишнюю точку восстановления и никак не препятствовала изменению компонентов.
Удаление при помощи DirectX Eradicator
Выполнить полное удаление компонента можно разными способами. Сейчас мы разберём, как это сделать при помощи программы DirectX Eradicator.
Это самое простое приложение для деинсталляции, которое весит около 200кб. Но оно удаляет только до 9-ой версии библиотеки.
- Запускаем скачанный файл. Сразу же получаем окно, где нам нужно подтвердить свои действия. Нажимаем «Да».
- После этого начнётся удаление. Вскоре мы получим оповещение об удачном завершении операции.
К сожалению, DX Eradicator совместим не со всеми версиями библиотеки, поэтому также есть вероятность получения сообщения об ошибке.
Тогда придётся воспользоваться другими программами.
DirectX Killer
Теперь попробуем деинсталлировать лишнее при помощи DirectX Killer. Этот софт тоже весит немного, поэтому скачать его не составит труда. Просто воспользуйтесь поиском. Он давно не обновлялся, но это не мешает успешно выполнять свою работу. ПО работает полностью на русском языке, поэтому его интерфейс максимально понятен.
- Сначала мы нажимаем на кнопку «Сканировать», чтобы найти все имеющиеся файлы, которые подлежат удалению. Процесс анализа займёт пару минут.
- После завершения этого процесса мы можем нажать на кнопку «Удалить».
DirectX Happy Uninstall
Это самая надёжная программа для удаления, так как она постоянно обновляется и имеет гораздо больший функционал. Для x32 bit и x64 bit устанавливаются разные версии. Нужная определяется автоматически.
- После запуска мы увидим несколько вкладок в левой части программы. Вторая, под названием «Backup», позволяет сделать резервную копию удаляемых библиотек. Не будем пренебрегать этой возможностью.
- Всё, что нам нужно, – нажать «Start Backup». После завершения операции мы можем перейти к главному процессу. Переходим на вкладку «Uninstall».
К сожалению, эта функция доступна лишь зарегистрированным пользователям (владельцам лицензии). Можно найти пиратскую версию программы, но это не лучший выход.
Установка
Мы удалили старую версию и перезагрузили PC. Теперь можно переустановить DirectX, используя ранее скачанную библиотеку.
Если это допустимо, то через «Центр обновлений» эту операцию также получится провести. Для этого переходим в «Параметры Windows». Внизу выбираем «Обновление и безопасность».
Там мы нажимаем на «Проверка наличия обновлений».
В этом случае будет получен самый новый пакет обновлений.
Заключение
Мы узнали, как провести удаление и установку нужной библиотеки. Вне зависимости от того, ПК это или ноутбук, действия будут одинаковыми. Разрядность (32 или 64 бит) также не имеет значения. Поэтому выполнить все ранее указанные действия будет просто даже самому неопытному пользователю, достаточно лишь следовать инструкции.
Видео
Для закрепления полученного материал рекомендуем просмотреть видео по теме.
Как удалить DirectX на Windows 7 и 10
В данном материале мы расскажем, как полностью удалить D irect X . Речь идет о библиотеке, которая нередко выступает причиной проблем в работе ПК и сбоев системы. Тогда ее приходится переустанавливать или обновлять. Этот процесс начинается с полной деинсталляции. Удалить указанную библиотеку традиционным способом невозможно, но решение существует.
Что такое Directx
Прежде чем рассказать, как удалить D irectx на W indows, мы коротко его опишем. DirectX – это набор библиотек, призванный управлять графическим оборудованием и обрабатывать различные визуальные эффекты. Поэтому DirectX играет ключевую роль в работе мультимедийных приложений, а также игр. Некоторым приложениям для работы нужна определенная версия DirectX.
Прежде в Windows присутствовала возможность самостоятельно устанавливать и удалять данный компонент, как обычное приложение. В W indows 10 деинсталлировать его намного сложнее. Отныне DirectX стал неотъемлемой частью операционной системы, и избавиться от него просто так не получится.
Причины, когда стоит удалить Directx
Давайте теперь разберем, в каких случаях необходим удалить D irectx 7 и библиотеки других версий.
Основные причины:
- ошибка или повреждение в библиотеке;
- игра или программа не может найти требуемую библиотеку;
- сбой при обновлении DirectX;
- сбой при установке старой версии DirectX.
Удалять DirectX необходимо только в особых случаях, когда попытка обновить библиотеку закончилась неудачей. Однако начать стоит с проверки необходимости обновления.
Определяем версию DirectX
Определить установленную версию библиотеки можно, используя следующий порядок действий:
- используем сочетание Win+R;
- вводим команду: dxdiag ;
- нажимаем OK;
- кликаем «Нет», чтобы отказаться от проверки подписи драйверов.
Возникшее окно позволяет увидеть действующую версию DirectX и дополнительную информацию о библиотеке. В Windows 10 зачастую используется DirectX 12. Обновлять его не нужно. При наличии DirectX 10 или 11, библиотеку придется удалить и установить более новую. Прежде потребуется определить совместима ли видеокарта с последней версией DirectX.
Эту информацию можно найти в документах либо на упаковке от видеоадаптера. Также определить совместимость поможет программа GPU-Z, либо схожая с ней по функциональности. После установки этого инструмента, в главном его окне видна вся необходимая информация, в поле DirectX Support. Здесь указана последняя версия библиотеки, которую можно установить на действующую видеокарту.
Подготовительный этап перед удалением
Решение вопроса, как удалить D irectx на W indows 10 начинается с подготовки. В первую очередь создаем точку восстановления по следующему алгоритму:
- кликаем правой кнопкой мыши на «Компьютер»;
- выбираем пункт «Свойства»;
- используем функцию «Защита системы».
Когда описанные этапы выполнены, можно переходить к созданию точки восстановления. Когда данная возможность отключена, создать ее не получится. Придется открыть вкладку «Настроить» и на ней воспользоваться функцией «Включить защиту системы». В результате активируется кнопка, отвечающая за создание точки восстановления. Используем ее.
Перед тем как удалить установленный D irect X , необходимо загрузить версию библиотеки, которой предполагается заменить действующую. Получаем ее с официальной страницы Microsoft. Также нам предстоит отключить защиту системы и подключение к интернету.
DirectX Eradicator
Теперь пришло время рассказать, как удалить новый D irect X , используя инструмент DirectX Eradicator. Эта простая программа деинсталляции, занимает около 200 кб. Отметим, что указанный инструмент способен удалить DirectX только до версии 9.
Алгоритм:
- открываем скачанный файл;
- в возникшем окне подтверждаем удаление кнопкой «Да»;
- ожидаем сообщения об успешном завершении процесса удаления.
Если приложение не поддерживает установленную версию DirectX, на экране возникнет оповещение об ошибке. В этом случае, придется подобрать альтернативный инструмент для удаления.
DirectX Killer
Если вы задаетесь вопросом, как удалить D irect X 10, попробуйте воспользоваться инструментом DirectX Killer. С интерфейсом приложения проблем возникнуть не должно, поскольку он полностью русифицирован. Функция «Сканировать» позволит быстро отыскать файлы, которые необходимо удалить.
Как удалить DirectX на Windows 7
Отдельно следует рассмотреть, как удалить D irect X на Windows 7. Для этого подойдет приложение Happy Uninstall. Программа распространяется на платной основе, но для поставленной задачи хватит пробного периода.
Алгоритм:
- скачиваем Happy Uninstall и устанавливаем;
- создаем резервную копию ОС;
- открываем Happy Uninstall;
- переходим в Backup, используем «Старт».
- применяем функцию Uninstal.
Отметим, что данное приложение также отображает актуальную версию DirectX.