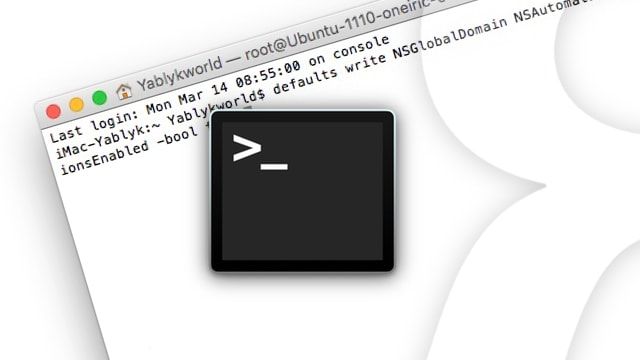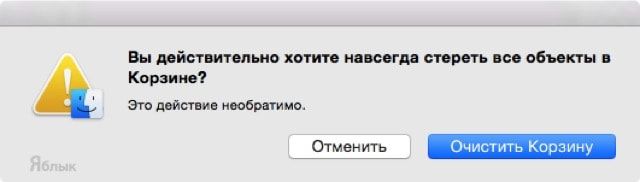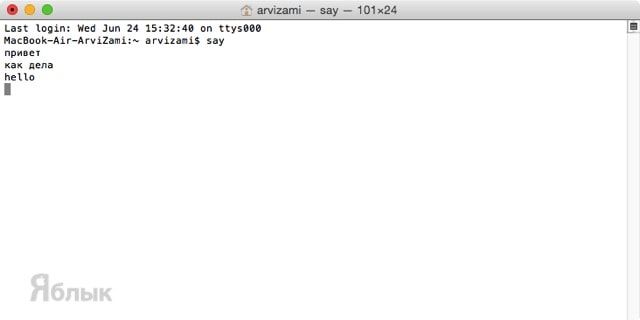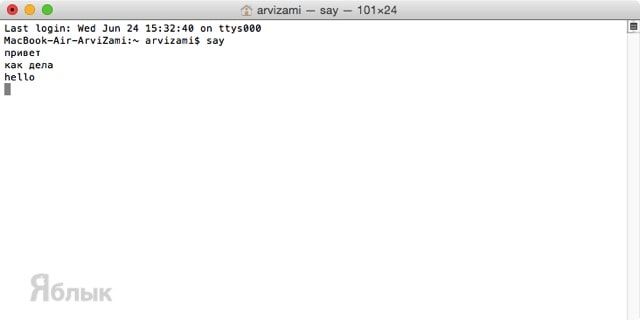- Как в OS X очистить заблокированные корзиной файлы
- Как быстро удалить файлы из корзины
- Как необратимо удалять файлы в El Capitan с помощью терминала
- Как необратимо удалять папки в El Capitan с помощью терминала
- Как в El Capitan безопасно очищать файлы из корзины
- Как удалить файлы с помощью терминала в Mac OS X — Вокруг-Дом — 2021
- Table of Contents:
- Использование RM и RMDIR
- Перемещение файлов в корзину
- Как сделать формат отчета терминала
- Как удалить файлы cookie и временные файлы без потери сохраненных паролей?
- Как избавиться от терминала кредитной карты
- 🖥Terminal Mac👌Мои любимые команды! (Октябрь 2021).
- 10 полезных команд Терминала на Mac (macOS)
- Автоматическая проверка обновлений
- Изменение формата файла скриншота
- Указываем место создания скриншотов
- Отображение скрытых файлов и папок
- Выборочное отображение скрытых файлов и папок
- Автоматическое открытие Finder при подключении накопителя
- Отключение предупреждения при очистке корзины
- Надёжное удаление
- Озвучка слов
- Увеличиваем скорость появления Dock-панели
- Как удалить файл с помощью терминала из корзины в Mac OS X?
- 3 ответа 3
- Основы навигации
- Копирование
- Поиск
- Процессы
- Работа с текстом
- Жесткий диск
Как в OS X очистить заблокированные корзиной файлы
В ранних версиях OS X если файл был отправлен в корзину, но все еще использовался каким-то приложением, то вы не могли очистить корзину, так как этот файл блокировался системой. Вы могли очистить все остальные файлы, а заблокированный продолжал оставаться в корзине до тех пор, пока приложение использующее его не будет закрыто. В этом случае на помощь приходила функция «очистить корзину необратимо».
Когда вы очищали корзину обычным способом, удаленные файлы помечались как свободные для записи поверх. В этом случае с помощью специальной утилиты можно было восстановить удаленные ранее файлы. Функция очистки корзины необратимо удаляла файлы помечая занимаемое ими пространство на жестком диске нулями. Одновременно с этим эта опция снимала защиту с файла, позволяя удалять даже те файлы, которые в данный момент использовались приложениями.
С приходом El Capitan Apple решила отказаться от этой функции объяснив это так: «функция безопасной очистки корзины не всегда работала корректно в системах с флеш-памятью. Поэтому было принято решение убрать эту опцию из очистки корзины».
Как быстро удалить файлы из корзины
Самый простой способ удаления заблокированного корзиной файла заключается в том, что нужно нажать на него правой кнопкой и выбрать «удалить немедленно» из выпадающего меню.
Как необратимо удалять файлы в El Capitan с помощью терминала
Чтобы удалить заблокированный в корзине файл в El Capitan откройте Терминал и введите rm, а затем перетащите файл из корзины в окно терминала и нажмите Enter.
Как необратимо удалять папки в El Capitan с помощью терминала
Чтобы удалить заблокированную в корзине папку в El Capitan откройте терминал и введите rm -rf, а затем перетащите папку из корзины в окно терминала и нажмите Enter.
Как в El Capitan безопасно очищать файлы из корзины
Если вы хотите удалить файл безопасно, то есть пометив занимаемое им место нулями, то открыв терминал введите srm и перетащите файл, нажмите Enter. Для безопасного удаления папок введите команду srm -rv, перетащите папку в терминал и нажмите Enter.
Источник
Как удалить файлы с помощью терминала в Mac OS X — Вокруг-Дом — 2021
Table of Contents:
Терминал Mac в OS X Mavericks использует команду «rm» для удаления файлов и «rm» или «rmdir» для удаления папок. В отличие от обычной команды «Переместить в корзину», удаление файла или папки является постоянным в Терминале, поэтому используйте команду «mv», если вы хотите сохранить файл в Корзине.
Использование RM и RMDIR
Введите «rm», а затем имя файла, чтобы окончательно удалить его с жесткого диска. Имена файлов с пробелом в них должны быть «экранированы» с помощью символа обратной косой черты («»), поэтому удалите файл «this file.doc» с помощью команды «rm this file.doc». Вы также можете ввести «this» и нажать клавишу табуляции, чтобы автоматически заполнить оставшуюся часть имени файла. Используйте «rmdir», за которым следует имя папки, чтобы удалить пустую папку. Чтобы удалить папку с файлами в ней, введите «rm -r» и имя папки.
Перемещение файлов в корзину
Если вы хотите передумать об удалении файла, переместите его в корзину с помощью команды «mv» с синтаксисом «mv имя файла
/ .Trash». Тильда и точка перед словом «Корзина» обязательны.
Как сделать формат отчета терминала
Не все компьютерные программы используют графический пользовательский интерфейс (GUI), красочный набор окон, экранов и кнопок, к которым привыкли пользователи компьютеров. Потому что пишу .
Как удалить файлы cookie и временные файлы без потери сохраненных паролей?
Веб-браузеры — это программы, которые позволяют вам получать доступ к веб-страницам через Интернет. Почти все веб-браузеры будут сохранять несколько видов данных, включая файлы cookie, временные файлы .
Как избавиться от терминала кредитной карты
Терминалы кредитных карт — это устройства, которые сканируют вашу кредитную карту при совершении покупки. Информация считывается с намагниченной полосы карты и подтверждается, что позволяет .
🖥Terminal Mac👌Мои любимые команды! (Октябрь 2021).
Источник
10 полезных команд Терминала на Mac (macOS)
Терминал — отличнейший штатный инструмент для тонкой настройки системы, увеличения производительности и многого другого, который поначалу может даже напугать рядовых пользователей. И даже не смотря на то, что приложение завязано на программировании в чистом виде, это достаточно простой инструмент, который может значительно улучшить жизнь пользователя Mac. В этом материале мы собрали 10 полезных команд, обязательных для ознакомления каждому.
Все описанные ниже команды будут работать на OS X Mavericks и новее. Открыть Терминал можно через Finder → Программы → Утилиты или посредством поисковика Spotlight (Ctrl + Пробел).
Автоматическая проверка обновлений
По умолчанию macOS проверяет наличие системных обновлений и новых версий приложений еженедельно. Чтобы сделать автоматическую проверку ежедневной — достаточно ввести в Терминале следующую команду:
defaults write com.apple.SoftwareUpdate ScheduleFrequency -int 1
Изменение формата файла скриншота
Любой скриншот в macOS по умолчанию сохраняется в формате PNG. Благодаря Терминалу у пользователей появляется возможность изменить формат на BMP, GIF, JPG, PDF или TIFF. Для этого воспользуйтесь этой командой:
defaults write com.apple.screencapture type -string «jpg»
В кавычках укажите требуемое разрешение. Если после активации этой команды появляется сообщение «Невозможно сохранить снимок экрана», то это означает, что вы напечатали неправильные кавычки.
Восстановление формата по умолчанию (PNG):
defaults delete com.apple.screencapture type
Указываем место создания скриншотов
Все создаваемые скриншоты отображаются на рабочем столе, но, дабы не нарушать идиллию, можно указать и другое место, что не составит особого труда.
defaults write com.apple.screencapture location
после чего через пробел укажите путь и нажмите клавишу Return (Enter).
Закончите процедуру командой:
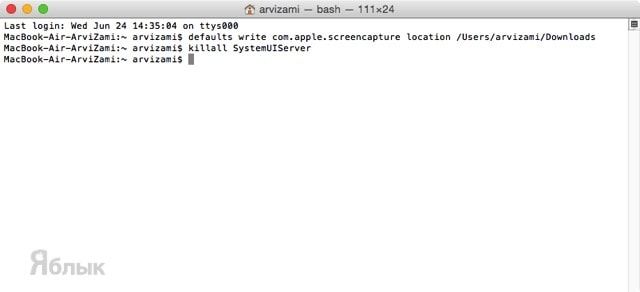
Например:
defaults write com.apple.screencapture location /Users/Имя пользователя/Downloads
Отображение скрытых файлов и папок
По умолчанию все скрытые файлы и папки в macOS невидимы для взора рядовых пользователей. Чтобы исправить эту несправедливость достаточно воспользоваться Терминалом:
defaults write com.apple.finder AppleShowAllFiles -bool true
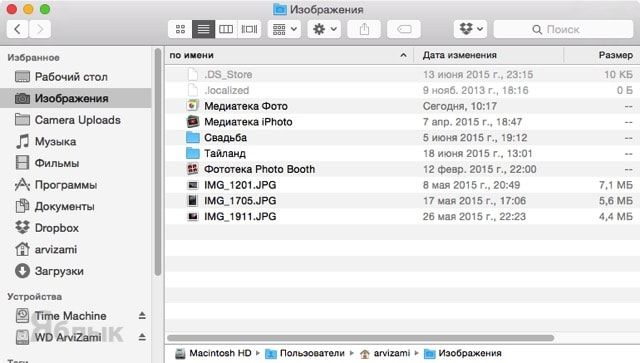
Чтобы отключить отображение скрытых файлов и папок воспользуйтесь командой:
defaults write com.apple.finder AppleShowAllFiles -bool false
Выборочное отображение скрытых файлов и папок
Если вы не хотите видеть все скрытые файлы и папки в системе, а желаете лицезреть лишь скрытые файлы или папки в конкретном месте — введите команду:
chflags nohidden /Library/
далее укажите путь к требуемой папке.
Автоматическое открытие Finder при подключении накопителя
Если вы хотитите сразу же видеть содержимое подключённого к Mac накопителя, то воспользуйтесь следующими командами:
defaults write com.apple.frameworks.diskimages auto-open-ro-root -bool true
defaults write com.apple.frameworks.diskimages auto-open-rw-root -bool true
defaults write com.apple.finder OpenWindowForNewRemovableDisk -bool true
Для отключения введите те же команды но уже не со значением true, а с false.
Отключение предупреждения при очистке корзины
Чтобы избавиться от уточняющего сообщения при очистке корзины — воспользуйтесь командой:
defaults write com.apple.finder WarnOnEmptyTrash -bool false
Надёжное удаление
macOS при удалении файлов использует быструю очистку. Другими словами, удаляемые файлы помечаются меткой, означающей что это место свободно и на него можно записать новый файл. Удаленные таким способом файлы можно восстановить при помощи специальных утилит. Если же Вам необходимо навсегда удалить файл и затереть место его расположения —используйте следующие команды.
Чтобы удалить и однократно затереть файлы — введите в Терминале команду:
А затем переместите удаляемый файл в окно Терминала.
Получится такого рода строка srm -s //Users/arvizami/.Trash/Новая папка/Снимок экрана 2015-06-24 в 10.46.49 .png
Чтобы безвозвратно удалить файл воспользуйтесь командой:
Чтобы произвести те же действия, но уже с папкой — используйте:
Озвучка слов
Если в Терминале набрать слово Say и нажать Enter, то программа автоматически начнёт озвучивать последующие введённые слова и предложения.
Увеличиваем скорость появления Dock-панели
Зачастую владельцы MacBook с небольшой диагональю дисплея с целью увеличения рабочего пространства включают функцию автоматического скрытия Dock, находящуюся по пути Системные настройки -> Dock. Перед открытием панели происходит некоторая задержка, которую можно убрать. Для этого в окне Терминала введите следующую команду:
defaults write com.apple.Dock autohide-delay -float 0 && killall Dock
Команда для возврата настроек по умолчанию:
Источник
Как удалить файл с помощью терминала из корзины в Mac OS X?
Из предыдущего вопроса я применил следующую команду к моему файлу.
Теперь, когда файл заблокирован, я не знаю, как его удалить.
В настоящее время у меня есть файл в моей корзине.
Что делает sudo ? И где я могу найти больше информации об этом?
Где хранится Корзина в Mac OS X?
Как мне удалить этот файл?
3 ответа 3
sudo выполняет команду как другой пользователь. По умолчанию (как в этом случае) пользователь является суперпользователем root, который может делать практически все, что угодно. Мусор находится в
/.Trash Вы можете удалить весь мусор, выполнив:
Судо
sudo означает super user do, вы можете узнать больше об этом, используя man sudo в Терминале. Суть в том, что вы можете временно выполнить команду от имени пользователя root, что означает, что вы обладаете полными привилегиями — когда у вас запрашивают пароль в приложениях для выполнения определенных действий (например, установки), это GUI-эквивалент использования sudo.
Место для мусора
Вашу корзину для вашего загрузочного диска можно найти в
/.Trash/ , тогда как для внешних жестких дисков ее можно найти в /Volumes/NAME_OF_EXTERNAL/.Trashes/USER_ID/ где USER_ID — ваш идентификатор пользователя.
Удаление файлов
У вас есть пара опций для удаления файла: если вы удерживаете Option, когда вы очищаете корзину, вы можете принудительно очистить корзину, которая удалит заблокированные файлы, подобные вашей.
В качестве альтернативы вы можете использовать Терминал для запуска команды rm (означает удаление). Команда rm удалит файл (без мусора, он просто исчез, так что будьте осторожны при его использовании). Например, rm -rf
/.Trash/* сотрет каждый файл в вашей корзине. Если вы запустили sudo rm -rf
/.Trash/* делает это с привилегиями суперпользователя.
Флаги в команде rm обозначают рекурсивно ( -r ) и силу ( -f ). Вы можете узнать больше о rm , запустив man rm .
Источник
Основы навигации
команда cd. Одна из основных команд, позволяющих осуществлять навигацию по различным директориям. Если, открыв терминал, вы сразу хотите оказаться в определенной директории, скажем, в Documents, достаточно набрать в терминале cd Documents.
команда, при помощи которой вы переходите в свою директорию. Для примера, если вы решаете перейти в каталог, где расположены ваши документы, то следующая команда будет выглядеть так: cd
cd — позволяет вернуться в предыдущую директорию.
cd .. позволяет вам подняться в вышестоящую директорию.
ls выдает список имен файлов в указанной директории
ls -f показывает файлы с их расширением.
ls -a перечисляет все файлы, включая скрытые.
ls -lo кроме перечисления существующих файлов показывает также их права доступа и дату их создания. Если вы хотите, чтобы были перечислены только файлы, начинающиеся с определенной буквы, например, с Z, наберите ls Z*. Учтите, команда чувствительна к регистру, и если какие-то файлы имеют в начале заглавную Z, а вы набрали обычную z, вы их просто не увидите.
mkdir создает новую директорию. Для примера: набрав команду : mkdir new, вы создадите новую директорию с названием new.
rm удалить файл.
rmdir удалить директорию.
rm new.txt : команда удалит файл new.txt
rmdir new — удаляет директорию с именем new.
Если вы хотите удалить директорию, которая не является пустой, вы либо должны в начале удалить все ее содержимое, либо использовать команду rm -R
rm -R new : удаляет директорию new со всем ее содержимым.
clear — очищает экран терминала. В принципе, иногда достаточно просто сделать «правый клик» на окне терминала и выбрать в контекстном меню — Clear Scrollback.
script — позволяет сохранить в текстовый файл все введенные вами с клавиатуры символы. На практике — чрезвычайно удобная опция, позволяющая вам получить полнейший протокол всей вашей сессии. В файле также будет указаны ее точные дата и время.
Script done on Sat Feb 10 18:21:32 2007
файл будет сохранен с именем typescript в вашей домашней директории.
bc — команда, которая выведет на экран терминала простейший консольный калькулятор.
df — простая команда, которая покажет вам объемы вашего дискового пространства, включая сетевые диски.
du — список всех папок, имеющихся на вашем системном разделе.
Копирование
Копирование файлов и папок, осуществляется при помощи команды cp. Допустим, вы хотите скопировать файл note.txt с рабочего стола в каталог Documents. В этом случае потребуется набрать в терминале cp note.txt
Необходимо учитывать, что если файл с таким же именем существует на новом месте, он будет удален и заменен скопированным файлом без предупреждений и возможности восстановления.
Если при этом вы желаете не просто скопировать файл, а скопировать и сохранить его уже с новым названием (для примера возьмем в качестве нового названия new.txt), то требуемая команда будет выглядеть следующим образом — cp note.txt
/Documents/new.txt. И в вашей папке появится файл new.txt, являющийся копией файла note.txt с рабочего стола.
Для того, чтобы скопировать нужный файл в исходный каталог, но уже с новым именем, достаточно будет набрать cp note.txt new.txt
cp -R Documents «Documents backup» — команда, посредством которой вы сохраняете резервную копию всей вашей директории Documents. Кавычки необходимы, так как в названии директории присутствует пробел.
sudo cp -Rp /Users «/Users backup» — команда позволяет скопировать всю директорию /Пользователи (включая все домашние папки, находящиеся внутри), сохраняя при этом как можно больше файловой информации (принадлежность, права и т.д., но не ветвь ресурса) с названием Users backup. Вы должны выполнять эту команду из под учетной записи администратора, так, в данном примере используется sudo, позволяющая получить временный доступ с правами root. Если вы выполняете команду из-под учетной записи пользователя, вас попросят ввести пароль администратора.
ditto позволяет скопировать директорию, но с сохранением атрибутов скрытых файлов.
ditto Documents «Documents backup» копирует всю директорию под именем «Documents» и называет копию директории «Documents backup».
mv — переименование файлов. Для примера, набрав в терминале mv new old, вы переименуете файл или директорию с названием new в old. А следующей командой: mv old
/Documents — вы переместите его из текущей директории в вашу директорию Documents.
Поиск
find — поиск файлов, соответствующих заданным вами критериям.
find / -name (имя файла без скобок) : команда осуществит поиск нужного вам файла по всей файловой структуре, включая все смонтированные диски (в том числе и сетевые) и отобразит полный путь к нему.
find -x/ -name (имя файла без скобок) : то же самое, но поиск будет осуществляться исключительно на загрузочном диске вашей системы.
find . -name ‘*имя файла*’ : (с сохранением указанного синтаксиса) — поиск будет осуществлен в текущем каталоге и всех его подкаталогах.
find . -mtime -(здесь нужная вам цифра, вводить без скобок) : эта команда, как и предыдущая, осуществляет поиск в текущем каталоге и всех его подкаталогах, но ее отличие в том, что указав, к примеру, цифру 3 (find . -mtime -3) команда выдаст вам все файлы, которые были изменены в течение последних трех дней. Указав 0, команда найдет только те файлы, дата которых была изменена.
Процессы
ps -x команда, выдающая в терминале список процессов текущего пользователя.
ps -ax показывает список всех процессов
ps — aux показывает список всех процессов, запущенных в системе на данный момент, а также дополнительную информацию о них, включая загрузку процессора, время и пр.
top выдает список основных задействованных процессов и постоянно обновляемую информацию о них. Нагрузка на процессор, размер задействованной памяти, время и пр.
top -us5 то же самое, но с сортировкой процессов, по объему их нагрузки на процессор.
kill — команда, «убивающая» зависший процесс или посылающая ему сигнал.
sync — команда, принудительно записывающая содержимого дискового кэша на жесткий диск.
Пример: набираем в терминале команду top, в появившемся списке процессов выбираем нужный, скажем, процесс 2200, (в моем случае им оказался совершенно ненужный мне AppleSpell) нажимаем Q для выхода из меню — и после kill 2200. Еще раз набираем top — и убеждаемся, что больше упомянутый 2200-го процесс больше не фигурирует в списке запущенных процессов.
lsof — команда, показывающая список открытых файлов в вашей системе, и файлов, к которым в данный момент обращаются прикладные программы, для примера, если у вас запущен торрент клиент, команда покажет даже те файлы, которые вы скачиваете в данный момент, или раздаете. Естественно, чтобы увидеть полный список, нужно обладать правами администратора.
sudo lsof — список открытых файлов, включая всю систему. Требуется пароль администратора.
И наконец, команда sudo lsof -i — команда, позволяющая вам увидеть все открытые сетевые соединения в вашей системе.
Работа с текстом
pico и nano — простейшие текстовые редакторы для терминала. Довольно ограничены по функционалу. Для выхода из pico или nano нажмите сочетание CTRL+X
more или less — отображает содержимое текстового файла по одной странице. Для перехода на следующую нажмите пробел. Не работает с документами Word, PDF, RTF и любыми файлами отличным от txt формата.
emacs — GNU Emacs — довольно продвинутый редактор, разработанный под X Window и теряющий часть своего функционала при запуске в терминале. Но несмотря на это, позволяет видеть одновременно несколько файлов, перемещать текст между файлами и редактировать во время работы команд оболочки. Программа, вполне заслуживающая отдельного обзора, поэтому здесь мы не будем подробно останавливаться на нюансах его настройки и использования.
Жесткий диск
diskutil выдает список всех возможных команд для операций с вашим жестким диском. От просто просмотра командой diskutil list до таких операций, как монтирование разделов, починка всем знакомых «пермишонов» или формата. Говоря проще, перед вами все опции (на самом деле их даже больше) уже знакомой вам Disk Utility с той разницей, что все действия вы выполняете через интерфейс командной строки. Вот пример лишь нескольких команд, предлагаемых вам diskutil
diskutil resizeVolume позволяет изменять размер выбранного раздела
diskutil partitionDisk позволяет совершать операции над диском и его отдельными разделами. Форматирование, выбор файловой системы и пр.
diskutil eraseDisk стирает информацию с вашего жесткого диска.
diskutil info / выводит информацию о загрузочном разделе вашего диска. Его имя, тип файловой системы, общий размер, количество общего и свободного пространства и пр.
diskutil info /Volumes/здесь имя раздела то же самое, но для любого другого, смонтированного, но незагрузочного раздела вашего жесткого диска.
sudo diskutil repairPermissions / еще одна команда для «починки пермишнов» на загрузочном диске с вашей MacOS X. При ее выполнении от вас потребуют ввести пароль администратора.
sudo passwd root — команда, которая может вам понадобиться только в одном случае — если вы забыли root пароль, пароль администратора.
ifconfig — команда, которая дает больше возможностей для контроля параметров ваших сетевых соединений, но имеет один ощутимый минус по сравнению с настройкой через панель System Preference — после перезагрузки компьютера, сделанные вами изменения часто теряются.
ftp — утилита и одновременно протокол (File Transfer Protocol) для передачи файлов. После установления связи с другой машиной (ftp-сервером) вам, скорее всего, будет предложено ввести свое имя (login) и пароль (password) на этой машине. После подключения, Вы сможете с помощью команды «cd » перемещаться по директориям машины-сервера, с помощью «ls» просматривать содержимое выбранных каталогов, с помощью команды «get » перекачивать файлы с сервера на клиентскую машину (в данном случае клиентом будет узловая машина), а с помощью команды «put «, наоборот, переслать файл с клиентской машины на сервер. Для окончания сеанса связи служит команда «quit». Если вы хотите, чтобы передача данных происходила в фоновом режиме, можно воспользоваться командой dlftp
host — выполняет поиск с помощью службы DNS по заданному имени или IP адресу и выдает информацию о конкретном узле Интернета.
nslookup — Выполняет «поиск имени узла» по заданному IP адресу.
dig — несет те же функции.
telnet — команда, запускающая утилиту и протокол для подключения к удаленной системе.
rlogin — команда расшифровывается как Remote login и инициирует сессию с удаленной системой. По сравнению с ssh — небезопасна в использовании.
rsh (Remote shell) — исполняет команду на удаленной системе.
rcp (Remote copy) — копирование файлов между двумя машинами через сеть. Как и предыдущие r* команды, небезопасна в использовании и по возможности от нее стоит лучше воздержаться в пользу ssh.
ssh (Secure shell) — устанавливает сеанс связи и выполняет команды на удаленной системе. Выступает в качестве защищенной замены для таких команд как telnet, rlogin, rcp и rsh
write — команда запускает утилиту, которая позволяет передать текст сообщения на другой терминал. Работает в интерактивном режиме, поэтому, как правило, не употребляется в сценариях.
finger — Возвращает информацию о пользователях в сети. По требованию эта команда может выводить содержимое ряда файлов, указанного пользователя. В крупных сетях данная служба часто отключается по соображениям безопасности.
whois — команда, отвечающая за поиск в Domain Name System — DNS. При использовании ключа -h вы указываете, на какой именно из существующих whois серверов будет отправлен ваш запрос.
команда ping, в отличие от множества уже приведенных здесь команд, знакома и большинству Windows — пользователей. Чаще всего она применяется как инструмент для диагностики соединений, ее задача — передача пакета ICMP echo_request.
reboot — перезагрузка компьютера
shutdown -h now — команда, выключающая ваш компьютер без временной задержки и ненужных вопросов.
(Две последние команды выполняются исключительно из-под аккаунта администратора.)
Конечно, немногие пользователи используют возможности терминала в повседневной жизни. Кому-то это кажется древним и отжившим анахронизмом, кого-то отталкивает необходимость запоминать довольно большой список необходимых команд, в то время, когда большинство требуемых задач можно выполнить при помощи обычной мыши. Но, раз начав работать с терминалом, вы сами довольно быстро оцените возможности, которые он вам предоставляет.
Источник