- Удаление кэша Microsoft Windows Update
- Удаление кэша Microsoft Windows Update
- Что нужно делать
- комментария 4
- Как очистить кэш обновлений Windows 10
- Для чего чистить кэш центра обновления Windows
- Действия по очистке кэша обновлений Windows 10
- Простой способ очистить кэш обновлений в Windows
- Как удалить кэш обновлений в Windows 10?
- Как и зачем удалять обновления Windows 10
- Причины для удаления старых обновлений
- Можно ли удалять обновления
- Удаление старых обновлений
- Удаление через «Панель управления»
- Удаление через «Параметры» Windows 10
- Удаление через командную строку
- Удаление через стороннюю программу
- Через очистку системного диска
- Как очистить кэш обновлений, исправить ошибку неустановленных или зависших обновлений Windows 10
- Как убрать значок обновлений
- Запрет на установку отдельных обновлений
- Проблемы с удалением обновлений
- Откат системы после неудачных обновлений
- Видео: как запустить точку восстановления
- Очищение журнала обновлений
- Видео: как очистить журнал обновлений Windows 10
Удаление кэша Microsoft Windows Update
Автор: Никита Батищев · Опубликовано 02.05.2011 · Обновлено 26.10.2017
Удаление кэша Microsoft Windows Update
У даление кэша Microsoft Windows Update может пригодится в том, случае, если возникают какие-либо ошибки при попытке обновить систему из сети Интернет. Например «WindowsUpdate_8020000E», данная ошибка может возникнуть, если мы производили какие-либо манипуляции (перемещение, изменение размера и т.п.) с разделом, на котором у нас расположена операционная система.
Ч тобы удалить кэш нужно провести несколько нехитрых действий: отключить службы обновлений, удалить папку с кэшем, запустить службу обновлений.
Что нужно делать
- Запускаем командную строку от имени администратора
- Отключаем службу командой: net stop wuauserv
- Удаляем или переименовываем папку «SoftwareDistribution» в каталоге Windows
- Запускаем службу командой: net start wuauserv
- Запускаем проверку обновлений
Д анный способ отлично работает под Microsoft Windows 7.
комментария 4
Добрый день!
При многом благодарю Вас за оказанную помощь. Ваша подсказка очень помогла. Всё обновилось.
Несколько раз пробовала обновить систему, но она к сожалению упёрлась «рогом» и постоянно выдавала ошибку. Благодаря Вам всё получилось.
По больше бы такой полезной информации в интернете…
Спасибо Вам большое ещё раз.
Успехов Вам во всём.
Спасибо Вам!
Всегда приятно чем-нибудь помочь!
Как очистить кэш обновлений Windows 10
Добрый час друзья блога moikomputer.ru
Известно ли вам как очищать кэш обновлений Windows 10 и в чем же такая важность этих действий, зачем это нужно делать на регулярной основе?
Если вы ничего об этом не знаете и не слышали, то поспешите прочитать эту маленькую статью, чтобы все узнать и выполнить не хитрые рекомендации.
Для чего чистить кэш центра обновления Windows
Все очень просто, если никогда этого не делать, то обязательно возникнет ряд некоторых проблем:
• Со временем забивается системный диск, и его своевременная очистка от старых файлов кеширования прибавит места на нем и ускорит его работу.
• Возможные ошибки во время установления новых обновлений
• Безрезультатный поиск обновлений, который происходит бесконечно
Особенно все это очень актуально если на системном диске совсем мало места из-за чего также начинает «тупить» ОС.
Будет интересно прочитать.
Действия по очистке кэша обновлений Windows 10
1. Кликаем ПКМ по меню Пуск выбираем пункт: Командная строка (администратор)
Откроется окно инструмента cmd куда нужно скопировать и вставить это значение:
после нажать Enter.
Благодаря этим действиям попадаем в Службы Windows, где в самом низу списка находим Центр обновления Windows нажимаем ПКМ выбираем остановить. Не закрываем окно, а просто сворачиваем его. Оно нам еще потребуется.
2. В строку поиска вводим вот такой путь до папки с кэшем:
открываем найденную папку.
Выделяем все файлы удобным способ, например, Ctrl+A и при помощи клавиши Delete удаляем все выделенные файлы. (При запросе пароля админа введите его).
3. возвращаемся в Службы где запускаем ранее отключенную службу Центр обновления, правый клик мыши Запустить.
Смотрим видео, лайфхаки с Windows 10.
Вот на этом сегодня все.Простой способ очистить кэш обновлений в Windows
28.09.2016 [15:53], Del PC
Обновления для системы важны. Они устраняют неисправности и вносят корректировки. Поэтому советуем не отключать обновления. Что делать, если вы хотите загрузить обновления, а их поиск не заканчивается и таким образом, установка важных для системы обновлений не происходит? Необходимо очистить кэш обновлений в Windows 10/8/7.
Очистка кэша обновлений возможна в:
- Windows 7
- Windows 8
- Windows 8.1
- Windows 10
Как удалить кэш обновлений в Windows 10?
Как удалить кэш обновлений в Windows 10:
- Для начала необходимо остановить службу, отвечающую за работу “Центра обновлений Windows”, именно эта служба и провоцирует обновление Windows бесконечно. Для остановки этой службы нажмите сочетание клавиш CTRL+R, введите команду services.msc, и кликните по кнопке “ОК”
- Появится новое окно, в котором должна быть включена вкладка “Расширенный”, внизу экрана, слева. Спуститесь в самый низ списка, и найдите службу “Центр обновлений Windows”. Вызовите контекстное меню, нажав на ней правой кнопкой мышки, выберите пункт меню “Остановить”
Следующий этап удаления кэша обновлений в Windows 10 – очистка папки загрузок обновлений. Для этого необходимо перейти в папку C:\Windows\SoftwareDistribution\Download и удалить всё содержимое.
Если файлов много, то нажмите комбинацию клавиш Ctrl+A, для выделения всех файлов сразу. Затем – кнопку Delete, так вы очистите папку за один раз.
Возвращаемся в “Центр обновлений Windows” и запускаем отключённую ранее службу.
Теперь снова попробуйте получить обновления, с огромной долей вероятности у вас разрешится проблема.
А у вас получилось удалить кэш обновлений? Оставшиеся вопросы – задавайте в комментариях.
Как и зачем удалять обновления Windows 10
Центр обновлений Windows — это важная составляющая безопасности операционной системы от внешних и внутренних угроз. Однако служба ЦО также подвергается воздействию ошибок, что нарушает естественный ход улучшения системы апдейтами. В таких случаях пользователю необходимо вмешиваться в процесс обновления системы, для того чтобы ОС и дальше работала как часы.
Причины для удаления старых обновлений
Причины удаления старых обновлений могут быть самыми разнообразными:
- экономия места на диске;
- некачественное (нарушающее работу системы), устаревшее обновление;
- файлы апдейта установились с ошибкой и др.
Каждая из озвученных причин является достаточной для того, чтобы вмешаться в работу системы с целью её отладки.
Как показывает мой опыт, в операционных системах, которые работают полгода и больше, старые обновления удалять чуть ли необходимо. Во-первых, обновления захламляют системный диск, а чем больше на нём места, тем лучше работает Windows. Во-вторых — обновления могут накладываться друг на друга, из-за этого пути к файлам сбиваются, что также некорректно отображается на работоспособности системы.
Можно ли удалять обновления
Конечно, обновления можно удалять, но с некоторыми нюансами:
- апдейт нужно удалить правильно. Обычное удаление файлов приведёт к нежелательным последствиям, вплоть до краха операционной системы;
- не все обновления можно удалять. Некоторые, особенно те, которые относятся к «Защитнику Windows», жизненно необходимы для безопасной работы системы;
- необходимо аккуратно подходить к выбору удаляемого обновления. Вполне возможно, что оно не является старым и ненужным. А это значит, что система установит апдейт вновь.

Удаление старых обновлений
Если дело дошло до удаления неактуальных обновлений — у пользователя есть целый спектр возможностей провернуть процедуру деинсталляции. Можно ни в чём себе не отказывать: это и командная строка, и старый добрый журнал обновлений, и даже редко используемый инструмент очистки диска. Сам процесс удаления проходит аналогично деинсталляции простой программы, за одним лишь исключением — после необходимо перезагружать компьютер.
Удаление через «Панель управления»
Интерфейс элемента «Панель управления» (ПУ) с каждым обновлением Windows 10 все урезается в возможностях. Однако полностью его заменить «Параметрами» компьютера невозможно, и большинство апплетов по прежнему в полном рабочем состоянии. Удаление программ и обновлений не является исключением.
- Открываем окно «Этот компьютер», в адресной строке нажимаем на стрелочку вниз и в выпавшем окне выбираем «Панель управления».
Через проводник открываем «Панель управления»
- В графе «Программы» нажимаем ссылку «Удаление программы».
В графе «Программы» нажимаем ссылку «Удаление программы»
- В графе слева щёлкаем на «Просмотр установленных обновлений».
Открываем список обновлений через «Просмотр установленных обновлений»
- Далее кликом мыши выбираем обновление, которое нужно удалить и нажимаем одноимённую кнопку, что появляется рядом с «Упорядочить».
Выбираем обновление, нажимаем «Удалить» для начала деинсталляции
- Дальше просто: соглашаемся с удалением и ожидаем, когда процесс завершится. После рекомендуется сразу перезагрузить компьютер.
Для некоторых обновлений, особенно если речь идет о пакетах обновлений для Office перезагрузка не нужна. Но мой опыт показывает, что если компьютер не перезагрузить сразу и обратиться к удаленным файлам, можно столкнуться с некоторыми зависаниями и притормаживанием компьютера.
Удаление через «Параметры» Windows 10
Среда «Параметров» также предполагает возможность удаления программ, компонентов и обновлений системы.
- Нажимаем комбинацию клавиш Ctrl+I, в открывшемся окне выбираем элемент «Обновление и безопасность».
Выбираем апплет «Обновление и безопасность»
- Во вкладке «Центр обновления Windows» щёлкаем на ссылку «Просмотреть журнал установленных обновлений».
Открываем список обновлений кнопкой «Просмотреть журнал установленных обновлений»
- Далее нажимаем кнопку «Удалить обновления», что откроет элемент с интерфейсом «Панели управления», как показано выше в пункте 4. Удаление происходит аналогичным образом.
Удаление через командную строку
Инструмент «Командная строка» позволяет делать с операционной системой практически все — от перезапуска процессов и системы вцелом, до удаления программ и обновлений.
- Щёлкаем правой кнопкой мыши по значку Windows, что в левом нижнем углу экрана. В выпавшем меню выбираем «Командная строка (администратор)».
В выпавшем меню выбираем «Командная строка (администратор)»
- В терминале прописываем команду wmic qfe list brief /format:table и запускаем в действие клавишей Enter. Команда покажет список всех установленных обновлений с индексами.
Команда wmic qfe list brief /format:table выводит список установленных обновлений
- Далее вводим команду wusa /uninstall /kb:[ID], где вместо [ID] вписываем цифры после KB из второй колонки таблицы выведенной в командной строке.
- Перезагружаем компьютер.
Удаление через стороннюю программу
Современный рынок программ предлагает практически полный спектр «заменителей» стандартных утилит от Microsoft. Удаление программ и компонентов не является исключением. Подобные продукты зачастую более удобны в плане интерфейса и функциональности, по сравнению с утилитами Windows. Одна из подобных программ — Revo Uninstaller.

- Скачиваем и устанавливаем программу.
- Запускаем выполняющий файл. Во вкладке «Все программы» находим необходимое обновление, щёлкаем по нему правой кнопкой и выбираем пункт «Удалить» для начала деинсталляции.
Щелкаем правой кнопкой по обновлению и выбираем «Удалить»
- После завершения удаления перезагружаем компьютер.
Через очистку системного диска
Единственный «верный» способ удаления действительно старых старых и ненужных обновлений — это системная утилита очистки диска. В этом случае система сама, в автоматическом режиме определит какие обновления можно удалить.
- Открываем «Панель управления», щёлкаем по графе «Система и безопасность».
Открываем «Панель управления», щёлкаем по графе «Система и безопасность»
- В апплете «Администрирование» щёлкаем по кнопке «Освобождение места на диске».
В графе «Администрирование» выбираем «Освобождение места на диске»
- Ожидаем, пока программа соберёт все данные по системе. Затем проверяем галочки у групп файлов, которые необходимо удалить и запускаем процесс очистки кнопкой OK.
Ставим галочку у пункта «Очистка обновлений Windows» и нажимаем OK
Процесс удаления обновлений очень долгий и его точно не стоит прерывать. Показанный выше случай, с удаление 2,66 ГБ файлов апдейтов длился больше часа.
Как очистить кэш обновлений, исправить ошибку неустановленных или зависших обновлений Windows 10
Часто, в случаях, когда моргает интернет, происходят скачки напряжения и в некоторых других, скачивание обновлений может происходить с ошибками. В таких ситуациях нарушается работа службы обновления, она пытается обратиться к файлам, которые несут в себе ошибку, от этого весь процесс сбивается. Апдейты не могут установиться, или могут, но при этом несут в себе ошибку, что может повлиять на работоспособность всей системы. Требуется вмешательство пользователя, для устранения неполадок.
- Открываем «Панель управления», переходим по пути «Система и безопасность» — «Администрирование» — «Службы».
Переходим по пути «Система и безопасность» — «Администрирование» — «Службы»
- В списке служб находим «Центр обновления Windows», двойным щелчком мыши вызываем свойства службы. Меняем фильтр «Типа запуска» на «Отключена» и сохраняем изменения кнопкой OK.
В свойстве службы меняем «Тип запуска» на «Отключена» и нажимаем OK
- Перезагружаем компьютер. После чего с помощью любого файлового менеджера заходим в папку C:\Windows\SoftwareDistribution\Download и удаляем все её содержимое. Это удалит весь кэш обновлений.
Выбираем и удаляем все файлы в папке
- Если проблема с уже установленными обновлениями также присутствует, удаляем содержимое папки C:\Windows\SoftwareDistribution\DataStore.
Выбираем файлы в папке удаляем их
- Далее аналогично выключению, включаем службу обновления Windows и перезагружаем компьютер.
- Повторяем процедуру поиска и установку обновлений.
Как убрать значок обновлений
У пользователей Windows 7, 8, 8.1 рано или поздно на панели уведомлений появится значок, который скажет, что система может обновиться до Windows 10. На самом деле это значит что обновление рано или поздно произойдёт чуть ли не насильственно, вопреки воле юзера. Если вы не хотите чтобы это произошло, необходимо просто удалить одно обновление.
- Заходим в список установленных обновлений «Панели управления», как показано выше.
- В таблице находим апдейт с номером KB3035583 и удаляем его.
Находим обновление KB3035583 и удаляем его
- Для верности необходимо также удалить:
- Windows 7 — KB2952664, KB3021917;
- Windows 8 — KB2976978.
- Перезагружаем компьютер.
Запрет на установку отдельных обновлений
Корпорацией Microsoft предусмотрен специальных механизм для отмены установки определённых обновлений. Эта возможность особо не тиражируется, для того чтобы пользователи устанавливали абсолютно все предполагаемые обновления.
- Скачиваем утилиту с официального сайта. Другие источники использовать не рекомендуется, во избежание внедрения вредоносного кода.
- Запускаем скачанный файл. Нажимаем кнопку Hide updates.
Нажимаем кнопку Hide updates
- Ставим галочки напротив пунктов обновлений, которые мы не хотим получать. И нажимаем кнопку «Далее». Ожидаем пока утилита применит изменения, после чего рекомендуется перезагрузить компьютер.
Ставим галочки напротив обновлений, которые не надо устанавливать и нажимаем «Далее»
Проблемы с удалением обновлений
Как показывает моя богатая практика с обновлениями «Десятки», проблем с удалениями практически не возникает. Единственное, что может повредить системе — это удаление актуальных и нужных апдейтов. Это повлечёт за собой нежелательные последствия и некорректную работу системных файлов. Потому очень важно удалять только старые и ненужные обновления, правильным образом чистить кэш обновлений.
Система подвержена так называемым внешним рискам, когда программные сбои не могут корректно выполнять свои задачи. Проблемы при удалении в подавляющем большинстве случаев бывают в двух случаях:
- при повреждении системных файлов вирусами;
- при повреждении системных или файлов обновлений ошибками дисков.
Первым делом, при возникновении любых ошибок операционной системы необходимо проверить компьютер на наличие вирусов и вредоносных программ. Для этого необходимо использовать больше одной программы, это увеличит возможность для обнаружения.
После проверки необходимо обратиться к сканированию системных файлов, а также файловой системы.
- Открываем командную строку от имени администратора.
- Поочерёдно вводим две команды:
- sfc /scannow — проверяет системные файлы и в случае необходимости восстанавливает недостающие элементы;
- chkdsk C: /f /r — проверяет диск на наличие ошибок и в случае необходимости исправляет повреждённые сектора.
- Обязательно дожидаемся окончания процесса. Каждая запущенная утилита работает довольно продолжительно время, иногда не один час.
Откат системы после неудачных обновлений
Обновление системы часто затрагивает основные системные файлы. Потому при возможных сбоях во время апдейта важные составляющие ОС могут быть повреждены настолько, что Windows просто перестанет грузиться. Для того чтобы не потерять важные данные рекомендуется регулярно создавать точки восстановления системы. Этот инструмент поможет вернуть ОС в работоспособное состояние, если обновления, вирусы или ошибки дисков приведут Windows к краху.
Для того чтобы воспользоваться инструментом точка восстановления при неработающей ОС нужно иметь загрузочную флешку Windows 10.
- В настройках BIOS меняем способ загрузки ОС на USB-HDD или аналогичный, в зависимости от производителя материнской карты.
- В окне с установкой нажимаем кнопку «Восстановление системы».
На экране установки нажимаем «Восстановление системы»
- Далее выбираем «Поиск и устранение неисправностей».
Переходим в элемент «Поиск и устранение неисправностей»
- Следующие пункты: «Дополнительные параметры» — «Восстановление системы».
Переходим по пути: «Дополнительные параметры» — «Восстановление системы» и выбираем точку для восстановления
- Далее выбираем одну из последних сохранённых точек восстановления и ожидаем, пока программа установки не вернёт Windows в работоспособное состояние.
Судя по моему личному опыту, иногда точки восстановления недостаточно, чтобы вернуть систему в рабочее состояние. Лично я считаю, что лучше смириться и сделать чистую установку системы с самого свежего дистрибутива, на котором уже установлены все необходимые обновления. Если апдейт стал настолько криво, что слетела операционная система, нет никакой гарантии, что повторная установка не приведёт к такому же результату.
Видео: как запустить точку восстановления
Очищение журнала обновлений
Журнал обновлений содержит в себе информацию обо всех попытках установить системой обновления, драйверов и программ. По сути это бесполезная информация, которую также можно удалить.
- Проводим чистку диска C, как показано выше, предварительно поставив галочки напротив каждого предлагаемого для удаления пункта.
- Запускаем командную строку. Поочерёдно прописываем и запускаем в исполнение команды:
- net stop wuauserv;
- del %systemroot%\SoftwareDistribution\DataStore\Logs\edb.log;
- net start wuauserv.
Вводим команды поочередно для очистки журнала обновлений
- Перезагружаем компьютер.
Стоит уточнить, что вышеописанная инструкция удалит только журнал обновлений, то есть информацию о них. Сами же апдейты будут в полном порядке, их перечень с возможностью удаления каждого отдельного обновления по-прежнему будет присутствовать в апплете «Панели управления».
Видео: как очистить журнал обновлений Windows 10
Удалить то или иное обновление ОС очень просто. Нужно просто не отходить от инструкций выше и не удалять ничего лишнего.

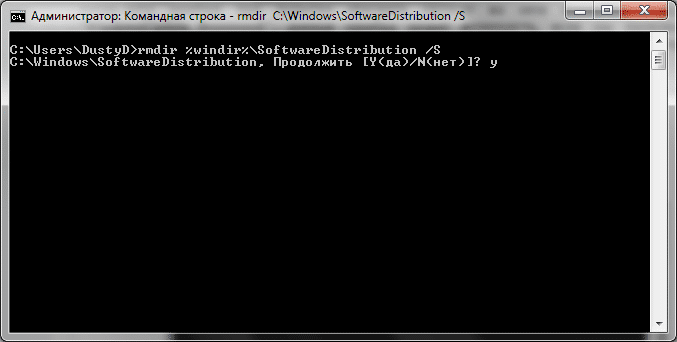








 Через проводник открываем «Панель управления»
Через проводник открываем «Панель управления» В графе «Программы» нажимаем ссылку «Удаление программы»
В графе «Программы» нажимаем ссылку «Удаление программы» Открываем список обновлений через «Просмотр установленных обновлений»
Открываем список обновлений через «Просмотр установленных обновлений» Выбираем обновление, нажимаем «Удалить» для начала деинсталляции
Выбираем обновление, нажимаем «Удалить» для начала деинсталляции Выбираем апплет «Обновление и безопасность»
Выбираем апплет «Обновление и безопасность» Открываем список обновлений кнопкой «Просмотреть журнал установленных обновлений»
Открываем список обновлений кнопкой «Просмотреть журнал установленных обновлений» В выпавшем меню выбираем «Командная строка (администратор)»
В выпавшем меню выбираем «Командная строка (администратор)» Команда wmic qfe list brief /format:table выводит список установленных обновлений
Команда wmic qfe list brief /format:table выводит список установленных обновлений Щелкаем правой кнопкой по обновлению и выбираем «Удалить»
Щелкаем правой кнопкой по обновлению и выбираем «Удалить» Открываем «Панель управления», щёлкаем по графе «Система и безопасность»
Открываем «Панель управления», щёлкаем по графе «Система и безопасность» В графе «Администрирование» выбираем «Освобождение места на диске»
В графе «Администрирование» выбираем «Освобождение места на диске» Ставим галочку у пункта «Очистка обновлений Windows» и нажимаем OK
Ставим галочку у пункта «Очистка обновлений Windows» и нажимаем OK Переходим по пути «Система и безопасность» — «Администрирование» — «Службы»
Переходим по пути «Система и безопасность» — «Администрирование» — «Службы» В свойстве службы меняем «Тип запуска» на «Отключена» и нажимаем OK
В свойстве службы меняем «Тип запуска» на «Отключена» и нажимаем OK Выбираем и удаляем все файлы в папке
Выбираем и удаляем все файлы в папке Выбираем файлы в папке удаляем их
Выбираем файлы в папке удаляем их Находим обновление KB3035583 и удаляем его
Находим обновление KB3035583 и удаляем его Нажимаем кнопку Hide updates
Нажимаем кнопку Hide updates Ставим галочки напротив обновлений, которые не надо устанавливать и нажимаем «Далее»
Ставим галочки напротив обновлений, которые не надо устанавливать и нажимаем «Далее» На экране установки нажимаем «Восстановление системы»
На экране установки нажимаем «Восстановление системы» Переходим в элемент «Поиск и устранение неисправностей»
Переходим в элемент «Поиск и устранение неисправностей» Переходим по пути: «Дополнительные параметры» — «Восстановление системы» и выбираем точку для восстановления
Переходим по пути: «Дополнительные параметры» — «Восстановление системы» и выбираем точку для восстановления Вводим команды поочередно для очистки журнала обновлений
Вводим команды поочередно для очистки журнала обновлений


