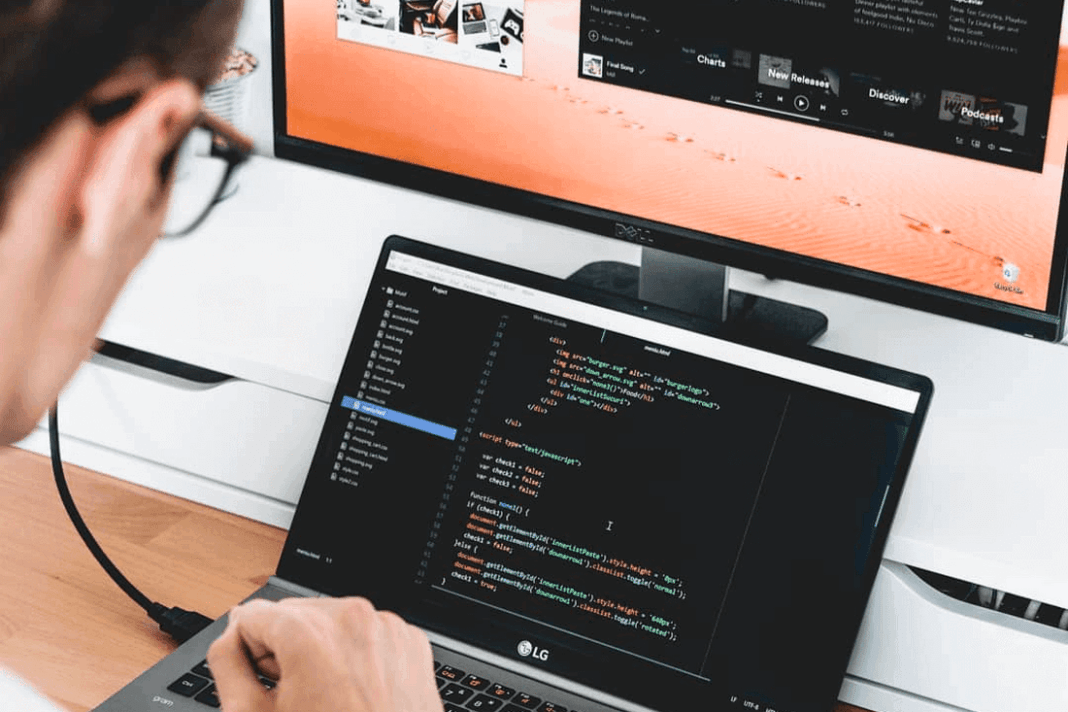Как убрать из Windows 10 всё лишнее
В процессе развития Windows обрастала всё новыми и новыми программами, сервисами, «примочками» виджетами и превратилась в огромного монстра с множеством функций, нужных далеко не всем.
А знаете ли вы, что существует специальная облегчённая версия Windows 10, в которой всего этого нет, дистрибутив которой занимает меньше 3 ГБ, и она быстро работает даже на компьютерах с 1 ГБ памяти.
Эти версии выпускаются для корпоративных клиентов, которым не нужны лишние возможности, которых не устраивают чуть ли не каждодневные навязчивые обновления, которым Windows нужна лишь, как средство запуска нескольких программ, использующихся в их бизнесе.
В 2016 году Microsoft выпустила Windows 10 LTSB (Long Term Servicing Branch, «ответвление долгосрочного обслуживания»), в этом году вышла Windows 10 LTSC (Long-Term Servicing Channel, «канал долгосрочного обслуживания»).
В этих версиях нет браузера Edge (только IE), магазина приложений, игрового режима, OneDrive, предустановленных плиточных приложений и виджетов, а также множества других компонентов, раздражавших многих. Система скачивает и устанавливает только критические обновления безопасности и старается делать это как можно реже. Даже калькулятор используется старый, классический.
Всё меню облегчённой системы видно на первом скриншоте. Да, там всего шесть разделов и нет ничего лишнего.
Новую систему Windows 10 LTSC многие ругают. По всей видимости, как часто бывает с продуктами Microsoft, её «доведут до кондиции» через год-два, поэтому я сегодня поставил на ноутбук Windows 10 LTSB. Все системные файлы после установки заняли 16 ГБ. Время полной загрузки системы с SSD — 20 секунд.
Система активирована ключом Evaluation-лицензии на 90 дней.
Весь процесс скачивания образа, записи его на флешку и установки системы с флешки занял не более получаса.
О том, чем LTSC отличается от LTSB и они обе от обычной Windows 10 можно почитать в этой статье. Там же есть ссылка на скачивание дистрибутива Windows 10 LTSC с сайта Microsoft. Предыдущей версии LTSB там уже нет, её (и множество других дистрибутивов Windows) можно найти на сайте Windowsobraz. А вот подробная инструкция, как записывать образ на флешку и устанавливать систему с неё.
Как убрать из Windows всё лишнее
И всё же решение есть: я нашёл маленькую бесплатную программу, которая умеет удалять множество лишних компонентов, отключать службы и шпионские возможности Windows и настраивать систему. Причём работает она не только в Windows 10, но и в Windows 7 и 8.
Программа называется Win 10 Tweaker, создал её Хачатур Аванесян.
На первом скриншоте — окно отключения встроенных приложений Windows 10, позволяющее отключить 24 приложения, включая магазин приложений. Разумеется, можно выбирать, что отключать.
Вот так выглядит окно конфиденциальности. Здесь можно отключить целых 17 источников утечки различной информации из системы.
» width=»746″ height=»505″ data-src=»https://avatars.mds.yandex.net/get-zen_doc/1210285/pub_5c6ce847d3ed2a00afb666f4_5c6ce85cf91b3e00c025c000/scale_600″ data-srcset=»https://avatars.mds.yandex.net/get-zen_doc/1210285/pub_5c6ce847d3ed2a00afb666f4_5c6ce85cf91b3e00c025c000/scale_600 1x, https://avatars.mds.yandex.net/get-zen_doc/1210285/pub_5c6ce847d3ed2a00afb666f4_5c6ce85cf91b3e00c025c000/scale_1200 2x»/>
Настройки интерфейса. К каждому пункту есть подсказки, часто довольно остроумные.
» width=»730″ height=»494″ data-src=»https://avatars.mds.yandex.net/get-zen_doc/1336031/pub_5c6ce847d3ed2a00afb666f4_5c6ce85ca961ae00ae4f4ec4/scale_600″ data-srcset=»https://avatars.mds.yandex.net/get-zen_doc/1336031/pub_5c6ce847d3ed2a00afb666f4_5c6ce85ca961ae00ae4f4ec4/scale_600 1x, https://avatars.mds.yandex.net/get-zen_doc/1336031/pub_5c6ce847d3ed2a00afb666f4_5c6ce85ca961ae00ae4f4ec4/scale_1200 2x»/>
В настройках системы, в числе прочего можно отключить голосовой ассистент Cortana и уничтожить OneDrive.
» width=»734″ height=»497″ data-src=»https://avatars.mds.yandex.net/get-zen_doc/1773286/pub_5c6ce847d3ed2a00afb666f4_5c6ce85c4dc5ed00c6db8683/scale_600″ data-srcset=»https://avatars.mds.yandex.net/get-zen_doc/1773286/pub_5c6ce847d3ed2a00afb666f4_5c6ce85c4dc5ed00c6db8683/scale_600 1x, https://avatars.mds.yandex.net/get-zen_doc/1773286/pub_5c6ce847d3ed2a00afb666f4_5c6ce85c4dc5ed00c6db8683/scale_1200 2x»/>
Возможно отключение многих служб, в том числе неотключаемого в Windows 10 центра обновления системы.
» width=»731″ height=»495″ data-src=»https://avatars.mds.yandex.net/get-zen_doc/28845/pub_5c6ce847d3ed2a00afb666f4_5c6ce85c7a2ca100b3c46151/scale_600″ data-srcset=»https://avatars.mds.yandex.net/get-zen_doc/28845/pub_5c6ce847d3ed2a00afb666f4_5c6ce85c7a2ca100b3c46151/scale_600 1x, https://avatars.mds.yandex.net/get-zen_doc/28845/pub_5c6ce847d3ed2a00afb666f4_5c6ce85c7a2ca100b3c46151/scale_1200 2x»/>
Есть функция очистки мусорных файлов, причём эту функцию можно добавить в автозагрузку.
» width=»730″ height=»494″ data-src=»https://avatars.mds.yandex.net/get-zen_doc/198359/pub_5c6ce847d3ed2a00afb666f4_5c6ce85cbaefdc00c723385a/scale_600″ data-srcset=»https://avatars.mds.yandex.net/get-zen_doc/198359/pub_5c6ce847d3ed2a00afb666f4_5c6ce85cbaefdc00c723385a/scale_600 1x, https://avatars.mds.yandex.net/get-zen_doc/198359/pub_5c6ce847d3ed2a00afb666f4_5c6ce85cbaefdc00c723385a/scale_1200 2x»/>
» width=»737″ height=»499″ data-src=»https://avatars.mds.yandex.net/get-zen_doc/1107063/pub_5c6ce847d3ed2a00afb666f4_5c6ce8610708ca00c1d472b7/scale_600″ data-srcset=»https://avatars.mds.yandex.net/get-zen_doc/1107063/pub_5c6ce847d3ed2a00afb666f4_5c6ce8610708ca00c1d472b7/scale_600 1x, https://avatars.mds.yandex.net/get-zen_doc/1107063/pub_5c6ce847d3ed2a00afb666f4_5c6ce8610708ca00c1d472b7/scale_1200 2x»/>
Помимо настроек, Win 10 Tweaker умеет определять отсутствие важных компонентов и ставить их.
» width=»727″ height=»176″ data-src=»https://avatars.mds.yandex.net/get-zen_doc/1594475/pub_5c6ce847d3ed2a00afb666f4_5c6ce8614dc5ed00c6db8684/scale_600″ data-srcset=»https://avatars.mds.yandex.net/get-zen_doc/1594475/pub_5c6ce847d3ed2a00afb666f4_5c6ce8614dc5ed00c6db8684/scale_600 1x, https://avatars.mds.yandex.net/get-zen_doc/1594475/pub_5c6ce847d3ed2a00afb666f4_5c6ce8614dc5ed00c6db8684/scale_1200 2x»/>
После «кастрации» Windows 10 Home стал похож на LTSB — исчезли плитки, приложения, магазин, OneDrive. Остался только браузер Edge.
» width=»714″ height=»402″ data-src=»https://avatars.mds.yandex.net/get-zen_doc/1790220/pub_5c6ce847d3ed2a00afb666f4_5c6ce862f91b3e00c025c003/scale_600″ data-srcset=»https://avatars.mds.yandex.net/get-zen_doc/1790220/pub_5c6ce847d3ed2a00afb666f4_5c6ce862f91b3e00c025c003/scale_600 1x, https://avatars.mds.yandex.net/get-zen_doc/1790220/pub_5c6ce847d3ed2a00afb666f4_5c6ce862f91b3e00c025c003/scale_1200 2x»/>
Важный момент. Множество антивирусов утверждает, что Win 10 Tweaker напичкан множеством страшных вирусов. На самом деле так пытаются бороться с тем, чтобы пользователи не удаляли из системы то, что им «не положено».
» width=»650″ height=»433″ data-src=»https://avatars.mds.yandex.net/get-zen_doc/1542444/pub_5c6ce847d3ed2a00afb666f4_5c6ce862d1f38a00c7d0fe56/scale_600″ data-srcset=»https://avatars.mds.yandex.net/get-zen_doc/1542444/pub_5c6ce847d3ed2a00afb666f4_5c6ce862d1f38a00c7d0fe56/scale_600 1x, https://avatars.mds.yandex.net/get-zen_doc/1542444/pub_5c6ce847d3ed2a00afb666f4_5c6ce862d1f38a00c7d0fe56/scale_1200 2x»/>
К чести российских антивирусов, и Kaspersky, и DrWeb честно сообщают, что вирусов здесь нет.
Три способа удалить ненужные темы в Windows 10
И спользование тем оформления — прекрасный способ сделать свою Windows 10 оригинальной, непохожей на другие экземпляры системы. Основных способов установки тем два — через Магазин Windows и непосредственно из файла ThemePack , удалить же ставшие ненужными темы можно тремя разными способами. И об этих способах мы сегодня с вами и поговорим, они не отличаются большой сложностью и использовать их сможет любой пользователь компьютера.
Через «Параметры»
Откройте приложение «Параметры», зайдите в раздел персонализации и перейдите в категорию «Темы». Сторонние темы должны отображаться в правой части окна. Кликните по ненужной теме правой кнопкой мыши и нажмите в контекстном меню «Удалить».
Если тема, которую вы хотите удалить, является активной, смените ее, иначе удалить ее не получится.
Через классическую панель управления
Командой control откройте классическую панель управления, запустите апплет «Персонализация», кликните правой кнопкой мыши по теме, которую хотите удалить и нажмите «Удалить тему».

Через Проводник
Деинсталлировать темы в Windows 10 можно прямым удалением содержащих их каталогов.
Для этого перейдите в Проводнике по адресу %LOCALAPPDATA%\Microsoft\Windows\Themes , выберите папку с ненужной темой (имя папки совпадает с именем темы) и удалите ее обычным способом.
Если удаляемая тема в данный момент активна, она также будет занесена в категорию несохраненных. Полное удаление ее будет выполнено только после того, как вы выберите другую тему и удалите несохраненную.
Это что касается сторонних тем.
Встроенные темы Windows 10 по умолчанию удалять не позволяет, но это ограничение легко обойти. Для начала перейдите в Проводнике по адресу %WINDIR%\Resources\Themes . В парке Themes вы найдете три файла: aero.theme , theme1.theme и theme2.theme . Первый файл — это тема по умолчанию (синяя с логотипом Windows) , второй — динамическая тема «пляж/водолаз», третий — динамическая тема «цветы».
Чтобы деинсталлировать ненужную стандартную тему, вам нужно удалить ее файл, предварительно заменив в свойствах его владельца с Trustedlnstaller на пользователя или локального администратора компьютера.
После этого вы сможете делать с файлом темы все, что хотите.
Windows XP-удаляем лишнее
[size=24]Windows XP-удаляем лишнее [/size]
__________________________________________
Статья взята с www.cyberinfo.ru
Несмотря на все достоинства Windows XP, эта операционная система не лишена недостатков.
Самым простым примером является обязательная установка некоторых приложений, таких как игры, Windows Messenger и т.д.
Для удаления этих компонентов уже придумано множество хитроумных способов, (например, наша статья об удалении Windows Messenger), однако не все из них работают корректно, что иногда приводит к проблемам стабильности ОС.
Недавно мы получили письмо от одного нашего читателя, по имени Slavko, который предложил самый универсальный и простой способ удаления любых компонентов Windows XP стандартными средствами ОС. .
[size=24]Windows XP-удаляем лишнее [/size]
__________________________________________
Статья взята с www.cyberinfo.ru
Несмотря на все достоинства Windows XP, эта операционная система не лишена недостатков.
Самым простым примером является обязательная установка некоторых приложений, таких как игры, Windows Messenger и т.д.
Для удаления этих компонентов уже придумано множество хитроумных способов, (например, наша статья об удалении Windows Messenger), однако не все из них работают корректно, что иногда приводит к проблемам стабильности ОС.
Недавно мы получили письмо от одного нашего читателя, по имени Slavko, который предложил самый универсальный и простой способ удаления любых компонентов Windows XP стандартными средствами ОС.
Не смотря на свою простоту, этот метод может показаться не совсем понятным для начинающих пользователей.
Итак, для активизации возможности удаления всех компонентов Windows XP необходимо изменить содержимое файла sysoc.inf, расположенного в скрытой папке WINDOWS\INF, или правильнее было бы указать %SystemRoot%\inf.
Открыв файл sysoc.inf с помощью notepad’a, Вы увидите, что он включает специальное описание программ в формате:
program=dll.inf entry, OcEntry, program.inf entry, numeral
Скрытые компоненты, содержат слово hide или HIDE. Для того, что бы сделать компонент видимым необходимо удалить это слово. Например, для открытия игры Pinball необходимо делать следующее:
Slavko рекомендует сделать автоматическую замену всех слов hide или HIDE. Что позволит сразу открыть все программы и компоненты.
Сделав все изменения, сохраните файл sysoc.inf и войдите в панель управления — раздел «добавление и удаление программ» – «компоненты Windows», где откроются все скрытые, ранее, компоненты.
Теперь Вы можете удалить все, что кажется Вам лишним.
Как убрать из Windows всё лишнее
Недавно я рассказывал о специальных версиях Windows 10 LTSB и LTSC (ammo1.livejournal.com/1020415.html) , в которых убрано множество лишних программ и компонентов. Но купить за адекватные деньги эти версии невозможно, да и переустанавливать Windows не всегда возможно и целесообразно.
И всё же решение есть: я нашёл маленькую бесплатную программу, которая умеет удалять множество лишних компонентов, отключать службы и шпионские возможности Windows и настраивать систему. Причём работает она не только в Windows 10, но и в Windows 7 и 8.
Программа называется Win 10 Tweaker , создал её Хачатур Аванесян.
На первом скриншоте — окно отключения встроенных приложений Windows 10, позволяющее отключить 24 приложения, включая магазин приложений. Разумеется, можно выбирать, что отключать.
Вот так выглядит окно конфиденциальности. Здесь можно отключить целых 17 источников утечки различной информации из системы.
Настройки интерфейса. К каждому пункту есть подсказки, часто довольно остроумные.
В настройках системы, в числе прочего можно отключить голосовой ассистент Cortana и уничтожить OneDrive.
Возможно отключение многих служб, в том числе неотключаемого в Windows 10 центра обновления системы.
Есть функция очистки мусорных файлов, причём эту функцию можно добавить в автозагрузку.
Помимо настроек, Win 10 Tweaker умеет определять отсутствие важных компонентов и ставить их.
После «кастрации» Windows 10 Home стал похож на LTSB — исчезли плитки, приложения, магазин, OneDrive. Остался только браузер Edge.
Важный момент. Множество антивирусов утверждает, что Win 10 Tweaker напичкан множеством страшных вирусов. На самом деле так пытаются бороться с тем, чтобы пользователи не удаляли из системы то, что им «не положено».
К чести российских антивирусов, и Kaspersky, и DrWeb честно сообщают, что вирусов здесь нет.
Я на походном ноутбуке с помощью Win 10 Tweaker всё, что можно, «выпилил». Очень полезное приложение!