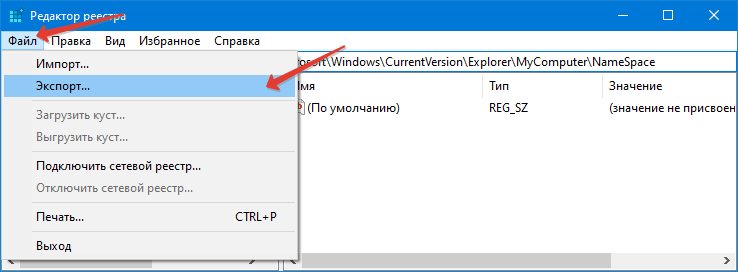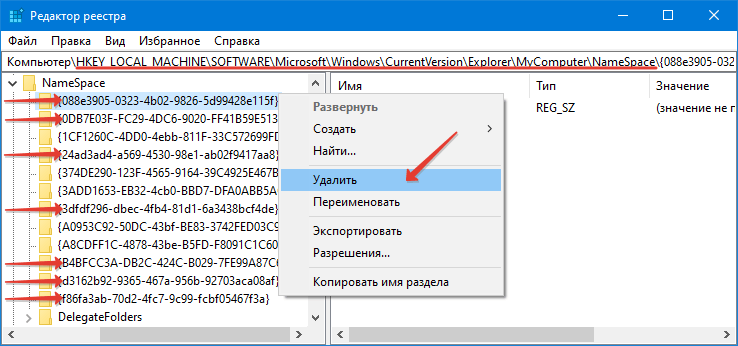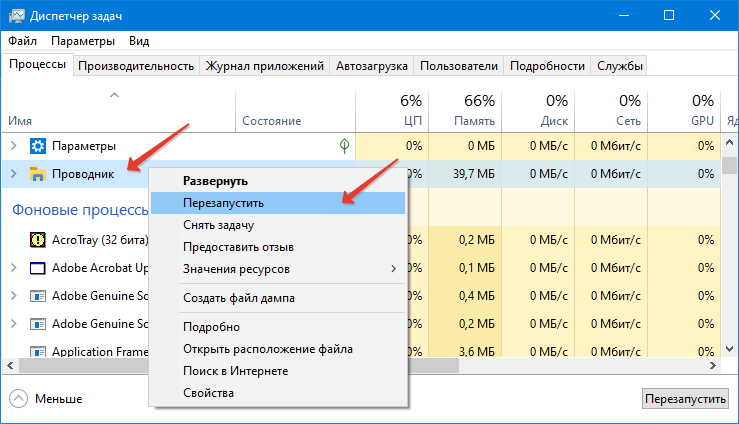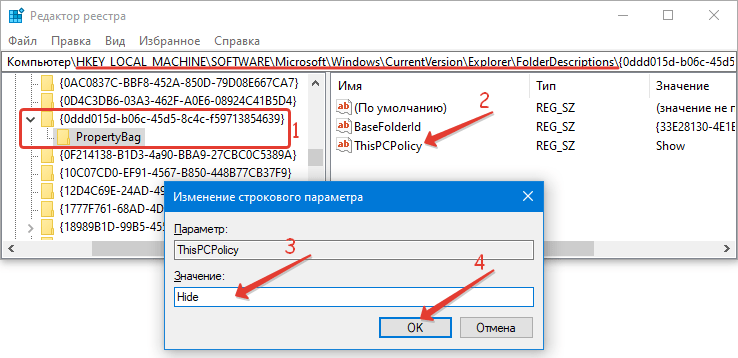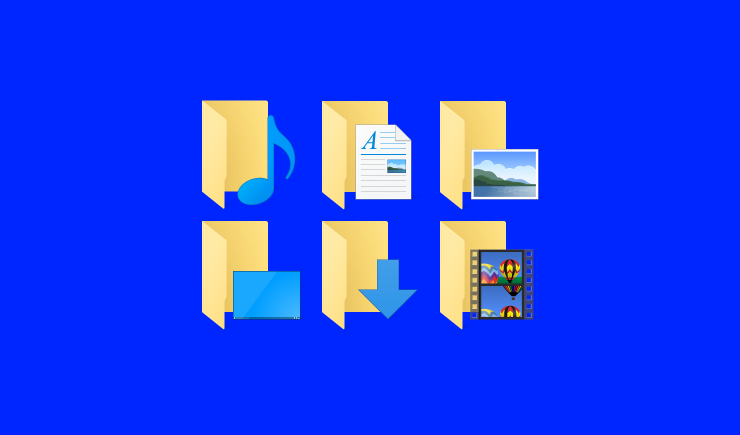- Как убрать папки из моего компьютера в Windows 10
- Этот компьютер
- Навигационная панель
- Как убрать (восстановить) папки пользователя в окне «Этот компьютер» в Windows 10
- Как убрать (восстановить) папки пользователя в окне «Этот компьютер» используя редактор реестра
- Как убрать (восстановить) папки пользователя в окне «Этот компьютер» с помощью файлов реестра
- Как удалить папки из окна «Этот компьютер» в Windows 10
- Как удалить лишние папки из окна «Этот компьютер» в Windows 10
- Окно «Этот компьютер»
- Удаление с помощью Winaero Tweaker
- Удаление через реестр Windows 10
Как убрать папки из моего компьютера в Windows 10
Мой компьютер в Windows 10 стал называться «Этот компьютер». В левой части окна при открытии данного каталога отображается ряд часто используемых каталогов пользователей, которые далеко не всем и не всегда нужны. Сегодня и разберёмся, как убрать папки из моего компьютера Windows 10 двумя способами без помощи посторонних инструментов.
Этот компьютер
1. Запустите редактор реестра, например, через, контекстное меню Пуска.
2. Разверните ветку HKEY_LOCAL_MACHINE.
3. Зарезервируйте ветку « SOFTWARE\Microsoft\Windows\CurrentVersion\Explorer\MyComputer\NameSpace »: вызовите пункт главного меню «Файл», выберите команду «Экспорт» и укажите место для хранения резервной копии изменяемого раздела.
4. Удалите записи реестра, соответствующие каталогам в окне Проводника Этот компьютер. Они расположены по пути:
- Загрузки – <088e3905-0323-4b02-9826-5d99428e115f>;
- Изображения – <24ad3ad4-a569-4530-98e1-ab02f9417aa8>;
- Документы –
; - Музыка –<3dfdf296-dbec-4fb4-81d1-6a3438bcf4de>;
- Видео –
; - Рабочий стол –
; - Объёмные объекты – <0db7e03f-fc29-4dc6-9020-ff41b59e513a>.
Из окна Проводника каталоги исчезнут в реальном времени. Чтобы они пропали и из боковой панели, необходимо перезапустить одноимённый процесс. Для этого:
- вызовите Диспетчер задач;
- кликните «Больше» для отображения подробных сведений;
- через контекстное меню процесса Проводник вызовите команду «Перезапустить»;
- подтвердите выполнение операции.
Если хотите более простого решения, выйдите из системы, а затем опять авторизуйтесь в учётной записи.
Если возникли проблемы, выполните сохраняемый ранее файл (в формате reg) и подтвердите внесение изменений в реестр. После перезапуска Проводника всё будет в порядке.
Навигационная панель
1. Откройте редактор реестра.
1. Разверните ветку «HKEY_LOCAL_MACHINE».
2. Следуйте по пути: « HKEY_LOCAL_MACHINE\SOFTWARE\Microsoft\Windows\CurrentVersion\Explorer\ ».
3. Перейдите в « FolderDescriptions ».
Здесь увидите множество каталогов с названиями в шестнадцатеричной системе (цифры и 6 первых букв английского языка). Нас интересуют:
4. Откройте нужный раздел и перейдите в ветку « PropertyBag ».
5. Дважды кликните по параметру « ThisPCPolicy » для открытия диалога его редактирования.
6. Установите значение « Hide », чтобы не отображать соответствующий каталог в навигационной панели, либо « Show » — чтобы обратно показать его.
Для скрытия каталога Рабочий стол придётся создать новый строковый параметр с названием «ThisPCPolicy» и присвоить ему значение «Show» либо «Hide».
Как убрать (восстановить) папки пользователя в окне «Этот компьютер» в Windows 10
В операционной системе Windows 10 при открытии окна «Этот компьютер» отображаются пользовательские папки: «Видео, Загрузки, Музыка, Документы, Изображения, Рабочий стол». Доступ к личным каталогам стал более удобным и быстрым, тем не менее, некоторые пользователи их не используют вообще и хотели бы их удалить. Если вы относитесь к их числу, то в этой инструкции вы узнаете как убрать (восстановить) папки пользователя в окне «Этот компьютер».
Как убрать (восстановить) папки пользователя в окне «Этот компьютер» используя редактор реестра
Для того чтобы убрать пользовательские папки, воспользуемся редактором реестра. Перед тем как редактировать реестр Windows, создайте точку восстановления системы
Нажмите на клавиатуре сочетание клавиш 
В открывшемся окне Редактора реестра перейдите в следующий раздел:
Далее, например чтобы скрыть пользовательскую папку «Изображения», найдите раздел <0ddd015d-b06c-45d5-8c4c-f59713854639>и перейдите в подраздел PropertyBag . В подразделе PropertyBag дважды щёлкните по параметру ThisPCPolicy и установите значение Show или Hide, в зависимости что вы хотите — скрыть или показать данную папку.
Стоить отметить что для пользовательской папки Рабочий стол необходимо создать строковый параметр ThisPCPolicy и установить значение Hide для того чтобы её скрыть.
Чтобы скрыть пользовательскую папку Объемные объекты, в разделе <31c0dd25-9439-4f12-bf41-7ff4eda38722>необходимо создать подраздел PropertyBag и затем в этом подразделе создать строковый параметр ThisPCPolicy и установить в качестве его значения Hide .
Разделы для пользовательских папок:
Как убрать (восстановить) папки пользователя в окне «Этот компьютер» с помощью файлов реестра
Ниже представлены листинги файлов реестра для удаления пользовательских папок в окне «Этот компьютер».
Вы можете по отдельности создать и применить файл реестра чтобы скрыть нужную папку.
Скрыть (убрать) папку Видео:
Windows Registry Editor Version 5.00.
Скрыть (убрать) папку Загрузки:
Windows Registry Editor Version 5.00.
Скрыть (убрать) папку Музыка:
Windows Registry Editor Version 5.00.
Скрыть (убрать) папку Рабочий стол:
Windows Registry Editor Version 5.00.
Скрыть (убрать) папку Документы:
Windows Registry Editor Version 5.00.
Скрыть (убрать) папку Изображения:
Windows Registry Editor Version 5.00.
Скрыть (убрать) папку Объемные объекты:
Windows Registry Editor Version 5.00.
Ниже представлен листинг файла реестра который скрывает (убирает) сразу все пользовательские папки.
Windows Registry Editor Version 5.00.
;Hide Videos Folder
;Hide Downloads Folder
;Hide Music Folder
;Hide Desktop Folder
;Hide Documents Folder
;Hide Pictures Folder
;Hide 3D Objects Folder
Чтобы восстановить по отдельности нужную папку, создайте и примените соответствующий файл реестра.
Показать (восстановить) папку Видео:
Windows Registry Editor Version 5.00.
Показать (восстановить) папку Загрузки:
Windows Registry Editor Version 5.00.
Показать (восстановить) папку Музыка:
Windows Registry Editor Version 5.00.
Показать (восстановить) папку Рабочий стол:
Windows Registry Editor Version 5.00.
Показать (восстановить) папку Документы:
Windows Registry Editor Version 5.00.
Показать (восстановить) папку Изображения:
Windows Registry Editor Version 5.00.
Показать (восстановить) папку Объемные объекты:
Windows Registry Editor Version 5.00.
Ниже представлен листинг файла реестра который восстанавливает сразу все пользовательские папки.
Windows Registry Editor Version 5.00.
;Show Videos Folder
;Show Downloads Folder
;Show Music Folder
;Show Desktop Folder
;Show Documents Folder
;Show Pictures Folder
;Show 3D Objects Folder
Также можно скачать файл реестра убирающий все пользовательские папки.
Вы можете скачать файл реестра восстанавливающий все пользовательские папки.
После применения файлов реестра или при ручном редактировании указанных параметров в реестре, изменения вступают в силу сразу, но если изменения не применились, то перезапустите проводник Windows или выполните выход из системы.
Как удалить папки из окна «Этот компьютер» в Windows 10
В Windows 8 и выше в окне «Этот компьютер» появились ярлыки быстрого доступа к пользовательским папкам Загрузок, Видео, Музыки и т.д.:
Из настроек системы их скрыть нельзя, зато это можно сделать через редактор реестра. Для этого откройте его, перейдите по пути Компьютер\HKEY_LOCAL_MACHINE\SOFTWARE\Microsoft\Windows\CurrentVersion\Explorer\MyComputer\NameSpace\ и удалите следующие папки (только создайте бэкап, чтобы потом можно было все вернуть):
- <3dfdf296-dbec-4fb4-81d1-6a3438bcf4de>— папка «Музыка»
- <088e3905-0323-4b02-9826-5d99428e115f>— папка «Загрузки»
- <24ad3ad4-a569-4530-98e1-ab02f9417aa8>— папка «Изображения»
— папка «Видео» — папка «Документы» — папка «Рабочий стол»
Также в этой папке находятся ярлыки облачных дисков (в моем случае это iCloud и Яндекс.Диск) — можно вычислить их перебором и удалить. Если же какой-то из ярлыков все равно остался — можете посмотреть еще и в папке Компьютер\HKEY_CURRENT_USER\Software\Microsoft\Windows\CurrentVersion\Explorer\MyComputer\NameSpace — к примеру, именно там находится ярлык Яндекс.Диска. После удаления всех ярлыков окно «Этот компьютер» будет выглядеть так:
Как удалить лишние папки из окна «Этот компьютер» в Windows 10
В операционной системе Windows 10 в окне «Этот компьютер», кроме подключенных дисков (например, дисков C, D и т. д.), отображается целый ряд папок. Это такие папки как Документы, Видео, Изображения, Загрузки, Музыка, Рабочий стол и Объемные объекты. Большинство пользователей никогда не используют эти папки и даже не знают, для чего они нужны. Но, папки постоянно отображаются в окне «Этот компьютер» и отвлекают от работы, поскольку из-за этих папок сложнее найти нужный диск.
В данной статье мы расскажем, как удалить эти папки из окна «Этот компьютер» в операционной системе Windows 10. Обратите внимание, данная инструкция предназначена только для Windows 10 и не может использоваться, например, для Windows 8.
Окно «Этот компьютер»
Для того чтобы было более понятно, какие именно папки мы будем удалять в данной инструкции, и для чего это нужно, приведем скриншот окна « Этот компьютер ».
Как видно, в верхней части окна целый список папок:
- Документы;
- Видео;
- Изображения;
- Загрузки;
- Музыка;
- Рабочий стол;
- Объемные объекты;
В то время как диски расположены в нижней части окна, в самом конце списка. Из-за наличия этих папок, а также их расположения, быстро найти нужный диск невозможно, поскольку в первую очередь на глаза попадаются именно папки.
Удаление с помощью Winaero Tweaker
Если вы хотите удалить лишние папки из окна «Этот компьютер» на Windows 10, то проще всего воспользоваться программой Winaero Tweaker. Скачать данную программу можно на официальном сайте разработчика по этой ссылке.
Данную программу нужно скачать на свой компьютер, распаковать из архива, установить и запустить. После запуска переходим в раздел « Fire Explorer – Customize This PC Folders », выделяем папки, которые необходимо удалить и нажимаем на кнопку « Remove selected ».
После этого можно открыть окно « Этот компьютер » и нажать на клавишу F5 для обновления содержимого. Если все пройдет нормально, то папки должны исчезнуть.
Удаление через реестр Windows 10
Более сложный вариант – это самостоятельное удаление папок с помощью редактора реестра Windows 10. В данном случае не понадобится установка сторонних программ, вместо этого мы будем использовать « Редактор реестра », который уже имеется в операционной системе Windows 10.
Для этого откройте меню « Пуск », введите команду « regedit » и запустите программу « Редактор реестра » от имени администратора. Программу нужно запускать именно с правами администратора, иначе мы не сможем удалить разделы, которые отвечают за отображение папок.
Для удаления папок из окна « Этот компьютер » необходимо удалить следующие разделы реестра:
Папка « Объёмные объекты »:
Папка « Рабочий стол »:
Для удаления раздела реестра необходимо скопировать его адрес, вставить в адресную строку в « Редактор реестра » Windows 10 и нажать клавишу ввода.
После этого перед вами откроется нужный раздел реестра. В нашем случае это раздел, отвечающий за папку « Изображения ».
После этого нужно кликнуть по разделу правой кнопкой мышки, выбрать вариант « Удалить » и подтвердить удаление во всплывающем окне.
После этого нужно открыть окно « Этот компьютер » и нажать клавишу F5 для обновления. Если все было сделано правильно, то удаляемая папка должна исчезнуть.
После этого данную процедуру нужно повторить для всех папок, которые вы не хотите видеть в окне « Этот компьютер », поскольку для каждой из папок в реестре имеется отдельный раздел (список выше).
Создатель сайта comp-security.net, автор более 2000 статей о ремонте компьютеров, работе с программами, настройке операционных систем.
После удаления папки загрузки в левой части она тоже перестала быть видна, а сохранённая копия реестра не работает, пишет что при создании копии возникли проблемы, теперь загрузок вообще нигде нет. Может у кого было такое?
Да, папки исчезают и в левом боковом меню, из блока «Этот компьютер». При желании вы можете добавить папку «Загрузки» в блок «Быстрый запуск», либо вернуть обратно папку «Загрузки» в блок «Этот компьютер». Для этого просто заново создайте раздел реестра, который вы удалили.
Для возврата папки в окно «Этот компьютер»:
1. Переходите в нужный раздел реестра:
2. Кликаете по нему правой кнопкой мышки и выбираете «Создать — Раздел».
3. Дальше вводите название раздела, для папки «Загрузки» это:
И все, после этого нужная папка вновь появляются в окне «Этот компьютер» и левом боковом меню.
Спасибо за инструкцию, удалились ярлыки с вкладки «мой компьютер», и при этом данные никуда не исчезли, они находятся в папке «Пользователи», аж те времена с Windows XP вспомнила…
Да, конечно, папки удаляются только из окна «Мой компьютер».
То же самое для диалогового окна открытия файла, в разделе: