- Сброс пароля администратора Windows 7 без использования дополнительных программ
- Содержание
- Введение
- Этап №1 — Настройка запуска командной строки перед экраном входа в Windows
- Этап №2 — Сброс пароля или создание нового пользователя, и вход в систему
- Сброс пароля
- Создание новой учётной записи
- Вход в систему
- Как это работает?
- Как удалить пароль при входе в Windows с помощью реестра
- Как отключить пароль при входе в Windows 10
- Как убрать пароль системы Windows 10
- Сброс пароля в Windows 7, 8, 10
- Способ с использованием «Восстановления системы»
- Способ с использованием установки Windows
- Способ с использованием программы Offline NT Password and Registry editor
Сброс пароля администратора Windows 7 без использования дополнительных программ
Содержание
Введение
В этой статье я расскажу, как сбросить пароль учётной записи администратора (или создать новую) без использования дополнительных программ. Вам понадобится только установочный диск Windows 7 или диск восстановления системы. Этот способ следует применять, если стандартными способами сбросить пароль нет возможности, например когда утерян пароль от единственной учётной записи
Этап №1 — Настройка запуска командной строки перед экраном входа в Windows
Загрузитесь с установочного диска Windows 7 или с диска восстановления.
Примечание. Если у Вас нет установочного диска или диска восстановления, но имеется LiveCD с Windows PE или на другом разделе жесткого диска установлена ещё одна Windows, Вы можете воспользоваться ими — переходите к пункту №3.
- В командной строке наберите regedit и нажмите Enter. Откроется редактор реестра.
- Выделите раздел HKEY_LOCAL_MACHINE, как показано на рисунке ниже. Затем из меню Файл выберите пункт Загрузить куст
- Перейдите на диск, где установлена Windows 7 (буква может отличаться от привычной С), и откройте файл:
(буква_диска):\Windows\System32\config\SYSTEM
Примечание. В некоторых случаях диск с ОС может быть не виден среде восстановления, в этом случае на шаге 2 необходимо загрузить драйвер. Понадобится тот же драйвер, который использовался при установке ОС
- Введите произвольное имя для загружаемого раздела. В примере — 888.
- Перейдите в раздел HKEY_LOCAL_MACHINE\888\Setup
Затем щелкните два раза по параметру:
- CmdLine, введите cmd.exe и нажмите ОК
- SetupType, замените 0 на 2 и нажмите ОК.
Этап №2 — Сброс пароля или создание нового пользователя, и вход в систему
После перезагрузки продолжайте обычный вход в Windows 7. Перед входом в систему Вы увидите окно командной строки.
Сброс пароля
Для сброса пароля введите следующую команду и подтвердите её выполнение клавишей Enter
net user имя_пользователя новый_пароль
Важно! Если имя или пароль содержат пробелы, вводите их в «кавычках«.
На рисунке ниже для пользователя Adm7 задается пароль tL942G8dWp.
Если Вы забыли имя учетной записи, введите команду net user без параметров, чтобы отобразить все имеющиеся учётные записи.
Создание новой учётной записи
Если у вас нет ни одной учетной записи администратора, такую можно легко создать. Для этого последовательно введите приведенные ниже команды, нажимая после каждой клавишу Enter.
Для русской (локализованной) Windows:
net user имя_пользователя пароль /add
net localgroup Администраторы имя_пользователя /add
net localgroup Пользователи имя_пользователя /delete
Для английской Windows:
net user имя_пользователя пароль /add
net localgroup Administrators имя_пользователя /add
net localgroup Users имя_пользователя /delete
Команды последовательно выполняют следующие действия:
- Создание нового пользователя.
- Добавление пользователя в группу Администраторы (Administrators).
- Удаление пользователя из группы Пользователи (Users).
Если Вы хотите установить для всех учетных записей бессрочное действие пароля, введите в конце команду:
net accounts /maxpwage:unlimited
По окончании ввода закройте окно командной строки.
Вход в систему
Теперь у Вас есть учетная запись с правами администратора и новым паролем. Просто выберите пользователя и выполните вход в Windows:
Как это работает?
Для изменения параметров пользователей необходим доступ к панели управления Windows или командной строке, запущенной с правами администратора из Windows. Поскольку вход в систему заблокирован, изменения надо произвести до входа.
Как удалить пароль при входе в Windows с помощью реестра
15.10.2017 [17:39], nastya
Как удалить пароль при входе в Windows 10:
- Откройте “Редактор реестра”, для этого нажмите сочетание клавишей Win+R и введите “regedit”, откроется окошко с “деревом” реестра
- Для перехода по дереву откройте ветку HKEY_LOCAL_MACHINE\SOFTWARE\Microsoft\Windows NT\CurrentVersion\Winlogon двойным кликом мышки
- Найдите значение DefaultUserName
- Дважды кликните по нему
- Проверьте, чтобы в поле “Значения” был указан логин того пользователя, под которым должен осуществляться вход в систему (т.е. ваш логин)
- Найдите параметр DefaultPassword и введите в поле значения ваш текущий пароль. Если такого параметра нет, создайте его, просто нажав пункт меню “Правка” – “Создать” – “Строковый параметр”.
- После создания параметра, переименуйте его на DefaultPassword и введите пароль в строку “значение”
- Измените значение параметра AutoAdminLogon, указав в нем значение “1” вместо установленного “0”, чтобы удалить пароль при входе в Windows 10
Теперь все готово, закрывайте редактор реестра и проверяйте получилось ли у вас удалить пароль при входе в Windows с помощью реестра с помощью перезагрузки компьютера.
Как отключить пароль при входе в Windows 10
Этот способ поможет отключить запрос пароля при включении Windows 10, для компьютеров, которые не находятся в домене. Как отключить пароль при входе в Windows 10:
- Нажмите Win+R и введите netplwiz
- После нажатия на “ОК” откроется непосредственно сам менеджер учётных записей, выберите в нем пользователя под которым осуществляется вход в систему
- Снимите галочку с “Требовать ввод имени пользователя и пароля”
- Нажмите “Применить”
- Два раза введите действующий пароль для подтверждения, чтобы отключить пароль при входе и включении в Windows 10
Все готово! Можно перезагрузить компьютер и проверить, что у вас получилось отключить ввод пароля при запуске и загрузке Windows 10.
Как убрать пароль системы Windows 10
Чтобы убрать пароль системы после сна, нужно сделать пару нехитрых действий. Как убрать пароль при входе в систему Windows 10:
- Откройте параметры “Пуск” – “Параметры” – “Учётные записи” – “Параметры входа”
- Измените значение параметра “Требуется вход” на “Никогда”
Вы отключили пароль при входе в систему. Теперь при выходе из сна, вам не нужно будет вводить пароль.
Если есть вопросы как убрать или отключить пароль на системе Windows – добро пожаловать в комментарии!
 Сброс пароля в Windows 7, 8, 10
Сброс пароля в Windows 7, 8, 10
Частенько встречается ситуация, когда по каким-либо причинам пароль от учетной записи пользователя / администратора был забыт или утерян. В этой статье мы рассмотрим три различных способа, чтобы осуществить сброс пароля в Windows Vista, 7, 8 или в Windows 10: с использованием «Восстановления системы», с использованием установки Windows и с помощью сторонней программы Offline NT Password and Registry editor.
Способ с использованием «Восстановления системы»
Суть способа в следующем — подмена exe файла который отвечает за включение залипания клавиш по пятикратному нажатию кнопки Shift. Подменив этот файл на исполняемый файл командной строки, можно совершить любые действия с компьютером.
Загружаемся с диска, выбираем нужный нам язык.
Далее в меню установщика выбираем пункт «Восстановление системы» (расположен в самом низу меню).
После этого начнется сканирование на наличие установленной системы Windows на компьютере. После завершения появится окно с выбором системы для востановления.
Запоминаем букву диска, указанную в столбике «Папка» (на скриншоте и далее в примере это буква D). Выбираем нужную операционную систему, нажимаем кнопку Далее.
В меню параметров восстановления системы выбираем последний пункт «Командная строка».
В командной строке вводим следующие команды (не забывая подменить букву D на свою нужную):
Делаем резервную копию программы за залипание клавиш:
Теперь подмениваем файл этой программы файлом командной строки:
Перезагружаем компьютер и загружаемся в вашу операционную систему.
После загрузки системы нажимаем пять раз кнопку Shift, после чего должна запуститься командная строка. Если этого не произошло, скорее всего вы что-то сделали не так из предыдущей части инструкции.
Теперь вводим в командной строке следующую команду:
конечно же заменив и на нужные вам.
Способ с использованием установки Windows
Загружаемся с установочного диска Windows. Ждем загрузки, после чего прямо в первом же меню с выбором нужного языка нажимаем кнопки Shift + F10. Запустится командная строка, в которой вводим команду regedit.
Выбираем раздел HKEY_LOCAL_MACHINE, в меню редактора реестра нажимаем Файл — Загрузить куст.
Нам нужно найти файл SAM, который лежит на диске с вашей операционной системой, в папке Windows\System32\config.
На предложение ввести имя раздела вводим любое.
Теперь открываем раздел HKEY_LOCAL_MACHINE\имя под которым вы сохранили куст\SAM\Domains\Account\Users\000001F4.
Там находим ключ F, открываем его и в строке с номером 38 меняем первое значение с 11 на 10.
Теперь выделяем ваш куст в HKEY_LOCAL_MACHINE и выбираем в меню Файл пункт Выгрузить куст.
На подтверждение выгрузки куста отвечаем «Да».
Перезагружаемся, и видим, что в списке пользователей появился до этого скрытый пользователь Администратор.
Теперь мы можем зайти под ним, и с помощью Панели управления — Управление пользователями поменять любому пользователю пароль на любой нужный, либо удалить его вообще.
Способ с использованием программы Offline NT Password and Registry editor
pnh/ntpasswd/, и в секции Download скачиваем образ для записи на диск или файлы для USB накопителя (флешка, внешний жесткий диск).
Запускаем компьютер с устройства, куда вы записали программу. Запустится программа, и предложит выбрать опции загрузки.
Так как по умолчанию обычно все устраивает, ничего не трогаем и нажимаем Enter.
Далее программа выведет список разделов жесткого диска, и предложит выбрать тот, на котором установлена система Windows.
Выбираем цифрой нужный раздел, и нажимаем Enter.
Возможно, если вы некорректно выключили свой компьютер, то увидите вот такое сообщение (если такого нет, то смело пропускайте этот пункт):

Теперь вернемся к нормальному ходу событий.
В следующем окошке программа просит указать какую часть реестра ей загрузить:
По умолчанию нас все устраивает, жмем Enter.
Теперь программа предложит нам несколько вариантов действия — нам нужен самый первый, для показа и редактирования списка пользователей, собственно программа и предлагает его нам по умолчанию, так что просто в очередной раз жмем Enter.
Теперь перед нами список пользователей, и там как можно заметить, не отображаются русские буквы. Программе требуется ввести RID пользователя, который отображается в первом столбике таблицы.
Вводим его, и нажимаем Enter.
В следующем меню нам будет предложено провести различные манипуляции с пользователем, но нас интересует только пункт 1 — удаление пароля пользователя. Нажимаем 1, затем Enter.
Выскочит тоже самое меню, однако это еще не значит, что что-то пошло не так. Ищем строчку Password cleared. Если она есть, то значит пароль сброшен успешно, и теперь нужно нажать следующие клавиши — q, Enter, q, Enter. y, Enter, n, Enter. После можно перезагрузить компьютер и если все выше было сделано правильно, то у нужного пользователя пароль будет отсутствовать.

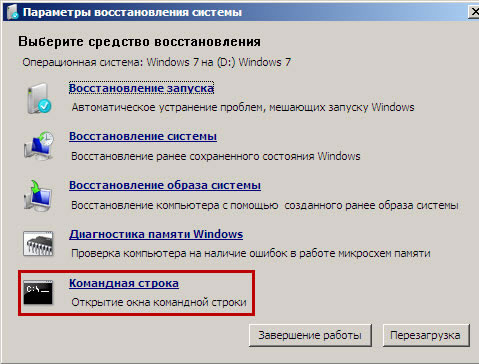

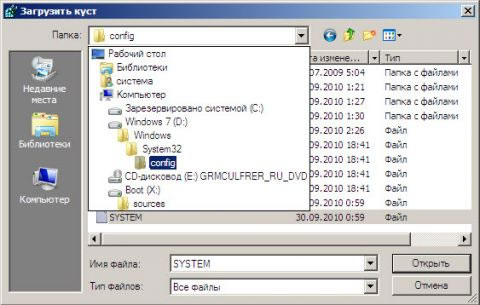
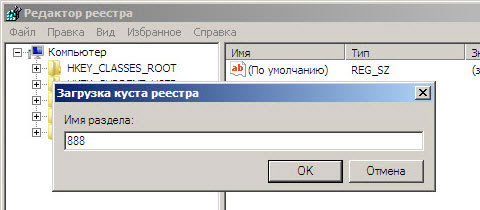
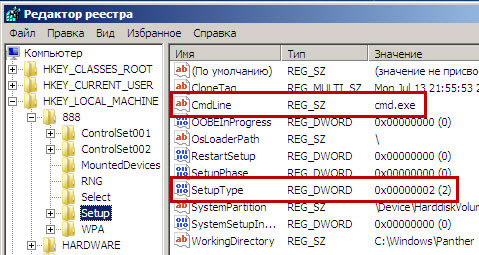
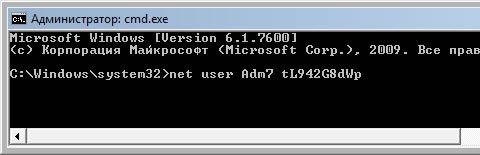
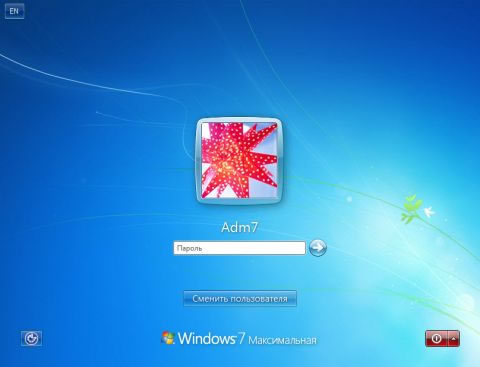

 Сброс пароля в Windows 7, 8, 10
Сброс пароля в Windows 7, 8, 10























