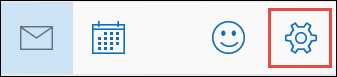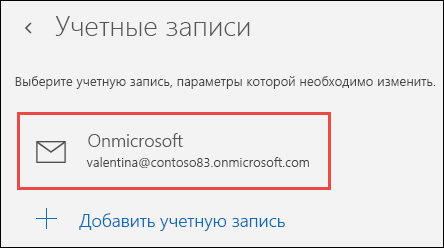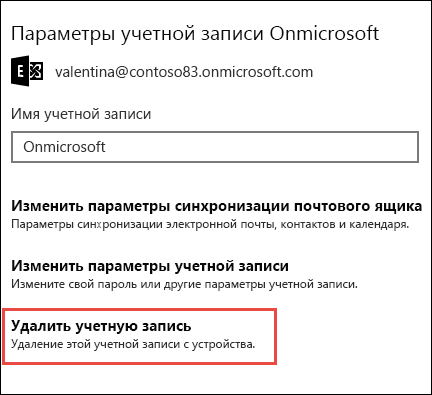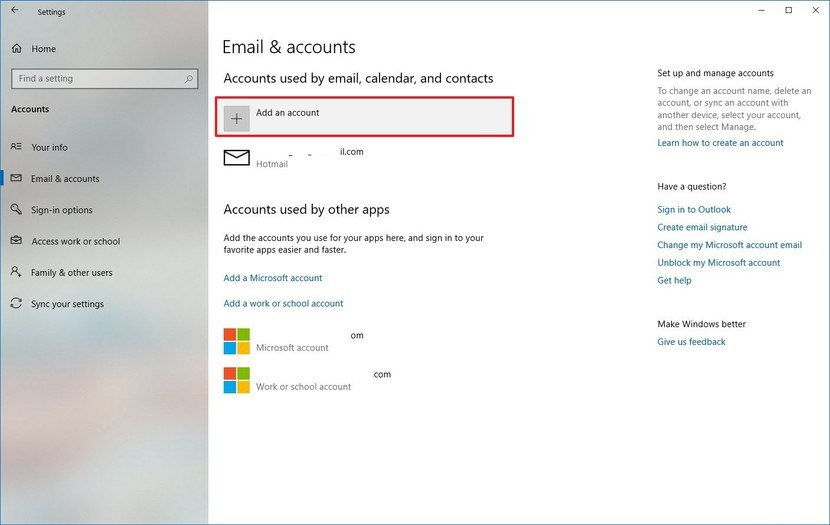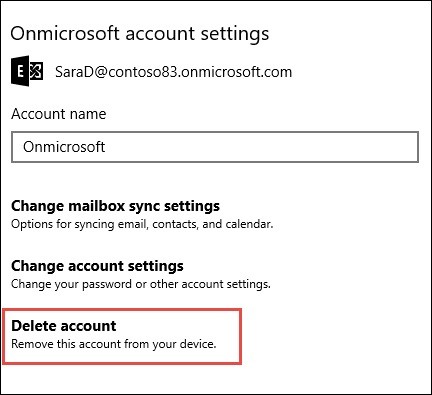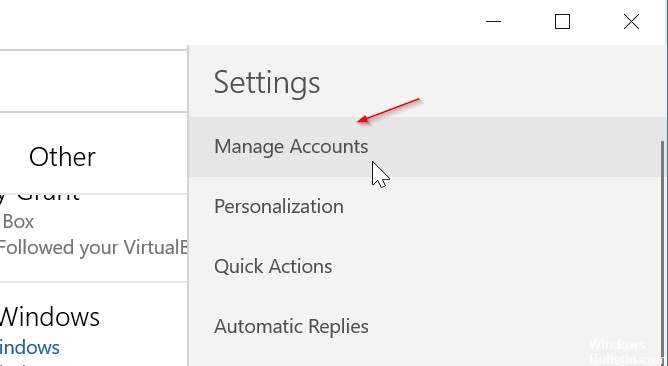- Удаление учетной записи электронной почты из приложений «Почта» и «Календарь»
- Удаление учетной записи из приложений «Почта» и «Календарь»
- Отключение электронной почты для учетной записи
- Дополнительные сведения
- Как удалить Почтовое приложение в Windows 10
- Как удалить Почтовое приложение в Windows 10
- 1] Удалить приложение Mail из меню «Пуск»
- 2] Удалить приложение Почта и Календарь через Настройки
- 3] Используйте команду PowerShell, чтобы удалить приложение Почта
- 4] Используйте сторонние бесплатные программы
- Встроенная Почта и Календарь в Windows 10: как удалить или переустановить
- Как в Windows 10 удалить встроенные программы «Календарь» и «Почта»
- Как удалить учетную запись электронной почты из приложения Windows 10 Mail
- Удалить учетную запись электронной почты из приложения Windows 10 Mail
- Обновление за апрель 2021 года:
- Если вы просто хотите отключить учетную запись электронной почты
- Заключение
Удаление учетной записи электронной почты из приложений «Почта» и «Календарь»
Если вы больше не хотите получать электронную почту из определенной учетной записи в приложении «Почта» для Windows 10, вы можете удалить эту учетную запись, в том числе из приложения, или отключить для нее электронную почту. При удалении учетной записи из приложения удаляется также связанный с ней календарь.
Удаление учетной записи из приложений «Почта» и «Календарь»
В приложении «Почта» или «Календарь» в левом нижнем углу щелкните значок Параметры 
Примечание: Если у вас телефон или планшет, внизу страницы щелкните Дополнительно 
Выберите Управление учетными записями, а затем — учетную запись, которую нужно удалить.
Выберите команду Удалить учетную запись. Если этой команды не видно, скорее всего, вы пытаетесь удалить учетную запись электронной почты, которая была по умолчанию добавлена при входе в Windows 10. Вместо удаления вы можете отключить электронную почту для этой учетной записи.
Примечание: Команда Удалить учетную запись удаляет учетную запись из приложений «Почта» и «Календарь», но не влияет на саму учетную запись. Например, после удаления учетной записи Outlook.com из приложений «Почта» и «Календарь» вы можете по-прежнему работать с ней в другом почтовом клиенте или на веб-сайте https://outlook.com.
Отключение электронной почты для учетной записи
Если вы хотите отключить электронную почту для учетной записи, потому что не можете удалить учетную запись по умолчанию или хотите использовать учетную запись только для календаря, можно изменить параметры синхронизации для этой учетной записи.
Выберите Параметры в левом нижнем углу.
Примечание: В случае использования телефона или планшета внизу страницы нажмите кнопку Дополнительно 
Выберите Управление учетными записями, а затем — учетную запись, из которой больше не хотите получать электронную почту.
Выберите Изменить параметры синхронизации почтового ящика и прокрутите экран вниз до раздела Параметры синхронизации.
С помощью ползунка установите для параметра Электронная почта значение Выкл., а затем выберите Готово > Сохранить.
Если параметр Изменить параметры синхронизации почтового ящика недоступен, см. статью Устранение ошибок синхронизации Почты и Календаря в Windows 10.
Дополнительные сведения
Инструкции по добавлению новой записи см. в статье Настройка учетной записи.
Как удалить Почтовое приложение в Windows 10
Windows 10 предлагает приложение «Почта» при установке Windows 10. Это одно из основных приложений, которые Microsoft представляет как часть ОС. Тем не менее, многие используют браузер для проверки электронной почты или даже сторонний почтовый клиент. Приложение становится бессмысленным, если вы им не пользуетесь. В этом посте мы узнаем, как удалить приложение Windows 10 Mail. Мы можем сделать это через меню «Пуск», «Настройки», используя команду PowerShell или бесплатную программу удаления приложений для удаления приложений.
Как удалить Почтовое приложение в Windows 10
Вы можете удалить или удалить Почтовое приложение, используя следующие методы:
- Удалить из меню Пуск
- Удалить через настройки
- Используйте команду PowerShell
- Используйте сторонние бесплатные программы.
Вот небольшое предупреждение. Если вы удалите Почтовое приложение, вы также удалите приложение Календарь вместе с ним. Microsoft предлагает их вместе как часть опыта.
1] Удалить приложение Mail из меню «Пуск»
Самый простой способ удалить приложения – щелкнуть правой кнопкой мыши. Есть два способа, один из которых является новым с недавним обновлением функций Windows.
- Нажмите кнопку «Пуск» и введите Почта
- Когда почтовое приложение появится в списке, щелкните его правой кнопкой мыши.
- Нажмите на вариант удаления.
В правой части списка есть еще одна опция удаления, которая также показывает некоторые быстрые действия для приложения.
2] Удалить приложение Почта и Календарь через Настройки
Первый способ работает нормально, но вы также можете удалить через настройки
- Нажмите Пуск Меню> Настройки> Система> Приложения и компоненты.
- Подождите, пока список приложений не будет заполнен.
- Нажмите на приложение Почта и календарь.
- Откроется меню для перемещения и удаления.
- Нажмите на кнопку Удалить, чтобы удалить Почту и Календарь из Windows.
3] Используйте команду PowerShell, чтобы удалить приложение Почта
Если вы опытный пользователь, этот метод работает как шарм.
Откройте PowerShell с правами администратора и выполните команду Удалить пакет приложения для Почтового приложения:
Когда выполнение будет завершено, почтовое приложение будет удалено.
4] Используйте сторонние бесплатные программы
Наше бесплатное приложение 10AppsManager позволит вам легко удалять и переустанавливать приложения Магазина Windows. Вы также можете использовать CCleaner, Store Applications Manager или AppBuster для удаления нежелательных приложений, таких как приложение Mail в Windows 10.
Итак, как вы можете видеть, почтовое приложение легко удалить любым из способов. Используйте PowerShell с осторожностью и используйте конкретную команду. Меню настроек полезно, когда вам нужно удалить несколько приложений, иначе отличный щелчок правой кнопкой мыши по методу меню «Пуск» работает отлично.
Если вы хотите переустановить приложения, вы можете сделать это через Microsoft Store – или использовать эти команды PowerShell для переустановки предустановленных приложений.
Встроенная Почта и Календарь в Windows 10: как удалить или переустановить
В Windows 10 Почта, как известно, работает вместе с Календарем, и совместно они как бы «помогают вам следить за своей почтой (не только в Windows, но и в Office 365, Exchange, Gmail, Outlook и пр.), управлять расписанием и оставаться на связи с важными для вас людьми»…
В общем и целом работает Почта хорошо, но бывает и так, что она тоже глючит (не синхронизируется, к примеру).
Притом иногда совсем наглухо, и чтобы проблему быстро и гарантированно устранить, проще всего взять и переустановить приложение целиком, то бишь сначала его удалить, а потом скачать и поставить заново.
И всё бы ничего, но в Windows 10 Почта и Календарь — это так называемые встроенное приложение, потому отдельной кнопочки «Удалить» для него не предусмотрено. Потому часто приходится применять, так сказать, обходные маневры.
Не пропустите: Одноразовая почта — здесь о главных преимуществах современного онлайн-сервиса кратковременных почтовых ящиков, о том, как он работает и как им пользоваться.
Ну а непосредственно в Windows 10 есть еще такая штука, как PowerShell, посредством которой (точнее, посредством специальной команды в которой) можно «снести» Почту и Календарь, как на время, так и навсегда.
И сейчас мы расскажем, как это сделать. Итак.
как удалить встроенное приложение «Почта и Календарь» из Windows 10
Значит, для начала отметим пару важных моментов. Во-первых, данную методу есть смысл использовать, когда либо переустановить Почту обычным способом не получается (кнопка не работает), либо возникла необходимость удалить приложение совсем.
А во-вторых, если удалять Почту через PowerShell, то Календарь удаляется автоматом. С этим без вариантов, потому прежде чем Почту удалять/переустанавливать, лучше сделать бэкап всех данных и из Почты, и из Календаря (на всякий пожарный).
Процедура удаления приложения Почте с помощью PowerShell следующая:
- жмем «Пуск«;
- через поиск находим Windows PowerShell, кликаем по значку правой кнопкой мыши и в меню выбираем «Запуск от имени Администратора«;
- в окне PowerShell вводим следующую команду, после чего жмем Enter:
- после этого приложение «Почта и Календарь» будут полностью удалены с компа (и из Windows 10):
Далее можно юзать любое другое почтовое приложение из совместимых с Windows 10. Или поставить стандартную Почту по-новой. Скачать и установить её всегда можно из Microsoft Store. Для этого просто заходим на страницу приложения «Почта и Календарь» на сайте Microsoft Store, жмем кнопку «Получить приложение» и затем — «Установить«.
Как в Windows 10 удалить встроенные программы «Календарь» и «Почта»
Microsoft со давних времен следует своей идеи, что голая операционныя система для пользователя бесполезна, и ценность MS Windows появляется только при наличии удобного прикладного программного обеспечения. Часть программ может быть бесплатной и они сразу прилагаются к MS Windows. Десятка (MS Windows 10) — не исключение, тут сразу в комплекте и программа для работы с почтой, и каледарь, и карта, и новости, и др. Вот только беда, что пользоваться этими программами скорее всего никто не станет: функционал – минимален, удобство – спорно. Но место эти ненужности занимают. Поэтому возникает желание удалить с жесткого диска эти программы. С какими-то «довесками» это сделать очень просто: нажать правой кнопкой мышки на плашке приложения в меню «Пуск» и выбрать «Удалить»:
Другой вариант – удалить программу через «Приложения и возможности» в параметрах системы:
Но с некоторыми программами оба способа не помогут: в контекстном меню не будет пункта «Удалить» и списке установленных программу не получится найти. Как быть в этом случае?
Внимание! Приведенные ниже комманды затрагивают предустановленные программы MS Windows 10. Перед началом обязательно сделайте резервную копию Ваших данных, создайте контрольную точку «Восстановления системы». Вся ответственность за дальнейшие действия лежит на Вас.
Итак, чтобы удалить встроенную программу «Почта» и программу «Каледарь» нужно:
Появление мигающего белого курсора означает окончание удаления. Теперь можно убедиться, что «Почта» и «Календарь» пропали из меню «Пуск».
Если впоследствии возникнет необходимость восстановить встроенные в Windows 10 программы, то это можно сделать через PowerShell с помощью следующей комманды:
UPD: в программе Destroy Windows 10 Spying есть режим удаления предустановленных МЕТРО-приложений
Если вы не нашли ответ или нужную информацию, задайте вопрос через форму обратной связи. Или напишите комментарий здесь.
Как удалить учетную запись электронной почты из приложения Windows 10 Mail
Если вы больше не хотите получать электронную почту от определенной учетной записи в Почтовое приложение для Windows 10Вы можете либо удалить учетную запись и удалить ее из приложения, либо отключить электронную почту для этой учетной записи. Удаление или удаление учетной записи из любого приложения также приведет к удалению всех календарей, связанных с этой учетной записью.
Удаление учетных записей в Microsoft Outlook и Windows Mail — простая задача. При удалении учетной записи вы прекращаете доступ к учетной записи в этом приложении и удаляете локально сохраненные данные, но не удаляете саму учетную запись или содержащиеся в ней сообщения.
Если вы случайно добавили учетную запись электронной почты на своем компьютере с Windows 10 или больше не хотите использовать добавленный вами идентификатор электронной почты, вы можете удалить учетную запись и приложение электронной почты с вашего ПК. Это сделает ваше почтовое приложение менее громоздким. Вы можете добавить практически любую учетную запись электронной почты в приложение «Почта», включая Outlook.com, Office 365, учетную запись Google, Yahoo, iCloud и т. Д., И включить синхронизацию.
Удалить учетную запись электронной почты из приложения Windows 10 Mail
Чтобы удалить учетную запись электронной почты из приложения электронной почты в Windows 10
- Откройте почтовое приложение. На левой панели щелкните правой кнопкой мыши учетную запись электронной почты, которую вы хотите удалить из почтового приложения, и выберите «Параметры учетной записи».
- На странице «Настройки учетной записи» нажмите «Удалить учетную запись с этого устройства».
- Затем вы увидите экран подтверждения, в котором говорится: «Если вы удалите эту учетную запись, весь связанный контент будет удален с этого устройства. Вы уверены что хотите продолжить? Сообщение.
- Нажмите кнопку «Удалить», чтобы удалить учетную запись из приложения Почта Windows 10.
- Как только это будет сделано, вы получите сообщение «Ваша учетная запись была успешно удалена».
Обновление за апрель 2021 года:
Теперь мы рекомендуем использовать этот инструмент для вашей ошибки. Кроме того, этот инструмент исправляет распространенные компьютерные ошибки, защищает вас от потери файлов, вредоносных программ, сбоев оборудования и оптимизирует ваш компьютер для максимальной производительности. Вы можете быстро исправить проблемы с вашим ПК и предотвратить появление других программ с этим программным обеспечением:
- Шаг 1: Скачать PC Repair & Optimizer Tool (Windows 10, 8, 7, XP, Vista — Microsoft Gold Certified).
- Шаг 2: Нажмите «Начать сканирование”, Чтобы найти проблемы реестра Windows, которые могут вызывать проблемы с ПК.
- Шаг 3: Нажмите «Починить все», Чтобы исправить все проблемы.
Если вы просто хотите отключить учетную запись электронной почты
Если вы хотите отключить электронную почту для учетной записи, либо потому, что вы не можете удалить учетную запись по умолчанию, либо потому, что хотите использовать учетную запись только для своего календаря, вы можете изменить настройки синхронизации учетной записи.
- Выберите Настройки в левом нижнем углу.
- Примечание. Если вы используете телефон или планшет, выберите значок «Дополнительная информация» в нижней части страницы, чтобы отобразить параметр «Настройки».
- Выберите Управление учетными записями, а затем выберите учетную запись, от которой вы больше не хотите получать электронную почту.
- Выберите «Изменить параметры синхронизации почтовых ящиков», а затем прокрутите вниз до «Параметры синхронизации».
- Используйте ползунок «Электронная почта», чтобы отключить параметр «Электронная почта», затем выберите «Готово> Сохранить».
Заключение
Если вы не хотите использовать учетную запись электронной почты в почтовом приложении, вы можете удалить ее оттуда. Вы можете следовать этим пошаговым инструкциям, чтобы удалить учетную запись электронной почты из приложения Windows 10 Mail. Вы также можете удалить учетную запись из приложения календаря.
Если вы выполните все эти шаги, ваша учетная запись электронной почты будет удалена с вашего компьютера вместе с любым синхронизированным контентом. Независимо от того, сколько учетных записей электронной почты вы добавили в почтовое приложение, вы можете удалить их все, выполнив те же действия.
CCNA, веб-разработчик, ПК для устранения неполадок
Я компьютерный энтузиаст и практикующий ИТ-специалист. У меня за плечами многолетний опыт работы в области компьютерного программирования, устранения неисправностей и ремонта оборудования. Я специализируюсь на веб-разработке и дизайне баз данных. У меня также есть сертификат CCNA для проектирования сетей и устранения неполадок.